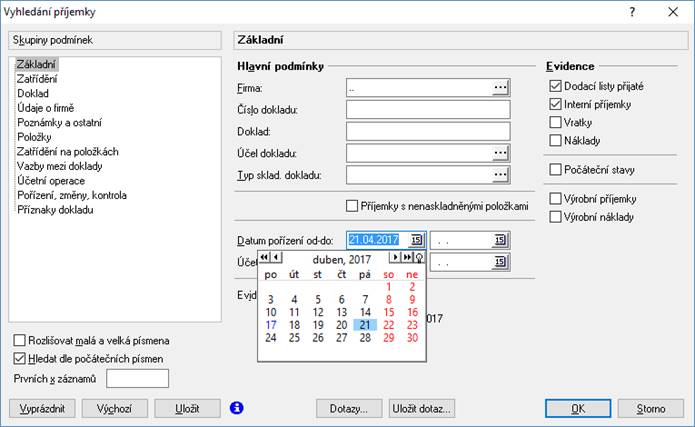Základní uživatelská příručka systému Signys®
27.10.2022
Copyright © Tresoft s.r.o.
Obsah:
Přestup mezi otevřenými moduly
Seznam základních kláves systému Signys
Pobočky, evidenční řady a subřady
Založení partnera kopií stávajícího
Zadání / ověření údajů pomocí ARES
Prověření údajů pomocí služby CreditCheck
Ověření údajů o partnerovi – v registru plátců DPH v ČR a EU
Více emailů v jedné elektronické adrese
Založení pobočky / provozovny partnera
Přidělení skupiny zalistovaných artiklů partnerovi
Přidělení více skupin zalistovaných artiklů partnerovi
Vytvoření dokladu přímo z karty partnera
Zobrazení náhledových oken upřesňujících informací v seznamu partnerů
Založení nové ceníkové karty se zadáním všech údajů
Založení nové ceníkové karty – použití hodnot z aktuálního záznamu
Zobrazení náhledových oken upřesňujících informací v ceníku
Definice katalogu skladových dokladů
Vytvoření skladových karet ve skladové evidenci
Zobrazení náhledových oken upřesňujících informací ve skladu
Zalistované artikly / individuální ceníky
Pořízení skupiny zalistovaných artiklů
Pořízení položek vložením z nabídky
Pořízení položek importem ze souboru
Odstranění více položek najednou
Objednávky a rezervace partnera k výdeji
Objednávky a rezervace od zákazníků – F12
Nastavení systému pro zahraniční obchod
Prodejní ceny v tuzemské měně – „Tuzemské částky z položek“
Prodejní ceny ve valutové měně – „Valutové částky z položek“
Definice vazební tabulky pohledávky - zásilky
Vytvoření odeslané zásilky na základě pohledávky
Vložení libovolného evidenčního dokladu do odeslané zásilky.
Automatické generování odeslaných zásilek
Sledování zásilek na internetu
Položka při příjmu položky objednávky
Položka v seznamu položek objednávky
Příjem položek stálé objednávky
Oprava objednané / rezervované položky
V režimu příjmu položek stálé objednávky:
Nastavení statusu objednávky přijaté stálé
Celková cena za určitou objednávku přijatou stálou
Příjem objednávky od zákazníka bez vazby na adresář partnerů
Příjem jednotlivé objednávky přijaté s vazbou na sklad
Příjem jednotlivé objednávky bez vazby na sklad
Příjem položek objednávky na základě nabídky
Kopie objednávky přijaté bez vazby na sklad včetně položek.
Objednávka vydaná s vazbou na sklad
Návrh objednávky vydané s vazbou na sklad
Vystavení objednávky vydané s vazbou na sklad
Vystavení objednávky vydané bez vazby na sklad
Oprava nenaskladněného tuzemského dokladu
Oprava nenaskladněné zahraniční příjemky
Změna nákupu za MJ či množství na položce
Příjem na sklad na základě objednávky vydané
Oprava naskladněné položky dodacího listu přijatého (příjemky)
Vratky – vytvoření vratky z výdejky
Náklady vytvořené na základě příjemky
Přepočet nákladů – nenaskladněné položky
Vytvoření výdejky z příjemky (přefakturace)
Výdej zboží na základě objednávky
Volný výdej zboží - dodací list vydaný
Zobrazení náhledových oken při výdeji zboží
Přefakturace přijatého zboží - dodací list vydaný z příjemky
Výdej zboží s následnou fakturací
Dodací listy vydané (výdejky) k fakturaci
Oprava položky dodacího listu vydaného (výdejky) na sklad
Vrácení položky dodacího listu vydaného (výdejky) na sklad
Interní výdejky s navazující interní příjemkou
Převodky mezi detailními sklady
Zadání opravy / servisu kopií ze stávající
Tvorba dokladu z položky dodacího listu přijatého
Tvorba zařízení z položky dodacího listu vydaného
Tvorba servisního protokolu z karty zařízení
Tvorba analytického protokolu z karty zařízení
Vytvoření faktury přijaté z tuzemska
Vytvoření faktury přijaté ze zahraničí
Vytvoření faktury přijaté z dodacího listu přijatého
Přenos položek příjemky na fakturu přijatou
Vytvoření dobropisu přijatého z tuzemska
Vytvoření dobropisu přijatého ze zahraničí
Fakturace na základě výdeje zboží
Oprava položky faktury vydané s vazbou na skladový pohyb
Typ plnění na položce pohledávky
Vrácení položky faktury vydané s vazbou na skladový pohyb
Zrušení vazby položky faktury vydané na skladový doklad
Volná fakturace v zahraniční měně
Vytvoření faktury vydané tuzemské v EUR
Oprava faktury vydané tuzemské v Kč na EUR
Dobropis vydaný volně vytvořený
Dobropis vydaný vytvořený z faktury vydané
Dobropis vydaný vytvořený z Vratky, Interní příjemky nebo Dodacího listu přijatého
Dobropis vydaný vytvořený z více Vratek (příjemek)
Dobropis vydaný tuzemský v EUR
Zadání prodejní ceny Euro na položkách
Analýza položek pohledávek (včetně nákupních, prodejních cen a zisku)
Prodejní terminál, přímý prodej za hotové
Zahájení (spuštění) prodejního terminálu
Prodej pro partnera z evidence partnerů
Prodej pro neznámého partnera se zadáním adresy
Změna uživatele, který doklad vystavil
Přenos prodejek do pokladny (odvod tržeb)
Pokladní doklad k závazku nebo pohledávce
Pokladní doklad vytvořený z Vratky
Export platebního příkazu do banky
Moduly systému, typy dokladů v modulech
Použitá terminologie
Pro správné ovládání systému je nutné vysvětlit význam termínů a slovních spojení, používaných ve všech manuálech systému Signys.
Okno aplikace
Systém Signys se po spuštění objeví v samostatném okně. Okno má jednotný vzhled jako všechny programy spuštěné ve Windows. Dále budeme používat pouze označení Windows. Okno programu Signys obsahuje kromě vlastní pracovní plochy, na které se zadávají, upravují a analyzují údaje, také ovládací prvky pro zajištění požadovaných akcí, jako je tisk, uložení, založení nového dokladu, pohyb po dokladech atd. Kromě toho jsou zde prvky s informacemi nezbytnými pro běh programu (režim práce, aktuální záznam atd.).
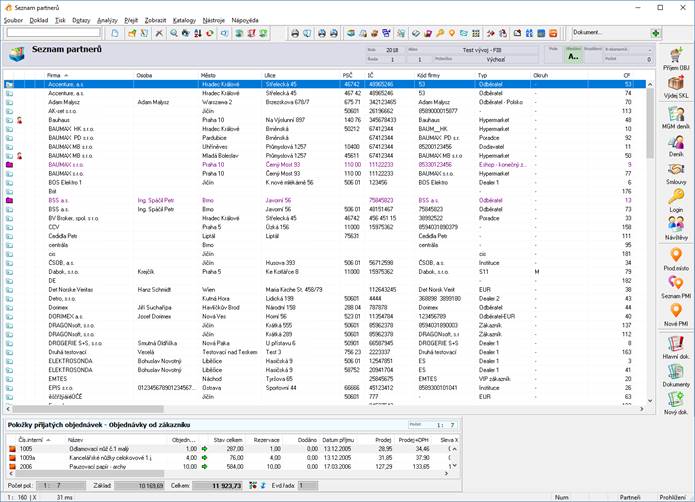
Na obrázku je zobrazeno okno modulu Adresář v programu Signys, na kterém si popíšeme jednotlivé části okna. Většina prvků je pro všechny moduly systému stejná a o součástech, které jsou pro daný modul specifické, si řekneme vždy u konkrétního modulu.
Součásti okna:
· titulek
· nabídka příkazů – menu
· panely nástrojů
· pracovní plocha
· posuvníky (rollbary)
· stavový řádek
· panel s velkými ikonami – možnost zobrazení souvisejících informací nebo možnost rychlé tvorby souvisejícího záznamu. Typickým příkladem je ikona „Nový dok.“, pomocí které se vytváří nový dokument daného záznamu (zde k danému partnerovi)

· pole vložení dokumentu – panel s ikonou zeleného tlačítka+, který je na obrázku umístěn výše. Tento panel je k dispozici jako na seznamech, tak na jednotlivých formulářích (kartách partnerů, artiklů, na dokladech,… ). Lze buď použít tlačítko nebo na toto pole přetáhnout soubor myší (drag & drop), pokud je zakoupena rozšířená správa dokumentů
![]()
Titulek
![]()
Titulek okna je horní modrá lišta. V levé části je umístěna ikonka systému, která na klepnutí myší nebo funkcí kláves Alt+mezerník otevírá menu pro práci s oknem – Obnovit, Přesunout, Velikost, Minimalizovat, Maximalizovat, Zavřít. Za touto ikonkou je název okna (titulek) a v pravé části jsou ikony pro zmenšení, zvětšení či zavření okna – standardní ovládání systému Windows.
Nabídka příkazů
![]()
V pořadí shora druhá lišta obsahuje nabídku příkazů – standardně označovanou jako menu. Přes menu se provádí základní ovládání systému Signys a jednotlivých modulů.
Panely nástrojů

Kromě příkazů v menu je možné systém ovládat přímo myší pomocí panelů nástrojů. Každý nástroj má svou ikonu a činnost se tak vyvolá pouhým kliknutím na tuto ikonu.
V každém modulu jsou umístěny základní panely nástrojů:
· standardní
o obsahuje práci s doklady jako pořízení nového dokladu, uložení, oprava, zrušení dokladu, vyhledávání a třídění
· tiskový
o funkce pro tisk dokladu nebo seznamů
· nástroje
o přechod do navazujících modulů a evidencí, jako jsou adresář, ceník, sklad atd.
· rychlé hledání
o hledání v zobrazeném seznamu podle prvních zadaných znaků položky, která je nastavena pro vyhledávání v konfiguraci modulu
· součtový
o celkový součet vybraného seznamu za významné číselné položky seznamu. Jeho zobrazení a informační hodnota (počet, umístění a typ položek) se mění na modulu, ve kterém pracujeme.
a dále mohou moduly obsahovat následující panely nástrojů:
· parametry dokladu – začlenění dokladu do pobočky, evidenční řady
· analýzy – rozdílné podle typu modulu
· ostatní součty – rozdílné podle typu modulu
Standardně jsou panely nástrojů umístěny společně do třetího řádku v okně každého modulu. Polohu každého z nich však může uživatel měnit podle potřeb nebo zvyklostí. Lze je umístit k jakémukoliv okraji okna a také kamkoliv uvnitř okna modulu, jak ukazuje následující obrázek.
Umístění panelu nástrojů se provádí standardním ovládáním ve Windows – Táhnout – viz práce s myší.

Pracovní plocha
Největší a nejdůležitější část okna modulu zaujímá pracovní plocha, na které se pořizují, opravují či analyzují údaje. Pracovní plocha se liší podle činnosti, kterou provádíme.
Posuvníky
Pomocí posuvníků (rollbarů) zajistíme zobrazení údajů v horizontálním či vertikálním směru, které právě nejsou vidět. Systém obsahuje dva posuvníky:
· svislý
· vodorovný
Posuvníky jsou umístěny v pravé a dolní straně pracovní plochy.
Stavový řádek
Stavový řádek je poslední řádek v okně modulu a dozvíme se z něj řadu informací o aktuálním stavu systému, např. režim systému – opravy, prohlížení, počet záznamů, aktuální záznam atd.
![]()
Práce s myší
V manuálech budeme používat následující termíny pro práci s myší:
· ukázat na
· kliknout na
· dvakrát kliknout na
· táhnout
Ukázat na
znamená, že přesuneme ukazatel myši na příslušný objekt na obrazovce.
Kliknout na
znamená, že pohybem myši po podložce přemístíme ukazatel myši na příslušný objekt a stiskneme levé tlačítko myši. Nad seznam lze použít též pravé tlačítko myši, kdy se následně zobrazí místní nabídka.
Dvakrát kliknout na
znamená, že přemístíme ukazatel myši na požadovanou položku a dvakrát rychle za sebou stiskneme levé tlačítko myši.
Táhnout
označuje činnost, při které přesuneme ukazatel myši na požadovaný objekt, stiskneme a podržíme levé tlačítko myši a pohybem myši táhneme objekt na nové místo. Potom uvolníme levé tlačítko myši. Tato činnosti se používá především pro přemístění objektů a je označována jako funkce Drag and Drop – Táhni a pusť.
Dialogové okno
Vyžaduje-li činnost upřesnění, potvrzení či zadání doplňujících údajů, otevře se dialogové okno. Dialogová okna mohou obsahovat volby nastavení, položky zadání či pouze tlačítka na komunikaci s uživatelem.
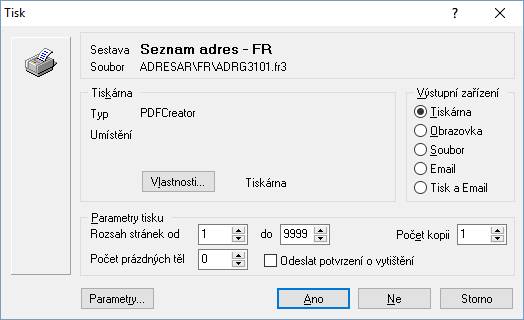
Práce se systémem
Ovládání systému je jednoduché a jsou zachovány všechny funkce běžné pro aplikaci ve Windows. Ovládání může být jak klávesnicí, tak myší.
Popis základního ovládání systému Signys rozdělíme do oblastí:
· přihlášení do systému
· práce s moduly systému
· práce s menu – základní nabídkou
· práce s panely nástrojů
· práce s dialogovými okny
· ukončení práce se systémem
Přihlášení do systému
Při spuštění Signysu se jako první zobrazí přihlašovací okno. Zde je nutné zadat přihlašovací údaje – minimálně identifikační kód, neboť heslo není při založení nového uživatele nezbytně vyžadováno.
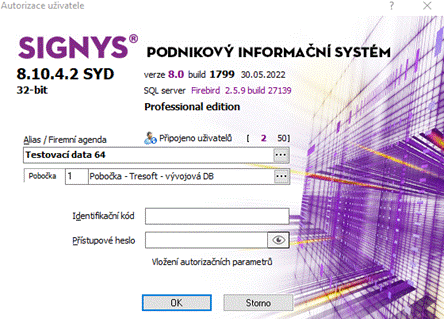
Na prvním řádku je uvedena databáze, ke které se uživatel přihlašuje a na druhém řádku je uvedena pobočka, ve které bude pracovat, pokud jsou v Signysu evidovány.
Při zadávání identifikačního kódu jsou zobrazována všechna písmena jako velká, i když uživatel píše malými – zde se tedy velikost písmen nerozlišuje. Naopak při zadávání hesla je nutné dbát na to, zda se v heslu velká písmena vyskytují či nikoliv. Zadávání hesla je skryté = zobrazují se pouze puntíky, avšak lze ho dočasně zobrazit kliknutím na ikonu oka v poli pro heslo. Heslo je povinný údaj, který je vyžadován při každém přihlášení.
Aktivní připojení
Při kliknutí na tlačítko „Aktivní připojení“ se zobrazí seznam připojených stanic. Nejedná se o seznam připojených uživatelů (nejsou zde vidět jména uživatelů, ale pouze IP adresy a názvy počítačů a současně čas přihlášení k databázi). Funkčnost je podmíněna používáním Firebirdu (SQL serveru, nad kterým databáze Signysu běží) minimálně ve verzi 2.1.3.
Tento seznam je k dispozici též z hlavního okna Signysu v menu Nástroje / Aktivní připojení nebo menu Nápověda / O aplikaci Signys – zde stisknout tlačítko „Informace“ a poté tlačítko „Aktivní připojení“.
Práce s moduly
Při prvním spuštění program zabírá celou obrazovku. Moduly systému jsou otevírány do jednotlivých oken, která se překrývají v pořadí, v jakém jsou moduly spouštěny. Všechna otevřená okna lze na monitoru uspořádat podle potřeb – zmenšit, přesunout atd. Veškerou manipulaci s okny provádíme buď myší nebo přes menu ikonky v Titulku okna. Toto menu otevřeme kombinací kláves Alt+mezerník.
POZOR !!!
V systému je možné otevřít několik modulů najednou, ale každý modul lze otevřít pouze jednou. Jestliže bude dán požadavek na další otevření modulu, který je otevřen, systém uživatele pouze přepne do tohoto modulu.
Minimalizace okna modulu
Minimalizaci můžeme provést jedním z následujících postupů:
· klikneme myší na ovládací ikonku okna v Titulku a vybereme příkaz Minimalizovat
· klikneme na ikonku
· klikneme pravým tlačítkem myši na lištu s titulkem a vybereme příkaz Minimalizovat
· stiskneme kombinaci kláves Alt+mezerník a vybereme příkaz Minimalizovat.
Změna velikosti okna modulu
Myší:
táhneme myší za okraj okna, který chceme zvětšit/zmenšit
jestliže požadujeme změnu horizontální i vertikální ve stejném poměru, táhneme myší za pravý dolní roh okna požadovaným směrem změny velikosti
Klávesnicí:
klávesnicí změníme velikost okna přes menu ikony v Titulku. Otevřeme menu kombinací kláves Alt+mezerník, vybereme Velikost a šipkami měníme velikost okna. Ukončení provedeme klávesou Enter.
Maximalizované okno (tj. okno, které zabírá celou obrazovku), nelze posouvat ani měnit jeho velikost. Jestliže je potřeba změnit velikost maximalizovaného okna, je potřeba provést jeden z následujících postupů:
· dvakrát kliknout na lištu s titulkem
· kliknout myší na ovládací ikonku a vybrat příkaz Obnovit
· kliknout na ikonku
· kliknout pravým tlačítkem myši na lištu s titulkem a vybrat příkaz Obnovit
· stisknout klávesy Alt+mezerník a vybrat příkaz Obnovit
Jakmile již není okno maximalizované, můžeme změnit jeho polohu a velikost.
V každém okně se lze vrátit k původnímu programovému nastavení velikosti okna v menu Zobrazit / Výchozí nastavení / Standardní rozměry okna.
Přesun okna modulu
Okno přesuneme myší táhnutím za lištu s titulkem nebo výběrem příkazu Přesunout z ovládací nabídky příkazů. Příkaz Přesunout umožňuje využít pro přesun klávesnici, konkrétně klávesy se šipkami.
Maximalizace okna modulu
Chceme-li, aby bylo okno opět maximalizované a zabíralo celou obrazovku, provedeme jednu z následujících činností:
· dvakrát klikneme na lištu s titulkem
· nebo klikneme myší na ovládací ikonku a vybereme příkaz Maximalizovat
· klikneme na ikonku
· klikneme pravým tlačítkem myši na lištu s titulkem a vybereme příkaz Maximalizovat
· stiskneme klávesy Alt+mezerník a vybereme příkaz Maximalizovat
Po změně maximalizovaného okna na funkci Obnovit se okno vrátí do velikosti, jakou jsme naposledy nastavili.
Posuvníky okna modulu
Pomocí posuvníků zajistíme zobrazení údajů v okně, které nejsou právě vidět na monitoru.
Okno obsahuje dva posuvníky:
· vodorovný
· svislý
Na posuvníku najdeme tři typy ovládacích prvků, pomocí nichž lze provést tyto činnosti:
· na obou koncích posuvníku jsou tlačítka se šipkami. Klikneme-li na toto tlačítko, posune se výřez odpovídajícím směrem
· uprostřed posuvníku je tlačítko. Jeho velikost odpovídá velikosti zobrazeného výřezu vzhledem k velikosti celého obsahu vybraných údajů a jeho poloha zase odpovídá poloze zobrazeného místa v rámci množiny dat. Táhnutím za tlačítko posuneme výřez na nové místo, přičemž nová poloha tlačítka opět odpovídá poloze zobrazeného místa v rámci dat.
· klikneme-li do prostoru mezi tlačítkem a šipkou, posune se výřez odpovídajícím směrem o větší krok než v případě tlačítka se šipkou.
Přestup mezi otevřenými moduly
Jestliže pracujeme s více moduly, můžeme si je na obrazovce uspořádat tak, abychom viděli více modulů najednou (práce s okny modulů) nebo je můžeme mít minimalizovány a otevírat je v případě potřeby.
Jak bylo uvedeno ze začátku této kapitoly, máme-li již modul, se kterým chceme pracovat, otevřen, při požadavku na otevření se přesuneme do okna již otevřeného modulu.
Mezi otevřenými moduly tedy můžeme přestupovat:
· volbou modulu v hlavním menu systému nebo
· klávesami Alt+0 (nula) dojde k zobrazení dialogového okna se seznamem všech otevřených modulů. Vybereme námi požadovaný modul a klávesou Enter nebo kliknutím myši nebo potvrzením tlačítka provedeme přestup do modulu
POZOR!!! Při detailním zobrazení záznamu – otevření dokladu nelze přestupovat mezi otevřenými moduly nebo otevírat nové moduly.
Uzavření okna modulu
Ukončení práce s modulem provedeme uzavřením okna modulu, a to jedním z následujících způsobů:
· myší klikneme na ikonu uzavření okna
· klikneme myší na ovládací ikonu a zvolíme Zavřít
· vyvoláme místní nabídku (viz Práce s menu – místní nabídka) a volbu Ukončit
· klávesami Alt+X
· klávesou Esc
· menu Soubor / Konec
Práce s menu
Základní nabídka
Práce se systémem probíhá přes volbu akce v menu – nabídce. I když pro danou akci použijeme ikonu z panelu nástrojů nebo tzv. horké klávesy, kombinaci kláves atd., všechny možné události jsou obsaženy v menu systému.
Menu systému se skládá z příkazů, které se dále větví na nabídky. Příkazy v jednotlivých nabídkách jsou buď konečné, nebo mohou obsahovat vnořenou nabídku.
S menu systému můžeme pracovat třemi způsoby:
První způsob:
· klikneme na nabídku v menu
· kliknutím na příkaz z rozvinuté nabídky v menu vybereme konkrétní příkaz
Další postupy jsou pro práci přes klávesnici.
Druhý způsob:
· stiskneme klávesu F10 nebo Alt. Kurzor se přesune do nabídky
· šipkami doprava nebo doleva přesuneme kurzor na příslušný příkaz
· stiskem klávesy Enter rozvineme nabídku vybraného příkazu
· přemístíme kurzor pomocí šipek nahoru a dolů na příslušný příkaz v podnabídce
· stiskneme ještě jednou Enter pro vybrání příkazu v nabídce
Pro rychlejší postup zadání příkazu pomocí klávesnice slouží tzv. hot key, horké klávesy. Jsou znázorněny podtrženým písmenem v názvu příkazu, například příkaz Soubor má horkou klávesu S.
Třetí způsob:
· pro vstup do menu stiskneme současně klávesu Alt a horkou klávesu příkazu z menu, konkrétně pro příkaz Soubor stiskneme Alt+S
· stiskneme pouze horkou klávesu odpovídající požadovanému příkazu v rozbalené nabídce. Například v nabídce Soubor je příkaz Otevřít. Chceme-li ho vybrat, stiskneme klávesu O.
Příkazy v nabídkách jsou slabými vodorovnými čárami rozděleny do skupin.
Za některými příkazy jsou tři tečky. Tyto tečky znamenají, že se po zadání příkazu neprovede přímo akce, ale zobrazí se dialogové okno, kde upřesníme požadavek na akci.
Jestliže lze příkaz provést pomocí ikony v panelech nástrojů, je tato ikona zobrazena vlevo od názvu příkazu. Vpravo od názvu některých příkazů je zobrazena kombinace kláves, která umožní zadat tento příkaz bez rozvinutí nabídky přímo při práci s daty. U některých příkazů, které se používají častěji, je vhodné si tuto kombinaci zapamatovat a používat ji, neboť její zadání je rychlejší než výběr z nabídky. Pokud je vedle názvu příkazu uvedena šipka, rozvine se další nabídka příkazů.
Příkaz může být i tzv. přepínač. V tomto případě znázorňuje stav určité funkce, která může být buď zapnutá (v tomto případě je příkaz zaškrtnutý), nebo vypnutá (v tomto případě zaškrtnutý není). Např. v menu Zobrazit.
Nelze-li momentálně některý příkaz použít, je uveden šedě a nelze jej aktivovat. Aktivace příkazů v menu souvisí s přístupovými právy systému Signys (viz kapitola Přístupová práva).
Místní nabídka
Příkazy můžeme získat nejen ze základní nabídky uvedené v řádku v okně, ale také pomocí místní nabídky. Místní nabídka je taková, která se objeví po kliknutí pravým tlačítkem myši na daném objektu (na datech, nástrojové liště atd.). Obsahuje příkazy, které se vztahují k tomuto objektu. Zobrazíme-li tedy místní nabídku na seznamu partnerů, budeme mít k dispozici volbu na otevření dokladu, založení nového atd. viz následující obrázek. Mj. zde lze např. nastavit velikost písma.
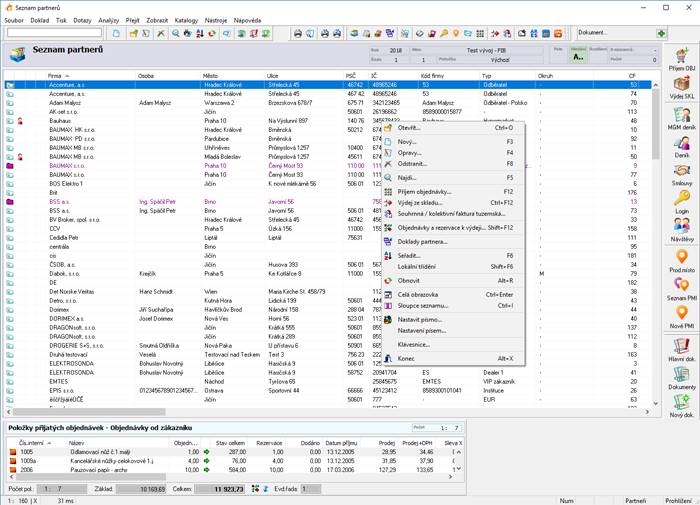
Místní nabídku lze použít v oblasti lišt, na pracovní ploše, na daném dokladu, na položce dokladu atd.
Práce s panely nástrojů
Urychlení práce se systémem přinášejí nástroje a tlačítka, seskupené do panelů nástrojů v nástrojové liště – třetí řádek v okně. Jsou rychlejšími alternativami provedení určitých funkcí, takže místo výběru příkazu z menu můžeme v řadě případů pouze kliknout na ikonu.
V průběhu práce se mohou automaticky zobrazit jiné panely nástrojů.
Jestliže chceme nějaký panel nástrojů vypnout nebo naopak zapnout, změnu provedeme buď:
· kliknutím pravým tlačítkem myši v oblasti lišty s panely nástrojů nebo
· v menu funkce Zobrazit a výběr požadovaného panelu nástrojů. Zaškrtnuté panely nástrojů jsou zobrazeny, takže kliknutím na zaškrtnutý dojde ke skrytí panelu
Systém má zabudovanou bublinkovou nápovědu, takže při umístění myši na jakoukoliv ikonu v panelech nástrojů se zobrazí popis ikony.
Práce s dialogovými okny
Vyžaduje-li příkaz upřesnění nebo zadání údajů, otevře se po jeho zadání dialogové okno. Po nastavení voleb potvrdíme akci tlačítkem, zpravidla „ANO“, „OK“ nebo „POUŽÍT“, a tím se projeví nové nastavení a zadání údajů.
Dialogové okno má některé ovládací prvky společné s oknem aplikace, takže ho lze například přesunout táhnutím za lištu s titulkem. Důležitější však je zvládnout nastavování voleb v dialogovém okně.
Pohyb po položkách dialogového okna provádíme:
· myší klikneme na požadovaný údaj nebo
· klávesnicí pohyb klávesou Tab po jednotlivých polích nebo
· horkou klávesou – Alt+podtržené písmeno
Uzavření dialogového okna:
· myší kliknout na ikonu uzavření okna (nebudou promítnuty změny, nastavené v okně) nebo
· klávesou Esc (nebudou promítnuty změny, nastavené v okně) nebo
· kliknutím myši na potvrzovací tlačítko nebo
· stiskem požadovaného tlačítka nebo
· klávesou Alt-podtržené tlačítko
Každé dialogové okno může obsahovat:
· zaškrtávací pole
· pole přepínačů
· textová pole
· pole s kontrolou
· numerická pole
· záložky
Zaškrtávací pole (Checkmark)
Jsou volby, kde zaškrtáváme určitou vlastnost, jestliže ji chceme nastavit. V jednom dialogovém okně může být více zaškrtávacích polí, aniž by se vzájemně vylučovala.
Zaškrtnutí provedeme:
· kliknutím na příslušné pole nebo
· přesunem na příslušné pole a mezerníkem
Pole přepínačů
Jsou volby s podobným významem jako zaškrtávací okénka, avšak tyto volby se v rámci jedné skupiny v dialogovém okně (skupina bývá ohraničena a pojmenována) vzájemně vylučují.
Nastavení přepínače:
· kliknutím myší na požadovanou hodnotu nebo
· klávesou Tab, event. kombinací horkých kláves (Alt+podtržené písmeno) přemístění do skupiny přepínačů a šipkami volba hodnoty
Textová pole
Jestliže je třeba v dialogovém okně napsat nějaký text (kombinace písmen a číslic), má volba tvar textového pole.
Pohyb po textovém poli:
· kliknutí myší na příslušné místo nebo
· šipkami doprava, doleva
Editace textového pole se provádí běžnými klávesami:
Del – umazání znaku na kurzoru
Backspace – umazání znaku před kurzorem
Jestliže je textové pole již vyplněno a zabarveno modře s bílým textem, při požadavku o zápis do pole dojde k vymazání původních údajů.
Pole s kontrolou
V řadě případů se u textových polí nachází seznam přípustných možností – kontroly (např. kalendář na datumových položkách, typy úhrad na textu úhrady atd.). V pravé části pole je pak umístěna ikona, která umožňuje zadání obsahu pole přes spojené údaje. Systém rozeznává několik druhů polí s kontrolou podle vazeb pole na:
·
![]() detailní
seznam, tabulku
detailní
seznam, tabulku
·
![]() kalendář
kalendář
·
![]() kalkulačku
kalkulačku
Pole s kontrolou vyplníme buď přímým vypsáním hodnoty (musí být shodná s údaji, na které má pole vazbu, např. jména) nebo výběrem z vazeb. Některá pole s kontrolou ovšem nelze přímo editovat a obsah musíme vybrat z navazujícího katalogu.
U datumových polí můžeme zadávat dnešní datum přímo stiskem klávesy „T“ (jako TODAY z angl. Dnes) na datumovém poli. Pomocí kláves „+“ a „-“ je možné měnit datum o jeden den dopředu či zpět.
Vazby na poli vyvoláme:
· kliknutím myši na ikonu u pole nebo
· klávesou Alt+šipka dolů
Numerická pole
V numerických polích je možné nastavit požadovanou hodnotu buď zápisem přímo do pole, nebo použitím šipek, kdy se hodnota po každém kliknutí na šipku zmenší nebo zvětší.
Záložky
Některá dialogová okna umožňují nastavit větší množství voleb tak, že obsahují několik sad, které jsou znázorněny za sebou jako karty (viz obrázek). Každá karta je označena záložkou a volby na této kartě se objeví v popředí po kliknutí na tuto záložku (přes klávesnici se na záložku dostaneme tabulátorem a pohyb po jednotlivých záložkách poté šipkou nebo přímo Alt+levá či pravá šipka). Se záložkami pracujeme tak, že můžeme nejprve nastavit volby či zadat hodnoty v jedné záložce, poté přejít na další a až po všech volbách či zadaných hodnotách provést potvrzení činnosti.

Ukončení práce se systémem
Pro ukončení práce se systémem musíme mít:
· ukončeny opravy či zadávání dat
· uzavřeny všechny moduly
Ukončení můžeme provést:
· kliknutím myši na uzavírací ikonu hlavního okna systému nebo
· kliknutím na ovládací ikonu hlavního okna systému a volbou Zavřít nebo
· menu Soubor / Zavřít nebo
· klávesami Alt+X nebo
· klávesou Esc
Jestliže jsme při ukončování systému zapomněli otevřený nějaký modul, systém zobrazí dialogové okno (stejné jako při žádosti o přestup mezi moduly) se seznamem otevřených modulů. Tyto moduly musíme nejprve uzavřít a až poté ukončit práci s celým systémem. Uzavření modulů můžeme provést klasicky nebo volbou v dialogovém okně, které se zobrazilo.
Seznam základních kláves systému Signys
|
Obecné a funkční klávesy |
|
|
Enter |
1. potvrzení činnosti |
|
2. detailní zobrazení dokladu |
|
|
3. pohyb po položkách (nutno nastavit v systému) |
|
|
Esc |
1. uzavření okna |
|
2. ukončení práce bez uložení změn |
|
|
3. návrat |
|
|
F1 |
nápověda |
|
F2 |
1. uložit |
|
2. přenos vybraných položek na doklad |
|
|
3. uzavření prodejky, výdejky |
|
|
F3 |
založení nového záznamu |
|
F4 |
oprava záznamu |
|
F5 |
vyhledávání záznamů v režimu prohlížení |
|
F6 |
třídění v režimu prohlížení |
|
F7 |
zapnutí/vypnutí náhledového okna na seznamu |
|
F8 |
rušení/odstranění dokladu, položky |
|
F9 |
náhrady, kontrola dokladu |
|
F10 |
menu |
|
F11 |
objednávky vydané na položce |
|
F12 |
objednávky přijaté na položce |
|
Ins |
vyhledávání záznamů v režimu prohlížení |
|
Mezerník |
1. zaškrtnutí / odstranění volby v zaškrtávacím poli dialogového okna |
|
2. otevření položky při výběru položky na doklad |
|
|
3. detailní zobrazení dokladu |
|
Menu v systému
Systém Signys pracuje se třemi nabídkami:
· hlavní menu systému
· menu modulu
· menu dokladu
Po menu systému se vždy pohybujeme šipkami, vstup do menu se provádí buď myší nebo klávesou F10. Jednotlivé volby v menu reagují také na „horké klávesy“, tzn. přímá volba v menu může být provedena přes klávesu Alt+podtržené písmeno nabídky (např. nabídka Katalogy – Alt+K).
Hlavní menu systému
Hlavní menu systému se zobrazí po spuštění systému. Zůstává aktivní stále, po celou dobu práce se systémem. Při práci s jakýmkoliv modulem a dokladem v modulu se můžeme přepnout do hlavního menu systému a zvolit si požadovanou nabídku.
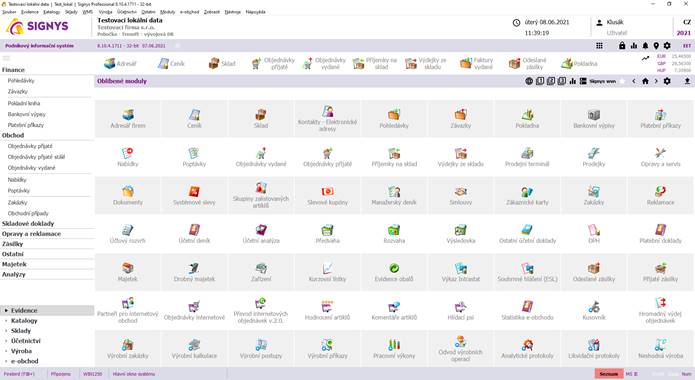
Struktura nabídky menu:
Soubor práce s novým dokladem, přihlášení uživatele, ukončení systému
Evidence evidenční moduly
Katalogy katalogy systému – ceník, adresář, střediska, přehled kurzovních lístků, sazebník JCD, sazby DPH, slevy, trasy rozvozů…
Sklady skladové karty, příjem na sklad, výdej ze skladu, převod mezi sklady, prodejní terminál
WMS manažer skladových míst
Výroba moduly pro výrobu
Účetnictví účetní přehled, ostatní účetní vstupy, seznam účetních dokladů, účetní deník, výkazy, finanční analýza, účtový rozvrh, konfigurace účetnictví
Ostatní přiznání k DPH, evidence majetku atd.
Moduly další moduly systému (manažerský deník, deník partrnera, mapy Google aj.)
e-obchody moduly a katalogy související s e-obchodem
Zobrazit funkce pro zobrazení hlavního menu a v hlavním okně systému, panelů nástrojů, nastavení zobrazení
Nástroje volba finančního roku, pobočky, přestup mezi moduly, konfigurace systému, systémové aliasy, manažer uživatelů
Nápověda
- On-line dokumentace – po výběru se zobrazí uživatelské příručky ve formě dlaždic. Při stisku dané dlaždice se v internetovém prohlížeči zobrazí webová verze příručky umístěná na našich stránkách
- TeamViewer – spustí se příslušná aplikace, která slouží pro možnost vzdáleného připojení na stanici uživatele. Tuto aplikaci využívá technická podpora Signysu ve složitějších případech, kdy je telefonický rozhovor nedostačující. Většina uživatelů Signysu již má nainstalovaný svůj TeamViewer – tato volba slouží pro ty uživatelé, který ho na své stanici nemají, aby ho nemuseli stahovat ze stránek výrobce.
- Novinky v systému Signys – zobrazí se webové stránky, kde jsou uvedeny aktuální novinky, konkrétně se zobrazí tato webová adresa: www.signys.cz/novinky-signys
- Domovská stránka systému Signys – zobrazí se webová adresa www.signys.cz
Pod textovou částí menu jsou pro rychlou práci zobrazeny:
– Informace o databázi a pobočce,
– Datum a čas,
– Ikona uživatele – umožňuje např. změnu hesla,
– Nastavení jazykové mutace,
– Informace o nastaveném finančním roku (s možností přepnutí do jiného roku).
Dále panel a ikony rychlé nabídky
![]()
– Zobrazení otevřených modulů
– Uzamknutí systému
– Vstup do Signys BI
– Notifikace
– Úprava ikon rychlé nabídky
– Informace o zapnutém / vypnutém EET
Pod těmito ikonami se nachází informace o kurzech nastavených v systému + vstup do kurzovního lístku.
Na hlavním panelu jsou ikony:
![]()
– Zobrazení prohlížeče,
– Zobrazení URL1 – URL3,
– Zobrazení Signys BI,
– Zobrazení dalších záložek,
– Hvězdička pro nastavení nové domácí plochy,
– Šipky pro přechod mezi plochami a domů,
– Úprava ikon/dlaždic plochy,
– Skrytí rychlé nabídky.
Ikony hlavní nabídky + ikony rychlé nabídky lze uživatelsky nastavit.
Děje se tak kliknutím na ikonu „ozubené kolo“, kdy se nabídka přepne do režimu nastavení/úprav a následně kliknutím na ikonu (dlaždici) daného modulu – vstoupí se tak do nastavení dané ikony (dlaždice), kde je možné:
– Vybrat jinou funkcionalitu (modul, řadu),
– Nastavit vlastní popis, barvu.
Vypnutí režimu nastavení/úprav se opět provede kliknutím na „ozubené kolo“.
Do hlavního menu vstupujeme buď myší nebo klávesou F10, jestliže je okno s hlavním menu aktivní. Jestliže máme již otevřeny nějaké moduly a potřebujeme vstoupit do hlavního menu, lze tak provést:
· myší
· přes seznam otevřených modulů Alt+0 výběrem „Signys-klient/server“ – tím vytvoříme okno s hlavním menu aktivním, a poté klávesou F10
Menu modulu
Každý otevřený modul má své vlastní menu. Menu jednotlivých modulů jsou uspořádáním shodná, liší se pouze v některých podnabídkách, což je dáno specifiky daného modulu (např. menu dotazy bude v každém modulu obsahovat jinou nabídku).
Při více otevřených modulech můžeme používat menu ve všech těchto modulech a hlavní menu systému.

Pod textovou částí menu se nacházejí nástrojové lišty s ikonami nejčastějších činností z menu.
Menu dokladu
Po otevření dokladu v modulu obsahuje dialogové okno s dokladem vlastní menu. Toto menu je uspořádáním shodné s menu modulu. V tento okamžik můžeme pracovat pouze s tímto dokladem a tímto menu.
Menu dokladu v modulech je opět jednotné a stejně, jako u menu modulu, liší se pouze v podnabídkách.
Ikony pod textovou částí soustředěné do nástrojových lišt menu opět zobrazují nejčastější činnosti, které jsou prováděny s dokladem.
POZOR!!! Při práci s jednotlivým dokladem nelze pracovat s jiným modulem nebo volit nabídku z hlavního menu systému.

Při zadávání nebo opravách údajů dokladu dojde ke změně menu (a tím i ikon pod textovou částí menu) – některé položky budou v režimu oprav nedostupné. Jedná se zpravidla o Tisk, Dotazy a Analýzy. Podnabídky menu v režimu oprav doznají také změn, které odpovídají možnostem při prováděné operaci, např. menu Soubor bude obsahovat možnost uložení dat.
Pod panely s ikonami je umístěn velký infomační panel, který obsahuje základní informace daného záznamu včetně nejdůležitějších příznaků. Na obrázku je vidět artikl, kde je v panelu zobrazen jeho název a například na zeleném pozadí je informace o nastaveném příznaku zobrazování artiklu na e-shopu a na modrém pozadí je informace, že je pro artikl vytvořen kusovník (S = sestava). Myslí se tím hlavní kusovník. Alternativní kusovníky A nebo B mají ikonu pouze na seznamu (na jednotlivých záznamech).

Příklad informačního panelu na dokladu. Zde konkrétně na faktuře vydané do tuzemska. Na obrázku je dle barevně označených prvků vidět, že byl doklad vytištěn, odeslán e-mailem (přes SMTP server), označen příznakem kontroly a zaúčtován.
Pobočky, evidenční řady a subřady
Systém umožňuje vedení až 999 firemních agend – zcela nezávislých obchodních a účetních subjektů. V rámci jedné firemní agendy je pak možné provést členění na pobočky, v rámci pobočky na evidenční řady a v rámci evidenční řady na subřady, přičemž každá subřada bude používat vlastní číslování.
V systému je možno provádět prohlížení a analýzy dokladů za více evidenčních řad a subřad současně, ovšem vždy pouze v jedné firemní agendě. Informaci o právě aktuální subřadě, evidenční řadě, pobočce a finančním roku lze zjistit z nástrojové lišty, která je k dispozici v příslušném okně modulu a zpravidla je umístěna pod nástrojovou lištou s ovládacími prvky modulu. Prioritně je systém nadefinován pro práci s jednou pobočkou jednou evidenční řadou a v ní s jednou subřadou.
Pobočky
Výchozí pobočku lze vybírat v hlavním menu systému v okamžiku, kdy jsou uzavřeny všechny evidenční moduly. Po definici výchozí pobočky je při každém dalším spuštění systém otevřen v definované pobočce až do okamžiku přepnutí na jinou pobočku. Přepnutí do jiné pobočky je možné opět po uzavření všech modulů s tím, že při dalším spuštění systém bude nastaven v této pobočce. Poboček může být 1 – 999.
Evidenční řady
Evidenční řadu lze zvolit buď před vstupem do modulu nebo přímo v rámci otevřeného evidenčního modulu.
Systém může mít až 999 evidenčních řad v rámci modulu jedné pobočky. Tyto řady jsou značeny čísly 1 – 999, znakem * je značen souhrn všech evidenčních řad, tedy souhrn za pobočku. Každé fyzické skladové evidenci v pobočce musí odpovídat jedna evidenční řada a v ní obsažené všechny doklady (faktury, příjemky, výdejky atd.)
Souhrn evidenčních řad za pobočku pro vyhledávání, analýzy atd. lze volit také při vstupu do modulu – označení „* - všechny evidenční řady“.
Každá evidenční řada má svoji konfiguraci pro vyhledávání a třídění pro evidenční řadu.
Zadávání dokladu probíhá do aktuální evidenční řady, tzn. nelze vkládat doklad do jiné než aktivní evidenční řady.
Vizuální nastavení formuláře je pro všechny evidenční řady v rámci modulu stejné. Veškeré vyhledávání, třídění a analýzy probíhají v rámci aktivní evidenční řady.
Subřady
Subřady jsou používány v rámci evidenčních řad. Systém může mít až 999 subřad v jedné evidenční řadě. Každá subřada obsahuje vlastní číslování. Jedna fyzická skladová evidence může mít libovolné množství subřad v různých modulech, tzn. není nutno dodržovat přesné členění na subřady v jedné evidenční řadě.
Subřady jsou využívány zpravidla pro oddělení tuzemských a zahraničních dokladů na jedné evidenční řadě, oddělení dokladů podle dodavatelů atd.
|
|
|
|
|
|
||||||
|
|
|
|
||||||||
|
|
|
|
||||||||
|
|
|
|
||||||||
|
|
|
|
||||||||
|
|
POBOČKA 1 |
|
|
|||||||
|
|
|
|
|
|
|
|
|
|
|
|
|
|
|
Evidenční řada 1 |
|
Obchod |
|
|
|
|||
|
|
|
|
|
|
|
sklad Obchod |
|
|
||
|
|
|
|
|
|
|
|
|
|
|
|
|
|
|
Subřada 1 |
|
Subřada 2 |
|
|
|
|
|
|
|
|
|
|
|
|
|
|
|
|
|
|
|
|
|
Doklady |
|
Doklady |
|
|
|
|
|
|
|
|
|
Tuzemsko |
|
Zahraničí |
|
|
|
|
|
|
|
|
|
|
|
|
|
|
|
|
|
|
|
|
|
|
|
|
|
|
|
|
|
|
|
|
|
Evidenční řada 2 |
|
Servis |
|
|
|
|||
|
|
|
|
|
|
|
sklad Servis |
|
|
|
|
|
|
|
|
|
|
|
|
|
|
|
|
|
|
|
Subřada 1 |
|
Subřada 2 |
|
Subřada 3 |
|
|
|
|
|
|
|
|
|
|
|
|
|
|
|
|
|
|
|
Doklady |
|
Doklady |
|
Doklady |
|
|
|
|
|
|
|
Prodej |
|
Záruka |
|
Po záruce |
|
|
|
|
|
|
|
|
|
|
|
|
|
|
|
|
|
|
|
|
|
|
|
|
|
|
|
|
|
|
|
Evidenční řada 3 |
|
Auto1 |
|
|
|
|||
|
|
|
|
|
|
|
sklad Auto |
|
|
|
|
|
|
|
|
|
Subřada 1 |
|
|
|
|
|
|
|
|
|
|
|
|
|
|
|
|
|
|
|
|
|
|
|
Doklady |
|
|
|
|
|
|
|
|
|
|
|
Prodej |
|
|
|
|
|
|
|
|
|
|
|
|
|
|
|
|
|
|
|
|
|
|
|
|
|
|
|
|
|
|
|
|
|
Evidenční řada 4 |
|
Auto2 |
|
|
|
|||
|
|
|
|
|
|
|
sklad Auto |
|
|
|
|
|
|
|
|
|
Subřada 1 |
|
|
|
|
|
|
|
|
|
|
|
|
|
|
|
|
|
|
|
|
|
|
|
Doklady |
|
|
|
|
|
|
|
|
|
|
|
Prodej |
|
|
|
|
|
|
|
|
|
|
|
|
|
|
|
|
|
|
|
|
|
|
|
|
|
|
|
|
|
|
|
|
|
|
|
|
|
|
|
|
|
|
Práce s daty
Pracovní režimy systému
Systém pracuje ve dvou režimech:
- Prohlížení
- Opravy
V jakém režimu se systém právě nachází, je patrno z pravého rohu stavového řádku.
Režim Prohlížení
Umožňuje data prohlížet, analyzovat, vyhledávat, třídit, vytvářet seznamy, tisknout. Při tomto režimu je možné libovolně přecházet mezi jednotlivými záznamy v modulu a mezi moduly.
V režimu prohlížení se systém nachází ihned po spuštění jakéhokoliv modulu systému. Na stavovém řádku vpravo je uvedeno Prohlížení.
Režim Opravy
Umožňuje zadávání nových nebo opravy již existujících dat. Data je možno zadávat nebo modifikovat pouze v rámci jednoho záznamu, tzn. jedné faktury, jednoho partnera atd.
Na stavovém řádku vpravo je uvedeno Opravy. Při režimu oprav (pro zadávání či opravy dat) jsou pole, která se opravují nebo do kterých se zadávají údaje, podbarvena žlutě (nebo na základě uživatelského nastavení).
Do režimu oprav se lze přepnout:
- požadavkem o založení nového záznamu (faktury, partnera atd.) nebo
- požadavkem o opravu stávajících údajů
Požadavek je možné provést buď přes klávesnici nebo myší
Prohlížení dat
Jak již bylo uvedeno, při vstupu do každého modulu je systém v režimu prohlížení dat. Na obrazovce se otevře okno modulu s vlastním menu a pracovní plocha obsahuje výběr záznamů daného modulu. O jaký výběr dat se jedná, závisí na nastavení vyhledávacího filtru modulu.
Seznamy
Nastavení seznamu, který se zobrazí po spuštění modulu, se provádí ve funkci vyhledávání (funkce je popsána dále). V této funkci se nastaví podmínky pro zobrazení seznamu jako výchozí a další spuštění modulu akceptuje toto nastavení a uživateli vrátí z databáze pouze seznam, o který si v nastavení zažádal. Zobrazení seznamu je platné pro každou stanici, takže každý uživatel může mít zobrazen jiný seznam při spuštění modulu (např. nezaplacené pohledávky, prodlené, nezaúčtované atd.). Nastavení lze samozřejmě kdykoliv změnit opět funkcí vyhledávání.
Jednotlivé záznamy (např. partneři) jsou zobrazeny v řádcích. Jednotlivá pole v řádku (sloupce na pracovní ploše) pak jsou údaje o partnerovi (např. Firma). Sloupce mají jako první hodnotu uvedenu název.
Pořadí sloupců v seznamu je možno změnit podle potřeb uživatele – přetažením sloupce myší na pozici, na kterou potřebujeme nebo klávesnicí přes klávesy Ctrl+I. Takto změněné pořadí sloupců je automaticky uloženo a při jakémkoliv seznamu v daném modulu je aplikováno na data.
Po zobrazených datech - seznamu je možno se pohybovat:
- myší pomocí navigačního panelu nástrojů
- myší pomocí posuvníků
- klávesnicí pomocí standardních kláves pro pohyb – šipky, Page Up, Page Down atd.
Na aktuálním záznamu je umístěn barevně odlišný navigační pruh.
Detailní zobrazení záznamu
Detailní informace o aktuálním záznamu (např. o partnerovi), na kterém je umístěn kurzor, je možno si zobrazit v dialogovém okně. Toto okno se otevře jedním ze způsobů:
- klávesou Enter
- dvojím kliknutím na záznamu
- klávesou mezerník
- přes menu Doklad / Otevřít
- horkými klávesami Ctrl+O
Okno záznamu má vlastní menu, panely nástrojů atd. jako běžné okno modulu.
Návrat z detailních informací do seznamu se provede:
- myší uzavřením okna přes ikonu okna nebo
- klávesou Esc nebo
- volbou v menu Soubor / Konec
Ukončení práce s modulem:
- myší uzavřením okna přes ikonu okna nebo
- klávesou Esc nebo
- volbou v menu Soubor / Konec
POZOR!!! Při detailním zobrazení záznamu v dialogovém okně nelze přestupovat mezi moduly nebo otevírat nové moduly.
Náhledové okno
Při práci se seznamem je možné také využít způsob zobrazení, kdy v seznamu je pohyb po jednotlivých záznamech a v okně, umístěném kdekoliv na obrazovce, se zobrazují základní informace o dokladu. Oknu, kde se tyto informace zobrazují, se říká Náhledové a má vlastnosti jako panel nástrojů. Tento „náhled“ na data je možno v seznamovém prohlížení kdykoliv zapnout nebo vypnout.
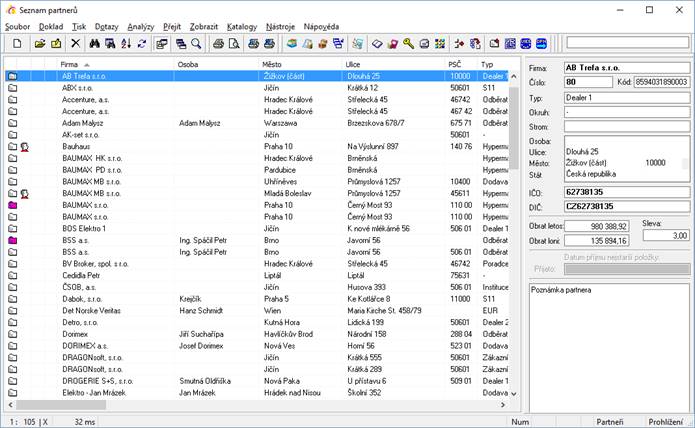
Náhledové okno se může v okně se seznamem umístit na místo, kde bude nejlépe vyhovovat. Změna umístění náhledového okna se provádí stejně jako u kteréhokoliv panelu nástrojů.
Zapnutí / vypnutí náhledového okna (náhled na záznam)
Kromě náhledu na kartu partnera (obrázek výše) či ceníkovou kartu lze zapnout v určitých modulech náhledy na související data, a to pomocí volby v menu Zobrazit. Nejčastějším typem tohoto okna je náhled na položky dokladu (běžně nad seznamy dokladů) nebo na stavy skladových karet (využití v případě, že se používá více skladů).
Zapnutí / vypnutí náhledového okna (náhled na související záznamy)
- vstup do modulu
- v seznamu dat klávesa menu Zobrazit / výběr požadovaného seznamu (stavy skladů, dodavatelé artiklu,…)
Náhled na položky dokladů
Při práci se seznamem dokladů je možné zapnout též náhled na jejich položky. Náhled lze zapnout pomocí menu Zobrazit / Položky daného dokladu (pohledávky, příjemky,… - popis je různý dle modulů) nebo klávesové zkratky Ctrl+F7 (v objednávkách přijatých Shift+F7).
Vyhledávání dat
Vyhledávání dat umožňuje zobrazit uživateli množinu dat, která vyhovuje jeho zadaným podmínkám. Po aktivaci filtru pro vyhledávání uživatel zadá podmínky a na základě nich mu systém vrátí seznam vyhovujících záznamů v dané evidenci. Každý vyhledaný záznam je možno zobrazit pro detailní informace v dialogovém okně a v případě potřeby je také možno vyhledaný záznam ihned opravit. Funkci lze použít v režimu prohlížení a při zobrazení seznamu, nikoliv detailního záznamu. Vybraný seznam nebo záznam lze vytisknout v několika variantách.
Tento způsob vyhledávání slouží k vyhledání konkrétního záznamu, údaje nebo k tvorbě uživatelských seznamů.
Stiskem ikony ![]() se
zobrazí seznam zadaných vyhledávacích podmínek.
se
zobrazí seznam zadaných vyhledávacích podmínek.
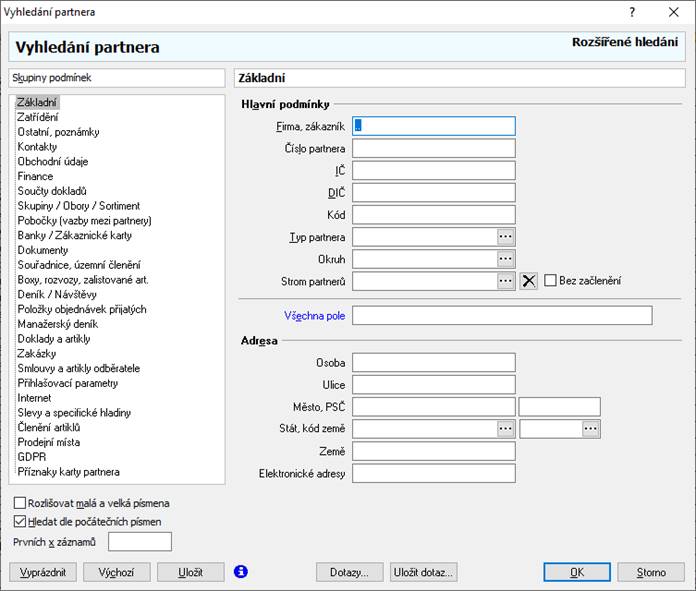
Dialogové okno funkce pro vyhledávání obsahuje kromě základních tlačítek (OK, ...) tlačítka Výchozí, Uložit a Vyprázdnit
- Tlačítko Vyprázdnit slouží k vymazání všech podmínek výběru
- Tlačítko Výchozí nastaví výchozí volby pro vyhledávání tak, jak jsou zadány a uloženy pro konkrétní filtr
- Tlačítko Uložit – uloží zadané volby ve vyhledávacím okně pro další vyhledávání a vstup do modulu
- Tlačítko Uložit dotaz… – uloží nastavený dotaz do seznamu uživatelských dotazů k příslušnému modulu
- Tlačítko Dotazy… – vyvolá seznam uložených uživatelských dotazů u příslušného modulu
Postup provedení:
Vyhledávání je možno aktivovat jedním z uvedených způsobů:
Podmínky vyhledávání
Pole ve vyhledávacím dialogovém okně mohou mít (stejně jako při pořizování dat) návaznost na seznamy dat, takže např. firma, která je vyhledávána, může být do pole podmínky vložena přes adresář firem, datum přes kalendář atd.
Vyhledávací okno – filtr může obsahovat i více skupin na zadání podmínek pro vyhledávání. Pohyb po těchto skupinách se provádí buď myší nebo přes klávesnici Alt+šipka vpravo nebo vlevo. Při zadání podmínek pro vyhledávání do jednotlivých skupin dochází při vyhledávání samozřejmě k akceptování těchto všech podmínek při jednom dotazu-vyhledání.
U kritérií pro meze OD-DO je možné využít klávesové zkratky Ctrl+šipka vpravo a Ctrl+šipka vlevo kopírování hodnot. Pokud je kurzor např. v editačním políčku "Celkem od", tak se aktuální hodnota pomocí Ctrl+šipka vpravo zkopíruje do políčka "Celkem do". Ctrl+šipka vlevo funguje opačně - když je aktivní políčko "Celkem do" a zkopíruje hodnotu do políčka "Celkem od". Funguje pro číselné a datumové prvky.
Seznam, který se po zadání vyhledávacích podmínek objeví, může být kdykoliv upřesněn – rozšířen opětovným vyvoláním funkce vyhledávání.
Jestliže je potřeba si detailně prohlédnout některý z vyhledaných záznamů, použije se již známý postup pro zobrazení detailních informací (dvojklik myší na záznamu či Enter nebo mezerník). Objeví-li se potřeba opravy údajů vyhledaného záznamu, po vyhledání je možné na daném záznamu vstoupit do oprav a změny provést.
Dvě tečky
Při zadávání podmínek pro vyhledávání je možné použít v textových polích omezené zadání vzoru, tzn. je možno vyhledat např. všechny firmy, které začínají na „KA“. Omezení se provede přes operátor „..“, který nahrazuje libovolné množství znaků.
Jestliže by se použil v textovém poli jen samotný operátor „..“, systém vybere údaje, kde poli, ve kterém byl umístěn tento operátor, vyhovují všechny záznamy.
POZOR !!!
Vzhledem k velkému množství dat, která se pořizují, je vhodné při vyhledávání dotaz – podmínku dotazu – specifikovat co nejpřesněji, aby uživateli byla zobrazena co nejkonkrétnější množina dat.
Při rozsáhlém dotazu (výsledný seznam by měl více jak 10 000 záznamů) může dojít vzhledem k omezené kapacitě paměti k výraznému zpomalení systému.
Následující tabulka ukazuje na několika příkladech praktické použití operátoru „..“ :
|
Vzor |
Nalezeno |
|
j.. |
Jičín, Jihlava, Jablonec.. |
|
..čí.. |
Děčín, Jičín, Dračí sluje |
|
j..h.. |
Jihlava, Jáhlovice, Jáchymov |
Při častém vyhledávání podle počátečních písmen v položkách by zadávání operátoru „..“ – dvou teček zdržovalo, a proto je možné ve vyhledávacím okně (pro každý modul samostatně) nastavit volbu „Hledat dle počátečních písmen“. V tomto případě již není nutné zadávat za počáteční písmena „dvě tečky“, systém automaticky za zadanou podmínku přidá do pole „dvě tečky“.
Vyhledávání prázdných údajů
Tak jako existuje zástupný znak pro vyhledávání libovolných znaků (dvě tečky), lze aplikovat zástupný znak pro vyhledávání prázdných údajů v libovolném textovém poli – ‘’ (dva apostrofy).
Tento zástupný znak slouží pro vyhledávání např. všech firem, které nemají vyplněn údaj Osoba. Taktéž lze provést ale vyhledávání prázdného údaje v detailních údajích – všechny firmy, které nemají uveden žádný obor, tzn. na záložce „Obory a skupiny“ nejsou v oblasti Obory žádné údaje.
Do požadovaného pole, které má být vyhledáno jako prázdné, se zadají ve vyhledávacím filtru dvoje uvozovky – ‘‘ (dva apostrofy). Apostrofy jsou zadány těsně vedle sebe, bez mezer.
Od verze 1306 lze místo apostrofů zadat text BLANK (lze i malými písmeny).
Rozlišovat malá a velká písmena
Další volbou, kterou každé vyhledávací okno nabízí, je „Rozlišovat malá a velká písmena“. Při zaškrtnutí volby budou vyhledávány vzory přesně tak, jak jsou zadány, s ohledem na malá a velká písmena. Tato volba by měla být standardně zapnuta, jelikož vyhledávání je poté mnohem rychlejší. Při vypnutí této volby se doba odezvy na dotaz může několikrát prodloužit a může také dojít při větším počtu záznamů (několik desítek tisíc) k nadměrnému zatížení serveru.
Hledat dle počátečních písmen
Další volbou, kterou každé vyhledávací okno nabízí, je „Hledat dle počátečních písmen“. Při zaškrtnutí volby je možno zadat jen část řetězce, aniž by bylo nutné na konci zadat dvě tečky. Např. pokud se do pole Firma zadá pouze a (a není zaškrtnuto Rozlišovat malá a velká písmena), pak se zobrazí všichni partneři začínající na písmeno „a“. Ve většině modulů je okno trojstavové, kdy třetí variantou nastavení je „Hledat kdekoliv v textu“, což je znamená, že zadaný řetězec nemusí být jen na začátku, ale i uprostřed či na konci.
Prvních x záznamů
V každém vyhledávacím okně je možno nastavit, že se může zobrazit maximálně daný počet záznamů. Tímto způsobem lze ošetřit, aby se nenačítal velký počet záznamů v případě, že by byly chybně zadány výběrové podmínky. Pokud je zde vyplněna nenulová hodnota, pole je podbarveno. Dále toho lze využít v analýzách, kdy je potřeba zobrazit např. TOP10 – ve výběrových kritériích analýzy se zadá omezení na 10 záznamů, analýza se spustí a pak již jen stačí provést seřazení údajů – kliknutím na záhlaví sloupce, dle něhož se vyhodnocení TOP10 provádí.
Současně lze v lokální konfiguraci (podrobnější popis viz technická příručka) nastavit výchozí hodnoty pro omezení na maximální počet zobrazených záznamů – nastavení lze provést samostatně pro partnery, artikly, doklady,… Důležitá je možnost nastavení upozornění při dosažení maximálního počtu záznamů.
Vyhledávání pomocí kalendáře
Upřesnit podmínky pro
vyhledávání lze také pomocí kalendáře. Do pole datum od-do zadáme od kterého
data (položka vlevo) do kterého data (pravá položka) chceme vyhledávat. Při
vyhledávání do dnešního dne, necháme pravou položku prázdnou nebo zadáme dnešní
datum. Datum je možné zadat buď ručně zapsáním do příslušného pole, nebo pomocí
kalendáře. Pomocí kalendáře datum vybereme stisknutím tlačítka ![]() nebo
na klávesnici kombinací kláves Alt+šipka dolů.
nebo
na klávesnici kombinací kláves Alt+šipka dolů.
Dále je možné zadat datum
relativně. Při této volbě se určí, o kolik dní zpět se má datum nastavit. K
tomu slouží tlačítko se symbolem žárovky. Po jeho stisknutí se zobrazí okno, ve
kterém se nastaví posun. Záporná čísla představují posun zpět. Při nastavení
relativního posunu změní tlačítko kalendáře barvu ![]() .
.
Zjednodušené hledání
V lokálních
parametrech (tedy pro danou stanici) je možné nastavit pro práci
s partnery, ceníkovými a skladovými kartami po stisku F5 (nebo ikony ![]() )
zobrazení jednoduššího formuláře s výběrovými kritérii (obsahuje jen
nejdůležitější skupiny podmínek), čímž se výrazně zrychlí otevření tohoto okna.
Všechna výběrová kriteria lze otevřít vždy pomocí Alt+F5.
)
zobrazení jednoduššího formuláře s výběrovými kritérii (obsahuje jen
nejdůležitější skupiny podmínek), čímž se výrazně zrychlí otevření tohoto okna.
Všechna výběrová kriteria lze otevřít vždy pomocí Alt+F5.
Rychlé vyhledávání
Systém umožňuje tzv. rychlé vyhledávání. Rychlé vyhledávání pracuje na principu zadání začátečních znaků pro vyhledávání bez nutnosti vyvolání vyhledávacího filtru. Rychlé hledání lze používat v ceníku, ve skladu, v okně pořizování položek na doklad (příjem, výdej,…) v adresáři, na seznamu internetových partnerů a na většině seznamů dokladů. Vyhledávání probíhá podle základní položky modulu, a to dle nastavení v menu Nástroje / Možnosti – ve skladové evidenci podle čísla skladové karty, jejího názvu, katalogu referenčního,…, v adresáři firem podle čísla či názvu firmy, na dokladech dle jejich čísla či pole Doklad. Pokud se zde nastaví údaj jiný než „Žádná položka“, je rychlé vyhledávání aktivováno. Při práci s ceníkovými nebo skladovými kartami je možné hledat i v poznámkách. Důležité je též to, že je možné v rychlém hledání nastavit „Hledat kdekoliv v textu“, což je třetí z voleb „Hledat dle počátečních písmen“. Nastavení tedy může být „Nehledat dle počátečních písmen“, „Hledat dle počátečních písmen“ nebo „Hledat kdekoliv v textu“.
![]() Pro možnost kontroly
zápisu vyhledávacího řetězce lze zapnout panelu nástrojů Rychlé hledání.
Pro možnost kontroly
zápisu vyhledávacího řetězce lze zapnout panelu nástrojů Rychlé hledání.

V nastavení rychlého hledání jsou též možnosti určení nerozlišování velkých a malých písmen a hledání dle počátečních písmen. Po dokončení zápisu vyhledávacího řetězce se provede potvrzení stiskem klávesy Enter (opakovaný stisk této klávesy pak znamená již otevření označeného záznamu do prohlížení).
Pozn.: v nastavení rychlého hledání dokladů je ještě volba „Generovat navazující doklad“. Volba je funkční pro faktury vydané a dodací listy vydané a jedná se o automatické vystavení odeslané zásilky, proto je funkčnost popsána níže v kapitole Odeslané zásilky.
Vyloučení záznamů ze seznamů
Tato funkce slouží k odstranění záznamů ze seznamů pro vytvoření seznamu tak, jak uživatel potřebuje za účelem:
· tisků seznamů
· analýz
· exportů
Záznamy, které jsou takto ze seznamu vyloučeny, jsou odstraněny dočasně a po opakování výběru dat se znovu zobrazí.
Seznam před dočasným odstraněním (firmy od E..):
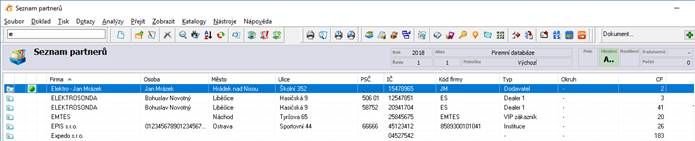
Seznam po dočasném odstranění (bez společnosti EMTES, číslo firmy 20):

Odstranění (dočasné skrytí) záznamů ze seznamu:
- výběr seznamu v požadovaném modulu
- označení záznamů, které mají být ze seznamu vyloučeny - uvedené řádky seznamu musí být označeny modře. Označování je prováděno standardně - Shift+šipka pro posloupné označování a Ctrl+levé tlačítko myši pro různé záznamy:
- pomocí menu „Dotazy / Odstranit vybrané položky“ vyloučit označené záznamy ze seznamu
Odstranění nevybraných položek – pokud jsou označeny položky, které naopak nemají být odstraněny, použije se volba „Odstranit nevybrané položky“. Volba „Inverzní výběr“ umožní obrátit označení položek (vybrané na nevybrané a naopak).
Třídění dat
Vybrané množiny dat je možné seřadit podle předem daných položek evidence - sloupců. Zpravidla jsou to položky, které jsou viditelné v seznamu. Třídění může probíhat vzestupně, sestupně a může být kombinací několika položek-sloupců.
Třídění podle jedné položky
Seznam dat je možné seřadit třemi způsoby:
- myší kliknutím na název sloupce, podle kterého se bude třídit nebo
- klávesa F6 nebo menu Zobrazit / Seřadit nebo
- vyvoláním místní nabídky. Pravé tlačítko myši, stisknuté na pracovní ploše, vyvolá místní nabídku, kde jedna z voleb je Seřadit. Tato volba se chová stejně jako při stisku klávesy F6.
Při prvním způsobu dojde ihned k přerovnání seznamu. Prioritně je provedeno seřazení vzestupně, při opětovném kliknutí myší se data seřadí podle sloupce sestupně. Typu setřídění odpovídá zobrazení ikony trojúhelníku v názvu sloupce.
Třídění přes klávesnici a místní nabídku je obsáhlejší a dovoluje třídit jak podle jednotlivých položek, tak podporuje kombinované třídění, tzn. seřazení seznamu podle jedné položky a v ní podle další (např. seznam pohledávek seřazený podle firem a ve firmě podle výše pohledávky).
Při volbě třídění přes klávesnici (nebo místní nabídkou) se zobrazí dialogové okno a v něm jsou uvedeny položky, podle kterých lze seznam třídit. Každá položka má vpravo v řádku volbu třídění – vzestupně, sestupně a vlevo od názvu položky je místo pro zobrazení ikony (šipky). Tato se zobrazí, jestliže je vyžadováno seřazení podle položky. Vlastnosti seřazení podle položky se nastavují mezerníkem (slouží jako přepínač, stále dokola nastavuje třídění vzestupně, sestupně, netřídit – šipka dolů, šipka nahoru, bez šipky).
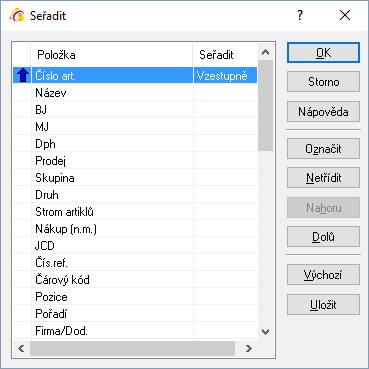
Jestliže již byl seznam seřazen podle nějaké položky, po vyvolání třídění se na uvedené položce objeví šipka. Směr udává druh třídění. Při požadavku na třídění podle jiné položky se nejprve odstraní tato šipka mezerníkem.
Kombinované třídění
Seznam může být srovnán podle více položek. V dialogovém okně pro třídění se nastaví podmínky, jaké jsou požadovány pro seřazení dat – výběr a pořadí třídicích položek a typ třídění. Poté se na vybraná data aplikuje třídění. Podmínkou pro kombinované třídění je, že položky v dialogovém okně musí být uvedeny ve správném pořadí, v jakém má probíhat srovnávání dat. Změnu pořadí lze provést i myší metodou Drag and Drop (táhni a pusť).
1. pomocí F6 na seznamu dat nebo ikonou ![]()
2. označit položky, podle kterých má třídění probíhat
3. nastavit typy třídění na položkách mezerníkem nebo pomocí tlačítka „Označit“
4. nastavit pořadí položek pro třídění - pořadí položek odpovídá prioritě třídění
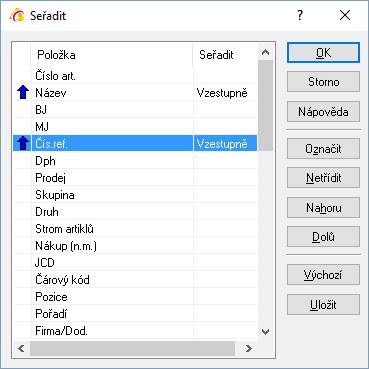
POZOR !!!
Setřídí se pouze vybraná data, tj. ta, která jsou uvedena v seznamu, nikoliv celá databáze. Při opakovaném výběru seznamu dat dochází k zachování předešlého třídění. Toto třídění je však platné jen pro současnou práci s evidencí, při příštím otevření evidence je seznam zobrazen v základním setřídění nebo v setřídění, které je nastaveno v konfiguraci pro danou pracovní stanici.
Setříděné seznamy je možno samozřejmě vytisknout.
Funkce třídění má stejné možnosti jako vyhledávací funkce, tzn. mohou se nastavit podmínky třídění a ty poté uložit. Tyto podmínky pak budou automaticky aplikovány na všechny výběry, prováděné nad modulem na dané pracovní stanici do okamžiku, než bude zadán požadavek na nové třídění.
Nastavení třídění
Při vstupu do modulu či při tvorbě seznamů v modulu je možno nastavit třídění tak, aby vybraná a zobrazená data byla vždy setříděna podle nejčastějšího požadavku.
Nastavení podmínek třídění probíhá pouze pro konkrétní modul a konkrétní pracovní stanici a provádí se ve funkci třídění způsobem:
- nastaví se požadavky třídění na potřebné položky, jejich pořadí a způsob třídění (vzestupně, sestupně)
- zvolit Uložit ve funkci třídění.
Poté je nastavené třídění platné pro všechny další výběry/seznamy v daném modulu, prováděné nyní i při dalším vstupu do modulu až do okamžiku, než je zadán nový požadavek třídění.
Stejně jako při vyhledávání, pokud nejsou uloženy nové parametry třídění, zůstává uloženo původní nastavení bez ohledu na to, jaká třídění byla během práce s modulem prováděna.
Jestliže v modulu jsou použita jiná třídění a je potřeba se navrátit k původnímu nastavenému, použije se ve funkci třídění tlačítko Výchozí. Poté budou načteny výchozí parametry třídění a tlačítkem OK se aktivuje setřídění s těmito parametry.
Lokální třídění
Na seznamu je možné zapnout lokální třídění, které se vyznačuje těmito charakteristikami:
- setřídit jde podle jakéhokoliv sloupce seznamu (i dle toho, který nelze pro běžné třídění použít)
- probíhá daleko rychleji než běžné třídění, protože jde pouze o přetřídění zobrazených záznamů (u běžného třídění probíhá dotaz do databáze)
- je možné třídit pouze podle jednoho sloupce (nelze kombinovat více sloupců najednou)
Nastavení lokálního třídění seznamu se nastavuje v menu Zobrazit / Lokální třídění nebo pomocí Shift+F6. Seznam si i po uzavření okna pamatuje zapnutí lokálního třídění.
Tisky v systému Signys
V celém systému platí pravidlo, že data, která jsou vybrána – zobrazena, je možné ihned tisknout. To znamená, že ze seznamu se tiskne seznam vybraných záznamů a z otevřeného formuláře jednotlivý doklad. Doklad musí být v režimu prohlížení!
Systém Signys umožňuje tisk dokladů, seznamů a uživatelem vytvořených seznamů formou tiskových sestav, vytvořených výrobcem. Jestliže však tyto sestavy nevyhovují nebo je potřeba nějaký údaj upravit, systém obsahuje Manažer sestav, který slouží k editaci a návrhu tiskových sestav.
Tisk v systému je realizován formou tiskových předloh s vytvořenými tiskovými sestavami. Tyto sestavy jsou šablony, pomocí kterých se údaje dokladu či seznamu tisknou. Tisk může být prováděn v grafickém (výhodnější pro laserové a inkoustové tiskárny) nebo znakovém režimu (jehličkové tiskárny, rychlý tisk). Detailnější rozlišení těchto režimů je popsáno v oddíle „Režimy tisku“.
Systém umožňuje pro každý modul a v modulu pro seznamy a každý doklad nadefinovat 13 nejčastěji používaných tiskových sestav. Tyto tiskové sestavy je možno kdykoliv předefinovat jinými, aniž by došlo ke zrušení definice sestav. První tři tiskové sestavy jsou určeny pro rychlý tisk bez nutnosti volby v menu – tisk přes tzv. horké klávesy:
- 1.sestava – Ctrl+P – označení 0 v menu
- 2.sestava – Ctrl+T – označení 1 v menu
- 3.sestava – Ctrl+Alt+T – označení 2 v menu
Dalších 10 sestav je označeno vždy písmenem abecedy, počínaje A. Těchto 10 sestav je nutno volit již výběrem v menu Tisk.
Ke každé tiskové sestavě je také možno přiřadit jinou místní nebo síťovou tiskárnu, která je nadefinována ve Windows, tzn. že každý tisk je možno realizovat v jiné podobě a na jiné tiskárně. Lze tak nastavit např. na doklad tisk ve znakovém i grafickém režimu na odpovídající tiskárnu.
Každá pracovní stanice má své vlastní nastavení tiskových sestav dokladů a seznamů.
Názvosloví tiskových sestav
Soubor s tiskovou sestavou se skládá z 8 znaků, např. FVTZ0101 (není nutné dodržovat)
|
znak |
Význam |
detailní popis |
příklad |
|
1-3 |
zkratka modulu |
viz Zkratky modulů |
FVT |
|
4 |
typ tisku |
Z- znakový G- grafický X - znakový pro Win XP S - do souboru |
Z |
|
5,6 |
číslo sestavy |
01-30 doklady 31-60 seznamy 61-99 analýzy a ostatní |
01 |
|
7,8 |
číslo zákazníka |
01-20 standardní tisky |
01 |
Volby tisku
Práce s tiskem v systému je shodná s tiskem z jakékoliv jiné aplikace ve Windows. Po žádosti na tisk se zobrazí dialogové okno (viz následující obrázek). Před tiskem je možnost změnit a nastavit:
- tiskárnu
- výstupní zařízení
- tisk v rozsahu stránek
- počet kopií
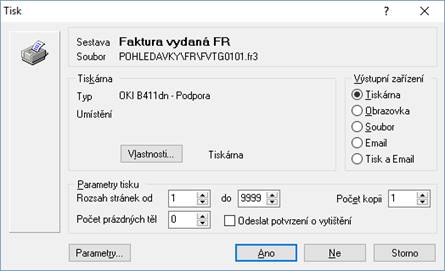
Přednastavené sestavy
Předdefinované sestavy jsou jak u dokladu, tak u seznamů umístěny na ikonách v tiskovém panelu nástrojů
horkých klávesách v menu Tisk: Ctrl+P, Ctrl+T, Ctrl+Alt+T
Volba sestavy jako přednastavené se provede v menu Tisk / Nastavení tiskových sestav. Zobrazí se dialogové okno.
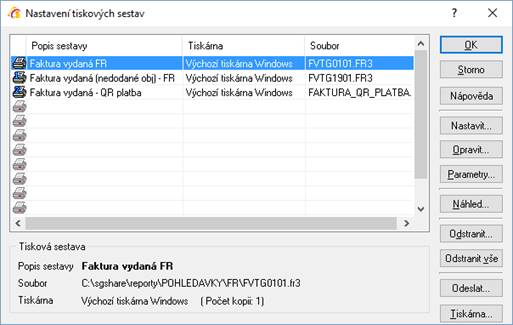
První tři řádky v dialogovém okně jsou určeny pro nastavení sestav na horké klávesy (sestavy v menu označované jako 0 až 2), dalších 10 řádků je pro sestavy v menu umístěné pod označením A až J. Tlačítko „Opravit“ umožňuje opravu či úpravu dané tiskové sestavy v manažeru sestav. Po této volbě dojde ke spuštění manažeru sestav s načtením konkrétní sestavy.
Tisk do souboru
Při tisku do souboru (přímý tisk do souboru, funkce odeslání sestavy jako přílohy mailu) je jméno souboru složeno z informací o modulu a čísla dokladu. Např. DFVT_171120057.pdf znamená detail faktury vydané tuzemské číslo 171120057.
Tisk dokladu
Tisk v systému probíhá pouze v režimu prohlížení. Nový doklad bude tedy vytisknut teprve tehdy, jestliže budou potvrzeny údaje do databáze.
Existující doklad musí být zobrazen ve formuláři.
Postup provedení:
1. vstup do modulu
2. zadání nebo vyhledání dokladu pro tisk
3. zobrazení dokladu do formuláře
4. volba tisku
Tisk seznamu, výběru, analýzy
Tisk seznamu, vytvořeného dotazem systému nebo podle vlastního výběru nebo analýzy probíhá opět z režimu prohlížení.
Jestliže není použita v sestavě položka pro třídění (položka je označena v kulatých závorkách v názvu sestavy) a sestavu je nutno mít setříděnu podle určité položky, pak je nutné provést třídění před tiskem (způsobem popsaným výše). Na setříděná data se použije buď jedna z předdefinovaných sestav pro seznam v daném modulu nebo si uživatel může sestavu nastavit v menu Tisk – Nastavení tiskových sestav.
Přednastavené sestavy platí pouze pro daný modul a doklad, seznam. Každý modul má svá vlastní nastavení pro doklady a seznam, nikoliv společné celému systému. Taktéž jsou všechna nastavení tisku platná pouze pro konkrétní pracovní stanici.
Režimy tisku
Systém Signys může tisknout data ve dvou režimech:
· Grafický
· Znakový
Grafický tisk je standardní tisk Windows a je vhodný pro laserové a inkoustové tiskárny, které tisknou tiše a graficky rychle. Jehličková tiskárna pro grafický tisk je obecně nevhodná, jelikož není docíleno potřebné kvality a rychlost tisku je velice nízká.
Znakový tisk je určen zejména pro jehličkové tiskárny. Většina uživatelů zná znakový tisk z aplikací pod operačním systémem DOS. Při tomto tisku šlo manipulovat s nastavením tiskárny a tisk byl rychlý. Použití znakového tisku na laserové a inkoustové tiskárny je podmíněno možnostmi tiskárny. Ve většině případů již tyto tiskárny nebudou schopny ve znakovém režimu tisknout.
Systém Signys zaručuje znakový tisk na lokálních tiskárnách, tj. tiskárnách připojených přímo k počítači, ze kterého má být tisk prováděn. Tyto tiskárny musí umožňovat emulaci EPSON a obsahovat kódovou stránku Latin II.
Grafický tisk je vhodné použít tam, kde je potřeba kvalitní tisk a tisk kopií jako dalšího originálu není omezením. Znakový tisk je na místě použít tam, kde je třeba rychlých výstupů s kopiemi (např. silně zatěžovaná fakturační pracoviště).
Rozlišení sestavy, která je určena pro znakový nebo grafický tisk, je provedeno v názvu sestavy (jestliže se jedná o sestavu navrženu výrobcem) – 4. pozice.
Tiskárna, která je nainstalována ve Windows a standardně je používána jako grafická, může být nakonfigurována i jako tiskárna znaková, tj. „Obecná nebo jen textová (Generic / Text only)“. Jedná se např. o případy místních tiskáren – ve Windows je tiskárna nainstalována na LPT1 jako EPSON FX-1050 a poté na LPT1 je tiskárna Obecná nebo jen textová (Generic / Text only) s vlastnostmi tiskárny EPSON FX-1050 (výstupní port, podpora češtiny). V tomto případě by se zdálo, že tiskárna je nainstalována dvakrát, ovšem není tomu tak pro systém Windows. Systém použije pro grafický tisk tiskárnu, označenou jako EPSON FX-1050 a Signys pro znakový tisk tiskárnu Obecná nebo jen textová. Výstup bude vždy na té samé tiskárně, ovšem s rozdílným výsledkem. Jestliže by byla použita na znakový tisk tiskárna, uvedená ve Windows jako EPSON FX-1050, pak se nebude tisknout předloha znakově, nýbrž graficky, což se projeví na rychlosti tisku a jeho kvalitě.
Nastavení tiskových sestav
Nastavení je možné pouze v režimu Prohlížení.
Pro tiskové sestavy s kódováním „Znakový tisk“ (4. znak v názvu souboru sestavy = Z nebo X) je nutné nastavit tiskárnu „Obecná nebo jen textová“ „Generic/Text Only“
1. vstup do příslušného modulu, ze kterého se bude tisknout
2. v případě nastavení tisku seznamu pokračovat dle bodu 4
3. v případě tisku dokladu mezerníkem otevřít doklad do formuláře
4. volba menu Tisk / Nastavení tiskových sestav
5. vybrat volný řádek, případně ten, který bude použit
6. zvolit Nastavit nebo mezerník nebo F3
7.
pomocí klávesy Alt+¯ nebo
myší ![]() aktivovat Manažer tiskových sestav
aktivovat Manažer tiskových sestav
8. na položce Sestava vybrat příslušný adresář tisků /odpovídá názvu modulu/ – šipkou nebo myší
9. otevřít adresář pomocí „®“ (šipka vpravo) nebo myší na „+“ u adresáře
10. vybrat příslušnou tiskovou sestavu
11. přenést do okna Tisková sestava klávesou F2 nebo „OK“
12.
na položce Tiskárna vybrat příslušnou tiskárnu pomocí Alt+¯ nebo myší ![]() a přenést klávesou F2 nebo
„OK“
a přenést klávesou F2 nebo
„OK“
13. uložit F2 nebo „OK“
14. zavřít nastavení tiskových sestav F2 nebo „OK“
Evidence partnerů - Adresář
Katalogy partnera
Katalogy partnera slouží pro zadání předdefinovaných hodnot pro položky partnera:
· typ
· kategorie
· parametry firmy
· okruh
· obor
· skupina
· rozborové kódy
· typ pobočky
· typ elektronické adresy
· globální limitní obraty
Výše uvedené položky
partnera pak nemohou obsahovat jiné údaje, než které jsou uvedeny v daném
katalogu. Vyplnění položky při zadávání či editaci údajů partnera probíhá
výběrem z katalogu na položce stisknutím kláves Alt+↓ nebo ikonou ![]() .
.
Zadávání hodnot do katalogů
1. vstup do adresáře CTRL+A
2. menu Katalogy nebo ALT+K
3. vybrat určitý druh katalogu
4. v dialogovém okně katalogu přes tlačítko „Přidat“ zadat další hodnotu
Význam ikon
![]() náhled na objednané
položky partnera – vliv na zobrazení má nastavení konfiguračních parametrů
partnera (zda jsou vidět pouze položky jedné skladové řady či všech).
náhled na objednané
položky partnera – vliv na zobrazení má nastavení konfiguračních parametrů
partnera (zda jsou vidět pouze položky jedné skladové řady či všech).
![]() deník partnera
deník partnera
![]() pohledávky a
odeslané pohledávky partnera
pohledávky a
odeslané pohledávky partnera
![]() příjem objednávky
partnera
příjem objednávky
partnera
![]() výdej ze skladu
partnerovi
výdej ze skladu
partnerovi
![]() souhrnná faktura
pro partnera
souhrnná faktura
pro partnera
![]() partneři k výdeji
partneři k výdeji
![]() zadání nového
kontaktu k partnerovi
zadání nového
kontaktu k partnerovi
![]() zadání nového
bankovního spojení k partnerovi
zadání nového
bankovního spojení k partnerovi
![]() zadání nového
oboru k partnerovi
zadání nového
oboru k partnerovi
![]() zadání nové
skupiny k partnerovi
zadání nové
skupiny k partnerovi
![]() zadání nového sortimentu
k partnerovi
zadání nového sortimentu
k partnerovi
![]() zadání nového
limitního obratu k partnerovi
zadání nového
limitního obratu k partnerovi
![]() zadání nové pobočky
k partnerovi
zadání nové pobočky
k partnerovi
![]() ověření údajů v
ARES
ověření údajů v
ARES
![]() ověření DIČ v registru
VIES (ověření, zda je partner plátcem DPH v EU)
ověření DIČ v registru
VIES (ověření, zda je partner plátcem DPH v EU)
![]() ověření v registru
DPH (mj. se zobrazí informace, zda je či není plátce nespolehlivý)
ověření v registru
DPH (mj. se zobrazí informace, zda je či není plátce nespolehlivý)
Význam položek
Hlavní formulář
Firma
Název firmy nebo fyzické osoby.
Číslo
Číslo firmy. Toto číslo zadává systém a je jedinečné v celé databázi.
Kód
Kód partnera. Položka pro další označení partnera. Není navázána na žádnou kontrolní tabulku a může nabývat hodnot jak číselných, tak znakových. Položka může být automaticky vyplňována částí názvu partnera.
Typ partnera vzhledem k uživateli. Může obsahovat například: odběratel, dodavatel, banka, … Má velký vliv na cenotvorbu – lze zde určit cenová hladina pro prodejní doklady a slevy.
V případě používání automatického vkládání manipulačních poplatků na objednávky přijaté s vazbou na sklad zde lze zadat limit pro vložení. Pokud je zadán, přebíjí limit zadaný na kartě partnera. Též je zde volba pro možnost vypnutí vkládání manipulačního poplatku.
Taky se zde dají nastavit barvy „špedlíků“ a popisných štítků při zobrazení partnera na Google mapách. Popis k modul „Google mapy“ je uveden v technické příručce.
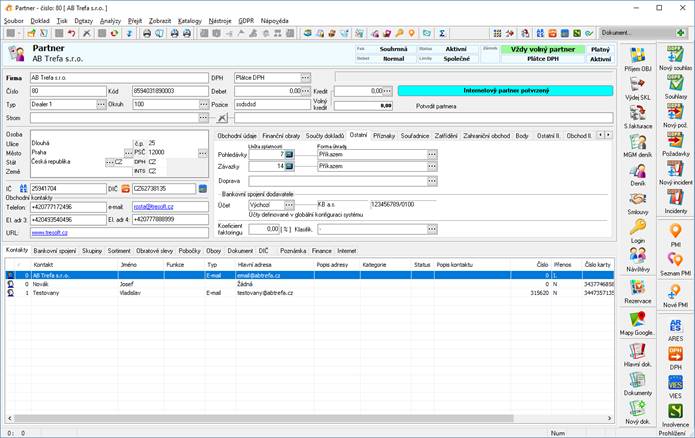
Okruh
Okruh partnera, např. rozvozové okruhy, okruhy obchodních zástupců
Osoba
Zastupující osoba firmy. Tento údaj se přenáší na veškeré doklady a zároveň se tiskne.
Ulice, Město, Stát, Země
Základní údaje o firmě
PSČ
PSČ města firmy. PSČ lze zadávat pomocí databáze PSČ, která se vyvolává např. klávesami ALT+¯.
IČ, DIČ
IČ, DIČ firmy
DPH
označení plátce / neplátce DPH
El. adresy
Elektronické adresy je možné uvádět buď na hlavním formuláři nebo na záložce Kontakty (viz níže). V parametrech firmy lze nastavit, zda se mají na doklady do polí El. adresa I a II přenášet údaje z hlavního formuláře nebo z kontaktů. Lze zde též změnit popisky všech pěti polí (tedy místo El. adr 1 třeba E-mail).
Pozn.: více e-mailových adres v jednom poli je nutné oddělit středníkem.
Stav
informativní údaje o firmě:
![]()
Kód EDI
Parametr pro export v EDI jako „Odběratelský kód dodavatele“.
Záložka Finanční obraty
Letošní rok
Obrat partnera v letošním roce. Obrat může být nasčítáván z pohledávek, prodejek, vratek a příjmových pokladních dokladů, a to podle nastavení analýzy obratu. Tato hodnota může být bez nebo včetně DPH, opět podle nastavení analýzy obratu.
Minulý rok
Obrat partnera v minulém roce. Obrat je definován při zavádění nového finančního roku přesunem položky Letošní rok.
Záložka Součty dokladů
Na této záložce jsou nasčítávány údaje ze závazků, pohledávek, příjemek a výdejek, a to podle podmínek, zadaných v analýze obratů. Údaje mohou být nasčítávány za určité období, jednotlivě s nebo bez DPH.
Pro doklady Pohledávky a Závazky jsou definovány údaje:
Celkem
Celková částka pohledávek / závazků u partnera podle podmínek v analýze obratů.
Neuhrazené
Neuhrazená částka pohledávek / závazků u partnera. Hodnota odpovídá podmínkám zadaným v analýze obratů.
Po splatnosti
Neuhrazená částka pohledávek / závazků u partnera po splatnosti. Hodnota odpovídá podmínkám zadaným v analýze obratů.
Pro doklady příjemky a výdejky jsou definovány údaje:
Celkem
Celková částka příjemek / výdejek u partnera. Hodnota odpovídá podmínkám zadaným v analýze obratů.
Záložka Ostatní
Forma úhrady (Pohledávky)
Typ úhrady pro partnera. Seznam forem úhrady definuje sám uživatel. Uplatňuje se při tvorbě pohledávek.
Forma úhrady (Závazky)
Typ úhrady pro partnera. Seznam forem úhrady definuje sám uživatel. Uplatňuje se při tvorbě závazků.
Lhůta splatnosti (Pohledávky)
Počet dnů splatnosti, které se partnerovi přičítají k datu vystavení faktur při platbě příkazem.
Důležité: Když je zadána nula, je to vyhodnoceno jako nezadaná hodnota a na dokladu pohledávky je potřeba datum splatnosti vyplnit ručně. Pokud je potřeba vnutit systému automatické vyplňování pole data splatnosti dnešním dnem (hotovostní platba), je na kartě partnera nutné zadat -1 (mínus jedna). Tato funkce je zprovozněna až od verze 5.0 build 911 – na starších verzích nepoužívat, protože by systém vložil včerejší datum.
Lhůta splatnosti (Závazky)
Počet dnů splatnosti, které se partnerovi přičítají k datu přijetí faktur při tvorbě závazku.
Doprava
Výchozí doprava, která se přenáší na doklady partnera.
Záložka Příznaky
Skupina zalistovaných artiklů
Možnost přidělení skupiny zalistovaných artiklů partnerovi. Skupina je přidělována z katalogu skupin zalistovaných artiklů, který se pořizuje v hlavním okně Signysu v menu Katalogy. Současně je zde tlačítko pro možnost nastavení více skupin zalistovaných artiklů. Popsáno níže.
Na záložky v dolní části karty partnera (tedy všechny dále popisované) lze uplatnit přístupová oprávnění.
Záložka Kontakty
Seznam všech kontaktů partnera (telefonické, elektronické…). Každý partner může mít libovolný počet kontaktů. Kontakty je možné označit prioritou pro práci s kontakty. Dva vybrané kontakty je možné označit jako hlavní pro přenos. Tyto se poté přenáší na doklady partnera (El.adresa 1, El.adresa 2). Pokud je potřeba, aby se na různé typy dokladů přenášely jiné el. adresy, je potřeba na nich požadovaný modul vybrat. Je tak možné mít nastaven např. e-mail pro přenos na všechny doklady, avšak pro objednávky vydané bude určen jiný e-mail (obojí má být např. na dokladu jako el. adresa 1) – zde se nastaví e-mailová adresa bez určení modulu a další, kde se zadá požadovaný modul. Popis zadání modulu je popsán níže v kapitole Kontakt detailně.
Pořadí
Pořadí kontaktu u partnera
Kontakt
Jméno kontaktní osoby, event. názvu firmy
Funkce
Funkce kontaktní osoby
Typ – načteno z el. adresy kontaktu
Typ kontaktu - telefon, fax, e-mail, mobil atd. Seznam typů elektronických kontaktů si definuje sám uživatel.
Hlavní adresa – načteno z el. adresy kontaktu
Elektronická adresa kontaktu - číslo telefonu, e-mail, www atd.
Popis adresy – načteno z el. adresy kontaktu
Popis elektronické adresy kontaktu
Jméno – načteno z el. adresy kontaktu
Jméno osoby v kontaktu
Kategorie
Označení kategorie kontaktu
Status
Členění kontaktu na „aktivní“ nebo „pasivní“.
Popis kontaktu – načteno z el. adresy kontaktu
Popis kontaktu partnera
Číslo
Identifikační číslo kontaktu. Využívá se např. pro načítání partnerů ve čtečkách DENSO.
Přenos – načteno z el. adresy kontaktu
Informace o tom, zda je zobrazená el. adresa přenášena na doklady a zda do I. nebo II. el. adresy – může zde být tedy hodnota N, I nebo II.
Číslo karty
Údaje jsou na samostatné záložce „Zákaznická karta“. Číslo zákaznické karty. Využívá se pro načítání partnera do prodejního terminálu pomocí čtečky karet či čipů.
Titul, Titul 2 – načteno z el. adresy kontaktu
Titul před či za jménem.
Záložka Bankovní spojení
Seznam bankovních spojení partnera. Každý partner může mít zadán libovolný počet bankovních spojení. Vybrané bankovní spojení je označeno jako hlavní a toto je pak přenášeno do dokladů (závazky) a probíhají přes něj platby.
Účet
Číslo účtu partnera včetně směrového kódu banky.
Banka
Název bankovního ústavu.
Poznámka
Poznámka k bankovnímu spojení
Priorita
Priorita bankovního spojení - označení Hlavní určuje účet, který je používán pro peněžní styk s partnerem (první založený účet je nastaven jako hlavní, ale lze ho změnit jako normální).
Pořízeno / Pořídil
Při zadávání se automaticky vyplní aktuální datum a jméno přihlášeného uživatele.
Typ účtu
Využívá se u tzv. tranzitních objednávek. Na danou tranzitní objednávku a další navazující doklady se přenáší tento účet. Jelikož jsou tyto doklady označeny jako tranzitní, přenáší se účet i na odeslanou zásilku, protože přepravce zasílá vybrané peníze na něj. Podporuje pouze DPD a GEIS.
Ověřeno / Ověřil
Informativní údaje o uživateli, který ověřil správnost účtu.
Záložka Pobočky
Zadání poboček partnera - odběrní místo, sklad atd. Každá zadaná pobočka musí být samostatně uvedena v adresáři. U pobočky se stanovuje její typ a vazba na doklady (fakturace, odběratel atd.).
Firma
Název firmy - pobočky
Pobočka
Typ pobočky partnera (sklad, prodejna…). Seznam typů poboček definuje uživatel.
Číslo
Číslo firmy pobočky z adresáře firem
Kód
Kód pobočky z adresáře firem
Fakturace
Umístění adresy pobočky na dokladech při vložení partnera do dokladu:
Bez vazby na doklady - adresa pobočky nebude přenášena na doklady partnera
Fakturace - adresa pobočky bude přenášena do fakturační adresy na dokladech, vystavovaných pro partnera
Odběratel - adresa pobočky bude přenášena do adresy odběratele na dokladech, vystavovaných pro partnera
Konečný příjemce - adresa pobočky bude přenášena do adresy konečného příjemce na dokladech, vystavovaných pro partnera
Popis
Textový popis pobočky
Záložka Elektronické adresy
Zobrazení elektronických adres zadaných na záložce s kontakty – pro přehlednější zobrazení.
Založení partnera
1. vstup do adresáře pomocí CTRL+A
2. založení nového partnera F3 – otevře se okno „Partner – číslo: [Nový partner]”
4. Kód partnera – označení partnera podle libovolného kódu.
5.
Typ, Okruh a Formu úhrady vybrat z katalogů, které se otevřou po
kliknutí na ![]() nebo stisknutím kláves ALT+↓
v dané kolonce.
nebo stisknutím kláves ALT+↓
v dané kolonce.
6. povinné údaje: Název firmy, Kód, Typ a Okruh – vždy musí být vyplněny
7. PSČ je možné vybrat z katalogu nebo vypsat ručně
8. Dalším stiskem klávesy F3 se zadávají další údaje: Kontakty – viz „Kontakty partnera; obdobným způsobem zadat i ostatní záložky (Bankovní spojení, Obory a skupiny, …)
Založení partnera kopií stávajícího
Při zakládání nového partnera kopií stávajícího dojde k překopírování veškerých evidenčních údajů ze stávajícího partnera včetně evidence kontaktů a poboček partnera.
Obchodní údaje (obraty, kredity) jsou u nového partnera vynulovány.
Postup:
1. vstup do adresáře pomocí CTRL+A
2. výběr partnera (např. F5 nebo Ctrl+F), z něhož má být kopií vytvořen partner nový
3. vyvolání funkce pro založení partnera kopií - Ctrl+Alt+N nebo menu Doklad / Kopírovat partnera
4. upravit povinný údaj u partnera - kód partnera
5. upravit potřebné údaje u partnera (např. název, adresa atd.)
6. uložení partnera např. klávesou F2
Zadání / ověření údajů pomocí ARES
Vyplnit základní údaje
ekonomického subjektu nebo je jen ověřit lze využitím funkce Ověřit údaje
v ARES. Funkci je možné spustit v menu Nástroje / Ověřit údaje
v ARES (jak na kartě partnera, tak na seznamu) nebo kliknutím na ikonu ![]() . Pokud je funkce spuštěna
v režimu oprav, je možné získané údaje přenést na kartu partnera.
V takovém případě je u každé položky zaškrtávací okénko, kdy
v případě zrušení zaškrtnutí nebude údaj při následném stisku tlačítka
„Použít“ na kartu partnera přenesen.
. Pokud je funkce spuštěna
v režimu oprav, je možné získané údaje přenést na kartu partnera.
V takovém případě je u každé položky zaškrtávací okénko, kdy
v případě zrušení zaškrtnutí nebude údaj při následném stisku tlačítka
„Použít“ na kartu partnera přenesen.
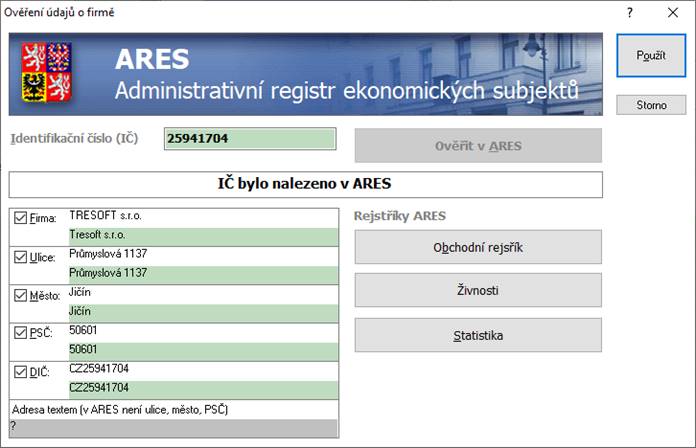
IČ je přenášeno z karty partnera. Pokud zde není uvedeno, je potřeba ho v novém okně doplnit a stisknout tlačítko „Ověřit v ARES“.
V bílých polích jsou aktuální údaje na kartě partnera, v zelených získané v aplikaci ARES. Kontrolována je platnost údajů. Pokud například byla společnosti zrušena registrace k DPH, není údaj DIČ natažen a místo něj je zobrazen otazník. V takovém případě je znepřístupněno zaškrtávací pole pro přenos na kartu.
Pokud je zadáno neexistující IČ, je zobrazena chyba o tom, že údaj nebyl nalezen.
Pro nalezený subjekt je možné použít tlačítka vpravo dole, která zobrazí údaje z dalších registrů (OR = Obchodní rejstřík, RZP = Registr živnostenského podnikání, RES = Statistický registr RES).
Poznámka: pokud je připojení k internetu pomalé, nestačí se vše načíst a objeví se chyba. V tomto případě je potřeba dotaz opakovat novým stiskem tlačítka.
Prověření údajů pomocí služby CreditCheck
Kromě ověření údajů v ARES, je možné dále prověřit údaje o partnerovi pomocí služby CreditCheck.
Jde o prověřování kredibility a více informací je možné získat na webu společnosti: www.CreditCheck.cz.
Aby bylo možné tuto službu využívat, je nutné se bezplatně na jejich stránkách zaregistrovat – získat přístupové jméno a heslo.
Následně je možné na partnerovi provést prověření:
– přímo pomocí ikony ![]() (např.
na záložce „Obchodní údaje“),
(např.
na záložce „Obchodní údaje“),
– přes menu Nástroje – CreditCheck partnera.
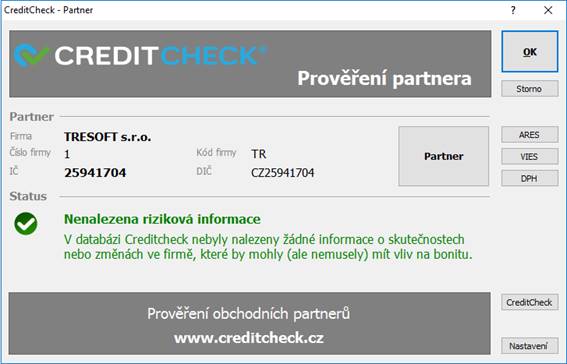
Při prvním spuštěním je nutné přes tlačítko „Nastavení“ zadat jméno a heslo získané při registraci.
Na záložce „Obchodní údaje“ je i možné zadat datum poslední provedené kontroly a ručně zapnout „Status CreditCheck“ – tento příznak je pak v seznamu partnerů vidět ve sloupci „CreditCheck ikona“ a je možné podle něj i partnery vyhledávat (ve filtru na oddílu „Obchodní údaje“).
Ověření údajů o partnerovi – v registru plátců DPH v ČR a EU
Kromě ověření údajů v ARES a dle potřeby i přenesení do Signysu, je možné dále ověřit toto – všechny volby lze nalézt v menu Nástroje:
-
Ověřit DIČ v systému VIES – ověření, zda je partner plátcem
DPH v EU. Kromě volby v menu Nástroje je možné použít ikonu ![]() vedle pole DIČ.
vedle pole DIČ.
- Ověřit insolvenci na serveru justice – ověření, zda je partner veden v insolvenčním rejstříku
-
Ověřit v registru DPH - ověření v registru DPH na
stránkách MFČR, kde lze např. najít informaci, zda jde o nespolehlivého plátce
či nikoliv. Dotaz lze též spustit ikonou ![]() .
.
Kontakty partnera
Při pořizování kontaktů u nového rozpracovaného partnera postupovat od bodu 4.
1. vstup do adresáře pomocí kombinace kláves CTRL+A
2.
výběr partnera, např. F5 nebo myší ![]()
3.
otevření daného partnera do režimu oprav pomocí F4 nebo myší ![]()
4.
stiskem klávesy F3 nebo myší ![]() se otevře
okno „Nová detailní položka partnera“
se otevře
okno „Nová detailní položka partnera“
5. zde je možné postupovat dvěma způsoby: „Kontakt“ nebo „Kontakt detailně“
Více emailů v jedné elektronické adrese
Dále jsou popsány způsoby zadání kontaktů a jejich elektronických adres. Od verze 1536 lze využít zadání více e-mailů do jednoho pole elektronické adresy tak, že jsou odděleny středníkem. Jednotlivé adresy se oddělují středníkem a mezerou za středníkem (jako např. v MS Outlook). Při emailování přes SMTP je též možné mít e-maily odděleny čárkou, ale u jiných způsobů posílání e-mailů je potřeba použít středník.
Kontakt
Tímto způsobem je možné zadat více kontaktů (včetně elektronických adres) najednou - až 5, ale není možnost zde nastavit prioritu či kategorii atd., jako v případě Kontakt detailně. Tento způsob slouží především pro rychlé zadávání údajů.
1. v horní části okna zadat na koho se daný kontakt pořizuje
2.
ve spodní části zadat elektronickou adresu kontaktu – pomocí ikony ![]() zvolit,
o jaký typ elektronické adresy se jedná (telefon, fax, E-mail, mobil,…). Tento
typ musí ovšem odpovídat nadefinovanému typu z tabulky typů elektronických
adres. Kontakt bude vždy jako hlavní. Nastavit lze, zda se má přenášet na
doklady do I. nebo II. el. adresy.
zvolit,
o jaký typ elektronické adresy se jedná (telefon, fax, E-mail, mobil,…). Tento
typ musí ovšem odpovídat nadefinovanému typu z tabulky typů elektronických
adres. Kontakt bude vždy jako hlavní. Nastavit lze, zda se má přenášet na
doklady do I. nebo II. el. adresy.
3. po zadání kontaktů se okno uzavře a údaje uloží pomocí F2
Kontakt detailně
Tento způsob je vhodné
použít, je-li potřeba zadat detailnější informace k danému kontaktu; umožňuje
nastavení priorit či přenosu elektronických adres na doklady. Z detailních
kontaktů je možné na dokladech vybírat v případě potřeby změny
elektronické adresy. Pokud je na dokladu zadán partner, je možné si
(v režimu editace dokladu) nechat zobrazit jeho elektronické adresy
stiskem tlačítka ![]() v poli „El. adresa I“ nebo
„El. adresa II“. Vybranou el. adresu následně na doklad např. stiskem klávesy
F2 přenést.
v poli „El. adresa I“ nebo
„El. adresa II“. Vybranou el. adresu následně na doklad např. stiskem klávesy
F2 přenést.
Postup provedení:
1. v horní části okna opět zadat, na koho se daný kontakt pořizuje. Je možné zadat i adresu a pořadí kontaktu, popřípadě nastavit prioritu
2. kontakt zadat stisknutím tlačítka F3 / Přidat. Otevře se okno „Elektronická adresa“
3.
zde se opět vybere typ elektronické adresy, priorita a druh přenosu
pomocí Alt+↓ nebo myší ![]() v dané kolonce
v dané kolonce
Typ - povinný údaj, musí být u každého kontaktu vyplněn. V parametrech typu el. adresy lze vybrat z číselníku i příznak „Typ el. adr,“ který může být využit např. pro napojení na smart e-mailing.
Priorita – na jeden typ elektronické adresy je možné zadat více kontaktů a pomocí priority určit, který se bude zobrazovat – ostatní budou vnořeny pod tímto kontaktem
Přenos – zde je možné specifikovat, zda se má elektronická adresa přenášet automaticky na doklad či nikoliv. Do kolonky Adresa se zadává telefonní číslo, fax … - dle typu elektronické adresy
Modul – pokud je potřeba, aby byla na vybraný typ dokladu přenášena jiná el. adresa (např. na všechny doklady firmy Detro se má přenášet e-mail info@detro.cz, ale na objednávky vydané nakup@detro.cz ) je potřeba založit novou elektronickou adresu, kde se požadovaný modul zadá. V poli Modul/Doklad se klikne na tlačítko se třemi tečkami a ze stromu systémových modulů se vybere. Je potřeba vybrat až konkrétní typ dokladu, tedy nestačí např. Pohledávky, ale Faktura vydaná do tuzemska – výběr se provádí postupným rozbalováním stromečku, takže se rozbalí Pohledávky, pak Seznam pohledávek, dále se klikne na modul Faktura vydaná do tuzemska a nakonec na tlačítko OK. Na elektronické adrese pak musí zkratka modulu začínat na D (u faktury vydané do tuzemska je to DFVT = detail faktury vydané tuzemské). Důležité – pokud vznikají doklady generováním, v některým případech si mezi sebou kopírují el. adresy, takže pokud se z jiného dokladu generuje pokladní doklad nebo odeslaná zásilka, pak si přebírá i el. adresu, a to bez ohledu na výše uvedené nastavení. Naopak pokud se např. z přijaté zásilky vytvoří servis/oprava či z dodacího listu vydaného faktura, pak můžou mít jiné el. adresy, je-li tomu tak na kartě partnera nastaveno.
4. daný kontakt se uloží pomocí F2 nebo „OK“ – zavře se okno „Elektronická adresa“ a dalším stiskem klávesy F2 nebo „OK“ se uloží a zavře okno „Kontakt partnera“
5.
po zadání všech kontaktů se údaje partnera uloží opět pomocí klávesy F2 nebo
myší ![]()
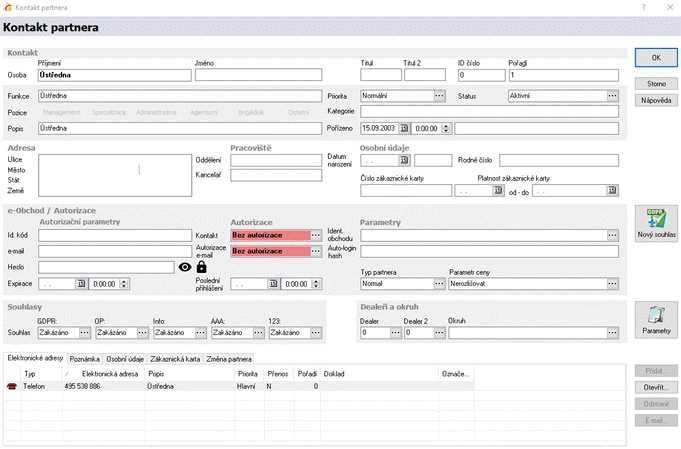
Každý kontakt má svoji hlavičku, kde jsou uvedeny základní údaje. Ke každému kontaktu lze zadat více elektronických adres (popis viz výše). Na záložku Poznámka lze zapsat jakýkoliv řetězec. V osobních údajích lze zadat Datum narození, Rodné číslo a Bankovní spojení. Zákaznická karta je údaj na kartě či čipu zákazníka, který nakupuje pomocí tohoto identifikátoru – pomocí čtečky je pak zákazník načten do prodejního terminálu. Podrobněji je vše popsáno v technické příručce.
Sekce Internetový obchod
Tato část je připravena pro možnost napojení na e-shop, kdy by se nepřihlašoval partner, ale jeho konkrétní zaměstnanec. S tím souvisí i údaje v části „Souhlasy“ a „Dealeři a okruh“
Založení pobočky / provozovny partnera
V některých případech se může stát, že je potřeba u partnera (centrála) zadat několik poboček. Centrála i každá pobočka musejí být samostatně zadány v adresáři.
Postup provedení:
1. vstup do adresáře Ctrl+A
2.
vyhledat pobočku např. pomocí F5 nebo myší ![]()
3.
otevřít v režimu oprav pomocí F4 nebo myší ![]()
4.
stiskem F3 nebo myší ![]() se otevře okno „Nová detailní
položka partnera“ – vybrat „Pobočku“
se otevře okno „Nová detailní
položka partnera“ – vybrat „Pobočku“
5.
vybrat firmu – pobočku pomocí ![]() nebo stisknutím kláves Alt+↓
nebo stisknutím kláves Alt+↓
6.
přenést pomocí F2 nebo myší ![]()
7.
vyplnit „Typ pobočky“ pomocí Alt+↓ nebo myší ![]() – povinný
údaj !!!
– povinný
údaj !!!
8.
v položce „Adresa“ – vybrat pomocí Alt+↓ nebo myší ![]() - umístění
pobočky do adresy dokladu
- umístění
pobočky do adresy dokladu
a. bez vazby na doklad - pobočka bude vedena pouze informativně
b. fakturace - pobočka bude při fakturaci přenášena do fakturační adresy
c. konečný příjemce - při vystavení dokladu je pobočka přenesena do adresy Konečný příjemce
d. odběratel - při vystavování dokladu je pobočka přenesena do adresy Odběratel
9. uložit údaje o pobočce pomocí F2 nebo „OK“
10.
uložit partnera opět pomocí F2 nebo myší ![]()
Přidělení skupiny zalistovaných artiklů partnerovi
1. vstup do Adresáře partnerů Ctrl+A
2.
vyhledání partnera pro přidělení zalistovaných artiklů pomocí F5 /ikona ![]() /
/
3.
otevření partnera v režimu oprav klávesou F4 /ikona ![]() /
/
4.
vstup na záložku „Příznaky“ a otevření Skupiny zalistovaných artiklů
klávesami Alt+¯ nebo ikona ![]()
5.
výběr příslušné skupiny zalistovaných artiklů klávesou F5 nebo ikona ![]()
6.
přidělení skupiny zalistovaných artiklů partnerovi klávesou F2 nebo
ikona ![]()
7.
uložení partnera klávesou F2 nebo ikona ![]()
Přidělení více skupin zalistovaných artiklů partnerovi
1. stejný postup – partnerovi je vždy potřeba nastavit skupinu zalistovaných artiklů jako označení, že se má u tohoto partnera se zalistovanými artikly pracovat
2.
v režimu prohlížení kliknout na ikonu ![]()
3. v novém okně stisk tlačítka „Přidat“
4. v dalším okně stisk tlačítka se třemi tečkami pro otevření seznamu skupin zalistovaných artiklů
5. dohledat požadovanou skupinu a stiskem F2 ji k partnerovi načíst
6. stiskem „OK“ uložit
7. dle potřeby opakovat postup od bodu 3
8. po zadání všech skupin uložit vše stiskem „OK“
Pozn.: Aby systém pracoval s těmi skupinami, je potřeba toto nastavit v globálních parametrech firmy. Buď se pracuje s jednou skupinou nastavenou na kartě partnera na záložce „Příznaky“ nebo s více skupinami.
Vytvoření dokladu přímo z karty partnera
Přímo z karty partnera je možné stiskem CTRL+E nebo pomoci menu Nástroje / Navazující doklad vytvořit následující doklady:
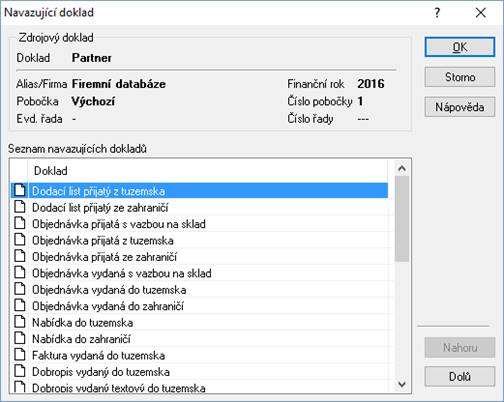
Z karty partnera lze
takto vytvořit většinu dokladů. Pro vytvoření výdejky (převážně dodací list
vydaný) je potřeba použít klávesovou zkratku Ctrl+F12 (nebo ikona ![]() ).
).
Vytvoření odeslané zásilky
Mezi doklady, které lze vytvořit pomocí Ctrl+E, je též odeslaná zásilka. Pro využití této funkce je potřeba mít zakoupenou licenci. Po spuštění systém zobrazí konfiguraci pro vytvoření dokladu. Důležitým údajem je „Způsob dopravy“, protože na něm lze nastavit, do jaké řady se má zásilka vytvořit a také zde lze nastavit pro některé dopravce i další nastavení. Pokud na řadě řada nastavená není, je na to uživatele upozorněn červeným textem (viz obrázek níže) a následně je systém na řadu dotázán.
Pokud je v níže uvedeném okně zadáno Balení a není nulový počet v poli „Počet nákl. Kusů“, je generována zásilka s položkou (položkami).
Zobrazení náhledových oken upřesňujících informací v seznamu partnerů
V seznamu partnerů je možné zobrazit náhledové okno s doplňujícími informacemi k partnerovi, který je v seznamu právě oznčen.
Děje se tak v seznamu přes nabídku Zobrazit a zde:
– Objednané položky = okno s položkami objednávek přijatých (zde pak lze nad vybranými řádky použít pravé tlačítko myši a zvolit Artikl, Skladová karta, Parametry artiklu),
– Objednané položky OVS = okno s položkami objednávek vydaných (i zde pak lze nad vybranými řádky použít pravé tlačítko myši a zvolit Artikl, Skladová karta, Parametry artiklu),
– Pobočky / Provozovny = zobrazí pobočky partnera,
– Skupiny zalistovaných artiklů.
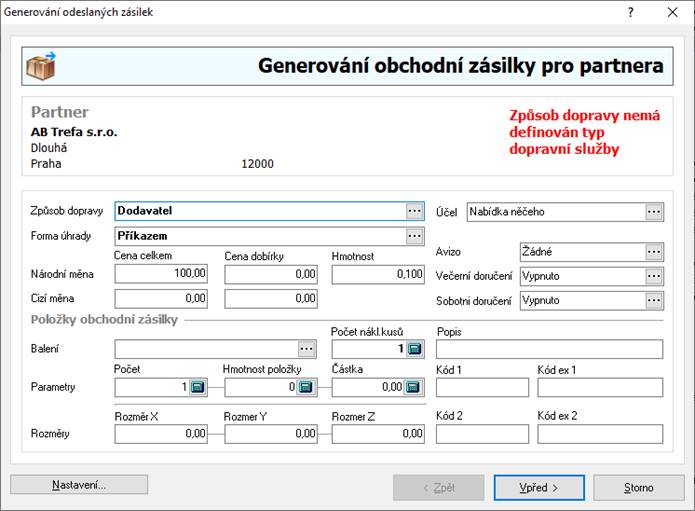
Hromadné vygenerování odeslaných zásilek
Odeslané zásilky lze generovat i ze seznamu partnerů, a to pomocí menu Soubor / Generování obchodních zásilek. Zobrazí se stejné okno. Zde je velice důležité vybrat způsob dopravy s nasatvením řady, protože jinka se uživateli pro každého partnera znovu zobrazí dotaz pro výběr řady.
Poznámka: Funkce je dostupná i nad seznamy dokladů. Není ji však možné zaměnit za běžnou tvorbu zásilek, protože si z dokladů načítá hlavního partnera, což je třeba na faktuře daňová adresa. Běžně se však na zásilku (při ruční) tvorbě přenáší adresa příjemce.
Evidence artiklů - Ceník
Definice pojmů
Prodejní cena
Každá ceníková, event. skladová karta může mít až 16 prodejních cen - jednu základní prodejní cenu, ozn. Prodej 0 a 15 cenových hladin - Prodej 1 - 15. Prodej 0 je umístěn na hlavní kartě artiklu a Prodej 1 - 15 na záložce „Prodejní ceny“. Na každém artiklu může docházet k různým kombinacím pevných a prodejních cen na různých hladinách.
Průměrný nákup
Průměrná hodnota nákupní ceny položky zboží. K přepočtu dochází při naskladňování zboží.
Katalogy artiklu
Katalogy artiklu slouží pro zadání předdefinovaných hodnot pro položky artiklu:
· skupiny
· druhy
· druhy alternativní
· definice skupin a druhů
· cenové hladiny
· kategorie
· rozborové kódy
· měrné jednotky
· kódy zemí
· globální množstevní slevy
Výše uvedené položky
artiklu pak nemohou obsahovat jiné údaje, než které jsou uvedeny v daném
katalogu. Vyplnění položky při zadávání či editaci údajů artiklu probíhá
výběrem z katalogu na položce stisknutím kláves Alt+↓ nebo ikonou ![]() .
.
Zadávání hodnot do katalogů
1. vstup do ceníku CTRL+B
2. menu Katalogy nebo ALT+K volba Katalogy
3. vybrat určitý druh katalogu
4. v dialogovém okně katalogu přes tlačítko „Přidat“ zadat další hodnotu do katalogu
Význam ikon
Většina uvedených ikon označuje stav či vlastnost, které jsou popsány v pokročilé či technické uživatelské příručce.
![]() náhradní položky
artiklu
náhradní položky
artiklu
![]() skladová karta
artiklu
skladová karta
artiklu
![]() zadání nového
dodavatele na artikl
zadání nového
dodavatele na artikl
![]() zadání
nové kategorie na artikl
zadání
nové kategorie na artikl
![]() (světle zelený kosočtverec)
zadání nového alternativního názvu na artikl
(světle zelený kosočtverec)
zadání nového alternativního názvu na artikl
![]() informační položka
(neevidují se zásoby – např. dopravné)
informační položka
(neevidují se zásoby – např. dopravné)
![]() stornovaný artikl
stornovaný artikl
![]() evidenčně uzamčený
artikl
evidenčně uzamčený
artikl
![]() sestava (pro
artikl existuje kusovník)
sestava (pro
artikl existuje kusovník)
![]() pro artikl
existuje výrobní postup
pro artikl
existuje výrobní postup
![]() artikl obsahuje sadu
artikl obsahuje sadu
![]() příznak akční ceny –
variantou je příznak Výprodej (písmeno V na modrém pozadí), Likvidace
(písmeno L na světle fialovém pozadí), Poškozeno (písmeno P na žlutém pozadí)
příznak akční ceny –
variantou je příznak Výprodej (písmeno V na modrém pozadí), Likvidace
(písmeno L na světle fialovém pozadí), Poškozeno (písmeno P na žlutém pozadí)
![]() body (artikl
začleněn do bodového systému
body (artikl
začleněn do bodového systému
![]() nedostupný artikl
(význam pro internetový obchod)
nedostupný artikl
(význam pro internetový obchod)
![]()
![]() příznak priority
artiklu
příznak priority
artiklu
![]() příznak kontroly
artiklu
příznak kontroly
artiklu
![]() parametry
artiklu
parametry
artiklu
![]() hodnocení artiklu
hodnocení artiklu
![]() klíčová slova artiklu
(SEO)
klíčová slova artiklu
(SEO)
![]() informace o
artiklu pro www obchody
informace o
artiklu pro www obchody
Význam položek
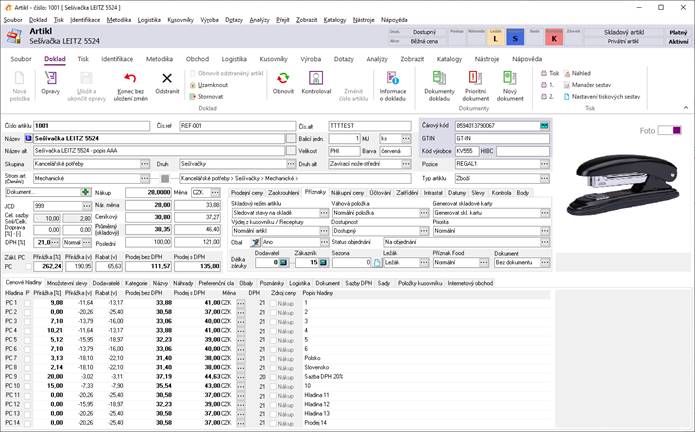
Hlavní formulář
Číslo artiklu
Jedinečné označení artiklu, které je zároveň číslo / označení skladové karty. Číslo artiklu může obsahovat číslice, písmena, znaky, ale je nevhodné používat mezery a znaky s diakritikou.
Číslo referenční
Pomocné číslo artiklu, např. číslo výrobce atd. Toto číslo vstupuje na položky dokladů.
Číslo alternativní
Další pomocné číslo artiklu, např. číslo výrobce atd. Toto číslo vstupuje na položky dokladů.
Čárový kód
Čárový kód pro daný artikl. Vedle pole pro čárový kód je pruh s ikonami příznaků artiklu.
Kód výrobce + GTIN + HIBC
Využíváno pro práci s UDI kódy. Tyto údaje se používají výhradně v oboru medicíny. Tyto údaje (spolu s čárovým kódem) lze modifikovat pomocí menu Identifikace / Čárové kódy a parametry, tedy bez nutnosti editovat celý artikl.
Název
Název artiklu v mateřském jazyce tak, jak bude prioritně vystupovat na dokumentech
Název alternativní
Jednořádkový popis artiklu nebo alternativně název v cizím jazyce. Popis se také přenáší na doklady.
Skupina
Začlenění artiklu do skupin. Na položku Skupina je navázán uživatelsky definovaný katalog, ze kterého se skupina vybírá. Skupina slouží také jako položka pro definici slev artiklu.
Druh
Začlenění artiklu do druhu. Druh může sloužit jako detailní rozčlenění skupiny. Na položku Druh je opět navázán uživatelsky definovaný katalog, ze kterého se údaj do karty artiklu vybírá.
Balicí jednotka
Počet kusů v měrné jednotce.
MJ
Měrná jednotka zboží. Veškeré vyskladňování, naskladňování a přepočty se vztahují k jedné měrné jednotce, např. 1 ks, 1 kg, atd. Na položku Měrná jednotka je navázán uživatelsky definovaný katalog. Na měrné jednotce (v katalogu) lze nastavit omezení počtu desetinných míst. Např. pro měrnou jednotku [ks] se nastaví, že je možné ji zadat pouze na celá čísla. Poté nemůže uživatel v okně pořizování položek na doklad (kde se pracuje se skladovou kartou, tak objednávky, příjemky, výdejky,…) zadat číslo jiné než celé.
Velikost
Označení velikosti artiklu. Pole je bez vazby na katalog.
Barva
Označení barvy artiklu. Pole je bez vazby na katalog.
Druh alternativní
Doplňující začlenění artiklu do druhu alternativního.
Typ artiklu
Položka je určena k označení typu artiklu - zboží, materiál, finální výrobek atd.
JCD
Položka celního sazebníku. Na položku JCD je navázán uživatelsky definovaný katalog - evidence JCD.
Celní sazby
Celní sazby, které jsou automaticky vyplněny na základě zadané položky JCD. Uživatel nemá možnost na kartě artiklu změny těchto sazeb.
Doprava
Náklady na dopravu artiklu, vyčíslené v procentech a národní měně. Lze zadat jak v procentech, tak absolutní částku (v národní měně). Pro práci s absolutní částkou nesmí být procentuální zadaná.
Sazba DPH
Sazba DPH na artikl. Na tuto položku je navázán uživatelsky definovaný katalog Sazeb DPH.
Vedle sazby DPH je příznak přenesené daňové povinnosti (popisek se na formulář nevešel). Jedná se pouze o příznak, dle kterého lze v ceníku filtrovat. Nikam se nepřenáší.
Nákup
Nákupní cena za měrnou jednotku artiklu. Jedná se o „čistou“ nákupní cenu bez jakéhokoliv navýšení. Nákupní cena je zadávána v měně, ve které nákup probíhá.
Měna
Měna, ve které dochází k nákupu artiklu
Nákup v nár. měně
Přepočet položky Nákup na národní měnu podle zadané měny a kurzu této měny, který je uveden v kurzovním lístku.
Ceníkový nákup
Nákupní cena artiklu v národní měně bez DPH. Je složena z položek Nákup v nár. měně, Doprava tzn.:
Ceníkový nákup = Nákup v nár. měně + Doprava
Od tohoto nákupu se odvíjí manuální výpočet prodejních cen artiklu na základě přirážek při nastavení pevných prodejních cen.
Průměrný nákup (skladový)
Hodnota průměrného nákupu artiklu za MJ v národní měně bez DPH tak, jak odpovídá ze skladové karty. Od tohoto nákupu se odvíjí automatický i manuální přepočet prodejních cen při nastavení plovoucích prodejních cen.
Poslední nákup
Poslední nákup artiklu. Hodnota se aktualizuje při nákupu a naskladňování artiklu. V případě používání výrobních modulů pak i při odvodu dokončené výroby na výrobním příkazu.
Základní prodejní cena (Zákl. PC)
Základní prodejní cena artiklu (označována jako Prodej 0), která je definována jako výchozí pro prodej artiklu.
Pole ![]()
Nastavení pevné nebo plovoucí prodejní ceny na prodejní hladině.
![]() - pevná
prodejní cena
- pevná
prodejní cena
![]() - plovoucí
prodejní cena
- plovoucí
prodejní cena
Přirážka [%]
Procentuální přirážka na artikl pro stanovení základní prodejní ceny (Prodej 0), zadávaná uživatelem. Prodejní cena 0 je pak stanovena na základě ceníkového nákupu a této přirážky.
Přirážka [v]
Dopočtená procentuální přirážka pro základní prodejní cenu. Tato přirážka je závislá na vypočtené prodejní ceně ze zadané přirážky, průměrném skladovém nákupu a nastaveného zaokrouhlování na artiklu. Jestliže se jedná o artikl, který má nízkou prodejní cenu a je zaokrouhlován např. na jednotky, může docházet k větším rozdílům mezi zadanou a dopočtenou přirážkou na artiklu.
Rabat [v]
Dopočtený procentuální rabat pro základní prodejní cenu. Tento rabat je závislý na vypočtené prodejní ceně ze zadané přirážky, průměrném skladovém nákupu a nastaveného zaokrouhlování na artiklu.
Prodej bez DPH
Prodejní cena bez DPH
Prodej s DPH
Prodejní cena s DPH
Záložka Cenové hladiny
Nastavení až 15 cenových hladin na artiklu. Každá cenová hladina obsahuje údaje:
Pevná nebo plovoucí prodejní cena
Zadává uživatel, každý
artikl může obsahovat různé kombinace pevných (![]() ) a plovoucích (
) a plovoucích (![]() ) cen.
Při pevné prodejní ceně nelze zadávat procentuální přirážku.
) cen.
Při pevné prodejní ceně nelze zadávat procentuální přirážku.
Přirážka [%]
Stejný význam jako na hlavním formuláři. Platná pro konkrétní cenovou hladinu. Zadává uživatel (pouze u plovoucí prodejní ceny).
Přirážka [v]
Stejný význam jako na hlavním formuláři. Platná pro konkrétní cenovou hladinu. Dopočtená procentuální přirážka pro konkrétní cenovou hladinu. Tato přirážka je závislá na vypočtené prodejní ceně ze zadané přirážky, průměrném skladovém nákupu a nastaveného zaokrouhlování na artiklu. Jestliže se jedná o artikl, který má nízkou prodejní cenu a je zaokrouhlován např. na jednotky, může docházet k větším rozdílům mezi zadanou a dopočtenou přirážkou na artiklu.
Rabat [v]
Stejným význam jako na hlavním formuláři. Platná pro konkrétní cenovou hladinu. Dopočtený procentuální rabat pro konkrétní cenovou hladinu. Tento rabat je závislý na vypočtené prodejní ceně ze zadané přirážky, průměrném skladovém nákupu a nastaveného zaokrouhlování na artiklu.
Prodej bez DPH
Prodejní cena na cenové hladině bez DPH. Může být zadána uživatelem nebo dopočítána na základě zadaných přirážek. Při nastavení plovoucích prodejních cen dochází k automatické aktualizaci této hodnoty.
Prodej s DPH
Prodejní cena na cenové hladině s DPH. Položka je dopočítávána.
Měna
Zadání měny, ve které je stanovena prodejní cena na konkrétní hladině.
DPH
Sazba DPH, dle které se dopočítává cena s DPH. Sazba se nastavuje v číselníku hladin. Pokud je na hladině uvedena nula, bere se pro výpočet sazba zadaná na ceníkové kartě. Funkce přepočtu ceny s DPH (Ctrl+P) respektuje sazbu cenové hladiny.
Popis hladiny
Textový popis cenové hladiny
Záložka Dodavatelé
Zadání dodavatelů artiklu. Tito dodavatelé jsou pak využíváni při tvorbě automatického návrhu objednávek vydaných. Dodavatel, který má být zadán na kartě artiklu, musí být zaveden v evidenci partnerů. Dodavatele lze do seznamu přidat ručně, nebo automaticky systémem při příjmu zboží. Tuto možnost je ale nutné nejprve nastavit.
1) Hlavní menu systému / Nástroje / Možnosti systému / Globální parametry a výchozí hodnoty…
2) V sekci Ceník / Evidence artiklů na záložce dodavatel je nutné nastavit automatické vložení dodavatele artiklu na „Povoleno“ a jaká cena se má přenášet do nákupní ceny 1, 2 a 3.
U každého dodavatele můžeme definovat údaje:
Firma
Zadává se pomocí evidence partnerů
Datum
Datum zadání dodavatele
Katalog výrobce
Označení artiklu tak, jak jej uvádí dodavatel (číslo dodavatele). Toto označení poté vstupuje do objednacího čísla při návrhu objednávky vydané.
Priorita
Zadání pořadí dodavatelů pro objednávání zboží
Název výrobce
Název artiklu tak, jak jej uvádí dodavatel. Tento název vstupuje do názvu artiklu při návrhu objednávky vydané.
Měna
Měna z kurzovního lístku, ve které jsou zadány údaje Nákupní cena 1 - 3
Status
Status artiklu u daného dodavatele - v sortimentu, mimo sortiment, výroba ukončena
Nákupní cena 1, Nákupní cena 2, Nákupní cena 3
Nákupní ceny daného dodavatele pro konkrétní limity. Mohou být zadány i bez udání limitů.
Limit 1, Limit 2, Limit 3
Limitní hodnoty pro odběry u daného dodavatele.
Délka záruky Dodavatel, Zákazník
Zadání délky záruky od dodavatele a k zákazníkovi při odběru daného artiklu od zadávaného dodavatele
Doba dodání
Informační údaj o standardní dodací době u dodavatele
Pořízeno, Pořídil
Jméno pracovníka a datum, kým a kdy byl dodavatel k artiklu pořízen
Dodavatel – stav
Údaje o stavu zboží u dodavatele. Údaje nejsou automaticky plněny (Signys se nikam nepřipojuje a data nestahuje). Je však možné pomocí externích nástrojů zajistiti automatické plnění, pokud bude dodavatel připraven předávat data dohodnutým způsobem a vždy ve stejném formátu.
Vytvoření ceníkové karty
Ceníkovou kartu lze vytvořit dvěma způsoby: úplným zadáním všech údajů do prázdného formuláře nebo okopírováním již vytvořené ceníkové karty. Ceník je jediný modul v systému, kde si „Číslo artiklu“ zadává sám uživatel. Založením ceníkové karty dojde automaticky k vytvoření skladové karty na skladě evidenční řady č. 1. Všechny úpravy týkající se artiklů se provádějí v ceníku.
Založení nové ceníkové karty se zadáním všech údajů
Založení karty
1. vstup do modulu ceník pomocí Ctrl+B
2.
založit novou kartu pomocí F3 nebo ![]()
3. vyplnit „Číslo artiklu“ a „Číslo referenční“
4. zapsat „Název“ artiklu a jeho „Popis“
5.
vybrat z katalogu „Skupinu“ a „Druh“ pomocí Alt+¯ nebo ![]() v dané kolonce
v dané kolonce
6. možno vyplnit čárový kód
7.
zadat „Balící jednotku“ a vybrat z katalogu „Měrnou jednotku“
pomocí Alt+¯ nebo ![]()
8. vyplnit „Pozici“ – určuje umístění ve skladě
9. „pořízeno“ – lze zadat datum vytvoření ceníkové karty
10. v případě
používání „JCD“ lze vybrat z katalogu položku JCD pomocí Alt+¯ nebo ![]()
Zadání ceny
11. „Doprava“ – do první kolonky zadat procentuální podíl dopravy na ceně, ve druhé se sama rozpočítá částka podílu dopravy na ceně
12. vybrat měnu z kurzovního lístku a přenést pomocí F2 nebo „OK“
13. zadat
sazbu DPH - vybrat z katalogu pomocí Alt+¯
nebo ![]()
14. do položky „Nákup“ zadat nákupní cenu bez DPH a jakéhokoliv navýšení
15. v položce Ceníkový nákup“ dojde k dopočítání ceny “Nákup“ + „Doprava“
16. „Přirážka“ – zadat přirážku k nákupní ceně v procentech. Tato přirážka platí pro základní prodejní cenu
17. položka - „Prodej bez DPH“ může být v případě zadání „Přirážky“ dopočítána přes menu Nástroje / Přepočet prodejní ceny nebo použít Shift+Ctrl+P nebo popup menu myši a vybrat „Přepočet prodejní ceny“ nebo může být volně zadána.
Zadání dodavatele
Před přiřazením dodavatele na artikl musí být dodavatel již vytvořen v adresáři.
18. vstup na záložku „Dodavatelé“
19. nový
dodavatel - F3 nebo ![]() vybrat dodavatel
vybrat dodavatel
20. pomocí Ctrl+A vyhledat dodavatele z adresáře a přenést pomocí F2
21. zadat „Ktg. výrobce“ a „Název výrobce“
22. případně zadat Limity a „Nákupní ceny dodavatele“
23. uložit dodavatele pomocí F2 nebo „OK“
Zadávání detailních
údajů na všechny záložky artiklu probíhá standardním způsobem - klávesa F3 nebo
![]() v
záložce.
v
záložce.
Založení nové ceníkové karty – použití hodnot z aktuálního záznamu
Tato funkce se používá v případě, že je již v systému zadán podobný artikl a nový se liší pouze v několika údajích. Údaje ze stávající karty se zkopírují do karty nové. Pokud se hodnoty některých polí nemají kopírovat, lze je vyloučit na seznamu artiklů v menu Nástroje / Nastavení kopie dokladu. Na nově zakládané ceníkové kartě je nutné opravit číslo artiklu a ostatní základní údaje - např. popis, nákupní cena atd.
Postup provedení:
1. vstup do modulu ceník pomocí Ctrl+B
2.
pomocí F5 nebo ![]() vyhledat kartu artiklu, kterou
budeme chtít okopírovat
vyhledat kartu artiklu, kterou
budeme chtít okopírovat
3. na nalezené kartě stisknout Ctrl+Alt+N nebo menu Doklad / Kopírovat doklad
4. potvrdit „Použití hodnoty z aktuálního záznamu“ pomocí F2 nebo „OK“
5. opravit číslo artiklu a ostatní potřebné údaje – názvy, cenu, …
6.
zkontrolovat opravené údaje a uložit kartu pomocí F2 nebo ![]()
Akční ceny
Základní charakteristika
Akční ceny slouží k dočasné, časově omezené změně prodejní ceny artiklu během příjmu objednávky, výdeje zboží, prodeje za hotové nebo sestavení nabídky.
- každá akční cena je platná pro zadané období od – do (včetně) u akční ceny (povinný údaj)
- každý artikl může mít zadáno více akčních cen (pro různá časová období)
- artikl, u nějž je akční cena definována,
je graficky (ikonou
 ) označen jak v seznamech
artiklů, skladových karet, příjmu objednávek, výdeje zboží, sestavení nabídky,
tak na formuláři artiklu a skladové karty
) označen jak v seznamech
artiklů, skladových karet, příjmu objednávek, výdeje zboží, sestavení nabídky,
tak na formuláři artiklu a skladové karty - akční cena u zboží může být uplatněna buď automaticky nebo dojde k dotazu uživatele, zda má být uplatněna akční cena či použita cena standardní (přednastavená volba je dotaz na uživatele o uplatnění akční ceny)
- je možno předzadávat akční ceny artiklu / artiklů pro budoucí období, platnost nastane zadaným časovým obdobím
Zobrazení náhledových oken upřesňujících informací v ceníku
V ceníku (seznamu artiklů) je možné zobrazit náhledové okno s doplňujícími informacemi k ceníkové kartě, která je v seznamu právě označena.
Děje se tak v seznamu přes nabídku Zobrazit a zde:
– Stavy skladových karet = stavy všech skladových karet přes všechny sklady a pobočky,
– Stavy skladů = stavy na podskladech,
– Parametry artiklu,
– Dodavatelé artiklu,
– Náhrady artiklu.
Skladová evidence
Definice pojmů
Fyzické a detailní sklady
Systém umožňuje vedení až 999 fyzicky oddělených, na sobě nezávislých skladů (např. sklady v různých městech).
Každý fyzický sklad umožňuje vést libovolné množství detailních skladů (podskladů) – sklady v jednom místě, ale rozlišené, např. PRODEJ, SERVIS atd.
Každé zboží na fyzickém skladě má svou samostatnou skladovou kartu, která obsahuje seznam detailních skladů (podskladů) s počtem MJ zboží. Na skladové kartě je uveden celkový součet MJ a celková cena zboží na fyzickém skladě.
Skladové doklady jsou vystavovány ve stejné evidenční řadě, jako je fyzický sklad, tzn. k fyzickému skladu na evidenční řadě 1 se vážou doklady (příjemky, výdejky…) pouze v řadě 1.
Převod zboží mezi fyzickými sklady se provádí pomocí dokladů Interní výdejka a Interní příjemka. Převod zboží mezi detailními sklady (podsklady) na fyzickém skladě se provádí Převodkami.
Alternativní stavy
Pokud se používá více fyzických skladů než jeden, je možné na seznamu skladových karet zapnout zobrazování informací z dalšího skladu. Nastavení se provede tak, že se ve filtru (F5) na skupině podmínek "Stavy" zapne zobrazení stavu skladu jiné evd. řady i jiné pobočky. Načtený stav je pak zobrazen ve sloupcíchAlt. stav celkem, Alt. stav volný, Alt. stav rezervace, Alt. stav objednáno a Alt. stav dodavatel.
Expirace, šarže
Systém umožňuje evidenci, příjem a výdej zboží s expiracemi a šaržemi. Expirace (datum vypršení platnosti) a šarže (označení dávky výrobní skupiny – nezaměňovat s výrobními čísly !!!) jsou zadávány při příjmu zboží.
Zboží může být přijímáno jak s expirací a šarží, tak bez nich. Na skladové kartě je evidován příslušný počet zboží a u něj daná expirace a šarže. Jedna expirace a šarže se může vztahovat k více než jedné měrné jednotce skladové karty. Skladová karta může být kombinovaná – jak s expiracemi a šaržemi, tak bez nich.
Expirace a šarže se zadávají při příjmu zboží spolu s příslušným počtem měrných jednotek. Při výdeji jsou nabídnuty všechny expirace a šarže na požadované skladové kartě. Údaje jsou přeneseny na výdajový doklad.
Systém umožňuje analýzy prošlých či procházejících položek a vyhledávání expirací a šarží přes celý systém – skladová evidence, příjmová a výdajová strana.
Skladové místo
Každá skladová karta může být členěna na různá skladová místa. Zboží může být se skladovým místem přijímáno stejně jako např. s expirací a šarží. Skladová karta může být kombinována - část zboží na skladovém místě, část bez skladového místa. Určení místa probíhá zadáním z katalogu skladových míst. Při výdeji zboží je poté možnost výběru skladového místa.
Systém umožňuje analýzy a inventury skladových míst.
Statické skladové místo
Na skladovém místě je příznak, zda se má zabránit tomu, aby došlo ke smazání záznamu skl. místa na skladové kartě, pokud se zásoba na skladovém místě dostane na nulu. Takové skladové místo je označeno příznakem Statické. Význam spočívá pouze v případech potřeby výdeje do mínusu (na skladovém místě). Skladové místo totiž musí být k dispozici i v případě nulové zásoby, aby se mohlo vybrat pro výdej do mínusu.
Rezervace
Při příjmu objednávky může být zboží pro zákazníka rezervováno, tzn. pevně zamluveno do okamžiku výdeje. Při rezervaci systém sníží volný stav na skladě o hodnotu rezervace, při výdeji dojde ke zrušení vydávaného počtu z položky rezervace. Rezervované zboží lze kdykoliv uvolnit a navrátit na volný stav. Informace o rezervaci zboží se přenášejí na skladovou kartu. V systému lze zobrazovat rezervace po zákaznících i po zboží.
Katalogy skladové evidence
Katalogy skladové evidence slouží pro zadání předdefinovaných hodnot pro položky skladové evidence:
· seznam podskladů
· typy skladových dokladů
· skladová místa
Položka Podsklad pak nemůže obsahovat jiné údaje, než které jsou uvedeny v daném katalogu. Vyplnění položky při zadávání či editaci údajů probíhá výběrem z katalogu na položce stisknutím kláves Alt+¯ nebo ikonou.
Význam ikon
![]() pohyb na skladové
kartě
pohyb na skladové
kartě
![]() pohyb na skladě
(pro více skladových karet)
pohyb na skladě
(pro více skladových karet)
![]() analýzy (Ctrl+M)
analýzy (Ctrl+M)
![]() rezervace na
skladové kartě
rezervace na
skladové kartě
![]() rezervace na
skladě (pro více skladových karet)
rezervace na
skladě (pro více skladových karet)
![]() artikl, patřící ke
skladové kartě
artikl, patřící ke
skladové kartě
![]() objednávky a
rezervace od zákazníků na skladové kartě
objednávky a
rezervace od zákazníků na skladové kartě
![]() objednávky
k dodavateli na skladové kartě
objednávky
k dodavateli na skladové kartě
Význam položek
Skladová karta vychází z karty artiklu. Položky, které zde nejsou popsány, jsou shodné jako na kartě artiklu. Všechny tyto shodné údaje jsou aktualizovány z artiklu, tzn. dojde-li ke změně na kartě artiklu, dojde ihned ke změně údaje i na odpovídající skladové kartě.
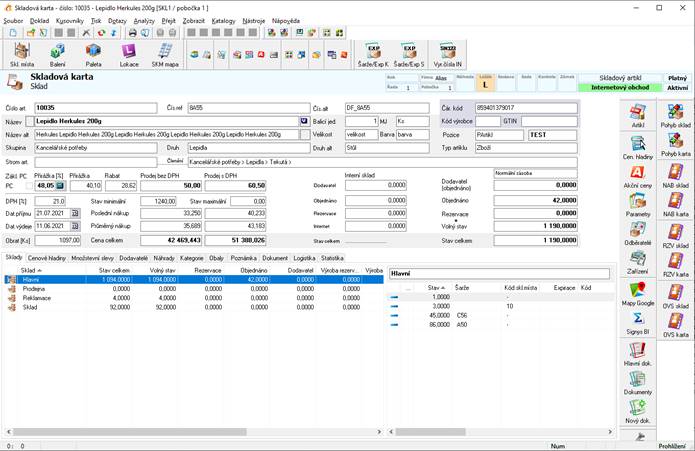
Hlavní formulář
Datum příjmu
Datum posledního příjmu na skladovou kartu
Datum výdeje
Datum posledního výdeje ze skladové karty
Obrat
Obrat na skladové kartě od začátku evidence skladové karty. Do tohoto obratu jsou nasčítávány výdajové položky (výdejky) - dodací listy vydané, prodejky, opravy.
Stav minimální
Minimální stav na skladové kartě. Tato položka vstupuje do analýz pro návrh objednávky vydané k dodavateli. Systém umožňuje i samostatnou analýzu minimálních stavů.
Stav maximální
Maximální možný stav na skladové kartě. Systém umožňuje i samostatnou analýzu maximálních stavů.
Poslední nákup
Poslední nákupní cena za MJ v Kč na skladové kartě v hodnotách bez a s DPH.
Průměrný nákup
Průměrná nákupní cena za MJ v Kč na skladové kartě v hodnotách bez a s DPH.
Cena celkem
Celková cena skladové karty v Kč v hodnotách bez a s DPH.
Celková cena je dána: Průměrný nákup bez DPH * Stav celkem
Dodavatel (objednáno)
Počet MJ na cestě, tzn. počet objednaných MJ skladové karty u dodavatelů. Aby došlo k záznamu do položky, musí být zboží objednáno pomocí objednávek vydaných s vazbou na sklad.
Objednáno
Počet MJ skladové karty objednaných zákazníky. Do položky Objednáno je nasčítáváno i zboží, které je zároveň rezervováno.
Rezervace
Součet všech rezervací zákazníků na skladové kartě. Hodnota rezervace je odečítána z volného stavu skladu. Rezervované množství zboží je zároveň při rezervaci přičteno i do položky Objednáno na skladové kartě.
Volný stav
Volný stav na skladové kartě, který je ihned k výdeji (prodeji) bez omezení zákazníků, kteří mají zboží rezervováno.
Stav celkem
Celkový stav na skladové kartě za všechny detailní sklady. Celkový stav je dán: Volný stav + Rezervace
Interní sklad
Údaje v sekci „Interní sklad“ Jsou aktualizovány výrobními žádankami. Až na údaj „Internet“, kdy je pole připraveno pro potřeby navázaného internetového obchodu. Tato tak nejsou ve většinou vůbec používána.
Záložka Sklady
Stavy na detailních skladech skladové karty. Na této záložce nejsou zobrazeny všechny detailní sklady (podsklady), ale pouze ty, na kterých je stav. Zároveň je ve vedlejším okně vidět stav po expiracích, šaržích, skladových místech a kódech.
Sklad
Název detailního skladu (podskladu)
Stav celkem
Celkový stav MJ skladové karty na detailním skladu. Celkový stav je dán:
Volný stav na detailním skladu + Rezervace na detailním skladu
Volný stav
Volný stav MJ skladové karty na detailním skladu (podskladu), který je ihned k výdeji (prodeji) bez omezení zákazníků, kteří mají zboží rezervováno.
Rezervace
Rezervace zboží skladové karty pro zákazníky na detailním skladě.
Objednáno
Počet MJ skladové karty objednaných zákazníky na detailním skladu (podskladu). Do položky Objednáno je nasčítáváno i zboží, které je zároveň rezervováno na detailním skladu.
Dodavatel
Počet MJ na cestě, tzn. počet objednaných MJ skladové karty pro detailní sklad u dodavatelů. Aby došlo k záznamu do položky, musí být zboží objednáno pomocí objednávek vydaných s vazbou na sklad.
Na podsklady lze též zadat minimální / maximální stavy. Je potřeba otevřít skladovou kartu, vybrat podsklad (kliknout na něj) a použít menu Doklad / Minimální a maximální stavy podskladu nebo klávesou zkratku Ctrl+F9. Jejich využití je při filtrování v převodkách (v okně přesunů mezi podsklady či dalšími atributy zásoby skladové karty jako šarže či expirace).
Typy skladových dokladů
Na všech skladových dokladech je možné nastavit určitý typ dokladu. Tento „katalog typů skladových dokladů“ je společný pro všechny druhy skladových dokladů a pro všechny uživatele (i přihlášené po internetu).
Může být například následující:
Interní výdejky:
- ztratky
- režijní výdej
Interní příjemky:
- přebytky
- režijní příjem
Převodky:
- komise
- celní sklad – hlavní sklad
- ostatní sklady
Definice katalogu skladových dokladů
1. vstup do modulu „Příjemky“ nebo „Výdejky“ pomocí menu Evidence nebo ALT+E + příslušný modul
2. otevřít libovolný existující nebo vytvořit nový doklad
3.
v kolonce „Typ skl. dokladu“ pomocí ![]() nebo ALT+↓ otevřít katalog
nebo ALT+↓ otevřít katalog
a. pomocí klávesy F3 nebo Alt+P (Přidat) založit nový typ skladového dokladu
b. vyplnit dané kolonky
c. uložit typ skladového dokladu pomocí F2
d. opakovat bod 3 až do zadání všech typů skladových dokladů
4. uzavřít katalog pomocí F2
Vytvoření skladových karet ve skladové evidenci
Tato funkce se používá pouze v případě, že musí dojít k založení skladové karty na skladě v jiné evidenční řadě, než na řadě 1. Na evidenční řadě 1 dochází k zakládání skladových karet automaticky.
Postup provedení
1. volba pobočky, do které skladová evidence spadá, v hlavním menu systému menu Soubor / Pobočka nebo pomocí myši na oblasti
2. otevření modulu Seznam artiklů - Ceník, např. klávesami Ctrl+B
3. výběr skupiny artiklů, ze kterých mají být vytvořeny skladové karty, např. klávesou F5
4. zadání podmínek pro skupinu artiklů
5. potvrzení výběru tlačítkem OK
6. volba v menu Nástroje – Hromadné vytvoření skladových karet
7. potvrzení tlačítkem OK
8. výběr fyzického skladu - evidenční řady skladu v pobočce, na kterém mají být skladové karty vytvořeny
9. potvrzení výběru tlačítkem OK
10. potvrzení otázky „Vytvoření skladové karty na základě vybraných artiklů“ tlačítkem „Ano“. Po vytvoření skladových karet systém zůstane nastaven ve skladové evidenci.
Oprava skladové karty
Opravu skladové karty je možné provádět pouze pro servisní účely. Vstup do oprav na skladové kartě je blokován heslem.
Rušení skladové karty
Skladovou kartu nelze přímo zrušit. Zrušení neaktivní skladové karty (karta bez množství) je možno provést zrušením karty ceníkové.
Pohyb na skladové kartě
Analýza provede pohyb na zvolené skladové kartě podle zadaných kritérií. Pohyb na skladové kartě lze provádět pro zvolené nebo všechny detailní sklady. Pohyb skladové karty je dán položkami příjmových a výdajových dokladů. Při analýze tedy dochází k vyhledávání těchto položek podle zadaných kritérií. Tato analýza je dostupná kdekoliv v systému, kde dochází k činnosti se skladovou kartou.
Kritéria analýzy
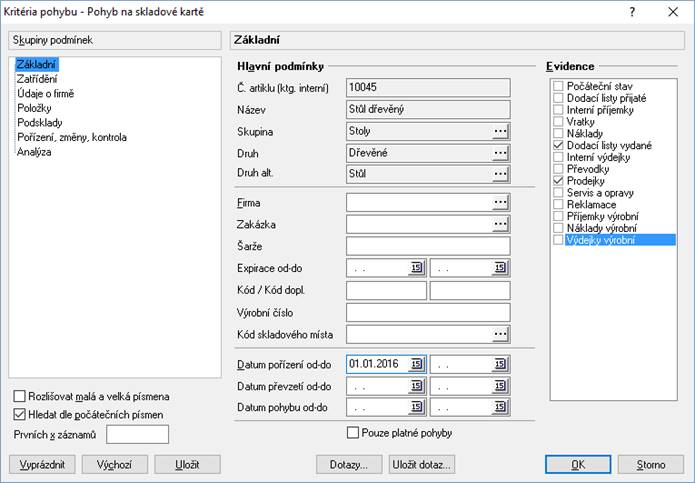
Základní
Zadání základních kritérií, která se týkají - podmínek pohybu, evidencí dokladů, typů dokladů. Zaškrtnutí volby „Pouze platné pohyby“ - do pohybů nevstupují opravné položky z dokladů. Tato volba se běžně nepoužívá – pro celkovou analýzu je potřeba načíst všechny pohyby.
Zatřídění
Upřesňující Kritéria pohybu - Kritéria dokladu
Údaje o firmě
Definování firem, pro které se budou skladové pohyby tvořit
Položky
Výběr parametrů položek dokladů
Podsklady
Výběr detailních skladů - podskladů pro analýzu pohybu na skladové kartě
Pořízení, změna, kontrola
Kritéria dokladů dle pole „Doklad pořídil“,“ Doklad převzal“ a dle kontroly dokladu.
Analýza
Zda budou skladové pohyby na základě zpětné inventury a výběr časového intervalu.
Postup provedení:
1. vstup do modulu Skladová evidence pomocí Ctrl+L nebo menu Sklady / Skladové karty – vybrat evidenční řadu a potvrdit „OK
2. vstup na požadovanou skladovou kartu (v seznamu nebo do formuláře)
3.
menu Analýzy / Pohyb na skladové
kartě nebo Alt+A / P nebo myší ![]()
4. zadání kritérií pohybu
a. na záložce „Základní“ zadání základních kritérií na doklady, kterým byly pohyby uskutečněny
b. na záložce „Podsklady“ výběr podskladů, na kterých měly být pohyby uskutečněny
c. na záložce „Položky“ zadání kritérií finančních částek pohybů
5. na záložce „Údaje o firmě“ výběr partnera pro pohyby
6. potvrzení výběru pohybů „OK“
Pohyb na skladě
Analýza provede pohyb na zvolených skladových kartách podle zadaných kritérií. Pohyb na skladových kartách lze provádět pro zvolené nebo všechny detailní sklady. Pohyb skladových karet je dán položkami příjmových a výdajových dokladů. Při analýze tedy dochází k vyhledávání těchto položek podle zadaných kritérií. Analýza je dostupná na všech místech systému, kde se pracuje se skladovými kartami.
Kritéria analýzy
Základní
Zadání základních kritérií, která se týkají - skladových karet, podmínek pohybu, evidencí dokladů, typů dokladů. Zaškrtnutí volby „Pouze platné pohyby“ - do pohybů nevstupují opravné položky z dokladů (oprava množství - bílá ikona)
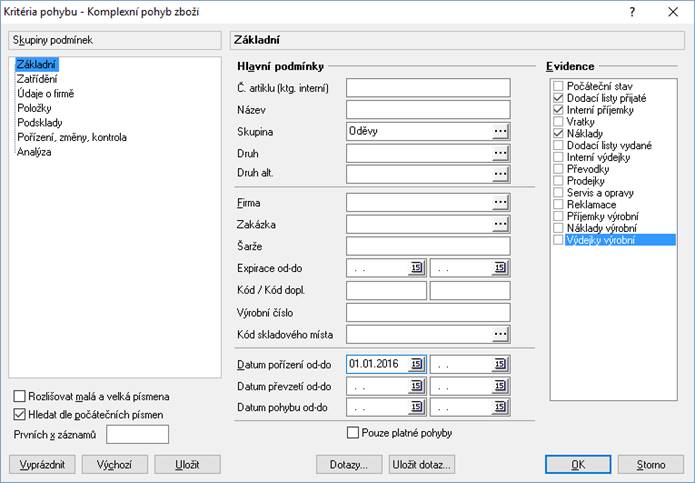
Zatřídění
Upřesňující Kritéria pohybu - Kritéria dokladu
Údaje o firmě
Definování firem, pro které se budou skladové pohyby tvořit
Položky
Výběr parametrů položek dokladů
Podsklady
Výběr detailních skladů - podskladů pro analýzu pohybu na skladové kartě
Pořízení, změna, kontrola
Kritéria dokladů dle pole „Doklad pořídil“,“ Doklad převzal“ a dle kontroly dokladu.
Analýza
Zda budou skladové pohyby na základě zpětné inventury a výběr časového intervalu.
Postup provedení
1. vstup do modulu Skladová evidence pomocí Ctrl+L nebo menu Sklady / Skladové karty – vybrat evidenční řadu a potvrdit „OK
2.
menu Analýzy – Pohyb na skladě nebo Alt+A / O nebo myší ![]()
3. zadání kritérií pohybu
a. na záložce „Základní“ zadání základních kritérií na doklady, kterým byly pohyby uskutečněny
b. na záložce „Podsklady“ výběr podskladů, na kterých měly být pohyby uskutečněny
c. na záložce „Položky“ zadání kritérií finančních částek pohybů
potvrzení výběru pohybů „OK“
Základní inventura
Základní inventura je inventura skladových zásob v daném okamžiku.
Postup provedení:
1.
vstup do modulu sklad pomocí CTRL+L nebo menu Sklady / Skladové karty –
výběr evidenční řady nebo myší na ikonu ![]() v hlavním modulu
v hlavním modulu
2. pomocí F5 otevřít okno „Vyhledání skladové karty“
3. vyprázdnit všechny údaje tlačítkem „Vyprázdnit“ nebo ALT+V
4. do kolonky „Číslo“ napsat dvě tečky - „..“
5. potvrdit „OK“ nebo F2
6. tisk inventury v menu Tisk
Poznámka:
Jestliže je potřeba provést základní inventuru jen pro určité zboží (číslo, název, skupina, druh, stav zboží na skladě, data pohybu atd.), pak se tyto podmínky zadají do filtru inventury – načtení skladových karet v bodě 2 a dále pokračovat od bodu 5. Důležitá je též záložka Zatřídění, kde lze vyloučit informační, stornované nebo odstraněné položky.
Detailní inventura
Detailní inventura umožňuje inventuru skladových zásob na vybraných nebo všech detailních skladech najednou. Ve výsledném seznamu inventury je poté u položky uveden i detailní sklad.
Postup provedení:
1.
vstup do modulu sklad pomocí CTRL+L nebo menu Sklady / Skladové karty –
výběr evidenční řady nebo myší na ikonu ![]() v hlavním modulu
v hlavním modulu
2. volba detailní inventury v menu Inventury / Detailní inventura
3. vyprázdnit všechny údaje tlačítkem „Vyprázdnit“ nebo ALT+V
4. na záložce Základní do kolonky „Číslo“ napsat dvě tečky - „..“
5. na záložce Podsklady výběr podskladů, na kterých se má detailní inventura provést. Jestliže zůstane zaškrtnuta položka „Všechny podsklady“, proběhne detailní inventura pro všechny detailní sklady
výběr podskladů:
- vstup na záložku Podsklady Alt + ↓
- volba „Všechny podsklady“
- odznačení volby „Všechny podsklady“
- tabulátorem vstup do seznamu dostupných
- nastavení kurzoru na požadovaný detailní sklad
- tabulátorem přemístění na ikonu volby
- potvrzení výběru skladu klávesou Enter
- opakování od bodu 5e. až do výběru všech požadovaných detailních skladů pro inventuru
6. potvrzení výběru pro detailní inventuru tlačítkem „OK“ nebo klávesou F2
7. tisk detailní inventury v menu Tisk
Poznámka:
Jestliže je potřeba provést detailní inventuru jen pro určité zboží (číslo, název, skupina, druh, stav zboží na skladě), pak se tyto podmínky zadají do filtru detailní inventury na záložce Základní v bodě 4. Zároveň je možno provést detailní inventuru pro nenulové množství na skladových kartách nebo detailních skladech. Důležitá je též záložka Zatřídění, kde lze vyloučit informační, stornované nebo odstraněné položky.
Zobrazení náhledových oken upřesňujících informací ve skladu
Ve skladu (seznamu skladových karet) je možné zobrazit náhledové okno s doplňujícími informacemi ke skladové kartě, která je v seznamu právě označena.
Děje se tak v seznamu přes nabídku Zobrazit a zde:
– Měsíční obraty,
– Stavy skladových karet = stavy všech skladových karet přes všechny sklady a pobočky,
– Stavy skladů = stavy na podskladech,
– Parametry artiklu,
– Dodavatelé artiklu,
– Náhrady artiklu.
Obchodní evidence a analýzy
Zalistované artikly / individuální ceníky
Seznam zalistovaných artiklů se používá při obchodování s partnery, kteří odebírají pouze určitý sortiment v dohodnutých cenách a jiné artikly nenakupují. U těchto partnerů při příjmu objednávky a při výdeji ze skladu se nabízí pouze sortiment zalistovaných artiklů s možností pevných cen u těchto zalistovaných artiklů. Na základě nastavení je možné použít skupinu zalistovaných artiklů pro nastavení individuálních cen pro partnera. Pokud se v menu Parametry firmy změní na záložce „Ostatní IV“ příznak Zobrazení na „Manuálně“, nenabízí se při příjmu položek objednávky, při výdeji a při pořizování položek pohledávek zalistované artikly, ale všechny skladové karty. Při výběru karty, která je součástí skupiny zalistovaných artiklů (která je partnerovi přidělena), je nabídnuta cena uvedené ve skupině zalistovaných artiklů. Při zadávání položek tak uživatel není omezen pouze na položky ze skupiny zalistovaných artiklů, ale partner dostává zboží dle dohodnutých pevných cen.
Pořízení skupiny zalistovaných artiklů
1. v hlavním menu systému Katalogy vybrat Skupiny zalistovaných artiklů
2.
založit novou skupinu zalistovaných artiklů klávesou F3 nebo ikona ![]()
3. vyplnit kód zalistovaných artiklů pro identifikaci skupiny – maximálně 5 znaků
4. doplnit výchozí pobočku, do které skupina zalistovaných artiklů patří /povinný údaj/
5. vypsat popis – název skupiny zalistovaných artiklů
6.
otevřít okno pro zadávání položek např. klávesami Alt+B nebo stiskem
ikony ![]()
7. vyhledat artikl a otevřít např. dvojklikem či stiskem Enter
8. doplnit Katalogové číslo a název zákazníka, pod kterým artikl eviduje – údaje se pak přenáší na položky dokladů (výdejky, faktury, objednávky, nabídky)
9. doplnit prodejní ceny bez DPH, v EUR případně ve valutách, platné pro partnera
10. nastavit další možnosti jako např. zakázání uplatňování slev na tuto položku či platnost od – do
11. důležitý je příznak priority ceny, zda v případě použití vyhrává akční cena nebo cena zde zadaná
12. vložit do seznamu zalistovaných artiklů stiskem tlačítka „OK“
13. opakovat body 7 – 11, dokud není příslušný seznam zalistovaných artiklů hotov
14. přenést
všechny položky na doklad klávesou F2 nebo ikonou ![]()
15. seznam
uložit klávesou F2 nebo ikona ![]()
16. ukončit pořizování Esc
Platnost zalistovaných cen
Pokud rozsah platnosti
položky skupin zalistovaných artiklů neodpovídá dnešnímu datu, je na katalogu
skupiny zalistovaných artiklů označena příznakem ![]() . Platnost
je vždy vyhodnocována, proto je možné mít v seznamu jeden artikl vícekrát,
ale každý s jinou platností – systém vybere na doklad cenu prvního
datumově platného záznamu.
. Platnost
je vždy vyhodnocována, proto je možné mít v seznamu jeden artikl vícekrát,
ale každý s jinou platností – systém vybere na doklad cenu prvního
datumově platného záznamu.
Položka označená ![]() poté
není při pořizování dokladů označena příznakem
poté
není při pořizování dokladů označena příznakem ![]() a prodejní cena je
uplatněna dle běžných pravidel, jako by položka nebyla ve skupině zalistovaných
artiklů. Pokud je nastaveno, že se zobrazují pouze karty obsažené ve skupině
zalistovaných artiklů nebo se na ně přepne pomocí ikony
a prodejní cena je
uplatněna dle běžných pravidel, jako by položka nebyla ve skupině zalistovaných
artiklů. Pokud je nastaveno, že se zobrazují pouze karty obsažené ve skupině
zalistovaných artiklů nebo se na ně přepne pomocí ikony ![]() nebo kombinací kláves
Ctrl+Alt+Z, není položka mezi zalistovanými artikly zobrazena.
nebo kombinací kláves
Ctrl+Alt+Z, není položka mezi zalistovanými artikly zobrazena.
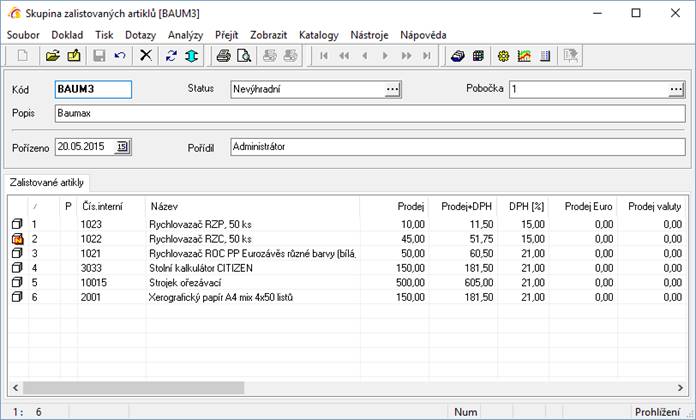
V režimu oprav je možné pomocí voleb v menu Doklad provádět hromadné nastavení používání slev na zalistovaných položkách:
- Povolit slevy na všech zalistovaných artiklech
- Zakázat slevy na všech zalistovaných artiklech
- Povolit množstevní slevy na všech zalistovaných artiklech
- Zakázat množstevní slevy na všech zalistovaných artiklech
Katalog zalistovaných artiklů
Pokud obsahuje skupina
zalistovaných artiklů příliš mnoho položek, může být problém s jejich
zobrazením. Proto je možné v lokálních parametrech nastavit, aby se při
otevření skupiny nezobrazovaly. Místo nich se pak nabídne tlačítko „Seznam
zalistovaných artiklů“, po jehož použití se objeví okno s výběrovými
kritérii, takže lze načíst jen vybrané položky. Též je možné použít tlačítko ![]() , které
má stejnou funkcionalitu a je dostupné i na seznamu skupin zalistovaných
artiklů.
, které
má stejnou funkcionalitu a je dostupné i na seznamu skupin zalistovaných
artiklů.
Pořízení položek vložením z nabídky
Kromě ručního pořizování položek je možné provést vložení z dokladu nabídky.
Postup:
1. v hlavním menu systému Katalogy najít Skupinu zalistovaných artiklů otevřít do režimu oprav např. F4
2.
otevřít okno pro zadávání položek např. klávesami Alt+B nebo stiskem
ikony ![]()
3. zvolit menu Soubor / Import nabídky
4. zadat kritéria výběru pro dohledání nabídky a potvrdit tlačítkem „OK“
5.
vybranou nabídku přenést klávesou F2 nebo ikonou ![]()
6. potvrdit volbu „Zachovat ceny z nabídky“ – pokud se zde stiskne Ne, budou v seznamu pro pořizování položek skupiny zalistovaných artiklů sice pouze položky nabídky, ale s cenami základními tedy PC0
7. postupně otevřít každou položku, která má být zařazena do skupiny, doplnit v případě potřeby další údaje a potvrdit např. tlačítkem „OK“
8.
po výběru všech požadovaných položek provést přenos všech na doklad
klávesou F2 nebo ikonou ![]()
9. uložit skupinu zalistovaných artiklů
Pořízení položek importem ze souboru
Na skupině zalistovaných artiklů je možné pořídit nové položky importem ze souboru ve formátu CSV.
Postup:
1. otevření skupiny zalistovaných artiklů do oprav
2. menu Soubor / Import zalistovaných artiklů
3. zkontrolovat nastavení klíčové položky – tlačítko „Možnosti“
4. načíst soubor a stisknout „Vpřed“
5. vybrat položky ze seznamu dostupných dle sloupců ve zdrojovém souboru, zadat počet řádků hlavičky a stisk „Vpřed“
6. stiskem tlačítka „Spustit“ se import zahájí
7. stiskem tlačítka „Dokončit“ se import dokončí
Odstranění více položek najednou
Na skupině zalistovaných artiklů je možné v režimu oprav označit více položek najednou klávesami Ctrl+mezerník a ty odstranit pomocí menu Doklad / Odstranit označené položky.
Oprava položky
Již uloženou položku skupiny zalistovaných artiklů lze opravit. V režimu oprav lze otevřít položku dvojklikem a změnit potřebné údaje. Kromě pole Prodej, které je přístupné při zadávání položky, jsou zde navíc pole Základní prodej a Sleva. Pokud se vyplní Základní prodej a Sleva, pak se při uložení položky dopočítá z obou údajů nová cena Prodej. Pokud není Základní prodej zadán, pak se již se slevou nepracuje.
Skupinové opravy
Lze i hromadně změnit některé údaje položek skupiny zalistovaných artiklů. Jedná se hlavně o datumové údaje. Pro zobrazení nabídky je potřeba zobrazit katalog zalistovaných položek, tedy využít tlačítko "Zalistované artikly" buď již na seznamu skupin zalistovaných artiklů nebo na otevřené skupině. Po vyfiltrování položek se použije menu Nástroje / Skupinové nastavení parametrů.
Funkce není dostupná přímo na skupině zalistovaných položek nebo v okně pořizování položek (v tzv. přehazovačce).
Objednávky a rezervace partnera k výdeji
Tato funkce zobrazí seznam objednávek a rezervací
k výdeji daného partnera. V seznamu je vidět, kolik zboží je
objednáno u dodavatele, od zákazníka, které objednávky lze vykrýt (ikona ![]() u
objednané položky) a jaký je aktuální stav zboží na skladě – celkem, volný.
u
objednané položky) a jaký je aktuální stav zboží na skladě – celkem, volný.
Funkci lze spustit na několika místech v systému Signys.
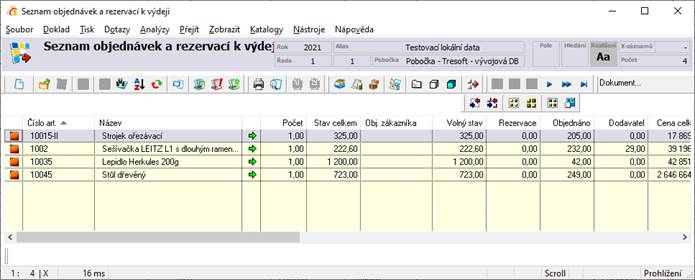
V modulu adresář
Funkce je spustitelná v seznamu i přímo na dokladu partnera.
Postup provedení:
1. vstup do modulu adresář pomocí Ctrl+A
2.
pomocí F5 nebo ![]() vyhledat konkrétního partnera
vyhledat konkrétního partnera
3.
menu Dotazy / ![]() Objednávky a rezervace k výdeji
nebo Shift+F12
Objednávky a rezervace k výdeji
nebo Shift+F12
4. vybrat skladovou evidenční řadu a potvrdit F2 nebo„OK“
5. vypíše se seznam objednávek a rezervací k výdeji daného partnera
V režimu objednávky přijaté
Postup provedení:
1. vstup do modulu adresář pomocí Ctrl+A
2.
pomocí F5 nebo ![]() vyhledat konkrétního partnera
vyhledat konkrétního partnera
3.
aktivovat příjem objednávky pomocí F12 nebo ![]()
4. vybrat skladovou evidenční řadu a potvrdit F2 nebo„OK“
5.
menu Dotazy / Objednávky a rezervace k výdeji nebo ![]() nebo Shift+F12
nebo Shift+F12
6. vybrat skladovou evidenční řadu a potvrdit F2 nebo„OK“
7. vypíše se seznam objednávek a rezervací k výdeji daného partnera
V režimu výdeje ze skladu
Při výdeji ze skladu pro partnera dochází pomocí kláves Ctrl+F12 k přepínání volného výdeje ze skladu a výdeje z objednávek a rezervací partnera.
Objednávky k dodavateli - F11
Tato analýza zobrazí seznam nepokrytých nebo částečně pokrytých objednávek k dodavateli pro konkrétní skladovou kartu s údaji:
- jméno firmy – dodavatele
- číslo firmy z evidence partnerů
- počet objednaných MJ
- počet dodaných MJ
- datum vystavení objednávky
- požadovaný termín splnění objednávky
- datum expedice
- kód zboží, které je objednáno
- jméno operátora, který objednávku vystavil
- detailní sklad, na kterém je objednáno zboží
- číslo dokladu, kterým je zboží objednáno
Objednávky zboží lze v této analýze také opravovat či rušit.
V analýze jsou zobrazeny objednávky, které jsou vytvářeny s vazbou na sklad (červená ikona) a také objednávky, které jsou tvořeny volně z ceníku zboží (zelená ikona).
Seznam objednávek k dodavateli pro skladovou kartu lze vyvolávat na více místech v systému – vždy, když se pracuje se skladovou evidencí, takže:
- skladová evidence
- režim příjmu objednávky přijaté
- režim zadávání položek na příjemku
- režim výdeje ze skladové evidence
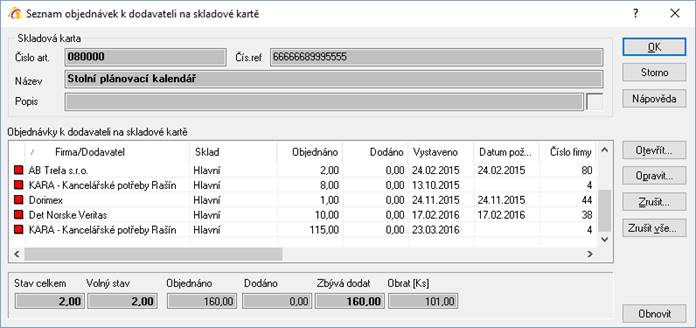
Postup provedení:
- vstup do jednoho z výše uvedených režimů
- pomocí F5 nebo
 vyhledat
konkrétní položku
vyhledat
konkrétní položku - menu nástroje / Objednávky
k dodavateli nebo F11 nebo

- otevře se okno „Seznam objednávek k dodavateli na skladové kartě“
- „Otevřít“ – stisknutím tlačítka lze označenou objednávku otevřít
- „Opravit“ – stisknutím tlačítka lze označenou objednávku opravit. Otevře se doklad – objednávka, na které je položka objednána a provede se změna
- „Zrušit“ – stisknutím tlačítka lze označenou položku objednávky vymazat
Objednávky a rezervace od zákazníků – F12
Tato analýza zobrazí seznam nepokrytých nebo částečně pokrytých objednávek zákazníků pro konkrétní skladovou kartu s údaji:
- jméno firmy – zákazníka
- číslo firmy z evidence partnerů
- počet objednaných MJ
- počet dodaných MJ
- datum přijetí objednávky
- požadované datum splnění objednávky
- datum expedice
- datum dodání
- kód zboží, které je objednáno
- jméno operátora, který objednávku přijal
- detailní sklad, na kterém je zboží objednáno
- označení objednávky zákazníka
Položky objednávek lze v této analýze také opravovat či rušit. V analýze jsou zobrazovány objednávky, které jsou přijaty na stálou objednávku i na samostatnou přijatou objednávku.
Seznam objednávek a rezervací od zákazníků lze vyvolávat na více místech v systému – vždy, když se pracuje se skladovou kartou, takže:
- skladová evidence
- režim příjmu objednávky přijaté
- režim zadávání položek na příjemku
- režim výdeje ze skladu
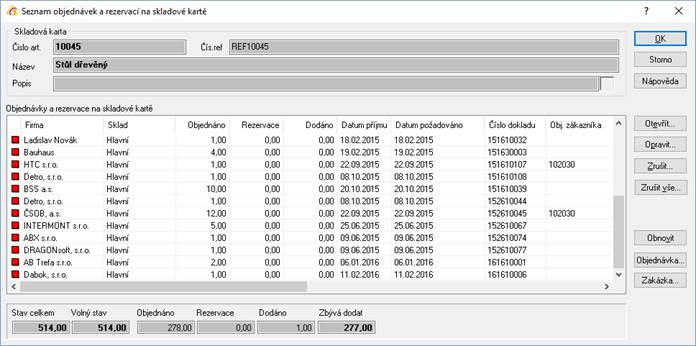
Postup provedení:
1. vstup do jednoho z výše uvedených modulů
2.
pomocí F5 nebo ![]() vyhledat konkrétní položku
vyhledat konkrétní položku
3.
menu nástroje / Objednávky a rezervace od zákazníků nebo F12 nebo ![]()
4. otevře se okno „Seznam objednávek a rezervací na skladové kartě“
5. „Otevřít“ – stisknutím tlačítka lze označenou objednávku zákazníka otevřít
6. „Opravit“ – stisknutím tlačítka lze označenou objednávku opravit. Otevře se doklad – objednávka, na které je položka objednána a provede se změna
7. „Zrušit“ – stisknutím tlačítka lze označenou objednávku vymazat
Nabídky
Modul Nabídky slouží k pořizování a evidenci nabídek zákazníkům. Nabídky, pořízené v systému, mohou být:
- nabídka do tuzemska
- nabídka do zahraničí
- nabídka textová
Nabídky nemají pevnou vazbu na skladovou evidenci, tzn. že informace o položce, uvedené v nabídce, se nikde jinde než v nabídce neuchovávají.
Z položek nabídky mohou být vytvořeny položky objednávky přijaté s vazbou na sklad.
Nabídka může být vytvořena na základě již existující nabídky.
Položky tuzemské a zahraniční nabídky mohou být pořízeny pomocí položek skladové evidence, do textové nabídky je možno zadat libovolný text.
Vytvoření nabídky
1. vstup do modulu Nabídky – hlavní menu systému Evidence / Nabídky
2. výběr evidenční řady
3.
založení nové nabídky klávesou F3 nebo myší ![]()
4. zadání adresy zákazníka pomocí adresáře firem Ctrl+A
5. zadání datumů (lze nastavit automatické plnění data platnosti) a doplňujících informací nabídky
6. v případě položkové nabídky přenos položek ze skladu na nabídku
- vyvolání režimu přenosu položek
na nabídku klávesami Alt+B nebo ikona

- výběr položek pro nabídku např. klávesou F5
- mezerník na položce
- zadání počtu a ceny
- potvrzení položky
- opakování od bodu 6b až do zadání všech položek
- přenos položek na nabídku např. klávesou F2
7. v případě položkové nabídky ruční zadání položek na nabídku
- vstup na záložku Položky
- založení nové položky nabídky např. klávesou F3
- vyplnění potřebných údajů na položce
- potvrzení položky tlačítkem „OK“
- opakování od bodu 7b až do zadání všech položek
8. v případě textové nabídky zadání volného textu na záložku Text
9. ukončení zadávání nabídky např. klávesou F2
U položkové nabídky lze body 6 a 7 kombinovat.
Další způsob, jak vytvořit nabídku, je tvorba nabídky jako navazujícího dokladu z internetové objednávky verze 1.
Zobrazení náhledových oken
Při přenosu položek do nabídky je možné zobrazit náhledové okno s doplňujícími informacemi ke skladové kartě, která je v dolním seznamu právě označena.
Děje se tak v seznamu přes nabídku Zobrazit a zde:
– Náhled na artikl + dokument artiklu,
– Stavy na skladech = stavy všech skladových karet přes všechny sklady a pobočky,
– Parametry artiklu,
– Dodavatelé artiklu.
Kopie nabídky do nabídky
Pro možnost vytváření nabídky na základě již existující je nutné, aby byl v evidenci nabídek založen alespoň jeden doklad.
Postup kopírování nabídky:
- vstup na zdrojovou nabídku, ze které má být vytvořena nová
- použít funkci pro kopii dokladů - Ctrl+Alt+N
- potvrdit kopírování nabídky
- upravit nabídku podle potřeb
Aktualizace cen nabídky
Byla-li nabídka vytvořena z položek ceníku nebo kopií takové nabídky, pak je možné na této nabídce provést aktualizaci cen na současně platné ceny.
Pokud se nemají aktualizovat všechny položky, je možné je předem označit – v režimu oprav stát na položce a dát CTRL+mezerník nebo menu Doklad – Označení položky.
Postup:
- vyhledání nabídky, jejíž ceny budou aktualizovány
- otevření nabídky do režimu oprav - např. klávesou F4
- menu Doklad / Přepočet cen položek
- výběr cenové hladiny, kterou mají být položky přeceněny
- provést přecenění nabídky
- uložení nabídky např. klávesou F2
Změna stavu nabídky
Na dokladu nabídky se sleduje její stav. Jako výchozí při vystavování je stav Nová. Změnu na jiný stav lze provést stiskem příslušného tlačítka, které je barevně shodné se stavem nabídky.
![]()
![]()
![]() vyplní Datum odeslání
(dnešní datum) a Odeslal (přihlášený uživatel)
vyplní Datum odeslání
(dnešní datum) a Odeslal (přihlášený uživatel)
![]() vyplní Datum ukončení
(dnešní datum) a Ukončil (přihlášený uživatel)
vyplní Datum ukončení
(dnešní datum) a Ukončil (přihlášený uživatel)
![]()
![]() vyplní Datum ukončení
(dnešní datum) a Ukončil (přihlášený uživatel)
vyplní Datum ukončení
(dnešní datum) a Ukončil (přihlášený uživatel)
![]()
Poptávky
Modul Poptávky slouží k pořizování a evidenci poptávek u dodavatelů. Poptávky, pořízené v systému, mohou být:
- poptávka do tuzemska
- poptávka do zahraničí
- poptávka textová
Poptávky nemají pevnou vazbu na skladovou evidenci, tzn. informace o položce, uvedené v poptávce, se nikde jinde než v poptávce neuchovávají.
Z položek poptávky mohou být vytvořeny položky objednávky vydané s vazbou na sklad.
Poptávka může být vytvořena na základě již existující poptávky.
Položky tuzemské a zahraniční poptávky mohou být pořízeny pomocí položek skladové evidence, do textové poptávky je možno zadat libovolný text.
Vytvoření poptávky
1. vstup do modulu Poptávky – hlavní menu systému Evidence – Poptávky
2. výběr evidenční řady
3.
založení nové poptávky klávesou F3 nebo myší ![]()
4. zadání adresy zákazníka pomocí adresáře firem Ctrl+A
5. zadání datumů a doplňujících informací poptávky
6. v případě položkové poptávky přenos položek ze skladu na poptávku
a.
vyvolání režimu přenosu položek na poptávku klávesami Alt+B nebo ikona ![]()
b. výběr položek pro poptávku např. klávesou F5
c. mezerník na položce
d. zadání počtu a ceny
e. potvrzení položky
f. opakování od bodu 6b až do zadání všech položek
g. přenos položek na poptávku např. klávesou F2
7. v případě položkové poptávky ruční zadání položek na poptávku
a. vstup na záložku Položky
b. založení nové položky poptávky např. klávesou F3
c. vyplnění potřebných údajů na položce
d. potvrzení položky tlačítkem „OK“
e. opakování od bodu 7b až do zadání všech položek
8. v případě textové poptávky zadání volného textu na záložku Text
9. ukončení zadávání poptávky např. klávesou F2
U položkové poptávky lze body 6 a 7 kombinovat.
Poptávku je možné vytvořit i jako navazující doklad z nabídky.
Kopie poptávky do poptávky
Pro možnost vytváření poptávky na základě již existující je nutné, aby byl v evidenci poptávek založen alespoň jeden doklad.
Postup kopírování poptávky:
- vstup na zdrojovou poptávku, ze které má být vytvořena nová
- použít funkci pro kopii dokladů - Ctrl+Alt+N
- potvrdit kopírování poptávky
- upravit poptávku podle potřeb
Změna stavu poptávky
Na dokladu poptávky se sleduje její stav. Jako výchozí při vystavování je stav Nová. Změnu na jiný stav lze provést stiskem příslušného tlačítka, které je barevně shodné se stavem poptávky.
![]()
![]()
![]() vyplní
Datum odeslání (dnešní datum) a Odeslal (přihlášený uživatel)
vyplní
Datum odeslání (dnešní datum) a Odeslal (přihlášený uživatel)
![]() vyplní Datum
ukončení (dnešní datum) a Ukončil (přihlášený uživatel)
vyplní Datum
ukončení (dnešní datum) a Ukončil (přihlášený uživatel)
![]() vyplní
Datum ukončení (dnešní datum) a Ukončil (přihlášený uživatel)
vyplní
Datum ukončení (dnešní datum) a Ukončil (přihlášený uživatel)
![]()
Zahraniční obchod
Systém Signys umožňuje jak na příjmové (dodavatelské), tak na výdajové (odběratelské) straně práci se zahraničními doklady a cizími měnami, a to ve všech verzích.
Doklady
Typy dokladů
Při zahraničním obchodě mohou vznikat následující doklady (dle potřeb uživatele):
Dodavatel:
- objednávka vydaná
- dodací list přijatý
- faktura přijatá
- valutová pokladna
- valutová banka
Odběratel:
- objednávka přijatá
- dodací list vydaný
- faktura vydaná
- valutová pokladna
- valutová banka
Finanční doklady mohou dále vstupovat do účetnictví. Systém také umí zaúčtovat tzv. kurzové rozdíly (viz manuál Účetnictví).
Vystavování dokladů
Dodavatelské doklady
Při přijímání dokladů dochází k zadání měny, kterou došlý doklad obsahuje. Při příjmu zboží je poté příjem prováděn zadáváním valutových nákupních cen a systém provádí dopočet korunových částek dle platného kurzu.
Odběratelské doklady
Při vystavování odběratelských dokladů (dodací list vydaný, faktura vydaná) dochází k automatickému zadání měny podle nastavení měny na kartě partnera, se kterým obchodování probíhá. Z aktuálního kurzovního lístku je vložen platný kurz pro den vystavování dokladu. Podle typu výpočtu prodejních cen (nastavení u partnera) je poté dopočtena druhá prodejní cena (tuzemská – dopočtena valutová a opačně) z platného kurzu na dokladu.
Nastavení systému pro zahraniční obchod
Pro správnou funkčnost zahraničního obchodu je nutno mít v systému zavedeno:
- vytvořeny evidenční řady se zahraničními doklady
- zavedeno číslování zahraničních dokladů
- platný kurzovní lístek
- nastavení partnera pro zahraniční prodej
- nastavení ceníkových položek pro zahraniční prodej
Platný kurzovní lístek
Kurzovní lístek musí obsahovat všechny měny, ve kterých obchodování probíhá (včetně tuzemské měny) a musí mít datumovou platnost.
Nastavení partnera
Pro prodej do zahraničí musí být u partnera v adresáři na záložce „Obchod“ stanoveno:
- měna, ve které obchodování s partnerem probíhá
- typ výpočtu prodejních cen položek dokladu tak, aby byla zachována požadovaná prodejní cena (viz „Práce s prodejními cenami“)
- typ partnera svázán s danou cenovou hladinou zboží, na které je stanovena prodejní cena pro partnera (pomocí položky „Typ partnera“)
Nastavení ceníku zboží
Pro prodej do zahraničí musí být u zboží stanoveny:
- prodejní ceny pro zahraniční obchod a měna, ve které je prodejní cena udána (vždy na konkrétní hladině je udána měna)
- při stanovování prodejních cen dodržovat vazbu pořadí hladiny – měna, tzn. stejná měna musí být umístěna vždy na stejné hladině u každého artiklu (např. ceny v EUR na hladině 3, ceny v USD na hladině 4 – u všech artiklů !)
Práce s prodejními cenami
Při prodeji do zahraničí mohou nastat dvě situace pro práci s prodejními cenami:
1. prodejní ceny jsou stanoveny v tuzemské měně. Zahraniční doklad v cizí měně má obsahovat položky, které mají zachovánu tuzemskou prodejní cenu a valutová je dopočítána podle platného kurzu na dokladu – v systému značení „Tuzemské částky z položek“
2. prodejní ceny jsou stanoveny v cizí měně. Zahraniční doklad v této měně, jako je prodejní cena, má obsahovat položky, které mají zachovánu valutovou prodejní cenu a tuzemská prodejní cena je dopočítána podle platného kurzu na dokladu – v systému značení „Valutové částky z položek“
Prodejní ceny v tuzemské měně – „Tuzemské částky z položek“
Ceník zboží
V ceníku zboží je nutno mít stanovenu cenovou hladinu, na které je měna CZK
Partner
U partnera pro zahraniční prodej je nutno mít nastaveno:
- na záložce „Zahraniční Obchod“ měnu, ve které bude probíhat fakturace (ve které má být vystavován doklad)
- na záložce „Zahraniční Obchod“ typ výpočtu prodejních cen na dokladu „Tuzemské částky z položek“
- zajištěno obchodování s partnerem v dané cenové hladině (nejlépe pomocí nastavení přes Typ partnera)
Prodejní ceny ve valutové měně – „Valutové částky z položek“
Ceník zboží
V ceníku zboží je nutno mít stanovenu cenovou hladinu, na které je prodejní cena v požadované měně (co měna, to prodejní hladina) a označení měny
Partner
U partnera pro zahraniční prodej je nutno mít nastaveno:
- na záložce „Zahraniční Obchod“ měnu, ve které bude probíhat fakturace (ve které má být vystavován doklad). Tato měna musí být shodná s měnou, ve které jsou stanoveny prodejní ceny zboží
- na záložce „Zahraniční Obchod“ typ výpočtu prodejních cen na dokladu „Valutové částky z položek“
- zajištěno obchodování s partnerem v dané cenové hladině (nejlépe pomocí nastavení přes Typ partnera)
Odeslané zásilky
Modul Odeslané zásilky slouží k evidenci odeslané pošty - dopisy, balíky, doporučená pošta atd.
Širší použití v návaznosti na přepravní služby je popsáno v pokročilé uživatelské příručce.
Do záznamu zásilky je možno vkládat doklady z většiny dostupných evidencí (pohledávky, závazky, příjemky, výdejky…). V tomto případě je doklad vložen na záložku „Vazby“.
Nejčastější použití je pro zadávání odeslané zásilky pomocí pohledávky (odesílání dobírky nebo balíku odběrateli na základě faktury vydané).
Při vytváření zásilky z pohledávky může být zohledněn způsob platby pohledávky a její výše pro správné předvyplnění odeslané zásilky. Nutnou podmínkou je však vyplnění vazební tabulky mezi pohledávkami a odeslanými zásilkami, která jednoznačně určuje vyplnění hodnot zásilky podle vkládané pohledávky.
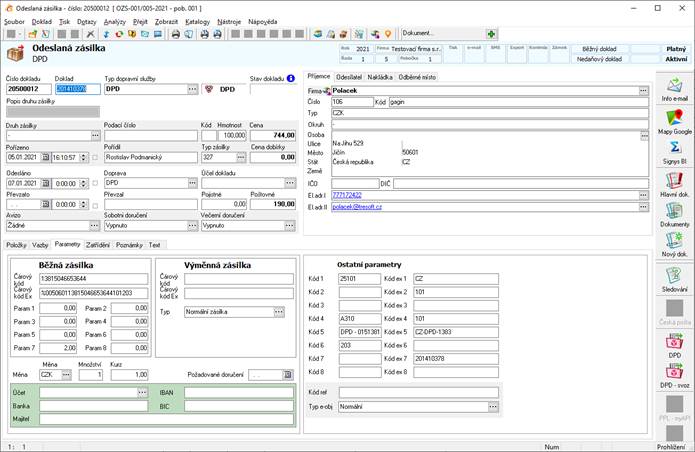
Význam položek
Hlavní formulář
Číslo
Číslo dokladu, které přiřazuje systém podle nastaveného číslování v dané evidenční řadě.
Popis druhu zásilky
Údaj přenesený z katalogu druhů zásilek, pokud je zde uvedený.
Druh zásilky
Označení druhu zásilky. Vazba katalog, kdy nastavení má vliv na chování vybraných polí zásilky.
Podací číslo
Použití u České pošty. Povinnost vyplnění se dá nastavit na druhu zásilky.
Kód
Kód zásilky.
Hmotnost
Hmotnost zásilky, která je v případě tvorby dokladu z jiného (dodací list vydaný, faktura vydaná) vypočtena z hmotností položek.
Cena
Cena zásilky. Stejně jako hmotnost je i cena přenášena z výchozího dokladu.
Vystaveno
Datum vystavení. Automaticky se přednabízí aktuální datum. Všechna
datumová pole je možné vyplnit kliknutím na ikonu ![]() -
vyplní se aktuální den a čas.
-
vyplní se aktuální den a čas.
Odesláno
Datum odeslání zásilky. Lze jej hromadně.
Typ zásilky
Typ zásilky dle přepravců. Vazba na katalog typů.
Cena dobírky
Shodné s polem cena. Zda se pole naplní, řídí nastavení na druhu zásilky.
Doklad
Číslo dokladu, ze kterého odeslaná zásilka vznikla.
Pořídil
Při vzniku odeslané zásilky z jiného dokladu se přenáší údaj výchozího dokladu.
Pojistné
Využívá se při vazbě na Českou poštu. Je možné ho určit ručně či jej nechat vypočítat.
Poštovné
Vypočítává se. Na druhu zásilky lze nastavit pevnou částku.
Záložka Parametry
Zde se ručně či automaticky vyplňují parametry potřebné pro tisk štítků pro vybrané přepravní společnosti. Popis variant přepravních společností je popsán v pokročilé uživatelské příručce. Základní parametry jsou rozděleny na dvě části – „Běžná zásilka a „Výměnná zásilka“. Výměnné zásilky jsou podporovány pouze u přepravce DPD – údaje pro výměnnou zásilku se naplní na základě typu zásilky. Podrobněji popsáno v pokročilé uživatelské příručce.
Partneři na dokladu
Kromě základní adresy Příjemce jsou zde ještě Odesílatel a Nakládka, což jsou údaje specifické a využívány jsou jen ve speciálních případech bez vazby na jakýkoliv jiný modul v Signysu, avšak Odběrné místo je potřebné pro zpracování zásilek přepravní společnosti PPL. Na vybrané doklady byla zavedena pole s údaji o odběrném místě (Typ, Kód a Odb. místo,…). Pokud jsou tyto údaje zadány na internetové objednávce, přenáší se dál na běžnou objednávku, dodací list, fakturu vydanou a nakonec i odeslanou zásilku. Pokud je odeslaná zásilka vytvořena v řadě nastavené pro přepravní společnost PPL, vloží se "Kód" na doklad ještě do pole "Město" (na první pozici - tedy před město zákazníka). Pro posílání PPL zásilek přes API rozhraní je důležitým údajem pole Kód, což je označení jejich ParcelShopu – např. KM10411800
Doprava
Katalog doprav, který je používán v celém systému, má největší význam při tvorbě odeslaných zásilek. Na vybrané dopravě je možné nastavit dokladovou řadu zásilek. Pokud je zadána, pak se při tvorbě odeslané zásilky jako navazujícího dokladu nenabízí jednotlivé řady (pokud jich je více zadáno), ale doklad se automaticky tvoří do řady nastavené. Současně je zde možné pro potřeby DPD zadat servisní kódy (pro běžnou zásilku a pro dobírkovou). Pokud zde jsou hodnoty zadány, pak mají přednost před nastavenými v parametrech přepravní služby.
Pokud je používáno automatické vkládání manipulačního poplatku na objednávku přijatou s vazbou na sklad, lze zde nastavit, aby se při použití dané dopravy na objednávce manipulační poplatek nevložil.
Definice vazební tabulky pohledávky - zásilky
Pro správnou definici této tabulky je vhodné mít předem v číselníku pohledávek vyplněny všechny potřebné formy úhrady a v číselníku zásilek všechny potřebné druhy zásilek.
Počet vazeb v tabulce je menší nebo max. shodný s počtem forem úhrady v pohledávkách, tzn. každá forma úhrady z pohledávek může být svázána pouze s jedním druhem zásilky. Naopak stejný druh zásilky může být použit u různých forem úhrady (např. forma úhrady dobírka - druh zásilky dobírka, forma úhrady složenka - druh zásilky dobírka atd.)
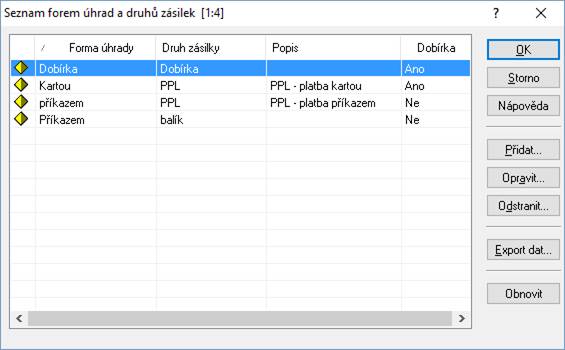
Postup definice tabulky:
- vstup do modulu Odeslané zásilky
- menu Katalogy / Katalogy a číselníky / Formy úhrady a druhy zásilek
- přidání vazby do tabulky např. klávesou F3 nebo tlačítkem „Přidat“
- vyplnění potřebných údajů pro vazbu:
- typ formy úhrady pohledávky výběrem z číselníku (jestliže typ není doposud zadán, je možno jej vložit do číselníku nyní)
- typ druhu zásilky výběrem z číselníku (jestliže typ není doposud zadán, je možno jej vložit do číselníku nyní)
- textový popis definované vazby
- volbu, zda má být při použití této vazby vyplněna hodnota „Cena dobírky“ částkou pohledávky

- uložení vazby do tabulky tlačítkem „OK“
- v případě potřeby opakovat zadávání vazeb od bodu 3
Druhy zásilek
Kromě již výše uvedených vazeb je možné na druhu zásilky nastavit další příznaky, které mají vliv na vyplňování hodnot na dokladu odeslané zásilky.
Postup nastavení druhů zásilek:
- vstup do modulu Odeslané zásilky
- menu Katalogy / Katalogy a číselníky / Druhy zásilek
- přidání vazby do tabulky např. klávesou F3 nebo tlačítkem „Přidat“
- nastavení potřebných údajů a stisk OK pro uložení
- dle potřeby pokračovat v zadávání dalších druhů od bodu 3
- uložení seznamu druhů zásilek stiskem tlačítka OK
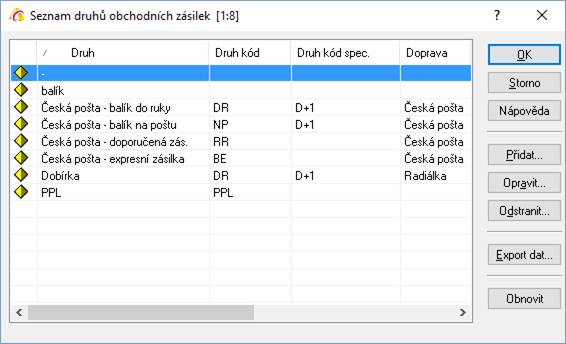
Příznaky druhu zásilky:
Pole Kód a Kód spec. jsou používána pro Českou poštu – např. pro Balík do ruky je potřeba zadat údaje jako na obrázku výše, Balík na poštu má pak kód NP,…
Pevná sazba poštovného – na dokladu je poštovné zadáno vždy ve výši uvedené v poli Poštovné.
Generovat podací číslo – systém si pamatuje poslední hodnotu podacího čísla a při zakládání nového dokladu automaticky vloží číslo o jedničku vyšší. Na dokladu je pole alfanumerické tzn. může obsahovat též písmena – pokud jsou použita, není možné využívat této volby.
Kontrola vložení podacího čísla – při uložení dokladu je kontrolováno, zda je podací číslo zadáno.
Vytvoření odeslané zásilky na základě pohledávky
Při této tvorbě zásilky dojde k zadání údajů z pohledávky:
- adresa příjemce
- částka zásilky
- poštovné, odvozené z částky zásilky
- v případě definice vazební tabulkou cena k dobírce
- doprava
- v případě definice výpočtu poštovného je toto stanoveno z ceny pohledávky a algoritmu pro poštovné
- v případě definice vazební tabulkou druh zásilky
Postup vytvoření zásilky:
- vstup do modulu Odeslané zásilky
- založení nové zásilky např. klávesou F3
- vložení pohledávky do odeslané zásilky
- přes menu Nástroje / Přenos dokladu do vazeb nebo klávesy Ctrl+Alt+E
- výběr evidence Pohledávky
- volba evidenční řady
- zadání podmínek pro vyhledání požadované pohledávky
- požadovanou pohledávku vložit do zásilky např. klávesou F2
- vždy dojde k vyplnění údajů do zásilky z pohledávky - adresa, částka celkem, doprava, pojistné
- při nastavení dopočítávání údajů dojde k vyplnění částky Poštovné
- při nastavení vazeb mezi formou úhrady a druhem zásilky dojde k vyplnění údaje Druh zásilky, event. Cena dobírky
- doplnění ostatních potřebných údajů event. změna již předvyplněných
- uložení odeslané zásilky např. klávesou F2
Vložení libovolného evidenčního dokladu do odeslané zásilky
Do odeslané zásilky je možno zadat doklad z různých evidenčních modulů:
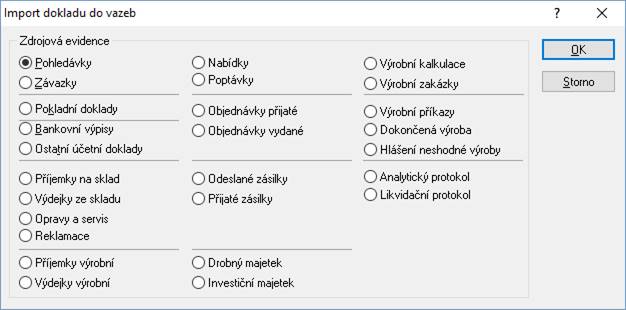
Při tvorbě odeslané zásilky z evidenčního dokladu dojde k zadání dokladu do vazeb odeslané zásilky. Ostatní údaje je nutno vyplnit ručně.
Postup zadání zásilky:
- vstup do modulu Odeslané zásilky
- založení nové zásilky např. klávesou F3
- vložení evidenčního dokladu do odeslané zásilky
a. přes menu Nástroje / Přenos dokladu do vazeb nebo klávesy Ctrl+Alt+E
b. výběr požadované evidence
c. volba evidenční řady
d. zadání podmínek pro vyhledání požadovaného dokladu
e. požadovaný doklad vložit do zásilky např. klávesou F2
- zadání ostatních údajů na zásilku
- adresu pomocí adresáře Ctrl+A nebo volně pomocí menu Doklad / Adresa bez vazby
- druh zásilky, cenu, dopravu atd.
- uložení zásilky
Automatické generování odeslaných zásilek
V systému Signys je možné automaticky vytvořit odeslanou zásilku dvěma způsoby:
1. Součástí nastavení rychlého hledání dokladů (na seznamu dokladů v menu Nástroje / Možnosti) je i volba „Generování navazujícího dokladu“. Její zaškrtnutí způsobí ihned po vyhledání dokladů vygenerování odeslané zásilky. Funkce je zprovozněna pro faktury vydané, dodací listy vydané a objednávky přijaté.
Automatické určení řady / subřady vzniklé odeslané zásilky je určeno nastavením na způsobu dopravy, která je na dokladu zadána. Pokud není na dokladu zadán způsob úhrady, přebírá se nastavení z dopravy „‑“. Pokud však nastavení řady / subřady odeslané zásilky není určeno, systém se na ni před vytvořením navazujícího dokladu zeptá.
2. Pro faktury vydané tuzemské a faktury vydané zahraniční (na rozdíl od první volby neplatí pro dodací listy vydané) je možné využít příznak „Auto doklad“ na způsobu dopravy. Pokud je nastaven jako na obrázku a současně je na pohledávce nastaveno automatické vystavení odeslané zásilky (na dokladu menu Nástroje / Možnosti – záložka Navazující doklady), proběhne automatické vytvoření odeslané zásilky při prvním uložení dokladu, který má vyplněn právě takový způsob dopravy. Též se využívá přednastavení řady jako u první možnosti. Tvorba je tedy závislá na nastavení způsobu úhrady.
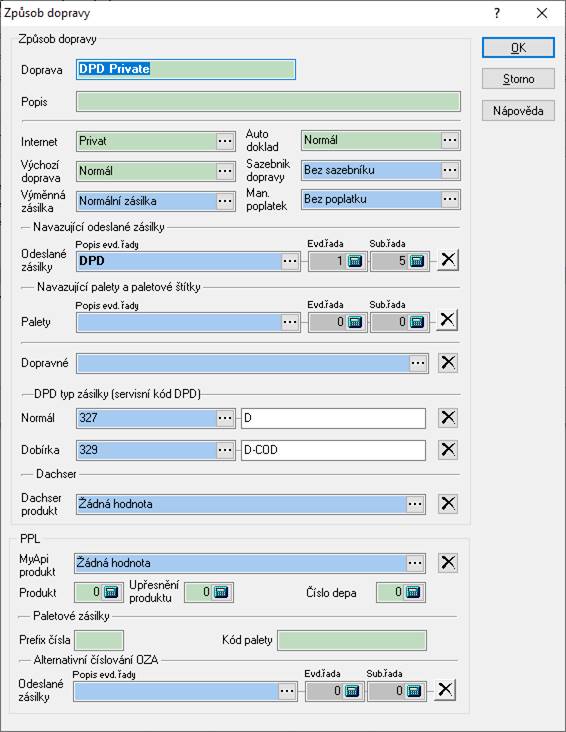
Na obrázku je vidět přednastavení řady – pokud je tedy na zdrojovém dokladu tento druh dopravy, pak se odeslaná zásilka vytvoří do nastavené řady / subřady = uživatel ji nevybírá. Toto se nejčastěji používá u PPL, kde je nutné používat více řad. Důvodem je přidělení rozsahů čísel přepravcem.
Dále je zde nastaveno plnění servisních kódů. I když bude na řadě nastavena tvorba zásilek DPD Classic (pro běžné zásilky kód 101 a pro dobírky 109), tak v případě tvorby z dokladu s touto dopravou vznikne zásilka DPD Private (pro běžné zásilky 327, pro dobírky 329).
Sledování zásilek na internetu
U většiny přepravců je možné sledovat zásilky na internetu. Pokud už byla data zásilky předána přepravci a ten je zpracoval, je možné ji sledovat na internetu použitím funkce „Sledování zásilek“. Ta je v menu Nástroje nebo jako velká ikona „otazník“. Vždy je však nutné vědět, zda se přepravce předává čárový kód z hlavičky nebo z položek. Pokud z položek, tak je nutné před použitím funkce na danou položku kliknout.
Přijaté zásilky
Modul Přijaté zásilky slouží k evidenci přijaté pošty, ať se jedná o dopisy, balíky, doporučenou poštu atd.
Pole dokladu jsou shodná jako u odeslaných zásilek. Přijatou zásilku však lze zadat pouze ručně a neobsahuje položky.
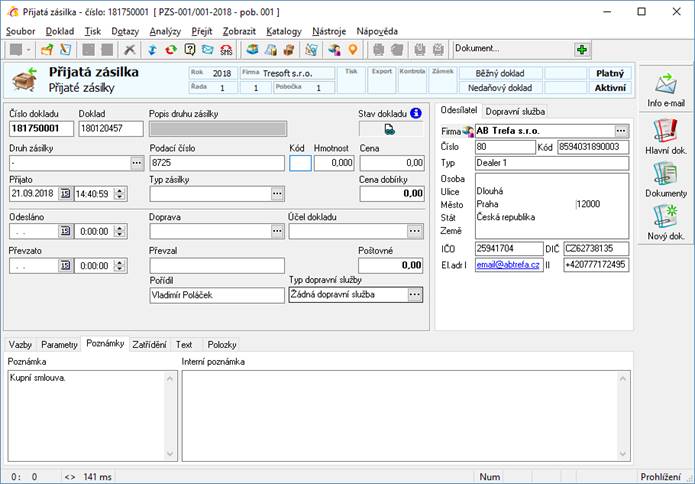
Definice pojmů
Přijatá objednávka
Přijatá objednávka je doklad s evidencí objednávaných položek od zákazníka včetně požadavků dodávky (místo určení, datumy, podmínky).
Systém umožňuje vést
- samostatné objednávky přijaté
- objednávku přijatou stálou
Samostatné objednávky přijaté
Jedná je o jednotlivé doklady, pořizované v modulu Objednávky přijaté. Doklady jsou evidovány a číslovány v řadě v jednotlivých finančních rocích. Každý zákazník může mít více samostatných objednávek přijatých během jednoho finančního roku. Objednávky jsou pořizovány jako běžný evidenční doklad v systému.
Typy samostatných objednávek přijatých:
- objednávka přijatá z tuzemska – objednávka od tuzemského zákazníka. Položky, zadané na objednávku, se nezaznamenávají jako objednané na skladové kartě
- objednávka přijatá ze zahraničí – objednávka od zahraničního zákazníka. Položky, zadané na objednávku, se nezaznamenávají jako objednané na skladové kartě
- objednávka přijatá textová – textová objednávka, bez evidence položek
- objednávka přijatá s vazbou na sklad – objednávka s vazbou na skladové karty. Při zadávání položek objednávky dochází k zaznamenání počtu objednávaných MJ na skladovou kartu
Stálá přijatá objednávka
Stálá přijatá objednávka je jeden doklad pro partnera, na kterém jsou evidovány požadavky partnera - objednané položky. Stálá objednávka je pro partnera jedna přes všechna finanční období, tzn. při zahájení nového finančního roku není třeba převádět nedodané položky partnera do nového období.
Tyto objednávky jsou evidovány v systému v modulu Objednávky přijaté stálé – menu Evidence / Objednávky přijaté stálé.
Postupným uskutečňováním objednávky jsou na objednávce evidovány jak přijaté, objednané, tak dodané či částečně dodané položky. Pro partnera lze provádět libovolný výběr položek. Na přijaté objednávce stálé je ihned k dispozici součet za vybrané položky.
Při příjmu položek na stálou objednávku dochází k záznamu objednávky zboží na skladovou kartu - do položky Objednáno a při rezervaci i do položky Rezervováno.
Rezervace
Rezervace zboží znamená pevné přidělení zboží ze skladu zákazníkovi na základě objednávky. Po přidělení tohoto zboží zákazníkovi dojde k odpisu rezervovaných MJ z volného stavu skladu a přidělení do rezervovaných MJ.
Pokud nejsou na objednávce
s vazbou na sklad všechny skladové položky plně zarezervované (informační
položky nelze rezervovat), je na dokladu zobrazeno ![]() . Při plné rezervaci všech
skladových položek je zobrazeno
. Při plné rezervaci všech
skladových položek je zobrazeno ![]() .
.
Význam ikon
![]() status objednávky.
Přidělení statusu objednávce - rozpracováno, k výdeji
status objednávky.
Přidělení statusu objednávce - rozpracováno, k výdeji
![]() import objednávky
vydané do objednávky přijaté
import objednávky
vydané do objednávky přijaté
![]() pohyb na skladové
kartě
pohyb na skladové
kartě
![]() pohyb na skladě
pohyb na skladě
![]() rezervace
na skladové kartě
rezervace
na skladové kartě
![]() rezervace
na skladě
rezervace
na skladě
![]() objednávky a
rezervace od zákazníků
objednávky a
rezervace od zákazníků
![]() objednávky k
dodavateli
objednávky k
dodavateli
![]() dodané položky
dodané položky
![]() informace o
položce
informace o
položce
![]() částečně dodané
položky
částečně dodané
položky
![]() nedodaná položka
nedodaná položka
![]() šedivá - zrušené
položky
šedivá - zrušené
položky
![]() objednávky
a rezervace k výdeji
objednávky
a rezervace k výdeji
![]() na položce
zachovat cenu z objednávky
na položce
zachovat cenu z objednávky
![]() důležitost
položky - červená vysoká, zelená střední
důležitost
položky - červená vysoká, zelená střední
![]()
Stav objednávky (Nová, Otevřená, Odeslaná, Potvrzená, Dokončená, Odmítnutá, Uzavřená).
Nastavuje se ručně – kliknutím na ikonu v režimu prohlížení.
![]()
![]()
![]()
![]()
Balení specifikace 1 (malé, miniaturní, nadrozměrný, normální). Přebírá se z artiklu.
![]()
![]()
![]()
Balení specifikace 2 (křehké, nebezpečné, normální). Přebírá se z artiklu.
Význam položek
Položky jsou rozepsány do oblastí, kde se nacházejí. Nevypsané položky jsou shodné buď se skladovou kartou, nebo předchozími údaji.
Položka při příjmu položky objednávky
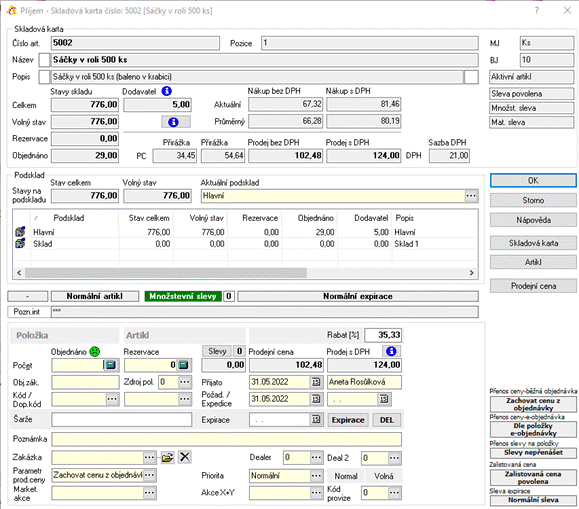
Přirážka
První přirážka je uživatelem zadaná přirážka na Základní prodejní ceně (PC0), druhá přirážka je dopočtená k Základní prodejní ceně (PC0). Jestliže je dopočtená přirážka zobrazena v červeném poli, pak se jedná o varování, že přirážka je pod limitem. Tento limit se určuje v režimu příjmu objednávky v menu Nástroje.
Prodej bez DPH
Základní prodejní cena artiklu (PC0) bez DPH.
Prodej s DPH
Základní prodejní cena artiklu (PC0) s DPH
Příznaky
Systém vyhodnocuje, zda
je vybraná položka ve skupině zalistovaných artiklů partnera (pokud ano a zalistovaná
cena je platná, pak je uveden červeně podbarvený text Zalistovaný artikl a
zobrazena ikona ![]() , pokud ne, je uvedeno Normální
artikl), zda je na artiklu zadána definice množstevní slevy (pokud ano, pak je
uveden zeleně podbarvený text Množstevní slevy a zobrazena ikona
, pokud ne, je uvedeno Normální
artikl), zda je na artiklu zadána definice množstevní slevy (pokud ano, pak je
uveden zeleně podbarvený text Množstevní slevy a zobrazena ikona ![]() , pokud ne, je
uvedeno Bez množstevní slevy) a zda je na skladové kartě nastaven příznak zkrácené
expirace (pokud ano, pak je uveden růžově podbarvený text Zkrácená expirace a
zobrazena ikona
, pokud ne, je
uvedeno Bez množstevní slevy) a zda je na skladové kartě nastaven příznak zkrácené
expirace (pokud ano, pak je uveden růžově podbarvený text Zkrácená expirace a
zobrazena ikona ![]() , pokud ne, je uvedeno Normální
expirace).
, pokud ne, je uvedeno Normální
expirace).
Pozn.: příznaky jsou zobrazeny též při pořizování položek na další doklady. Pokud je artikl zalistovaný, lze na příznak kliknout a zobrazí se celý seznam zalistovaných artiklů partnera. Na příznak množstevních slev lze rovněž kliknout, kdy se zobrazí seznam množstevních slev artiklu. Číslo u tlačítka s množstevními slevami uvádí posun množstevních slev pro partnera (blíže popsáno v pokročilé uživatelské příručce). Dále je zde možnost zobrazit interní poznámku. Pokud je v nastavení zaškrtnuto zobrazovat interní poznámku artiklu a ta není prázdná, zobrazí se zde (resp. její část dle délky okna) a navíc je podbarvena červeně.
Objednáno
Počet objednaných MJ. Údaj se zkopíruje současně do Objednáno referenční (též jako Objednáno REF). Údaj se sem zapíše při pořízení. Slouží jako pomocný údaj např. u váženého zboží, kdy si zákazník objedná 5 kg, ve skladu se naváží 5,32 a to se musí opravit na objednávce, aby se vydalo navážené množství (třeba hromadným výdejem).
Rezervace
Počet rezervovaných MJ. Počet může být menší nebo roven počtu objednanému.
Zrušeno
Na objednávce přijaté s vazbou, kde je pole pro uživatele nepřístupné, se automaticky dopočítává k první zadané hodnotě Objednáno. Pokud se do Objednáno zadá např. 9 a pak se změní na 6, do Zrušeno se zapíše 3. Pokud se následně v Objednáno přepíše na 8, ve Zrušeno pak bude 1 = vždy k prvně zadané hodnotě).
Rabat (%)
Rabat v (%). Přístupný je pouze uživatelům, kteří mají povoleno vidět nákupní ceny. Údaj je k dispozici i v okně změny prodejní ceny. Rabat je rovněž uveden i v případě tvorby objednávky převodem z objednávky internetové.
Slevy
Aplikované slevy na položku - součet všech nastavených slev pro příjem položky - podle zákazníka, artiklu, objednávky v procentech. Kliknutím na název Slevy dojde k zobrazení všech použitých slev na položce.
Prodejní cena
Prodejní cena položky za MJ bez DPH po uplatnění všech slev - hodnoty položky Slevy.
Prodej s DPH
Prodejní cena položky za MJ s DPH po uplatnění všech slev - hodnoty položky Slevy. Jestliže je Prodej s DPH zobrazen v červeném poli, pak se jedná o varování, že prodejní cena je pod stanoveným limitem. Tento limit se určuje v režimu příjmu objednávky v menu Nástroje.
Obj. zákazník
Číslo nebo označení objednávky zákazníka
Zdroj položky
Zdroj položky, odkud byla položka objednávky např. přijata (přes internet, telefonicky…). Na zdroj položky lze navázat slevu.
Přijato
Datum zadání položky objednávky do systému. Automaticky je vkládáno dnešní datum, které lze změnit.
Přijal
Jméno operátora, který položku objednávky zadal do systému. Automaticky je vkládáno jméno operátora, který je přihlášen do systému.
Kód - Barva
Zadání doplňkového kódu zboží (položky), jako je např. barva či velikost.
Objednáno
Datum, kdy byla objednávka zákazníka přijata. Automaticky je vkládáno dnešní datum, které lze změnit.
Expedice
Datum předpokládané expedice (výdeje) zboží. Podle této položky lze provádět analýzy a vyhledávání v objednávkách přijatých. Toto datum je možné použít např. jako datum uvolnění výrobku z výroby do prodeje.
Šarže/Expirace (tlačítko Expirace)
Slouží pro objednání konkrétní šarže a expirace. Nejde ovšem na tuto šarži/expirace provést zarezervování.
Poznámka
Textová poznámka k objednané položce. Tato poznámka se přenáší na výdajové doklady partnera.
Dealer
Označení dealera (obchodního zástupce), který objednávku uskutečnil. Podle této položky je možné provádět výběry a analýzy (standardně se přenáší z karty partnera).
Parametr prodejní ceny
Nastavení parametru prodejní ceny pro položku:
Prodejní cena z ceníku
Prodejní cena položky objednávky se bude při výdeji řídit současnou prodejní cenou artiklu. Při výdeji budou použity všechny slevy, které jsou nastaveny - pro partnera, pro artikl.
Zachovat cenu z objednávky
Prodejní cena položky bude při výdeji zachována podle zadané ceny položky při příjmu objednávky. Na tuto cenu nebudou při výdeji aplikovány žádné slevy. Slevy budou použity pouze ty, které byly platné pro partnera a položku při příjmu objednávky.
Důležitost
Nastavení důležitosti položky objednávky vzhledem k rychlosti uskutečnění výdeje.
normální - standardní položka
střední - položka s vyšší důležitostí
vysoká - položka objednávky, která má nejvyšší prioritu
Důležitost položky je zobrazována v seznamu položek objednávky ikonou.
Podsklad
Označení detailního skladu / podskladu, na který je objednávka přijímána a ze kterého bude uskutečňován výdej položky objednávky.
Položka v seznamu položek objednávky
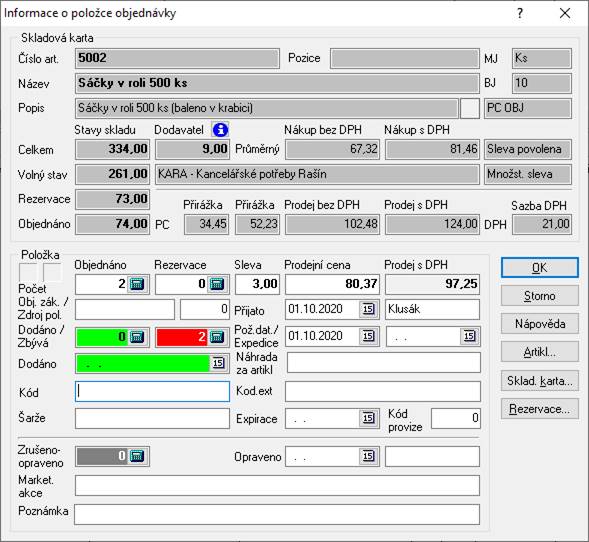
Dodáno
Počet MJ položek objednávky, které již byly dodány. Jestliže položka byla dodávána více doklady, počet se nasčítává.
Zbývá
Počet MJ položek objednávky, které zbývají k dodání
Dodáno (datum)
Datum dodání položky objednávky. Jestliže byla položka vyskladněna na vícekrát, je zde uvedeno datum posledního výdeje.
Zrušeno
Počet MJ, které byly na položce objednávky zrušeny.
Zrušeno - opraveno
Počet MJ, které byly na položce opraveny
Opraveno (datum)
Datum opravy položky objednávky
Opravil
Jméno operátora, který položku opravil. Automaticky je vkládáno jméno operátora, který je přihlášen do systému.
Seznam položek objednávky
C
Parametr prodejní ceny položky. Tento parametr je zobrazován pomocí ikony.
Prodejní cena z ceníku - položka je prázdná
Zachovat cenu
z objednávky - v položce je zobrazena ikona ![]()
P
Parametr důležitosti položky. Tento parametr je zobrazován pomocí ikony.
normální - ikona neuvedena
střední - ikona žlutý vykřičník
vysoká - ikona červený vykřičník
Sleva X
Výsledná aplikovaná sleva na položce objednávky. Tato sleva je dopočítána z prodejní ceny po aplikaci nastavených slev a z nákupní ceny.
Sleva za doklad
Při zadávání položek
objednávky přijaté lze uplatnit slevu za doklad. Systém k již uplatněným
slevám na položkách objednávky přijaté přičte ještě zadanou slevu (pole Sleva
4). Sleva se uplatní u všech položek dokladu, pokud nejsou na artiklu slevy
zakázány. Dialogové okno pro zadání slevy za doklad se vyvolá v menu
Doklad / ![]() Sleva za doklad (Ctrl+Alt+J). Slevu
je možné zadat ještě před opuštěním okna pořizování položek nebo přímo na dokladu
objednávky přijaté (s vazbou na sklad) v režimu prohlížení.
Sleva za doklad (Ctrl+Alt+J). Slevu
je možné zadat ještě před opuštěním okna pořizování položek nebo přímo na dokladu
objednávky přijaté (s vazbou na sklad) v režimu prohlížení.
Volba „Zachovat slevy položek“ je vždy jako výchozí a znamená, že se sleva za doklad k již existujícím připočítá. Varianta „Vynulovat slevy položek“ všechny již před tím uplatněné vynuluje.
Uživateli je možné v přístupových oprávněních použití slevy za doklad zakázat.

Přepočet cen
Pomocí této funkce lze na všechny položky dokladu doplnit prodejní ceny z vybrané cenové hladiny.
POZOR – změnou cenové hladiny dojde k vynulování případných slev partnera.
Předtím je možné vybrat položky (CTRL+mezerník nebo menu Doklad - Označení položky), které pak nebudou přepočítány – vybrané položky jsou označeny "křížkem" - poslední sloupec v seznamu položek, je vhodné si ho posunout dopředu.
Založení stálé objednávky
1. vstup do adresáře partnerů kdekoliv v systému pomocí Ctrl+A
2.
vyhledání partnera pro založení objednávky pomocí F5 nebo myší ![]()
3.
aktivace stálé objednávky klávesou F12 nebo menu Nástroje / Příjem
objednávky nebo myší ![]()
4. není-li ještě objednávka založena, založit novou stálou objednávku pomocí „Přidat“ nebo F3
5. potvrdit založení objednávky „OK“ nebo Enter
6. zavřít okno pomocí „OK“ nebo Esc
Po zadání stálé přijaté objednávky se systém nachází v režimu příjmu položek na tuto objednávku pro partnera.
Pro každého partnera je vhodné mít založenu pouze jednu stálou objednávku.
Příjem položek stálé objednávky
1. vstup do adresáře partnerů kdekoliv v systému pomocí Ctrl+A
2.
vyhledání partnera pro příjem objednávky pomocí F5 nebo myší ![]()
3.
aktivace stálé objednávky klávesou F12 nebo menu Nástroje / Příjem
objednávky nebo myší ![]()
4. výběr položky na objednávku výběrovým filtrem, např. klávesou F5
a. mezerníkem otevření položky
b. zadání údajů a potvrzení
c. opakování bodu 4 až do zadání všech objednávaných položek
5. možnost tisku potvrzení objednávky přijaté - menu Tisk
6. ukončení příjmu položek na objednávku klávesou F2
Oprava objednané / rezervované položky
Při opravě objednané/rezervované položky může dojít ke změně objednaného/rezervovaného počtu, prodejní ceny, parametrů prodejní ceny. Oprava položky objednávky je zaznamenávána na položku ve formě - počet opravených MJ, datum opravy, jméno operátora, který opravu provedl.
V režimu příjmu položek stálé objednávky:
1. vstup do režimu příjmu položek stálé objednávky (viz výše)
2. vyhledání požadované položky v objednaných položkách (vrchní okno)
3.
zapnutí oprav na požadované
položce, např. klávesou F4 nebo myší ![]()
4. úprava údajů položky, např. množství, datumy
5. potvrzení změny pomocí „OK“ nebo F2
Ve skladové evidenci:
1. vstup do skladové evidence kdekoliv v systému např. pomocí Ctrl+L
2.
vyhledání položky pomocí F5 nebo myší ![]()
3.
zobrazení rezervací na položce,
pomocí F12 nebo myší ![]() nebo
menu Nástroje / Objednávky a rezervace od zákazníků
nebo
menu Nástroje / Objednávky a rezervace od zákazníků
4. výběr zákazníka, u kterého má být oprava provedena
5. volba opravení položky tlačítkem „Opravit“ nebo F4
6. úprava údajů položky, např. množství, datumy
7. potvrzení změny pomocí „OK“ nebo F2
Nastavení statusu objednávky přijaté stálé
Tato funkce umožňuje nastavit objednávce přijaté status:
K výdeji
Implicitně nastavený status. Objednávka je určena k výdeji ze skladu
Rozpracováno
Objednávka je rozpracována
Aktivní
Implicitně nastavený status. Objednávka je aktivní a je určena k výdeji
Uzamčeno
Objednávka je evidenčně uzamčena.
Postup provedení:
1.
vstup do modulu objednávka přijatá (v adresáři na konkrétním partnerovi
stisknout F12 nebo ![]() , vybrat evidenční řadu a potvrdit
F2 nebo „OK“)
, vybrat evidenční řadu a potvrdit
F2 nebo „OK“)
2. menu Zobrazit / Stav objednávky – zobrazení tlačítka
Přepínání tlačítka:
3.
kliknutím na ![]() nebo na „K výdeji“ – přepne se na
„Rozpracováno“ a naopak
nebo na „K výdeji“ – přepne se na
„Rozpracováno“ a naopak
4. kliknutím na „Aktivní“ – přepne se na „Uzamčeno“ a naopak
Celková cena za určitou objednávku přijatou stálou
Při zjištění ceny za určitou objednávku přijatou musí být v režimu příjmu objednávky u partnera zvolena volba u menu Zobrazit – Informační řádek.
Postup provedení:
1. vstup do adresáře pomocí Ctrl+A
2.
vyhledat daného partnera pomocí F5 nebo myší ![]()
3.
aktivovat příjem objednávky pomocí F12 nebo myší ![]()
4.
v horní polovině okna vyhledat položku stálé objednávky pomocí F5
nebo myší ![]() a stanovit podmínky pro zobrazení
objednávky nebo položek, jejichž celkovou objednanou cenu je potřeba zjistit
a stanovit podmínky pro zobrazení
objednávky nebo položek, jejichž celkovou objednanou cenu je potřeba zjistit
5. potvrdit výběr pomocí „OK“
6.
v menu Zobrazit musí být zaškrtnut ![]()
7. celková cena za vybranou objednávku je ve spodní části horní poloviny okna
Příjem objednávky od zákazníka bez vazby na adresář partnerů
Do systému lze zadat objednávku přijatou s vazbou na sklad pro zákazníka, který není evidován v adresáři partnerů a ani evidován nebude – manuální vložení údajů o partnerovi do objednávky.
Z takto pořízené objednávky je možno samozřejmě provést i výdej ze skladu s následnou fakturací.
Objednávka je zadávána do modulu objednávek přijatých jako samostatná objednávka přijatá s vazbou na sklad. Volně vložený partner se neváže na žádné obratové analýzy partnerů.
Takto zadaná objednávka se zobrazuje v objednávkách a rezervacích od zákazníků u zboží.
Zboží, vydané volnému partnerovi, vstupuje samozřejmě do všech pohybů a analýz.
Postup provedení:
1. vstup do modulu Objednávky přijaté
2. výběr skladové řady
3. založení nového dokladu klávesou F3
4. výběr dokladu Objednávka přijatá s vazbou na sklad
5. zadání volného partnera do objednávky
a. vyvolání dialogového okna pro zadání údajů, např. klávesami Ctrl+Shift+A nebo menu Doklad – Odběratel
b. zadání údajů odběratele
c. potvrzení zadání tlačítkem „OK“
6. zadání ostatních údajů na objednávce
7. uložení objednávky např. klávesou F2
8. přenos položek na objednávku
a.
vyvolání položek pro přenos
klávesami Alt+B nebo ikona ![]()
a. výběr objednané položky např. klávesou F5
b. na objednávané položce mezerník
c. zadání objednávaného počtu, ceny a skladu, na kterém se položka objednává
d. potvrzení objednávané položky
e. opakování od bodu 8b až do konečného zadání všech objednávaných položek
f. ukončení přenosu položek na objednávku např. klávesou F2
Příjem jednotlivé objednávky přijaté s vazbou na sklad
V tomto typu příjmu objednávek je každá objednávka samostatný doklad se samostatným číslem. Objednávky jsou odděleny ve finančních obdobích.
Postup provedení:
1. vstup do modulu Objednávky přijatá
2. výběr skladové řady
3. založení nového dokladu klávesou F3
4. výběr dokladu Objednávka přijatá s vazbou na sklad
5. zadání partnera do objednávky výběrem z adresáře partnerů – např. klávesami Ctrl+A
6. zadání ostatních údajů na objednávce
7. uložení objednávky např. klávesou F2
8. přenos položek na objednávku
a.
vyvolání položek pro přenos
klávesami Alt+B nebo ikona ![]()
b. výběr objednané položky např. klávesou F5
c. na objednávané položce mezerník
d. zadání objednávaného počtu, ceny a skladu, na kterém se položka objednává
e. potvrzení objednávané položky
f. opakování od bodu 8b až do konečného zadání všech objednávaných položek
g. ukončení přenosu položek na objednávku např. klávesou F2
Zobrazení náhledových oken
Při přenosu položek do objednávky přijaté je možné zobrazit náhledové okno s doplňujícími informacemi ke skladové kartě, která je v dolním seznamu právě označena.
Děje se tak v seznamu přes nabídku Zobrazit a zde:
– Náhled na artikl + na partnera + dokument artiklu,
– Stavy na skladech = stavy všech skladových karet přes všechny sklady a pobočky,
– Stavy skladů = stavy na podskladech,
– Parametry artiklu,
– Dodavatelé artiklu.
Příjem jednotlivé objednávky bez vazby na sklad
1. vstup do modulu Objednávky přijaté
2.
založení nového dokladu - klávesa F3 nebo menu Doklad / Nový nebo ikona
![]()
3. volba dokladu Objednávka přijatá tuzemsko nebo Objednávka přijatá zahraničí
4. vložení adresy do objednávky vyhledáním z adresáře:
a. Ctrl+A vyvolání adresáře
b. zadání podmínky pro partnera
c. po vyhledání partnera klávesa F2 a adresa je vložena do objednávky
5. zadání potřebných datumů a údajů
6. zadání položek:
a.
vyvolání okna pro zadávání položek Alt+B (nebo ikona ![]() )
)
b. ve spodním okně jsou položky ceníku zboží, ve vrchním položky objednávky
c. ve spodním okně vybrat pomocí např. F5 požadované zboží do objednávky
d. na vybraném zboží klávesa mezerník nebo Enter
e. zadat počet měrných jednotek, event. upravit prodejní cenu a doplnit potřebné údaje
f. potvrdit tlačítkem „OK“
g. v případě zadávání dalších položek opakovat od výběru položek ze spodního okna
h. po zadání všech položek přenos položek na doklad klávesou F2
7. ukončení práce s objednávkou klávesou F2
Důležité: položky na objednávku jde zadat i pomocí klávesy F3 (ne pomocí Alt+B), ale v takovém případě nejde tyto položky vydávat!!! Jde zde totiž zadat údaje o zboží, které v systému neexistuje, ale z důvodu nenavázání na skladovou kartu není možné takovou položku nabídnout k výdeji.
Příjem položek objednávky na základě nabídky
Položky objednávky přijaté lze pořídit na základě nabídky, vystavené zákazníkovi.
Přenos položek nabídky může být uskutečněn jak v objednávce přijaté stálé, tak v samostatné objednávce přijaté s vazbou na sklad.
Při přenosu položek nabídky do objednávky přijaté je možno zvolit, zda:
- ceny zůstanou zachovány z nabídky
- budou použity aktuální ceny zboží z ceníku
Postup provedení:
1. vstup do režimu příjmu položek objednávky přijaté
2.
menu Soubor – Import nabídky nebo
ikona ![]() uprostřed
nástrojové lišty
uprostřed
nástrojové lišty
3. výběr evidenční řady nabídek
4. zadání podmínek pro výběr nabídky
5.
vybranou nabídku vložit klávesou
F2 nebo ikonou ![]()
6. potvrdit či zakázat nabídku „Zachovat prodejní ceny z nabídky“
7. jednotlivé položky nabídky přenést do objednávky
a. na položce mezerník
b. event. úprava množství, ceny položky z nabídky
c. potvrzení položky nabídky do objednávky tlačítkem „OK“
d. opakování od bodu 7a až do zadání všech položek nabídky do objednávky
8. ukončení zadávání objednávky např. klávesou F2
Kopie objednávky přijaté bez vazby na sklad včetně položek
Postup kopírování objednávky:
1. vstup na zdrojovou objednávku, ze které má být vytvořena nová
2. použít funkci pro kopii dokladů - Ctrl+Alt+N
3. potvrdit kopírování objednávky
4. upravit objednávku podle potřeb
Datum splatnosti na objednávce přijaté
Na objednávce přijaté je na záložce Ostatní pole Datum splatnost. Údaj zde uvedený se využívá pouze v hromadném výdeji (podrobně popsáno v technické příručce).
Objednávky vydané
Objednávka vydaná s vazbou na sklad
Jedná se o objednávku, u níž je informace o objednaných položkách u dodavatele zároveň přenášena na skladovou kartu artiklu do položky Objednáno dodavatel. Z těchto objednávek se při příjmu zboží vytvářejí dodací listy přijaté. Poté dojde k odsouhlasení dodaného zboží na objednávce a odečtení dodaných MJ ze skladové karty artiklu.
Návrh objednávky vydané s vazbou na sklad
Návrh probíhá na základě objednaných položek od zákazníků, minimálního, aktuálního a maximálního množství na skladě. Nutnou podmínkou je zadání dodavatelů u jednotlivých artiklů v Evidenci artiklů (Ceníku).
Postup provedení:
1. vstup do modulu Objednávky vydané pomocí Alt+E / D nebo menu Evidence / Objednávky vydané
2. výběr evidenční řady objednávek a potvrdit „OK“
3.
založení nové objednávky s vazbou na sklad klávesou F3 nebo myší ![]()
4. zadání dodavatele pomocí Ctrl+A
5. zadání údajů objednávky, datumy, podmínky, popisy na dokladu
6.
ukončení objednávky, např. klávesou F2 nebo myší ![]()
7.
vstup do zadávání položek objednávky vydané, např. klávesami Alt+B nebo
přes menu Nástroje / Položky objednávky nebo myší ![]()
8.
vyvolání návrhu položek objednávky pro zadaného dodavatele, např. menu
Nástroje / Návrh položek objednávky nebo myší ![]() zadání podmínek pro návrh položek
objednávky
zadání podmínek pro návrh položek
objednávky
9. možnost volby položky „Pouze položky objednané zákazníky“, tj. výběr položek, které mají Objednáno větší než nula. Při volbě „Návrh k maximálnímu stavu“ systém dopočítává chybějící množství na maximální stav, ale v návrhu jsou pouze podlimitní položky (okamžitý stav pod minimálním stavem).
10. potvrzení položky z návrhu
a. mezerník na položce
b. potvrzení nebo oprava počtu
c. potvrzení nebo oprava nákupní ceny
d. ukončení zadání položky pomocí „OK“ nebo F2, vybrat podsklad
e. opakování bodu 10 do ukončení zadání všech požadovaných navržených položek
11. potvrzení
zadaných položek objednávky klávesou F2 nebo myší ![]()
12. tisk objednávky, např. Ctrl+P nebo menu Tisk
Metody výpočtu
Při použití návrhu položek
objednávky ![]() se objeví okno, kde je možné
ovlivnit výběr karet, pro které se bude množství k objednání počítat,
případně jaká data se budou vyhodnocovat, a tím vlastně ovlivnit výslednou
hodnotu.
se objeví okno, kde je možné
ovlivnit výběr karet, pro které se bude množství k objednání počítat,
případně jaká data se budou vyhodnocovat, a tím vlastně ovlivnit výslednou
hodnotu.
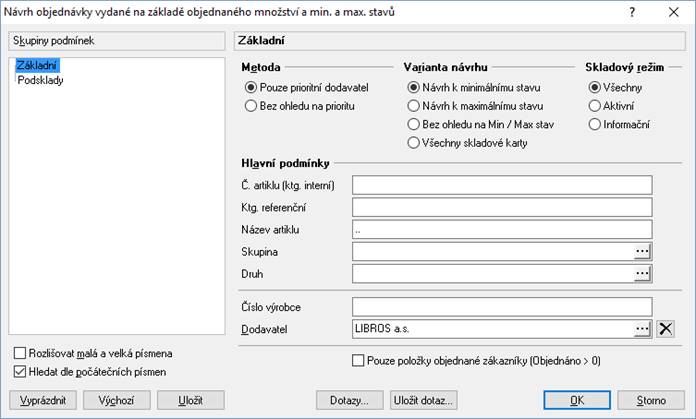
Automaticky se zde nabízí dodavatel, který je uveden na hlavičce objednávky. Výpočet bude probíhat pouze u karet, které mají zadaného stejného dodavatele. V části Metoda lze určit, zda musí být na kartě dodavatel uveden jako prioritní či nikoliv.
Varianta návrhu určuje, zda se při výpočtu zohledňují minimální či maximální stavy na kartách. Poslední metoda „Všechny skladové karty“ nic nevypočítává, pouze zobrazí všechny karty, které mají uvedeného dodavatele.
Na záložce Ostatní je možnost vyfiltrovat za Ktg.referenční nebo určit, aby se nenabízely informační položky.
Důležitá je záložka Podsklady. Jako výchozí nastavení jsou zohledněny všechny podsklady. Lze však určit, že při výpočtu množství k objednání nebude zohledňován volný stav na skladové kartě, ale pouze na vybraném podskladu (pokud se např. do výpočtu nemají zohledňovat stavy na podskladu zmetky, reklamace,…). Zohledňování podskladu se týká pouze volného stavu, objednáno (ať u dodavatele tak od zákazníka) je vždy bráno za celou kartu.
Vystavení objednávky vydané s vazbou na sklad
Jedná se o vystavení objednávky s přímým výběrem položek na objednávku ze skladové evidence.
1. vstup do modulu Objednávky vydané pomocí Alt+E / D nebo menu Evidence / Objednávky vydané
2. výběr evidenční řady objednávek a potvrdit „OK“
3.
založení nové objednávky
s vazbou na sklad klávesou F3 nebo myší ![]()
4. zadání dodavatele pomocí adresáře Ctrl+A
5. zadání údajů objednávky, datumy, podmínky, popisy na dokladu
6.
ukončení oprav objednávky, např.
klávesou F2 nebo myší ![]()
7.
vstup do zadání položek objednávky
vydané s vazbou na sklad klávesami Alt+B nebo přes menu Nástroje / Položky
objednávky nebo myší ![]()
a.
výběr položek na objednávku výběrovým filtrem klávesou F5 nebo myší ![]()
b. mezerníkem otevření položky
c. zadání údajů a potvrzení „OK“ nebo F2
d. pokračování dle bodu 7 až do zadání všech položek na objednávku vydanou
8.
ukončení zadávání klávesou F2 nebo
myší ![]()
9. tisk objednávky, např. Ctrl+P nebo přes menu Tisk
Zobrazení náhledových oken
Při přenosu položek do objednávky je možné zobrazit náhledové okno s doplňujícími informacemi ke skladové kartě, která je v dolním seznamu právě označena.
Děje se tak v seznamu přes nabídku Zobrazit a zde:
– Náhled na partnera + dokument artiklu,
– Stavy na skladech = stavy všech skladových karet přes všechny sklady a pobočky,
– Měsíční obraty,
– Parametry artiklu,
– Dodavatelé artiklu,
– Náhrady artiklu.
Vystavení objednávky vydané bez vazby na sklad
1. vstup do modulu Objednávky vydané pomocí Alt+E / D nebo menu Evidence / Objednávky vydané
2. výběr evidenční řady objednávek a potvrdit „OK“
3.
založení nové objednávky bez vazby na sklad klávesou F3 nebo myší ![]()
4. výběr dokladu Objednávka vydaná do tuzemska / do zahraničí
5. zadání dodavatele pomocí Ctrl+A
6. zadání údajů objednávky, datumy, podmínky, popisy na dokladu
7. vstup do zadávání položek objednávky vydané, např. klávesami Alt+B nebo menu Nástroje / Přenos artiklů na doklad
8. ve spodním okně je výběr ceníkových karet a do vrchního okna jsou zadávány objednávané položky
a. výběr
položky na objednávku klávesou F5 nebo Ctrl+F nebo myší ![]()
b. mezerníkem otevření položky
c. zadání údajů a potvrzení „OK“ nebo F2
d. pokračování od výběru položky až do zadání všech položek na objednávku vydanou
9.
potvrzení zadaných položek objednávky klávesou F2 nebo myší ![]()
10. ukončení zadávání objednávky klávesou F2
11. tisk objednávky přes menu Tisk
Záložka Příjemce
Na objednávce vydané je možné dle potřeby záložku Příjemce naplnit ručně.
Záložka Ostatní
Pokud je na partnerovi uvedena splatnost, přenáší se na objednávku. Pokud se na ní vyplní termín dodání, dojde k výpočtu předpokládané splatnosti.
Údaje o zálohách jsou pouze informativní a zadávají se ručně.
Sleva za doklad
Při zadávání položek
objednávky vydané lze uplatnit slevu za doklad. Sleva se uplatní u všech
položek dokladu, pokud nejsou na artiklu slevy zakázány. Dialogové okno pro
zadání slevy za doklad se vyvolá v menu Doklad / ![]() Sleva za
doklad (Ctrl+Alt+J). Slevu je možné zadat v okně pořizování položek na
doklad.
Sleva za
doklad (Ctrl+Alt+J). Slevu je možné zadat v okně pořizování položek na
doklad.

Příjem zboží
K příjmu zboží na skladovou evidenci slouží Příjemky. Při naskladnění každé příjemky dojde k přepočtu průměrné nákupní ceny skladové karty.
Mezi příjemky patří:
Počáteční stavy
Příjmový doklad, kterým se zadává počáteční stav skladu při vytvoření skladové evidence
Dodací listy přijaté tuzemsko, zahraničí
Doklady, kterými se přijímá zboží od dodavatelů z tuzemska a zahraničí. Dodací listy přijaté lze vytvářet na základě objednávky vydané nebo volně zadáním položek ceníku zboží.
Interní příjemky
Interní příjemky slouží k převodu zboží mezi fyzicky oddělenými sklady - sklady v jednotlivých evidenčních řadách. Lze je vytvářet jak na základě výdejky, tak volně zadáním položek ceníku zboží.
Výrobní příjemky
Výrobní příjemky slouží k příjmu finálních výrobků ve výrobě. Lze je vytvářet automaticky při odvádění dokončené výroby i manuálně.
Náklady
Modul Náklady slouží ke změně (navýšení či snížení) nákupní ceny (celkové i průměrné) na skladové kartě na základě dodatečných nákladů (např. dopravné, dobropis atd.). Při naskladňování nákladů dochází ke změně celkové ceny skladové karty a tím i průměrné ceně MJ. Nákladové doklady vstupují do položek pohybu zboží jako příjmový doklad. Počet MJ u položek na dokladu náklady je vždy 1.
Skladovou kartu je možno povýšit či snížit náklady pouze v tom případě, že počet MJ je nenulový. Jestliže při naskladňování nákladů jsou některé položky na skladě nulové, systém skutečnost oznámí a pokouší se naskladňovat další položky na dokladu.
Nákladové částky se zadávají bez DPH.
Vratky
Vratky slouží k vrácení prodaného zboží. - tj. zboží vydaného doklady Dodací list vydaný nebo Prodejka. Jedná se o normální příjmový doklad. Při příjmu zboží dochází opět k přepočtu průměrné nákupní ceny.
Příjem zboží z tuzemska
Příjem zboží z tuzemska na základě objednávky vydané je prováděn podle postupu „Příjem na sklad na základě objednávky vydané s vazbou na sklad“.
Postup provedení volného příjmu zboží:
1. vstup do modulu Příjemky pomocí Alt+E / M nebo menu Evidence / Příjemky na sklad
2. výběr evidenční řady příjemek a potvrzení „OK“
3.
založení příjemky pomocí F3 nebo myší ![]()
4. výběr typu příjemky - dodací list přijatý tuzemsko
5. zadání adresy dodavatele pomocí adresáře partnerů klávesami Ctrl+A
6. zadání ostatních potřebných údajů na dokladu
7.
vstup do zadávání
položek příjemky, např. klávesami Alt+B nebo menu
Nástroje / Přenos artiklů na doklad nebo myší ![]()
8. vyhledání a zadání dodaných položek:
a. vyhledání položky ze seznamu artiklů
b. mezerník na položce (pokud se jedná o odstraněný artikl, systém se zeptá, zda pokračovat)
c. zadání dodaného počtu
d. zadání nákupní ceny MJ bez DPH – pokud není cena za MJ známa, je možné zadat celkovou cenu za položku (bez DPH) a stiskem Ctrl+J provést dle zadaného počtu přepočet na cenu jednotkovou
e. ukončení zadání položky pomocí „OK“ nebo F2
f. vybrat podsklad
9. opakování bodu 8 do zadání všech dodaných položek
10. potvrzení dodaných položek na příjemku
klávesou F2 nebo myší ![]()
11. ukončení příjemky, např. klávesou F2 nebo myší ![]()
12. naskladnění příjemky klávesami Ctrl+Shift+L nebo myší ![]() nebo
menu Doklad / Příjem na sklad
nebo
menu Doklad / Příjem na sklad
13. potvrzení příjmu na sklad
14. uzavření příjmového okna klávesou Esc
Oprava nenaskladněného tuzemského dokladu
Jestliže tuzemská příjemka nebo její část není naskladněna, lze provést u nenaskladněných položek:
- opravu počtu MJ artiklu
- opravu nákupní ceny
- odstranění chybných položek
Na naskladněné položce není možná žádná změna.
Postup provedení:
1. vstup do modulu Příjemky
2. vyhledání požadované příjemky, např. klávesou F5
3. otevření dokladu do oprav, např. klávesou F4
4. v případě změny údajů u položky
a. vstup na položku dod. listu
b. otevření položky dod. listu do oprav klávesou F4
c. oprava požadovaného údaje (počet, nákup)
d. ukončení opravy položky, např. tlačítkem OK
5. v případě potřeby odstranění nenaskladněné položky
a. vstup na položku dod. listu
b. klávesou F8 odstranit položku z dod. listu
6. ukončení oprav dodacího listu, např. klávesou F2
Příjem zboží ze zahraničí
Pro správné výpočty a vyhodnocování zahraničních příjmů by ke každému artiklu, který je přijímán na sklad ze zahraničí, měl být přiřazen kód JCD s příslušnými sazbami cel. Poté dojde při příjmu artiklu ke správnému dopočtu nákupní ceny za jednotku.
Vždy je však vhodné, aby uživatel provedl před naskladněním kontrolu zahraničního dokladu nejen z hlediska položek a jejich počtů, ale i celkového dokladu - zda částka v národní měně odpovídá částce v cizí měně vynásobené kurzem.
Příjem zboží ze zahraničí na základě objednávky vydané je prováděn podle postupu „Příjem na sklad na základě objednávky vydané s vazbou na sklad“.
Postup provedení volného příjmu zboží:
1. vstup do modulu Příjemky pomocí Alt+E / M nebo menu Evidence / Příjemky na sklad
2. výběr evidenční řady příjemek a potvrzení „OK“
3. založení příjemky pomocí F3 nebo myší ![]()
4. výběr typu příjemky - dodací list přijatý zahraničí
5. zadání adresy dodavatele pomocí adresáře partnerů klávesami Ctrl+A
6. zadání ostatních potřebných údajů na dokladu
7. na záložku Částky zadat měnu z kurzovního lístku – pokud je měna na partnerovi, pak se na doklad přenese s aktuálním kurzem
8. vstup do zadávání položek příjemky, např. klávesami Alt+B nebo menu
Nástroje / Přenos artiklů na doklad nebo myší ![]()
9. vyhledání a zadání dodaných položek:
a. vyhledání položky ze seznamu artiklů
b. mezerník na položce (pokud se jedná o odstraněný artikl, systém se zeptá, zda pokračovat)
c. zadání dodaného počtu
d. zadání nákupní ceny MJ v cizí měně
e. ukončení zadání položky pomocí „OK“ nebo F2
f. vybrat podsklad
10. opakování bodu 9 do zadání všech dodaných položek
11. potvrzení dodaných položek na příjemku
klávesou F2 nebo myší ![]()
12. ukončení příjemky, např. klávesou F2 nebo myší ![]()
13. naskladnění příjemky klávesami Ctrl+Shift+L nebo myší ![]() nebo
menu Doklad / Příjem na sklad
nebo
menu Doklad / Příjem na sklad
14. potvrzení příjmu na sklad
15. uzavření příjmového okna klávesou Esc
Oprava nenaskladněné zahraniční příjemky
Jestliže zahraniční příjemka ještě není naskladněna, je možno provést opravu:
- kurzu měny
- měny
- počtu MJ artiklu
- nákupní ceny v cizí měně
- odstranění chybných položek
Jestliže je příjemka částečně naskladněna (obsahuje naskladněné i nenaskladněné položky), je možno provést opravu pouze u nenaskladněných položek:
- počtu MJ artiklu
- nákupní ceny v cizí měně
V případě, že je příjemka nebo její část naskladněna, systém nedovolí:
- změnu kurzu měny
- změnu měny
POZOR - Na naskladněné položce není možná žádná změna!!!
Při všech změnách na nenaskladněné příjemce nebo na nenaskladněných položkách dojde k přepočtu nákupní ceny v Kč na položce podle zadaného kurzu a nákupu v cizí měně s ohledem na JCD a nastavená cla k JCD.
Vždy je však vhodné, aby uživatel provedl před naskladněním kontrolu zahraničního dokladu nejen z hlediska položek a jejich počtů, ale i celkového dokladu - zda částka v národní měně odpovídá částce v cizí měně vynásobené kurzem.
Změna kurzu na příjemce
1. vstup do modulu Příjemky
2. vyhledání požadované příjemky, např. klávesou F5
3. otevření dokladu do oprav, např. klávesou F4
4. menu Doklad – Přepočet položek podle kurzu
5. v položce „Kurz“ zadat novou hodnotu kurzu do zobrazeného dialogového okna
6. potvrdit přepočet
7. uložit příjemku např. klávesou F2
Změna měny na příjemce
1. vstup do modulu Příjemky
2. vyhledání požadované příjemky, např. klávesou F5
3. otevření dokladu do oprav, např. klávesou F4
4. menu Doklad – Přepočet položek podle kurzu
5. na položce „Měna“ vyvolat kurzovní lístek a vložit požadovanou měnu
6. potvrdit přepočet
7. uložit příjemku např. klávesou F2
Změna nákupu za MJ či množství na položce
1. vstup do modulu Příjemky
2. vyhledání požadované příjemky, např. klávesou F5
3. otevření dokladu do oprav, např. klávesou F4
4. vstup na položku, jejíž údaje je potřeba opravit
5. otevření položky do oprav, např. klávesou F4
6. změna množství či nákupní ceny v cizí měně
7. potvrzení změny např. tlačítkem OK
8. uložení příjemky např. klávesou F2
Příjem na sklad na základě objednávky vydané
Při příjmu položek na sklad na základě objednávky vydané dochází k použití položek objednávky pro příjemku (dodací list přijatý) a při naskladnění dodacího listu dojde k potvrzení dodávky na položky objednávky. Při plnění objednávky vydané s vazbou na sklad dojde zároveň k úpravě hodnoty „Dodavatel“ na skladové kartě.
Postup provedení:
1. vstup do modulu Příjemky pomocí Alt+E / M nebo menu Evidence / Příjemky na sklad
2. výběr evidenční řady příjemek a potvrzení „OK“
3. založení příjemky pomocí F3 nebo myší ![]()
4. výběr typu příjemky - dodací list přijatý tuzemsko nebo zahraničí
5. zadání adresy dodavatele pomocí adresáře partnerů klávesami Ctrl+A
6. jedná-li se o zahraniční příjem, zadat na záložku Částky měnu z kurzovního lístku
7. vstup do zadávání položek příjemky, např. klávesami Alt+B nebo menu Nástroje
/ Přenos artiklů na doklad nebo myší ![]()
8. vyvolání položek objednávky, např.
menu Nástroje – Položky vydané objednávky nebo Ctrl+F11 nebo myší ![]() -
dle potřeby zadat podmínky výběru
-
dle potřeby zadat podmínky výběru
9. potvrzení dodaných položek:
a. vyhledání položky ze seznamu objednaných položek
b. mezerník na položce
c. oprava / potvrzení dodaného počtu
d. oprava / potvrzení nákupní ceny
e. ukončení zadání položky pomocí „OK“ nebo F2, vybrat podsklad
f. opakování bodu 8 do zadání všech dodaných položek
10. potvrzení dodaných položek na příjemku
klávesou F2 nebo myší ![]()
11. ukončení příjemky, např. klávesou F2 nebo myší ![]()
12. naskladnění příjemky klávesami Ctrl+Shift+L nebo myší ![]() nebo
menu Doklad / Příjem na sklad
nebo
menu Doklad / Příjem na sklad
13. potvrzení příjmu na sklad
14. uzavření příjmového okna klávesou Esc
Pozn.: pokud se zde pracuje s položkami objednávek daného dodavatele a následně se použije rychlé hledání, filtrují se karty pouze toho dodavatele (rychlé hledání zde neruší ve výběrových kritériích načteného dodavatele).
Oprava naskladněné položky dodacího listu přijatého (příjemky)
Tato oprava se používá v případě chybně naskladněného - vyššího počtu MJ položky. Vytvoří se položka nová, se zápornou hodnotou MJ. Při opravě/výdeji položky dodacího listu přijatého ze skladu dojde k vytvoření výdajového pohybu a výdeji položky ze skladu. Počet na skladové kartě je zmodifikován. Nákupní cenu pro záporně přijímanou položku není možno ovlivnit. Vždy je brána průměrná skladová cena položky. Vydávaná položka musí mít samozřejmě požadovaný vydávaný počet na příslušném detailním skladě. Položka na dokladu (dodacím listě přijatém) je označena červenou ikonou (označení výdajového pohybu). V případě, že je položka naskladněná ve správném počtu, ale se špatnou cenou, je nutné k opravě průměrné skladové ceny použít opravný doklad – náklady. Tvorba nákladů je podrobně popsána v pokročilé uživatelské příručce.
Postup provedení
1. vstup do modulu Příjemky pomocí Alt+E / M nebo menu Evidence / Příjemky na sklad
2.
nalezení příslušné příjemky např. F5 nebo myší ![]()
3.
otevření příjemky do režimu Opravy, např. klávesou F4 nebo myší ![]()
4.
vstup do výběru položek pro
příjem, např. Alt+B nebo myší ![]() nebo
menu Nástroje / Přenos artiklů na doklad
nebo
menu Nástroje / Přenos artiklů na doklad
5.
nalezení artiklu pomocí
vyhledávacího filtru, např. F5 nebo myší ![]()
6. mezerník na vydávané položce
7. vložení záporného počtu MJ (tzv. záporný příjem) do položky Počet
8. při opravě více položek opakovat od bodu 5
9.
přenesení položky / položek na
příjemku klávesou F2 nebo myší ![]()
10.
uložení příjemky, např. klávesou F2 nebo myší ![]()
11. naskladnění příjemky např. Ctrl+Shift+L – v tomto okamžiku dojde k odpisu příslušného stavu.
Naskladnění položek se záporným množstvím
Před naskladněním položek se záporným množstvím se znovu načte aktuální průměrná cena skladové karty. Tím dojde k výdeji se správnou nákupní cenou. V případě dobropisování může tedy nastat situace, že příjem proběhl v jiné nákupní ceně, než následný záporný příjem (výdej).
Vytvoření Interní příjemky
1. vstup do modulu „Příjemky“ - Alt+E / M nebo menu Evidence / Příjemky na sklad - vybrat evidenční řadu a potvrdit „OK“
2.
založit novou „Příjemku interní“ pomocí F3 nebo myší ![]()
3. vyplnit potřebné údaje – „účetní datum“ – povinný údaj !!!
4.
vstup do zadávání položek na příjemku pomocí Alt+B nebo menu Nástroje /
Přenos artiklů na doklad nebo myší na ikonu ![]()
5.
vyhledání artiklu pomocí F5 nebo myší ![]()
a. mezerníkem otevřít kartu
b. zadat cílový podsklad a počet kusů a potvrdit „OK“ nebo F2
c. opakovat bod 5 až do zadání všech potřebných artiklů
V případě interních příjemek systém vždy vyplní pole nákupní cena průměrnou nákupní cenou.
6.
ukončit zadávání položek na příjemku pomocí F2 nebo ![]()
7.
uložení příjemky pomocí F2 nebo myší ![]()
8.
příjem na sklad pomocí Ctrl+Shift+L nebo menu Doklad / Příjem na sklad nebo myší na ![]()
9. potvrdit příjem na sklad, po přijetí na sklad zavřít okno - Esc
Vratky - volná tvorba
Postup provedení
1. vstup do modulu „Příjemky“ a vybrat evidenční řadu
2. založit novou „Vratku“ pomocí F3
3. vyplnit potřebné údaje – „účetní datum“ – povinný údaj
4.
vstup do zadávání položek na vratku pomocí ALT + B nebo menu Nástroje /
Přenos artiklů na doklad nebo myší na ikonu ![]()
5. vyhledání artiklu pomocí F5
a. mezerníkem otevřít kartu
b. zadat cílový podsklad a počet kusů
c. opakovat bod 6 až do zadání všech potřebných artiklů
6.
ukončit zadávání položek na vratku pomocí F2 nebo ![]()
7. uložení vratky pomocí F2
8.
příjem na sklad pomocí SHIFT+CTRL+L nebo menu Doklad / Příjem na sklad nebo myší na ![]()
9. potvrdit příjem na sklad, po přijetí na sklad zavřít okno – Esc
Vratky – vytvoření vratky z výdejky
Vratku lze vytvořit automaticky z výdejky. Na základě výdejky dojde k vytvoření dokladu "Vratky" se všemi údaji z výdejky a přenesením všech položek výdejky. Nevracené položky výdejky lze vyrušit, množství vracené položky lze snížit (vrací se pouze část položky). Z vratky je poté možno vytvořit buď Dobropis vydaný, nebo Výdajový pokladní doklad. Při této tvorbě vratky dojde k přenesení správných nákupních a prodejních cen na vratku (a tím i k správným cenám na dobropis, event. pokladní doklad). Při přenosu dokladu výdejky do vratky, tvorbě dobropisu nebo pokladního dokladu z vratky, dochází k zaznamenání vazeb na doklady na záložku Vazby.
Postup provedení:
1. vstup do modulu výdejky pomocí Alt+E / V, vybrat evidenční řadu a potvrdit F2 nebo „OK“
2.
vyhledat konkrétní výdejku pomocí F5 nebo ![]()
3. otevřít mezerníkem výdejku
4. menu Doklad / Navazující doklad nebo Ctrl+E
5. volba dokladu „Vratka“
6. otevře se nové okno „Vratka“
7. doplnit potřebné údaje
8. jestliže nedochází k vrácení všech položek z výdejky, je nutno položky, které se nevracejí, zrušit z vratky:
a. při zrušení položek z vratky vstup na záložku Položky
b. najít položku, která se nevrací
c. odstranit položku např. klávesou F8
d. opakovat od bodu 8a až do okamžiku, kdy na vratce jsou pouze vracené položky
9. jestliže na vracené položce / vracených položkách je třeba upravit vracené množství:
a. vstup na položku na záložce Položky, na které je třeba upravit množství
b. klávesou F4 otevřít položku do oprav
c. upravit vracený počet na položce
d. opakovat od bodu 9a až do okamžiku, kdy na vratce jsou upraveny položky se správným množstvím.
10. uložit
vratku pomocí F2 nebo ![]()
11. naskladnit stiskem kláves Ctrl+Shift+L
Hromadné smazání položek vratky.
Na vratce vytvořené jako navazující doklad z dodacího listu vydaného je možné pomocí klávesy CTRL+mezerník (nebo menu Doklad - Označení položky) označit položky - mají pak v nově přidaném sloupci ikonu křížku - a pak přes menu Doklad zvolit:
- Odstranění označených položek nebo
- Odstranění neoznačených položek.
Sleva za doklad
Na nenaskladněné položky
příjemky lze uplatnit slevu za doklad. Systém upraví nákupní ceny na položkách
dle zadané dokladové slevy. Dialogové okno pro zadání slevy za doklad se vyvolá
v menu Doklad / ![]() Přepočet slevy za doklad. Sleva se
zadává v režimu oprav.
Přepočet slevy za doklad. Sleva se
zadává v režimu oprav.

Sleva se uplatní pouze na kladné příjmy.
Náklady vytvořené na základě příjemky
Způsob vhodný pro náklady, které jsou platné pro celý doklad - příjemku, např. dopravné k dané zásilce.
Na nenaskladněné položky lze rozpustit náklady přímo na příjemce. Pokud jsou již položky naskladněny, je nutné vytvořit příjemku typu Náklad.
Při tvorbě dodatečných nákladů dojde k přenosu položek z příjemky na nákladový doklad a rozpočet zadané nákladové částky na položky podle procentuální cenové váhy položek. Na záložku Vazby dojde u nákladu i u příjemky, ze které je náklad vytvořen, k záznamu navazujícího dokladu.
Přepočet nákladů – nenaskladněné položky
Dojde k propočtu zadané částky na jednotlivé položky příjemky. Propočet lze provádět buď na základě poměrů pořizovacích cen nebo poměru hmotností. Náklady se propočítají pouze na kladné příjmy.
Postup provedení:
1. vstup do modulu Příjemky pomocí Alt+E / M nebo menu Evidence / Příjemky na sklad
2. výběr evidenční řady příjemek a potvrzení „OK“
3.
vyhledání příjemky pomocí F5 nebo myší ![]()
4. otevření příjemky do režimu prohlížení např. pomocí F4
5. menu Doklad / Přepočet nákladů
6. zadání celkové částky, způsobu přepočtu a stisk tlačítka „OK“
Poznámka: pokud je na příjemce zadána informační položka, je označena, aby se na ni neprovedl přepočet nákladů. Zadaná částka se rozpočítá jen na skladové položky.
Náklady vytvořené z příjemky
Dojde k vytvoření dokladu Náklady z příjemky, která je zobrazena ve formuláři. Vhodné pro případy, kdy dochází k tvorbě nákladů na jednu příjemku.
Postup provedení:
1. vstup do modulu Příjemky pomocí Alt+E / M nebo menu Evidence / Příjemky na sklad
2. výběr evidenční řady příjemek a potvrzení „OK“
3.
vyhledání příjemky pomocí F5 nebo myší ![]()
4. zobrazení příjemky do formuláře, např. klávesou Enter
5. menu Doklad / Navazující doklad nebo Ctrl+E
6. volbu dokladu „Náklady“
7. zadat nákladovou částku na doklad (bez DPH)
8. zadání potřebných údajů (datumy atd.) na vytvořený nákladový doklad
9. uložení nákladu pomocí F2 nebo myší ![]()
10. příjem
na sklad pomocí Ctrl+Shift+L nebo menu Doklad / Příjem na sklad nebo myší na ![]()
11. potvrdit příjem na sklad, po přijetí na sklad zavřít okno - Esc
Vložení příjemky do nákladu
Vyhledání a vložení příjemky do založeného nákladu. Vhodné pro případy, kdy dochází k vytvoření nákladu na více příjemek.
Postup provedení:
1. vstup do modulu Příjemky pomocí Alt+E / M nebo menu Evidence / Příjemky na sklad
2. výběr evidenční řady příjemek a potvrzení „OK“
3. založení příjemky pomocí F3 nebo myší ![]()
4. výběr typu příjemky Náklady
5. menu Nástroje / Přenos příjemky
6. výběr evidenční řady příjemek
7. zadání podmínek pro vyhledání příjemky
8. výběr příjemky ze zobrazeného seznamu
9. vložení příjemky do dokladu Náklad klávesou F2
10. úprava položek příjemky - je-li třeba zrušit některé položky z příjemky - vstup na záložku Položky a např. klávesou F8 zrušení položky
11. v případě potřeby přenosu další příjemky opakovat od bodu 5
12. zadání potřebných údajů - data atd.
13. zadání nákladové částky na položky příjemky (bez DPH) - menu Doklad / Celkové náklady. Dojde k rozpočítání částky na položky
14. uložení nákladu pomocí F2 nebo myší ![]()
15. příjem na sklad pomocí Ctrl+Shift+L nebo menu Doklad /
Příjem na sklad nebo myší na ![]()
16. potvrdit příjem na sklad, po přijetí na sklad zavřít okno - Esc
Vytvoření výdejky z příjemky (přefakturace)
Z příjemky je možné vytvořit navazující doklad dodací list vydaný. V tomto případě je možné zadat přirážku, která se připočte k nákupním cenám na příjemce a vloží se do prodejní ceny na výdejce.
1. otevřít požadovanou příjemku do režimu prohlížení
2. stisknout CTRL + E nebo menu Nástroje / Navazující doklad
3. vybrat Dodací list vydaný do tuzemska
4. zadat požadovanou přirážku

5. po zadání požadované přirážky systém vytvoří dodací list vydaný a přenese na něj položky z příjemky. Aby se položky odepsaly ze skladu, je nutné ještě provést vyskladnění položek.
6. menu Soubor / Automatický výdej…
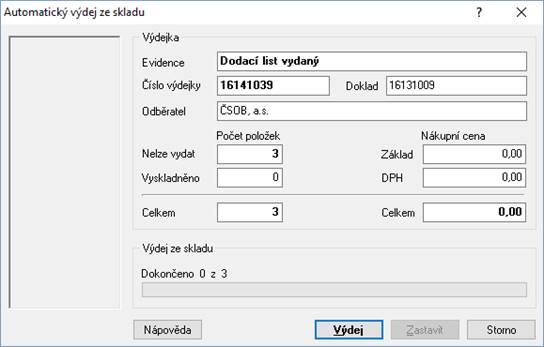
Tisk čárových kódů z příjemky
K hromadnému tisku čárových kódů slouží modul „Tisk etiket a čárových kódů“. V tomto modulu je dle zadání uživatele vygenerován seznam čárových kódů pro tisk. Každá položka se v seznamu opakuje v požadovaném množství. Stejně jako pro ostatní moduly je i zde nutné nastavit vhodnou tiskovou sestavu. Popis nastavení je v tomto manuálu v kapitole „Nastavení tiskových sestav“.
Pokud chceme udržovat všechny položky na skladě označené čárovým kódem, je vhodné tisknout čárové kódy rovnou při příjmu zboží. Je možné z příjemky použít modul „Tisk čárových kódů a etiket“.
- Otevřít příjemku s položkami, které chceme tisknout.
- Menu „Tisk“ / „Čárové kódy a etikety“
- V nově otevřeném okně vybrat způsob přípravy seznamu čárových kódů pro tisk
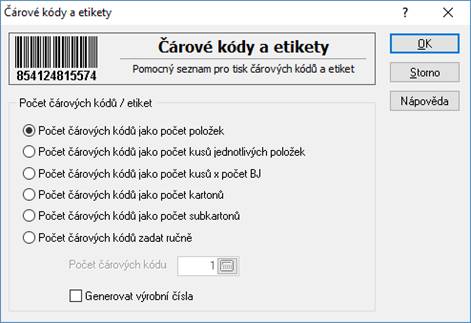
- Počet čárových kódů jako počet položek – každá položka příjemky se vytiskne jen jednou
- Počet čárových kódů jako počet kusů jednotlivých položek – pro každou položku se vytiskne tolik čárových kódů, kolik je kusů na příjemce
- Počet čárových kódů jako počet kusů x počet BJ – při tisku jsou počty kusů na položce příjemky vynásobeny balicí jednotkou artiklu
- Počet čárových kódů jako počet kartonů – celkový přijímaný počet vydělí počtem kartonů na artiklu a výsledný počet se vytiskne
- Počet čárových kódů jako počet subkartonů – celkový přijímaný počet vydělí počtem subkartonů na artiklu a výsledný počet se vytiskne
- Počet čárových kódů zadat ručně – od každé položky se vytiskne tolik kódů, kolik uživatel zadá
- Po stisku tlačítka OK se vygeneruje seznam čárových kódů pro tisk. V případě, že by některé položky už kódy měly a bylo by zbytečné je tisknout je možné tyto položky ze seznamu pomocí menu „Dotazy“ / „Odstranit vybrané položky“ odstranit
- Z menu „Tisk“ vybrat požadovanou tiskovou sestavu a čárové kódy vytisknout.
Generovat výrobní čísla
Tato volba je funkční na ceníkové kartě při použití volby „Počet čárových kódů zadat ručně“. Pokud je provedeno základní nastavení (je potřeba v ceníku nastavit parametry generátoru výrobního čísla a v manažeru systémových katalogů založit modul VCS, založit řadu 1 a nastavit číslování = pořadové číslo), na výsledném seznamu je ve sloupci Výrobní číslo na všech záznamech údaj vygenerován. Slouží pouze pro vytvoření vlastního štítku bez jakéhokoliv ukládání. Nastavení je popsáno v technické příručce.
Výdej zboží
Při výdeji zboží dochází k aktualizaci skladové karty - odpisu vydávaného množství MJ a snížení hodnoty skladové karty o nákupní ceny vydávaného zboží.
Mezi výdejky patří doklady:
Dodací listy vydané tuzemsko - zahraničí
Dodací listy vydané slouží k výdeji zboží zákazníkovi do tuzemska nebo zahraničí buď volně výběrem ze skladu, nebo na základě objednávky zákazníka. Při výdeji na dodací list jsou brány v úvahu parametry výdeje (slevy atd.), které jsou pro partnera a vydávané artikly nastaveny.
Na dodacích listech je oproti ostatním výdejkám záložka Nedodané položky, kde se zobrazují nesplněné požadavky zákazníka na objednávkách přijatých. Načítání údajů na tuto záložku je možné vypnout.
Výdejky interní
Interní výdejky slouží k převodu zboží mezi fyzicky oddělenými sklady - jednotlivými evidenčními řadami. Interní výdejku lze exportovat a v jiné pobočce z interní výdejky poté vytvořit interní příjemku. Na interní výdejky nelze navázat fakturu vydanou.
Prodejky
Výdej zákazníkovi formou prodeje za hotové. Prodejky vznikají buď v evidenci prodejek ručně, nebo automaticky při používání prodejního terminálu.
Převodky
Doklady, kterými se provádí převod zboží mezi detailními sklady na jednom fyzickém skladě. Doklad obsahuje jak výdajový, tak příjmový pohyb.
Reklamace / Opravy
Evidence reklamací a oprav s možností vyskladňování náhradních dílů na opravy. Z dokladu o opravě, který má vyskladněny i náhradní díly, je možno vytvořit fakturu vydanou.
Výrobní výdejky
Výdej materiálu do výroby. Na výrobní výdejky jsou navázány výrobní příjemky. Použití je možné pouze s modulem Výroba.
Výdej zboží na základě objednávky
Při výdeji zboží na základě stálé objednávky dochází k výdeji zboží, u kterého je většina údajů použita z objednávky partnera. Doklad je automaticky založen při výdeji první položky objednávky. Do dokladu je vložena adresa partnera, jméno operátora, datum výdeje. Na položce výdejky jsou uvedeny údaje z objednávky (objednávka zákazníka atd.). Pro výdej jsou nabídnuty všechny nedodané nebo částečně nedodané položky partnera. Při výdeji zboží je pokryta objednávka přijatá, do položky Dodáno je zapsán počet vydávaných MJ (event. přičten k předchozímu výdeji) a do položky Datum dodání je přenesen datum vydání zboží.
Postup provedení:
1. vstup do adresáře firem pomocí Ctrl+A
2.
vyhledání partnera pro výdej
pomocí F5 nebo myší ![]()
3.
aktivace výdeje Ctrl+F12 nebo myší
![]()
4. výběr typu výdeje – potvrdit „OK“ nebo F2 - pokud je na objednávce již Typ výdeje zadán (přenesl se z partnera nebo byl zadán následně ručně), nenabídne se seznam typů výdejů, ale automaticky je vybrán
5. jestliže není aktivován režim výdeje z položek objednávek, vyvolání seznamu objednaných položek - Ctrl+F12 na položkách skladové evidence
6. mezerník na vydávané položce
7. zadání údajů výdeje položky a potvrzení „OK“ nebo F2
8. pokračování dle bodu 6 až do výdeje všech požadovaných položek
9. pomocí Ctrl+F4 doplnit atributy výdejky. Lze přidat například Datum splatnosti, Formu úhrady, Účel, Dopravu, Poznámku a další
10.
pro vytvoření navazujícího dokladu
(faktury) ukončení výdeje klávesou F2 nebo![]() , v případě ukončení výdeje bez navazujícího dokladu klávesa Esc
, v případě ukončení výdeje bez navazujícího dokladu klávesa Esc
Výdej
z objednávky je možné provádět nad konkrétní objednávkou přijatou, kdy se
po jejím vyhledání stiskne ikona ![]() nebo kombinace kláves Ctrl+F12.
nebo kombinace kláves Ctrl+F12.
Důležité!!!
Pokud je výdej z této objednávky prováděn poprvé, zobrazí se seznam typů výdejů. Po jeho výběru se buď zobrazí položky objednávky nebo před tím dle nastavení typu výdeje nové okno s atributy výdeje.
Pokud byl již z objednávky proveden částečný výdej (ve vazbách již existuje dodací list vydaný), zobrazí se dotaz, zda přidat zboží na existující dodací list vydaný. Pokud se stiskne Ano, systém dále zkontroluje, zda již nebyl dodací list vyfakturován (ve vazbách má odkaz na fakturu vydanou) nebo odeslán (odkaz na odeslanou zásilku). Pak nedovolí přidávat položky a bude vytvořen nový dodací list vydaný. Současně provádí kontrolu dodacího listu, zda není stornován, evidenčně uzamčen či zaúčtován.
Volný výdej zboží - dodací list vydaný
Volný výdej slouží k výdeji zboží přímým výběrem ze skladové evidence bez předchozích návazností. Výdejka je zadána uživatelem a veškeré údaje do ní také zadává uživatel - adresa, data…
Postup provedení:
1. vstup do adresáře firem Ctrl+A
2.
vyhledání partnera pro výdej pomocí
F5 nebo myší ![]()
3.
aktivace výdeje Ctrl+F12 nebo myší
![]()
4. výběr typu výdeje – potvrdit „OK“ nebo F2
5.
vyhledání položky pro výdej pomocí
F5 nebo myší ![]()
a. mezerník na vydávané položce
b. zadání údajů výdeje položky a potvrzení „OK“ nebo F2
c. pokračování dle bodu 5 až do výdeje všech požadovaných položek.
d. pomocí Ctrl+F4 doplnit atributy výdejky. Lze přidat například Datum splatnosti, Formu úhrady, Účel, Dopravu, Poznámku a další.
6.
ukončení výdeje klávesou F2 nebo ![]()
Zobrazení náhledových oken při výdeji zboží
Při výdeji položek je možné zobrazit náhledové okno s doplňujícími informacemi ke skladové kartě, která je v dolním seznamu právě označena.
Děje se tak v seznamu přes nabídku Zobrazit a zde:
– Náhled na artikl + na partnera + dokument artiklu,
– Stavy skladových karet = stavy všech skladových karet přes všechny sklady a pobočky,
– Stavy skladů = stavy na podskladech,
– Měsíční obraty,
– Dodavatelé artiklu.
Přefakturace přijatého zboží - dodací list vydaný z příjemky
Tento výdej se provede přímo z dodacího listu přijatého – slouží k výdeji zboží položek, které byly na příjemce naskladněny a jsou určené pro konkrétního příjemce, nejčastěji jinou pobočku firmy.
Vždy je nutné:
– aby k výdeji dopředu existovala objednávka přijatá,
– aby byl nastaven hromadný výdej a partner (svůj vlastní kód Firma/Dod),
– aby na příjemce byl v hlavičce zadána adresa zákazníka v poli „Příjemce“.
Postup provedení:
1. vstup do uloženého a naskladněného dodacího listu přijatého
2. vstup do oprav (F4)
3. vložení adresy zákazníka do ouška „Příjemce“ z adresáře firem,
4.
vyhledání partnera a vložení přes
F2 nebo ikona ![]()
5.
uložení příjemky – F2 nebo myší ![]()
6.
spuštění automatického výdeje přes
nabídku Nástroje – Automatický výdej příjemky nebo ikonu ![]()
7. otevře se průvodce, který stačí odklikat jako běžný hromadný výdej (s možností případného tisku DLV).
Výdej zboží s následnou fakturací
Při tomto způsobu výdeje dojde k vytvoření dodacího listu vydaného a faktury vydané. Je nutné, aby tento způsob výdeje byl nastaven v typech výdeje jako Výdej s navazujícím dokladem – Faktura vydaná. Datum splatnosti je určen podle nastavení v typu výdeje. Způsob úhrady je určen nastavením v typu výdeje u faktury jako navazujícího dokladu.
Postup provedení
1. výdej zboží podle jednoho z výše uvedených postupů s volbou typu výdeje Výdej + navazující doklad Faktura vydaná
2. potvrzení tvorby faktury vydané
3. kontrola údajů na faktuře a event. doplnění údajů
4.
ukončení faktury klávesou F2 nebo
myší ![]()
5. tisk faktury vydané menu Tisk
6. Esc návrat do Adresáře partnerů
Dodací listy vydané (výdejky) k fakturaci
Tímto způsobem dojde k vyhledání nefakturovaných dodacích listů vydaných (výdejek) a jejich následné fakturaci. Používá se v případě, kdy se k jednomu dodacímu listu vydanému dodatečně vytváří jedna faktura. Tento postup není určen pro souhrnnou fakturaci.
Postup provedení:
1. vstup do modulu výdejky pomocí Alt+E / V nebo menu Evidence / Výdejky ze skladu
2. vybrat evidenční řadu a potvrdit „OK“
3.
aktivovat vyhledání pomocí F5 nebo ![]()
a. v okně „Vyhledání výdejky“ na záložce „Základní“ vybrat v „Evidenci“ typ dokladu, zpravidla Dodací listy vydané
b. na záložce „Základní“ zaškrtnout políčko “Nefakturované výdejky“
c. popř. doplnit další potřebná Kritéria pro výběr
d. potvrdit zadaná Kritéria pomocí „OK“
4. v seznamu se zobrazí výdejky bez fakturace
5. vybraný doklad – výdejku otevřít mezerníkem
6. menu Doklad / Faktura vydaná … nebo Ctrl+E
7. vybrat evidenční řadu faktury
8. vytvoří se faktura – případně doplnit chybějící údaje
9.
uložit fakturu pomocí F2 nebo ![]()
10. zavřít fakturu pomocí „Esc“
11. zavřít výdejku pomocí „Esc“
12. opakovat od bodu 5 až do vytvoření všech chybějících faktur z výdejek
Sleva za doklad
Při výdeji ze skladu lze
uplatnit slevu za doklad. Systém k již uplatněným slevám na položkách prodejky
přičte ještě zadanou slevu (pole Sleva 4). Sleva se uplatní u všech položek
prodejky, pokud nejsou na artiklu slevy zakázány. Dialogové okno pro zadání
slevy za doklad se vyvolá v menu Doklad / ![]() Sleva za doklad. Slevu je možné
zadat ještě před opuštěním okna pořizování položek nebo přímo na dokladu v režimu
prohlížení
Sleva za doklad. Slevu je možné
zadat ještě před opuštěním okna pořizování položek nebo přímo na dokladu v režimu
prohlížení
Volba „Zachovat slevy položek“ je vždy jako výchozí a znamená, že se sleva za doklad k již existujícím připočítá. Varianta „Vynulovat slevy položek“ všechny již před tím uplatněné vynuluje.

Přepočet cen
Pomocí této funkce lze na všechny položky dokladu doplnit prodejní ceny z vybrané cenové hladiny.
POZOR – změnou cenové hladiny dojde k vynulování případných slev partnera.
Předtím je možné vybrat položky (CTRL+mezerník nebo menu Doklad - Označení položky), které pak nebudou přepočítány – vybrané položky jsou označeny "křížkem" - poslední sloupec v seznamu položek, je vhodné si ho posunout dopředu.
Oprava položky dodacího listu vydaného (výdejky) na sklad
Při opravě položky dodacího listu vydaného (výdejky) lze opravovat:
· prodejní cena položky
· referenční cena 1
· referenční cena 2
· sazba DPH
· dealer
· středisko
· účty Náklady, Výnosy, Zásoby
· sleva X
· obal
· objednávka zákazník
· hmotnost
· pořadí
· záruka
· intrastat
Jestliže existuje již k dodacímu listu faktura vydaná, systém povolí změnu na položce pouze v případě, že faktura je nezaúčtovaná, neuzamčená a nepřiznaná k DPH. Při změně položky na dodacím listě vydaném dojde automaticky i ke změně položky na faktuře vydané.
Při požadavku na opravu množství je třeba postupovat podle „Vrácení položky dodacího listu vydaného“.
Postup provedení:
1. vstup do modulu Výdejky pomocí Alt+E / V nebo menu Evidence / Výdejky ze skladu
2. výběr evidenční řady a potvrdit „OK“
3.
nalezení příslušné výdejky pomocí F5 nebo myší ![]()
4. otevření výdejky do režimu prohlížení, např. klávesou Enter
5. přechod na záložku Položky
6. nalezení položky
7. zvolit opravu položky jedním ze způsobů:
a. klávesy Ctrl+F4
b. menu Doklad – Opravit položku s vazbou na sklad
c. pomocí Pop-Up menu (pravé tlačítko myši) na položce nabídka Opravit položku s vazbou na sklad
d. v dialogovém okně upravit potřebné údaje
8. potvrdit opravy pomocí „OK“ nebo F2
Vrácení položky dodacího listu vydaného (výdejky) na sklad
Při vrácení položky z výdejky zpět na sklad dojde k vytvoření příjmového pohybu a obnovení skladového stavu, případně obnovení objednávky nebo rezervace.
Vracený počet může být menší než počet na položce.
Při vrácení dojde na dokladu k rozpisu opravované položky na 3 položky:
- s červenou ikonou je uvedena položka s opraveným, skutečným počtem
- s modrou ikonou je jako příjmový pohyb uvedena vracená položka
- s bílou ikonou je uvedena opravná položka k vracenému množství. Tato položka je označována jako „neplatný pohyb“.
Na doklad je tisknuta jen položka s opraveným počtem (s červenou ikonou).
Jestliže existuje již k dodacímu listu faktura vydaná, systém povolí změnu množství na položce pouze v případě, že faktura je nezaúčtovaná, neuzamčená a nepřiznaná k DPH. Při změně množství položky na dodacím listě vydaném dojde automaticky i ke změně množství položky na faktuře vydané
Postup provedení
1. vstup do modulu Výdejky pomocí Alt+E / V nebo menu Evidence / Výdejky ze skladu
2. výběr evidenční řady a potvrdit „OK“
3.
nalezení příslušné výdejky pomocí F5 nebo myší ![]()
4. otevření výdejky do režimu prohlížení, např. klávesou Enter
5. přechod na záložku Položky
6. nalezení položky
7. zvolit vrácení položky na sklad jedním ze způsobů:
a. klávesami Ctrl+F8
b. tlačítko Vrátit položku na sklad, případně Vrátit všechny položky na sklad
![]()
c. menu Doklad – Vrátit položku na sklad
d. pomocí Pop-Up menu (pravé tlačítko myši) na položce nabídka Vrátit položku na sklad
8. v dialogovém okně vyplnit vracený počet MJ event. detailní sklad
9. zvolit, zda má být obnovena objednávka přijatá (byla-li položka vydána na základě objednávky přijaté)
10. potvrdit vrácení pomocí „OK“ nebo F2
Vytvoření interní výdejky
1. vstup do modulu „Výdejky“ – Alt+E / V nebo menu Evidence / Výdejky ze skladu
2. vybrat evidenční řadu a potvrdit „OK“ nebo pomocí F2
3.
založit novou „Výdejku interní“ pomocí F3 nebo myší ![]()
4. vyplnit další potřebné údaje – „účetní datum“ – povinný údaj!!!
5.
uložit „Výdejku interní“ pomocí F2 nebo myší ![]()
6.
aktivovat výdej ze skladu pomocí Ctrl+F12 nebo ![]()
7.
vyhledat artikl pomocí F5 nebo myší ![]()
a. mezerníkem otevřít kartu
b. zadat počet MJ
c. opakovat bod 7 až do vydání všech potřebných artiklů
8.
ukončit výdej ze skladu pomocí F2 nebo ![]()
9. je-li nastaven navazující doklad „Interní příjemka“, systém se zeptá, zda se má vytvořit „Interní příjemka“. Zvolit „NE“ – „Interní příjemku“ nevytvářet !!!
10. potvrdit ukončení režimu výdeje ze skladu
11. znovu potvrdit „Skutečně ukončit režim výdeje ze skladu“
Záporný výdej
Pokud se na vydávané položce zadá záporný počet, jedná se tedy o záporný výdej a vlastně ve svém důsledku příjem.
Po zadání záporného množství se zpřístupní pole pro zadání atributů příjmu jako je šarže, expirace, … Jedná se o oblast růžově podbarvenou a s popisem Vratka – viz obrázek níže. Zde zadané hodnoty se použijí pro následný příjem. Pokud se na položce používají šarže, takže výdej uživatele nutí vybrat některou ze šarží, je zde její hodnota uvedena, ale zpřístupněním těchto polí je možné jakýkoliv atribut dle potřeby změnit.
Pokud je na výdejce zadán záporný počet a nejsou zadány atributy položky (šarže,...), tak je do pohybu zadáno skladové místo "pomlčka".
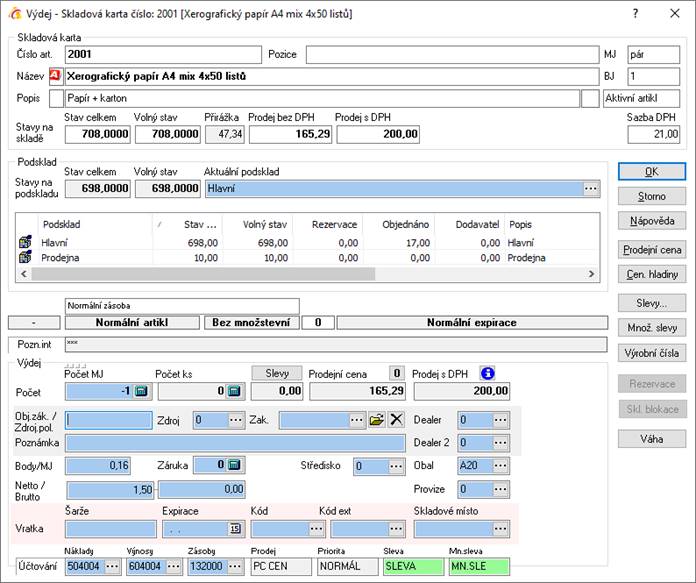
Převod zboží
Převod zboží mezi sklady se v systému Signys® rozlišuje na:
1. převod zboží mezi fyzickými sklady
2. převod zboží mezi detailními sklady
Pro převod zboží mezi fyzickými sklady se používají doklady interní výdejka a interní příjemka. Každý doklad vznikne v jiné evidenční řadě - interní výdejka v evidenční řadě skladu, ze kterého se vydává, interní příjemka v evidenční řadě skladu, na který se přijímá.
Převod zboží mezi detailními sklady (v rámci jedné evidenční řady) probíhá pomocí dokladu Převodka. Tento typ dokladu nelze použít na převod mezi fyzicky oddělenými sklady. Převod je uskutečňován jedním dokladem. Na dokladu vzniknou při převodu zboží položky s příjmovým a zároveň výdajovým pohybem a příslušným detailním skladem.
Interní výdejky s navazující interní příjemkou
Tento typ převodu se používá pro fyzicky oddělené sklady (evidenční řady), kdy evidence těchto skladů probíhá na jednom místě.
Před vytvořením Interní výdejky s navazující Interní příjemkou je nutné mít nastaven „Typ výdeje ze skladu“, ve kterém se specifikuje doklad navazující na výdej ze skladu – interní příjemka.
1. vstup do modulu „Výdejky“ - menu Evidence / Výdejky
2. vybrat evidenční řadu a potvrdit „OK“ nebo pomocí F2
3. založit novou „Výdejku interní“ pomocí F3
4. vyplnit další potřebné údaje – „účetní datum“ – povinný údaj
5. uložit „Výdejku interní“ pomocí F2
6.
aktivovat výdej ze skladu pomocí CTRL+F12 nebo ![]()
7. vyhledat artikl pomocí F5
a. mezerníkem otevřít kartu
b. zadat počet kusů, potvrdit „OK“ nebo pomocí F2
c. opakovat bod 7 až do zadání všech potřebných artiklů
8.
ukončit výdej ze skladu pomocí F2 nebo ![]()
9. systém se zeptá, zda se má vytvořit „Interní příjemka“
a. volbou „ANO“ potvrdit vytvoření „Interní příjemky“
b. vybrat evidenční řadu a potvrdit „OK“ nebo pomocí F2
c. určit cílový podsklad, na který chceme provést příjem
d. vytvoří se „Interní příjemka“ – zkontrolovat, popřípadě doplnit chybějící údaje
e. uložit „Interní příjemku“ pomocí F2
f.
provést příjem na sklad pomocí SHIFT+CTRL+L nebo menu Doklad – Příjem na
sklad nebo myší na ![]()
g. potvrdit příjem na sklad, po přijetí na sklad zavřít okno - Esc
10. ukončit Interní příjemku pomocí ESC
11. ukončit Interní výdejku pomocí ESC
Převodky mezi detailními sklady
1. vstup do modulu Převodky, např. v menu Evidence / Převodky
2. vybrat evidenční řadu a potvrdit klávesou Enter
3. založit novou převodku pomocí F3
4. zadat potřebné údaje
5. uložit převodku pomocí F2
6. aktivovat výdej za skladu – CTRL+F12
7. vyhledání položky pro převod – F5
8.
mezerníkem otevřít položku – definovat výchozí podsklad pomocí ![]() nebo
ALT+↓, ze kterého převod probíhá
nebo
ALT+↓, ze kterého převod probíhá
9. do kolonky „Počet MJ“ zadat počet převáděných kusů, „Počet ks“ ponechat nulový
10. zadat „Cílový podsklad“, na který převod probíhá
11. opakovat body 8. – 11. pro zadání všech položek pro převod
12. ukončení převodky – F2, a potvrdit
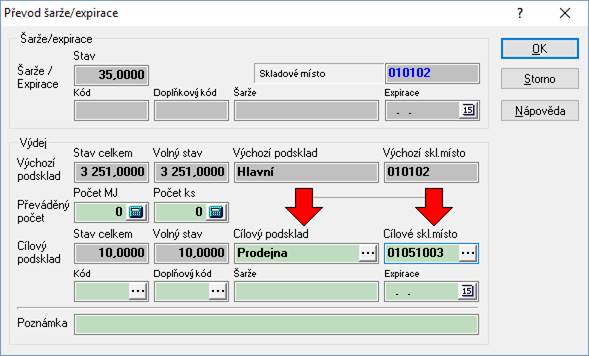
Rychlý převod jedné položky
Na libovolném seznamu skladových karet (tudíž i v oknech pořizování položek na doklad) s nastaveným náhledovým oknem na stavy skladových karet lze provést rychlý převod mezi sklady - jedné položky.
Postup:
1. vybrat položku k převodu
2. v náhledovém okně vybrat kartu, na kterou se má zásoba převést – nad kartou stisk pravého tlačítka myši, aby se objevila místní nabídka, na které se vybere volba „Rychlý převod“
3. objeví se okno z předchozí kapitoly, kde se zadá převáděné množství a cílový podsklad
4. po stisku „OK“ se automaticky vytvoří interní výdejka a interní příjemka – objeví se info „Rychlý převod úspěšně dokončen“.
Opravy a servis
Tento modul lze používat dvojím způsobem:
Evidence reklamací:
Použití v případě potřeby vedení evidence reklamací či oprav. Vyplňuje se pouze formulář a neprovádí se žádný výdej zboží na reklamaci či opravu.
Opravy a servis:
Používá se v případě, pokud uživatel provádí opravy zboží. Tyto opravy jsou spojené s výdejem zboží včetně výdeje náhrady za vadný kus ze skladu na doklad servis / oprava s možnou následnou fakturací.
Při výdeji náhradních dílů na servis / opravu může docházet také k výdeji položek „práce“. Tyto položky jsou v systému zaneseny na skladě jako informativní a umožňují klasickou práci se skladovou položkou.
Příjem do opravy
Převzetí zboží do opravy, sepsání protokolu se zákazníkem, dohodnutí termínu a předběžné ceny, tisk přijímacího protokolu.
1. vstup do modulu pomocí Alt+E / R nebo menu Evidence / Opravy a servis
2.
založit nový doklad klávesou F3 nebo ![]()
3.
zadat adresu z adresáře pomocí Ctrl+A, vyhledat odběratele F5 nebo ![]() a přenést
na doklad pomocí klávesy F2 nebo
a přenést
na doklad pomocí klávesy F2 nebo ![]()
4. zadat údaje na dokladu
a. povinné údaje: „účetní datum“, „typ opravy“ a „způsob vyřízení“. Na typu opravy lze nastavit formu úhrady a splatnost, které po vložení na doklad přepíšou hodnoty na dokladu již zadané.
b. vyplnit údaje na záložkách „Popis opravy“ a „Popis artiklu“ – zde se vyplní opravovaný výrobek. Důležitou vlastností je přenos hmotnosti z artiklu, což má význam při generování odeslané zásilky. Systém porovnává celkovou hmotnost položek (na záložce Parametry) a hmotnost opravovaného artiklu a tu vyšší přenáší na odeslanou zásilku.
5.
uložit doklad pomocí klávesy F2 nebo ![]()
6. tisk dokladu – „Příjem do opravy“ – menu Tisk / vybrat příslušnou sestavu
Oprava a výdej z opravy
Oprava zboží, sepsání průběhu opravy, soupis vyměněných dílů, příprava (případně tisk) faktury a tisk vydávajícího protokolu.
1. vstup do modulu pomocí Alt+E / R nebo menu Evidence / Opravy a servis
2. vyhledat příslušný doklad pomocí F5 – otevřít doklad mezerníkem
3.
pokud má být sledován čas strávený opravou, lze zaznamenat její počátek
buď stiskem tlačítka ![]() , které zapíše den a čas zahájení a
vyplní pole Technik jménem přihlášeného uživatele nebo tlačítka
, které zapíše den a čas zahájení a
vyplní pole Technik jménem přihlášeného uživatele nebo tlačítka ![]() , které navíc založí
záznam i na záložku Oprava/Zásahy. Zde lze pomocí tlačítek „Start“ a „Konec“
zaznamenávat jednotlivé zásahy. Využívá se v případě potřeby sledovat
čistý čas, kdy je práce prováděna na vícekrát třeba i několik dní. Součet časů
je pak uveden v poli Čistý čas opravy. Stiskem tlačítek se stav opravy
změní na Rozpracovaná.
, které navíc založí
záznam i na záložku Oprava/Zásahy. Zde lze pomocí tlačítek „Start“ a „Konec“
zaznamenávat jednotlivé zásahy. Využívá se v případě potřeby sledovat
čistý čas, kdy je práce prováděna na vícekrát třeba i několik dní. Součet časů
je pak uveden v poli Čistý čas opravy. Stiskem tlačítek se stav opravy
změní na Rozpracovaná.
4.
aktivovat výdej náhradních dílů ze skladu pomocí Ctrl+F12 nebo ![]()
a.
vybrat artikl pomocí F5 nebo ![]() – otevřít mezerníkem
– otevřít mezerníkem
b. zadat údaje na položce a potvrdit F2 nebo „OK“
c. opakovat bod od bodu 3a. až do zadání všech požadovaných položek
5. v případě, že se oprava nebude fakturovat a je potřeba pouze ukončit výdej, stisknout klávesu Esc
6.
v případě, že se oprava bude zároveň fakturovat, pokračovat klávesou
F2 nebo![]() , potvrdit tvorbu faktury vydané
, potvrdit tvorbu faktury vydané
a. doplnit chybějící údaje na faktuře
b.
uložit fakturu klávesou F2 nebo ![]()
c. tisk faktury vydané – menu Tisk / vybrat příslušnou sestavu
d. zavřít fakturu klávesou ESC
e. tisk dokladu „Výdej z opravy“ – menu Tisk / vybrat příslušnou sestavu
f. zavřít doklad pomocí Esc
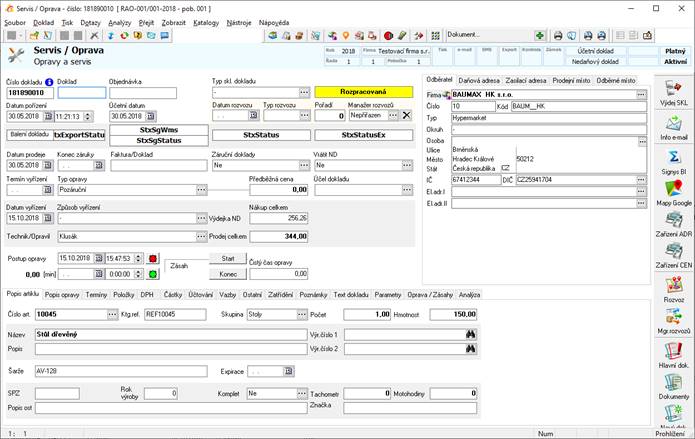
Pokud je zadáno datum konce záruky a je starší než aktuální datum, je pole červeně podbarvené. Též je na seznamu oprav červeně zbarveno číslo dokladu.
Automatické vyplnění termínu vyřízení
Pokud se na seznamu dokladů použije menu Nástroje / Parametry opravy, je možné nastavit počet dnů pro výpočet termínu vyřízení a automatické vyplnění na doklad.
Výchozí hodnoty
Při použití menu Nástroje / Možnosti na dokladu je možné na záložce „Opravy“ nastavit výchozí hodnoty pro tvorbu nového dokladu.
Ukončení opravy / servisu
1. vstup do modulu Opravy / Servis
2. vyhledání požadovaného servisního listu např. klávesou F5
3. otevření listu do oprav např. klávesou F4
4. doplnění potřebných údajů
a. způsob vyřízení
b. popis
c. termíny atd.
5. uložení servisního listu např. klávesou F2
6.
pokud se sleduje čas strávený na opravě, použije se k zaznamenání
ukončení tlačítko ![]() (současně je stav opravy změněn na
Vyřízená), pokud se evidují jednotlivé zásahy i na záložce Oprava/Zásahy, je
potřeba použít i tlačítko
(současně je stav opravy změněn na
Vyřízená), pokud se evidují jednotlivé zásahy i na záložce Oprava/Zásahy, je
potřeba použít i tlačítko ![]() .
.
7. tisk předání servisního listu např. klávesou F2
8. v případě potřeby fakturace servisního listu pokračovat klávesou Ctrl+E nebo menu Doklad / Navazující doklad (viz následující kapitola, od bodu 4)
Fakturace opravy
1. vstup do modulu Opravy / servis
2. vyhledání požadovaného servisního listu např. klávesou F5
3. otevření listu do formuláře, např. klávesou Enter
4. klávesy Ctrl+E nebo menu Doklad / Navazující doklad
5. výběr dokladu Faktura vydaná
6. volba evidenční řady, kde má faktura vzniknout
7. do vytvořené faktury doplnit potřebné údaje (jestliže má partner vyplněn typ úhrady a splatnost, tak faktura tyto údaje již obsahuje)
8. uložení faktury např. klávesou F2
9. tisk faktury
10. ukončeni faktury např. klávesou Esc - návrat do servisních listů
Zadání opravy / servisu kopií ze stávající
1. vstup do modulu Opravy/Servis
2. vyhledání požadovaného servisního listu např. klávesou F5
3. klávesami Ctrl+Alt+N aktivovat kopii servisního listu
4. potvrdit
5. přepsat potřebné údaje
6. uložit např. klávesou F2
7. v případě potřeby vytisknout
Reklamace k dodavateli
Práce s modulem je téměř shodná jako u výše popsaného modulu Opravy a servis, avšak zde se jedná (jak již název modulu napovídá) o reklamaci položky od dodavatele, např. z dodacího listu přijatého.
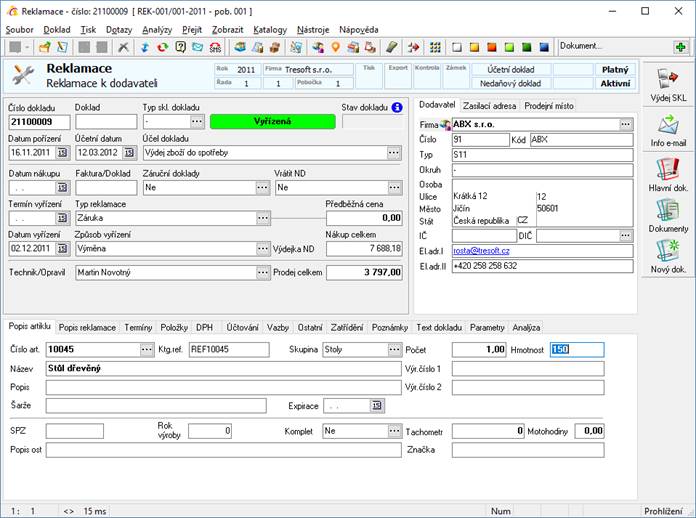
Doklad může být pořízen ručně (standardně vstupem do modulu a stiskem např. F3) nebo častěji vygenerováním z jiných dokladů (položka dodacího listu přijatého, výrobní příkaz,…).
Tvorba dokladu z položky dodacího listu přijatého
1. vstup do modulu Příjemky
2. vyhledání požadovaného dodacího listu přijatého např. klávesou F5
3. otevření do režimu prohlížení a výběr položky např. kliknutím myši
4. zahájení tvorby navazujícího dokladu např. pomocí Ctrl+E
5. výběr modulu Reklamace a potvrzení
6. doplnění potřebných údajů (údaje o reklamované položce se z dodacího listu přijatého přenesly)
7. uložit např. klávesou F2
Evidence zařízení
Modul slouží k evidenci zařízení, která byla prodána zákazníkům a je třeba u nich sledovat určité údaje jako jsou pravidelné revize či evidence servisních zásahů. V takovém případě je karta zařízení navázána jak na ceníkovou kartu, tak na kartu partnera. Evidenci je možné vést i bez vazby na ceníkovou kartu, např. v případě poskytování servisu i na výrobky, které zákazník koupil jinde.
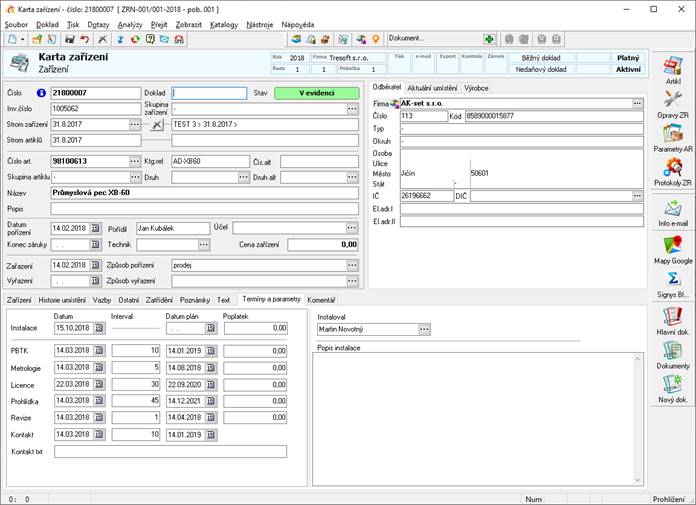
Doklad může být pořízen ručně (standardně vstupem do modulu a stiskem např. F3) nebo častěji vygenerováním z dodacího listu vydaného.
Z karty zařízení lze jako vytvářet navazující doklady, kdy nejčastěji to jsou servisní protokoly. Ty lze následně rychle zobrazit stiskem velkého tlačítka „Oprava ZR“ na postranním panelu. Případně je možné mít na seznamu zapnutý náhled na návazné servisní protokoly (zapnutí pomocí menu Zobrazit / Opravy). Dále lze jako navazující doklad vytvořit analytický protokol, na který se pak přenáší parametry artiklu. V globálních parametrech lze nastavit, aby se na protokol přenášely jen ty parametry, které bude v dané skupině či druhu (dle nastavení se seznam skupina či druhů parametrů při tvorbě analytického protokolu nabídne). Na druhu parametru lze též nastavit dokladovou řadu analytického protokolu. Pokud je zadána, vzniká analytický protokol automaticky do dané řady, aniž by se jejich seznam nabídl pro výběr.
Pokud je zadáno datum konce záruky a je starší než aktuální datum, je pole červeně podbarvené. Též je na seznamu zařízení červeně zbarveno číslo dokladu.
Termíny
Na záložce „Termíny a parametry“ lze zadávat intervaly pro plánované datumy. Při vyplnění údaje „Datum“ a hodnoty „Interval“ dojde (při opuštění pole) k výpočtu hodnoty v poli „Datum plán“. Zda má být interval vnímán jako počet dní či měsíců, se nastavuje v globálních parametrech.
Tvorba zařízení z položky dodacího listu vydaného
1. vstup do modulu Výdejky
2. vyhledání požadovaného dodacího listu vydaného např. klávesou F5
3. otevření do režimu prohlížení a výběr položky např. kliknutím myši
4. zahájení tvorby navazujícího dokladu např. pomocí Ctrl+E
5. výběr modulu Karta zařízení
6. pokud je dodací list navázán na jiný doklad (nejčastěji na fakturu), objeví se upozornění – zde se potvrdí pokračování
7. pokud je evidováno více řad zařízení, vybrat příslušnou řadu
8. doplnění potřebných údajů
9. uložit např. klávesou F2
V globálních parametrech je možné zapnout, aby se z dodacího listu na kartu zařízení přenášely některé další údaje než jen partner či údaje o artiklu. V globálních parametrech se v kategorii parametrů „Zařízení“ se toto chování ovlivní nastavením pole „Přenos parametrů“. Bližší informace jsou uvedeny v technické uživatelské příručce.
Tvorba servisního protokolu z karty zařízení
1. vstup do modulu Evidence zařízení (např. v menu Moduly)
2. vyhledání příslušné karty zařízení např. klávesou F5
3. otevření do režimu prohlížení
4. zahájení tvorby navazujícího dokladu např. pomocí Ctrl+E
5. výběr modulu Servis / Oprava
6. pokud je evidováno více řad servisních protokolů, vybrat příslušnou řadu
7. doplnění potřebných údajů (minimálně povinné údaje)
8. uložit např. klávesou F2
Tvorba analytického protokolu z karty zařízení
1. vstup do modulu Evidence zařízení (např. v menu Moduly)
2. vyhledání příslušné karty zařízení např. klávesou F5
3. otevření do režimu prohlížení
4. zahájení tvorby navazujícího dokladu např. pomocí Ctrl+E
5. výběr modulu Analytický protokol
6. dle nastavení se může zobrazit seznam skupin či druhů parametrů artiklů – je potřeba vybrat
7. vybrat dokladovou řadu (pokud není definována na vybraném druhu)
8. doplnění potřebných údajů (minimálně povinné údaje)
9. uložit např. klávesou F2
Marketingové akce
Marketingové akce je jednoduchý katalog, kde lze zadat kód a název marketingové akce, platnost a dle potřeby doplňující popis či poznámku. Pro používání modulu je potřeba licence a následně je nutné v globálních parametrech nastavit chování používání marketingových akcí.
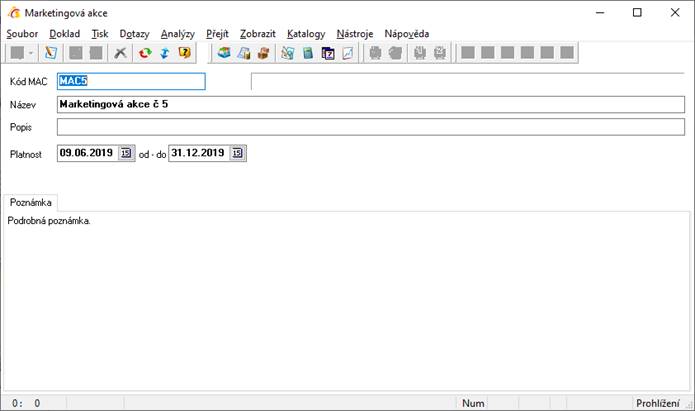
Marketingovou akci lze vložit do dokladudo příslušného pole s náledným přenosem na položky. Je možné ji evidovat už od internetové objednávky, kdy při tvorbě navazujících dokaldů dochází k přenosu údaj až na fakturu vydanou. Chování je tak shodné s údajem „Objednávka zákazníka“.
Důelžito vlastností je to, že je zde vazba na katalog, kdy je možné na doklad či jeho položku vložit více akcí najednou a dle nastavení v globálních parametrech může být zajištěna kontrola, zda již nebyla partnerovi vybraná akce uplatněna.
Příklad zadaných marketingových akcí na objednávce přijaté s vazbou na sklad

Akce X+Y
Katalog akcí X+Y není v Signysu zatím využíván. Nyní s tím pracují jen některé e-shopy.
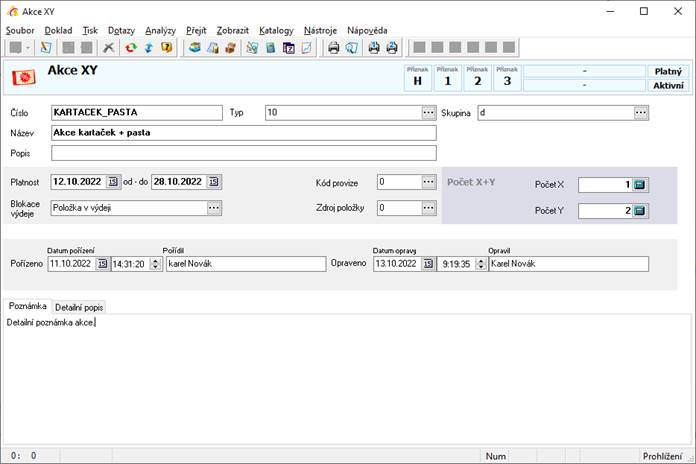
Zakázky
Zakázka slouží k evidenci díla, sjednaného pro partnera a údajů s tím souvisejících. Doklad zakázka je možno později vyhodnocovat či analyzovat z pohledu všech dokladů a položek, které k zakázce patří (příjem zboží, objednávka, výdej zboží, fakturace – prodejní částky, nákupní, počty, sumy atd.).
Podle dokladu „Zakázka“ lze také účtovat, takže v systému je potom možno nahlížet na účetní data a účetní analýzy z pohledu jednotlivých zakázek.
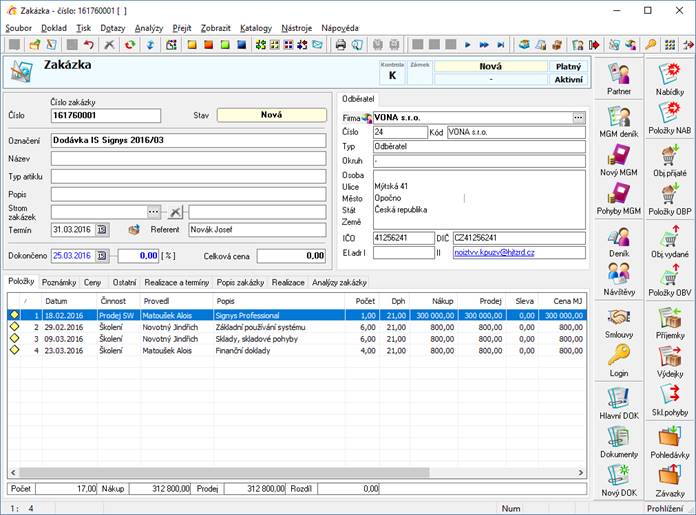
Zadání zakázky
1. vstup do modulu Zakázky
2. zadání nové zakázky např. klávesou F3
3. vyplnění adresy partnera
a. Ctrl+A, zadání podmínek pro vyhledání partnera
b. potvrzení vyhledávání
c. vložení adresy ze seznamu např. klávesou F2
4. doplnění potřebných údajů na zakázku
5. v případě potřeby přepnout stav zakázky v menu Doklad / Stav zakázky
6. uložení zakázky např. klávesou F2
7. tisk zakázky
Příjem objednávky na zakázku
Na zakázku může být přijímána jak samostatná, tak stálá objednávka. Příjem se děje podle postupu Objednávky přijaté.
Při příjmu položky je však zadávána doplňující informace – do pole „Zakázka“ vazba na zakázku
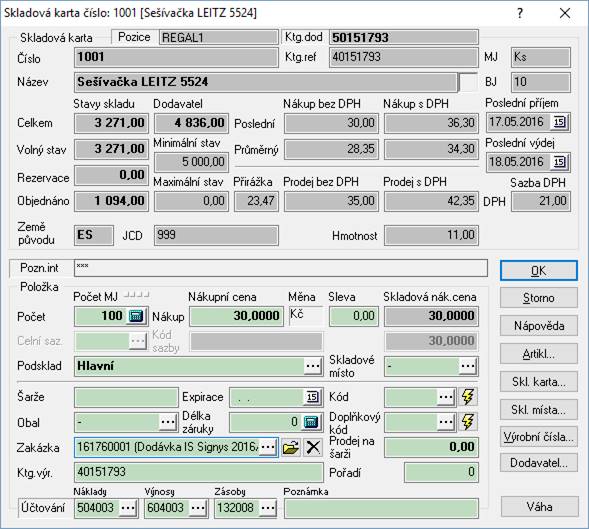
Výdej zboží na zakázku
Při výdeji zboží na zakázku je na každé položce výdejky (a následně faktury) uvedena informace o zakázce, ke které položka patří.
Výdej zboží na zakázku je možno provádět jak přímo ze skladu, tak na základě objednávky přijaté k zakázce.
1. vstup do modulu Zakázky
2. vyhledání požadované zakázky např. klávesou F5
3. možnost otevřít doklad do formuláře, např. klávesou Enter
4.
aktivace výdeje na zakázku - např. klávesy Ctrl+F12 nebo ikonou ![]()
5. výběr typu výdeje (dokladů, které se mají při výdeji vytvořit - tyto typy výdeje jsou nastavitelné uživatelem - viz manuál „Uživatelská příručka“)
6. event. potvrdit nastavení typu výdeje
7. ve spodním okně je zobrazen výběr skladových karet, ve vrchním okně budou vydané položky
8. při přímém výdeji ze skladu bez objednávky k zakázce:
a. výběr skladové karty pro výdej ve spodním okně (rychlým zadáním čísla karty nebo výběrem přes Ctrl+F nebo F5)
b. Enter nebo mezerník na dané kartě
c. zadání počtu vydávaných měrných jednotek, event. úprava prodejní ceny
d. potvrzení vydání zboží tlačítkem „OK“
e. opakování vyhledání zboží a výdeje až do vydání požadovaného zboží
9. v případě výdeje zboží na základě objednávky k zakázce:
a. přepnutí do seznamu nedodaných položek pro partnera - klávesy Ctrl+F12
b. výběr položky pro výdej
c. potvrzení položky klávesou Enter nebo mezerníkem
d. potvrzení objednaného počtu, event. změna počtu
e. potvrzení výdeje tlačítkem „OK“
f. pokračování až do vydání požadovaných položek na základě objednávky
10. v případě potřeby kombinovat výdej na základě objednávky a volný výdej ze skladu - přepínat se mezi těmito stavy klávesami Ctrl+F12 dle potřeby
11. po vydání všech požadovaných položek pokračování klávesou F2
12. tvorba navazujícího dokladu - faktury vydané
13. doplnění potřebných údajů do faktury (v případě, že tomu již tak nebylo učiněno systémem)
14. uložení faktury klávesou F2
15. tisk faktury přes menu Tisk nebo přes rychlé klávesy Ctrl+P, Ctrl+T
16. klávesou Esc návrat do zakázek
Ukončení zakázky
1. vstup do modulu Zakázky
2. vyhledání zakázky např. klávesou F5
3. v případě potřeby vstup do oprav např. klávesou F4 a doplnění potřebných údajů na zakázku
4. přepnout stav zakázky v menu Doklad / Stav zakázky na „Dokončená“
5. v případě, že zakázka byla v opravách, uložení zakázky např. klávesou F2
6. tisk zakázky
Analýzy zakázky
Zakázky obsahují detailní tabulku – „Analýza zakázek“. Její položky se vytvářejí a aktualizují pomocí SQL procedur – je tedy nutné se s dodavatelem IS přesně domluvit na obsahu těchto analýz.
Každá analýza pak může na zakázce naplnit jeden ze tří součtů, které se zobrazují i v seznamu zakázek.
Nejdříve je nutné však analýzu nadefinovat přímo v zakázkách – přes definiční katalog pro analýzy (Menu Katalogy v seznamu i na formuláři zakázky) – tedy zadat popisy a zvolit, do jakého součtu se položka započítá. Posléze již je nutné dořešit proceduru s dodavatelem IS.
Aktualizace analýz se provádí ze seznamu zakázek – aktualizují se všechny zakázky.
Je možné provést i aktualizaci jediné zakázky – tedy na otevřené zakázce.
Vždy přes menu Analýzy / Analýzy zakázek….
Podle analýz zakázek je možné i zakázky vybírat (F5).
Doklady zakázky
Pokud jsou doklady na zakázku vytvořeny tak, jak je uvedeno výše = zakázka je uvedena na položkách dokladů, je lze zobrazit pomocí voleb na záložce „Realizace a termíny“ nebo v menu Analýzy.
Současně je i možné mít zakázku zadanou na dokladu na záložce „Zatřídění“ – např. při tvorbě drobného majetku jako navazujícího dokladu ze zakázky se pole vyplní automaticky (lze využít pro případ, kdy je součástí zakázky výroba nějakého zařízení, které má pak být v Signysu evidováno a třeba i sepisováno – z karty drobného majetku lze vytvořit doklad Opravy a servis). Tyto doklady lze pak zobrazit pomocí menu Dotazy / Doklady zakázky. Důležitou součástí výběrových kritérií tohoto dotazu je skupina podmínek Evidence, kde lze určit, které typy dokladů mají být zobrazeny.
Navazující doklady
Ze zakázky lze vytvořit tyto navazující doklady:
- Faktura vydaná do tuzemska / zahraničí
- Záznam manažerského deníku
- Karta drobného majetku
- Zálohová faktura vydaná do tuzemska / zahraničí
Závazky
Při pořizování závazků je automatická kontrola duplicity variabilního symbolu. Při duplicitním údaji lze však doklad na žádost založit.
Při rozpisu daňové částky na závazku lze zadávat:
1. daňový základ a částku DPH
2. částku s DPH a daňový základ dopočítá na žádost systém
3. daňový základ a DPH dopočítá na žádost systém
Doklady v modulu
V modulu Závazky lze pořizovat, evidovat a analyzovat doklady:
· faktury přijaté tuzemské
· faktury přijaté zahraničí
· dobropisy přijaté tuzemské
· dobropisy přijaté zahraničí
· přijaté zálohové faktury tuzemské
· přijaté zálohové faktury zahraničí
· celní deklarace
Katalogy závazku
Katalogy závazku slouží pro zadání předdefinovaných hodnot pro závazek:
· účel dokladu
· středisko
· stanoviště
· klíč členění
· účetní případ
· účtový rozvrh
· evidenční řada
· parametry firmy
· formy úhrady
· konstantní symbol
Výše uvedené položky závazku pak nemohou obsahovat jiné údaje, než které jsou uvedeny v daném katalogu. Vyplnění položky při zadávání či editaci údajů artiklu probíhá výběrem z katalogu na položce stisknutím kláves Alt+¯ nebo ikonou.
Seznam závazků
Význam některých sloupců v seznamu závazků:
U
Informace, zda je doklad zaúčtovaný.
D
Zda je doklad daňově uzamčený.
Z
Zda je doklad evidenčně uzavřen.
S
Zda je doklad stornován.
Přiznání
Číslo přiznání DPH, ve kterém je doklad zahrnut.
Po splatnosti
Počet dní po splatnosti. Další hodnoty: zaplaceno, přeplaceno.
Prodleno
V případě, že je doklad zaplacený, zobrazuje počet dní prodlení (kladně, záporně). Další hodnoty: nezaplaceno, částečná úhrada.
Význam položek
Ve výčtu jsou uvedeny položky, které se vyskytují na všech závazcích bez rozlišení jednotlivých dokladů.
Položky, jejichž význam je zřejmý z názvu položky, nejsou popsány.
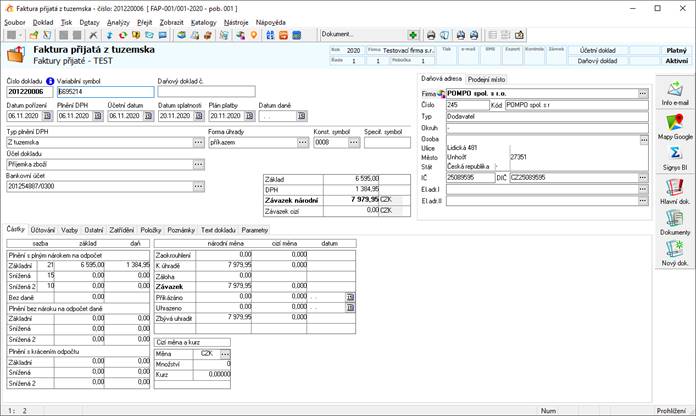
Hlavní formulář
Číslo dokladu
Interní číslo závazku, přiděluje jej systém na základě zadaného číslování v evidenční řadě.
Variabilní symbol
Variabilní symbol nebo číslo faktury dodavatele. Lze zapnout kontrolu délky variabilního symbolu. Pokud je počet znaků větší než 10, objeví se při opuštění pole upozornění. Zapnutí kontroly platí pouze pro danou stanici a nastavuje se tak, že po otevření konkrétního dokladu zvolíme menu nástroje/možnosti. Na záložce Závazky se zaškrtne volba Kontrola délky variabilního symbolu.
Daňový doklad č.
Daňové číslo dokladu – důležité pro kontrolní hlášení.
Datum pořízení
Datum zadání závazku do systému. Automaticky je vkládáno dnešní datum, které lze editovat.
Datum daně
DUZP podle dodavatele – důležité pro kontrolní hlášení.
Typ plnění DPH
Nastavení typu plnění pro doklad. Typ plnění se vybírá z nastavených hodnot systému.
Účel dokladu
Nastavení účelu dokladu. Účel dokladu je zadáván ze seznamu účelů, který si definuje uživatel.
Závazek celkem
Celková hodnota závazku před úhradou včetně zálohy, a to jak v tuzemské, tak zahraniční (u zahraničních dokladů) měně
Bankovní účet
Číslo bankovního účtu dodavatele, na který bude provedena platba. Údaj je automaticky přenášen z evidence partnerů. Jako účet pro platbu je vkládán od partnera ten, který je označen v adresáři u partnera jako „Hlavní“. V případě potřeby lze účet na položce Bankovní účet změnit výběrem ze všech definovaných u partnera.
Záložka Částky
Rozpis částky závazku na daňový základ a částku DPH v potřebných sazbách pro:
· plnění s plným nárokem na odpočet
· plnění s krácením odpočtu
· plnění bez nároku na odpočet daně
· částka bez daně
· zaokrouhlení
· celkem k úhradě
· záloha
· částka za celý závazek
· celkem přikázáno k úhradě včetně data posledního příkazu
· celkem uhrazeno včetně data poslední úhrady
· částka, která zbývá uhradit
· měna a kurz u zahraničního dokladu
Jestliže je závazek placen vícekrát, pak v položce Uhrazeno dochází k nasčítání těchto plateb.
Záložka Účtování
Rozpis zaúčtování dokladu - závazku.
Záložka Vazby
Seznam všech vazeb závazku s dalšími doklady (informace o platbách, příkazech atd.). Tyto vazby jsou zadávány automaticky při potvrzování platby závazku, příkazu faktury atd. event. mohou být dodatečně doplňovány ručně.
Záložka Ostatní
Doplňující údaje k dokladu, parametry dokladu pro DPH, ESL, Intrastat – údaje jsou pak dále podrobně rozebrány v manuálu pro DPH a Intrastat.
Pořídil
Jméno operátora, který zadal fakturu přijatou. Jméno je vyplněno automaticky podle přihlášení uživatele do systému.
Účtoval
Jméno operátora, který doklad zaúčtoval.
Kontrola
Jméno uživatele, který provedl kontrolu dokladu a poté doklady označil za zkontrolované.
Č. přiznání k DPH
Číslo přiznání k DPH, ve kterém je doklad uplatněn.
Plátce
typ plátce DPH v tuzemsku, EU a ostatních zemích
Kód plnění
označení plnění s ohledem na souhrnné hlášení ESL
Země
kód země pro DPH
Záložka Zatřídění
Zatřídění dokladu z hlediska systému, zatřídění dokladu pro Intrastat. Většina údajů je vyplňována systémem a jejich opravy by měly být prováděny oprávněným uživatelem.
Středisko
Zatřídění dokladu do střediska. Zadávání se provádí pomocí tabulky středisek, kterou definuje uživatel.
Stanoviště
Zatřídění dokladu do stanoviště / pracoviště. Zadávání se provádí pomocí tabulky stanovišť, kterou definuje uživatel.
Účetní případ
Přiřazení účetního případu k dokladu. Automaticky je dokladu přiřazován základní účetní případ „00000“. Při požadavku na změnu je účetní případ zadáván pomocí tabulky účetních případů, kterou definuje uživatel.
Klíč
Zatřídění dokladu do klíče členění (detailnější třídění dokladu po stanovišti). Zadávání se provádí pomocí tabulky klíče členění, kterou definuje uživatel.
Finanční rok
Zatřídění dokladu do finančního roku. Automaticky je vkládán aktuální finanční rok, ve kterém uživatel doklad pořizuje. Nedoporučuje se nastavovat jinou hodnotu, než nastavil systém.
Evidenční řada
Zatřídění dokladu do evidenční řady. Automaticky je vkládáno číslo evidenční řady, ve které je doklad pořizován. Nedoporučuje se nastavovat jinou hodnotu, než nastavil systém.
Subřada
Zatřídění dokladu do subřady v evidenční řadě. Automaticky je vkládáno číslo subřady, ve které je doklad pořizován. Nedoporučuje se nastavovat jinou hodnotu, než nastavil systém.
Firma / Dodavatel
Označení prioritního dodavatele partnera, jehož doklad (faktura přijatá) je zadáván. Údaj je automaticky přenášen z evidence partnerů při přenosu adresy partnera do dokladu. Nedoporučuje se nastavovat jinou hodnotu, než byla přenesena od partnera.
Počet boxů
Počet boxů partnera, jehož doklad (faktura přijatá) je zadáván. Údaj je automaticky přenášen z evidence partnerů při přenosu adresy partnera do dokladu. Nedoporučuje se nastavovat jinou hodnotu, než byla přenesena od partnera.
Intrastat
Evidence údajů pro hlášení Intrastat - stát odeslání, transakce, druh dopravy, dodací podmínky. Údaje jsou přenášeny z nastavení parametrů firmy a lze je podle potřeby změnit.
Záložka Poznámky
Zadání poznámek k dokladu:
· Interní poznámky - poznámky určené pouze pro vnitřní účely firmy
· Účetní poznámky - poznámky ohledně účtování dokladu
· Poznámky k dokladu - veřejné poznámky k dokladu (obsah závazku atd.)
Záložka Položky
Položky zboží, výrobků a služeb, ze kterých se sestává závazek. Položky je možno přenášet z dodacího listu přijatého. Evidence položek na závazku slouží pro účely vykazování Intrastatu, jsou zde uvedeny mimo jiné údaje Kód zboží a Kód země původu.
Záložka Text dokladu
Prostor, kde je možné zapsat text dokladu, skutečnost, k čemu se závazek vztahuje.
Faktura přijatá z tuzemska
Povinné údaje
· partner - Daňová adresa. S daňovou adresou se automaticky přenese „bankovní účet“, který má nastaven prioritu „Hlavní účet“ u daného partnera v katalogu partnerů
· Variabilní symbol – při opouštění pole dochází ke kontrole duplicity. Pokud se najde na jiném uloženém dokladu stejný údaj, je uživatel na skutečnost upozorněn s dotazem, zda seznam dokladů zobrazit. Kdykoliv v průběhu editace je možné kontrolu provést kliknutím na tlačítko s dalekohledem vedle pole Variabilní symbol.
· datum „Plnění DPH“
· Účetní datum
· Datum splatnosti
· Forma úhrady
· Konstantní symbol
Vytvoření faktury přijaté z tuzemska
1. vstup do modulu Závazky pomocí menu Evidence / Závazky nebo Alt+E / Z
2. vybrat evidenční řadu a potvrdit F2 nebo „OK“
3.
založit nový doklad pomocí F3 nebo ![]() – „Faktura přijatá z tuzemska“
– „Faktura přijatá z tuzemska“
4. zadat daňovou adresu z adresáře pomocí Ctrl+A – pokud je v té chvíli vyplněno datum účetní, přenese se na doklad měna, je-li na partnerovi zadána a zároveň kurz, pokud pro dané datum je zadán v kurzovním lístku
5. zadat další údaje: variabilní symbol, data, účel dokladu, formu úhrady, konst. symbol, typ plnění DPH
6.
v případě potřeby změna účtu pro úhrady – na položce Bankovní účet
pomocí ikony ![]() nebo pomocí tlačítek Alt+â vyvolat seznam nadefinovaných účtů
partnera a vybrat potřebný účet
nebo pomocí tlačítek Alt+â vyvolat seznam nadefinovaných účtů
partnera a vybrat potřebný účet
7. na záložce „Částky“ rozepsat částku k úhradě. Lze využít funkce Ctrl+D – výpočet DPH k zadanému základu nebo Ctrl+P – rozpočítat na základ + DPH podle zadané částky včetně DPH
8.
uložit závazek pomocí F2 nebo ![]()
Faktura přijatá ze zahraničí
Při pořizování faktury přijaté ze zahraničí je nutnou podmínkou zadání měny do kurzovního lístku.
Povinné údaje
· partner - „Daňová adresa“. S daňovou adresou se automaticky přenese „bankovní účet“, který má nastavenu prioritu „Hlavní účet“ u daného partnera v katalogu partnerů. Současně se přenese i měna a kurz (existuje-li v kurzovním lístku), ovšem pokud již na dokladu není před tím měna již zadána.
· Variabilní symbol – systém provádí kontrolu duplicity variabilního symbolu. Při nalezení duplicity pouze upozorní, ale údaj lze uložit
· Účetní datum
· Datum splatnosti
· Forma úhrady
· Konstantní symbol
Vytvoření faktury přijaté ze zahraničí
1. vstup do modulu Závazky pomocí menu Evidence / Závazky nebo Alt+E / Z, vybrat evidenční řadu a potvrdit F2 nebo „OK“
2.
založit nový doklad pomocí F3 nebo ![]() – „Faktura přijatá ze zahraničí“
– „Faktura přijatá ze zahraničí“
3. zadat daňovou adresu z adresáře pomocí Ctrl+A
4. zadat ostatní údaje: variabilní symbol, data, účel dokladu, formu úhrady, konst. symbol, typ plnění DPH
5.
na záložce „Částky“– část „Cizí měna a kurz“ - vybrat měnu
z kurzovního lístku pomocí ![]() nebo Alt+¯
nebo Alt+¯
6. v části „Cizí měna“ částku v cizí měně
7. v části „záloha“ je možno vypsat zálohu
8.
uložit závazek pomocí F2 nebo ![]()
Vytvoření faktury přijaté z dodacího listu přijatého
Při tvorbě faktury přijaté z dodacího listu přijatého dojde k přenosu všech známých údajů do faktury včetně rozpisu částek DPH podle příjemky a přenosu položek příjemky. Zároveň je na záložce Vazby uveden odkaz na dodací list, ze kterého byla faktura vytvořena.
Postup:
1. vstup do modulu Příjemky
2. vyhledání dodacího listu přijatého (např. klávesou F5), ze kterého má být vytvořena faktura přijatá
3. na dodacím listě aktivovat tvorbu navazujícího dokladu např. klávesami Ctrl+E
4. výběr dokladu Faktura přijatá
5. doplnění potřebných údajů do faktury (datum plnění, splatnost…), event. oprava částek faktury
6. uložení faktury např. klávesou F2
Přenos položek příjemky na fakturu přijatou
Tato funkce se používá v případě, kdy faktura přijatá byla vytvořena samostatně bez návaznosti na příjemku a je potřeba pouze doplnit fakturu o položky příjemky. Současně se vytvoří i vazby mezi doklady.
Přenos položek do faktury přijaté neovlivní její hodnotu.
Postup:
1. vstup do modulu Závazky
2. vyhledání faktury přijaté (např. klávesou F5), do které mají být položky doplněny
3. vstup do režimu oprav na dané faktuře - např. klávesou F4
4. menu Nástroje / Přenos položek z dokladu
5. výběr evidenční řady příjemek
6. zadání podmínek pro výběr příjemky
7. po vyhledání příjemky přenést položky do faktury např. klávesou F2 nebo menu Doklad / Vložit
8. uzavřít fakturu např. klávesou F2
Dobropis přijatý z tuzemska
Povinné údaje
· partner - „Daňová adresa“
· Variabilní symbol
· datum „Plnění DPH“
· Účetní datum
· Datum splatnosti
· Forma úhrady
· Konstantní symbol
Vytvoření dobropisu přijatého z tuzemska
1. vstup do modulu Závazky pomocí menu Evidence / Závazky nebo Alt+E / Z
2. vybrat evidenční řadu a potvrdit F2 nebo „OK“
3.
založit nový doklad pomocí F3 nebo ![]() – zvolit „Dobropis přijatý z tuzemska“
– zvolit „Dobropis přijatý z tuzemska“
4. zadat daňovou adresu z adresáře pomocí Ctrl+A
5. zadat ostatní údaje: variabilní symbol, data, typ plnění DPH, účel dokladu, formu úhrady, konst. symbol, …
6. na záložce „Částky“ (podle druhu plnění) rozepsat částku k úhradě. Lze využít funkce Ctrl+D – výpočet DPH k zadanému základu nebo Ctrl+P – rozpočítat na základ + DPH podle zadané částky včetně DPH
7.
uložit dobropis přijatý pomocí F2 nebo ![]()
Dobropis přijatý ze zahraničí
Při pořizování dobropisu přijatého ze zahraničí je nutnou podmínkou zadání měny do kurzovního lístku.
Povinné údaje
· partner - „Daňová adresa“
· Variabilní symbol – systém provádí kontrolu duplicity variabilního symbolu. Při nalezení duplicity pouze upozorní, ale údaj lze uložit
· Účetní datum
· Datum splatnosti
· Forma úhrady
· Konstantní symbol
Vytvoření dobropisu přijatého ze zahraničí
1. vstup do modulu Závazky pomocí menu Evidence / Závazky nebo Alt+E / Z, vybrat evidenční řadu a potvrdit F2 nebo „OK“
2.
založit nový doklad pomocí F3 nebo ![]() – „Dobropis přijatý ze zahraničí
– „Dobropis přijatý ze zahraničí
3. zadat daňovou adresu z adresáře pomocí Ctrl+A
4. zadat ostatní údaje: variabilní symbol, data, účel dokladu, formu úhrady, konst. symbol, …
5.
na záložce „Částky“ – část „Cizí měna a kurz“ - vybrat měnu
z kurzovního lístku pomocí ![]() nebo Alt+¯
nebo Alt+¯
6. v části „Cizí měna“ zapsat do položky částku v cizí měně
7.
uložit závazek pomocí F2 nebo ![]()
Ověření údajů partnera
Na faktuře přijaté lze provést tato ověření partnera:
-
Ověřit údaje v ARES – ověření základních údajů partnera
v evidenci ARES – pomocí ikony ![]() .
.
-
Ověřit v registru DPH - ověření v registru DPH na
stránkách MFČR, kde lze např. najít informaci, zda jde o nespolehlivého plátce
či nikoliv. Dotaz lze též spustit ikonou ![]() .
.
-
Ověřit DIČ v systému VIES – ověření, zda je partner plátcem
DPH v EU. Kontrola se provede použitím ikony ![]() .
.
Pohledávky
Pohledávky v systému lze vystavovat:
· na základě výdeje zboží
· volně výběrem z ceníku zboží
· volně zadáváním položek pohledávky
· textově - volně zadaný text pohledávky
Doklady v modulu
V modulu Pohledávky lze evidovat, pořizovat a analyzovat tyto doklady:
· faktury vydané tuzemsko
· faktury vydané zahraničí
· faktury vydané textové tuzemsko
· faktury vydané textové zahraničí
· dobropisy vydané tuzemsko
· dobropisy vydané zahraničí
· dobropisy vydané textové tuzemsko
· dobropisy vydané textové zahraničí
· zálohové faktury tuzemsko
· zálohové faktury zahraničí
Práce ze zálohovými fakturami je podrobně popsána v uživatelské příručce Účetnictví.
Katalogy pohledávek
Katalogy pohledávek slouží k zadávání předdefinovaných hodnot pro pohledávku:
· forma úhrady
· konstantní symbol
· doprava
· účel
Výše uvedené položky
pohledávky pak nemohou obsahovat jiné údaje, než které jsou uvedeny
v daném katalogu. Vyplnění položky při zadávání či editaci údajů
pohledávky probíhá výběrem z katalogu na položce stisknutím kláves Alt+¯ nebo ikonou ![]() .
.
Katalogy definuje uživatel v evidenci pohledávek.
Seznam pohledávek
Význam některých sloupců v seznamu pohledávek:
U
Informace, zda je doklad zaúčtovaný.
D
Zda je doklad daňově uzamčený.
Z
Zda je doklad evidenčně uzavřen.
S
Zda je doklad stornován.
Přiznání
Číslo přiznání DPH, ve kterém je doklad zahrnut.
Po splatnosti
Počet dní po splatnosti. Další hodnoty: zaplaceno, přeplaceno.
Prodleno
V případě, že je doklad zaplacený, zobrazuje počet dní prodlení (kladně, záporně). Další hodnoty: nezaplaceno, částečná úhrada.
Zadávání hodnot do katalogů
1. vstup do pohledávek
2. menu Katalogy nebo Alt+K, volba Katalogy
3. vybrat určitý druh katalogu
4. v dialogovém okně katalogu pomocí tlačítka „Přidat“ zadat další hodnotu do katalogu
Význam ikon
![]() textová
pohledávka tuzemská
textová
pohledávka tuzemská
![]() zaúčtovaný
doklad
zaúčtovaný
doklad
![]() daňový doklad k přijaté
záloze
daňový doklad k přijaté
záloze
![]() položková
valutová pohledávka
položková
valutová pohledávka
![]() textová
valutová pohledávka
textová
valutová pohledávka
![]() položka
s vazbou na skladovou evidenci (fakturace z dodacího listu vydaného)
položka
s vazbou na skladovou evidenci (fakturace z dodacího listu vydaného)
![]() volně zadaná
položka pohledávky
volně zadaná
položka pohledávky
Význam položek
Ve výčtu jsou uvedeny položky, které se vyskytují na všech závazcích bez rozlišení jednotlivých dokladů.
Položky, jejichž význam je zřejmý z názvu položky, nejsou popsány.
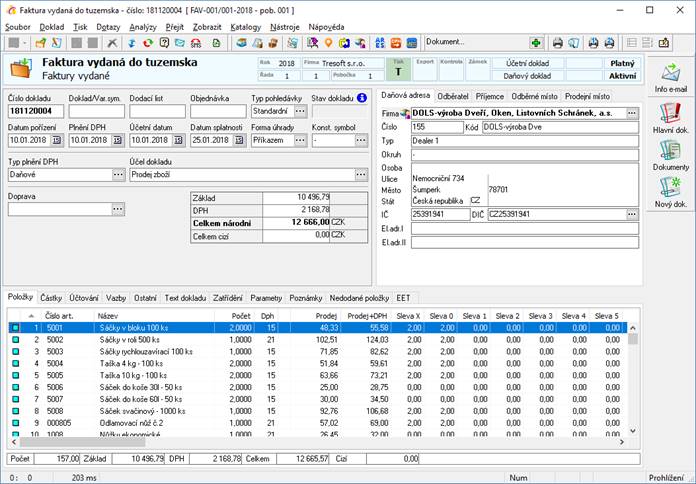
Hlavní formulář
Číslo dokladu
Číslo pohledávky, které přiřazuje systém podle nastaveného číslování v dané evidenční řadě. Toto číslo je zároveň variabilním symbolem.
Doklad / Var. symbol
Pomocné číslo dokladu. Použití v případech HHT.
Dodací list
Číslo dodacího listu, který se váže k pohledávce. Při vystavení faktury vydané z dodacího listu vydaného se číslo zadá automaticky.
Objednávka
Označení objednávky partnera, na jejímž základě je vystavena pohledávka. Údaj Objednávka v hlavním formuláři je zadáván na dokladech ručně. Jestliže došlo k tvorbě pohledávky z dodacího listu vydaného, položka je vyplněna údajem z dodacího listu. Jestliže výdej pro partnera proběhl na základě objednávky přijaté, na které byly zadány i údaje o jeho objednávce, pak tyto údaje jsou zaznamenány na položkách pohledávky.
Datum pořízení
Datum vystavení pohledávky. Do položky je zadáváno:
1. při vystavení faktury z dodacího listu datum vystavení dodacího listu
2. při ručním zadávání pohledávky automaticky dnešní datum
Datum lze změnit.
Plnění DPH
Datum plnění DPH. Do položky je přenášeno:
1. při vystavení faktury z dodacího listu datum vystavení dodacího listu
2. při ručním zadávání pohledávky automaticky dnešní datum
Datum lze změnit.
Datum splatnosti
Datum splatnosti pohledávky. Datum je vyplňováno buď uživatelem, nebo automaticky podle zadaného nastavení (splatnost u partnera, splatnost u typu výdeje).
Typ plnění DPH
Nastavení typu plnění DPH u dokladu. Automaticky je při vystavování pohledávky nastaveno „Daňové“. Typ lze změnit výběrem z hodnot, definovaných systémem.
Účel dokladu
Nastavení účelu dokladu pomocí tabulky Účel dokladu. Tento seznam definuje uživatel. Při vystavení faktury z dodacího listu je do položky přenášena hodnota, která je nastavena v definici typu výdeje. Při ručním založení pohledávky uživatel položku naplní ze seznamu účelu dokladu.
Doprava
Způsob dopravy zboží příjemci. Jestliže je pohledávka vytvořena na základě dodacího listu vydaného, položka je vyplněna údajem z dodacího listu. Obsah položky Doprava je vyplňován pomocí seznamu druhů dopravy (katalog Způsob dopravy), který definuje uživatel.
Pohledávka celkem
Celková částka pohledávky bez ohledu na zálohy na pohledávce.
Typ pohledávky
Většina dokladů má výchozí hodnotu Standardní. Druhou možnou je pak Daňový doklad k záloze (při generování tohoto typu dokladu ze zálohové faktury vzniká faktura vydaná textová). Kompletní popis zpracování záloh je popsán v uživatelské příručce Účetnictví.
Body celkem
Celková hodnota bodového konta (viz podrobněji v pokročilé uživatelské příručce).
Daňová adresa
Adresa partnera, který pohledávku eviduje jako závazek a uhradí ji.
Odběratel
Hlavní adresa partnera – centrála.
Příjemce
Dodací místo - sklad partnera.
Záložka Položky
Rozpis položek pohledávky. Jestliže je faktura vytvářena z dodacího listu vydaného, položky jsou automaticky přeneseny včetně všech údajů. Z těchto položek je tvořen součet pohledávky.
Záložka Částky
Rozpis DPH na pohledávce. Rozpis je tvořen na základě zadaných hodnot na položkách pohledávky. Na záložce jsou uvedeny i celkové součty za osvobozená plnění (položky bez DPH). Při vystavování daňových dokladů k přijatým zálohám jsou zde naplňována též pole Základy zdaněných záloh. Kompletní popis zpracování záloh je popsán v uživatelské příručce Účetnictví.
Zaokrouhlení
Zaokrouhlení celkové částky na dokladu.
K úhradě
Částka k úhradě, tzn. Pohledávka celkem - Záloha.
Záloha
Záloha zaplacená na pohledávku. Hodnota je vyplňována:
- automaticky, je-li faktura vydaná tvořena ze zálohové faktury
- ručně, je-li faktura vydaná tvořena ručně nebo přenosem z dodacího listu vydaného
Kompletní popis zpracování záloh je popsán v uživatelské příručce Účetnictví.
Pohledávka
Celková částka za doklad.
Přikázáno
Celkem přikázáno k úhradě včetně data posledního příkazu.
Uhrazeno
Celkem uhrazeno včetně data poslední úhrady.
Zbývá uhradit
Částka, kterou zbývá uhradit.
Při více platbách na dokladu jsou hodnoty nasčítávány.
Cizí měna a kurz
Informace o měně a kurzu – včetně kurzu zálohy, pokud je na dokladu uplatněna.
Typ výpočtu celkové částky
Tuzemské částky z položek – při prodeji je dodržena korunová částka fakturované položky (prodejní cena v korunách) a na zahraničním dokladu se podle kurzu dopočítává valutová prodejní cena.
Valutové částky z položek – při prodeji je dodržena valutová částka fakturované položky (prodejní cena v cizí měně) a na zahraničním dokladu se dopočítává podle kurzu korunová prodejní cena.
Údaje o slevě:
Sleva (Kč)
Celková částka slevy v Kč bez DPH, která byla uplatněna na pohledávce. Údaj je vypočítáván na základě hodnot u položek pohledávky.
Sleva (%)
Celková částka slevy v procentech, která byla uplatněna na pohledávce. Údaj je vypočítáván na základě hodnot u položek pohledávky.
Záložka Parametry
Č. bankovních účtů
Zadání bankovních účtů pro:
– dodavatel – tisk účtu na faktuře, na který má odběratel provést úhradu, předvoleně je automaticky zadáván první účet z parametrů firmy,
– odběratel – případnou úhradu přeplatku při tvorbě platebního příkazu, je zadáván u partnera, automaticky se vkládá hlavní účet partnera.
Pořadí a datum upomínky
Údaj, kolik již bylo na fakturu vystaveno upomínek a poslední datum upomínky.
Záložka Účtování
Rozpis zaúčtování dokladu na jednotlivé účty.
Záložka Vazby
Seznam dokladů, které se váží k pohledávce - dodací listy, pokladní doklady, bankovní výpisy atd. Zadávání informací o vazebních dokladech na záložku probíhá automaticky při vystavování navazujícího dokladu či tvorbě faktury z jiného dokladu.
Záložka Ostatní
Doplňující údaje k pohledávce:
Pořídil
Jméno operátora, který zadal pohledávku. Jméno je vyplněno automaticky podle přihlášení uživatele do systému.
Účtoval
Jméno operátora, který doklad zaúčtoval.
Kontrola
Jméno uživatele, který provedl kontrolu dokladu a poté doklady označil za zkontrolované.
Převzato
Datum převzetí dokladu.
Převzal
Jméno osoby, která doklad převzala.
Stát / Země původu
Označení země původu prodávaného zboží na pohledávce. Údaj zadává uživatel.
Č. přiznání k DPH
Číslo přiznání k DPH, ve kterém je doklad uplatněn.
Plátce
typ plátce DPH v tuzemsku, EU a ostatních zemích
Kód plnění
označení plnění s ohledem na souhrnné hlášení ESL
Země
kód země pro DPH
Záložka Zatřídění
Zatřídění dokladu z hlediska systému. Většina údajů na této záložce je vyplňována systémem a jejich opravy by měly být prováděny oprávněným uživatelem.
Středisko
Zatřídění dokladu do střediska. Zadávání se provádí pomocí tabulky středisek, kterou definuje uživatel.
Stanoviště
Zatřídění dokladu do stanoviště / pracoviště. Zadávání se provádí pomocí tabulky stanovišť, kterou definuje uživatel.
Účetní případ
Přiřazení účetního případu k dokladu. Dokladu je přiřazován účetní případ:
1. při vystavování pohledávky na základě výdeje ze skladu je přiřazován účetní případ podle nastaveného typu účetního případu v typu výdeje
2. při ručním zadávání pohledávky je dokladu přiřazován základní účetní případ „00000“. Při požadavku na změnu je účetní případ zadáván pomocí tabulky účetních případů, kterou definuje uživatel.
Klíč
Zatřídění dokladu do klíče členění (detailnější třídění dokladu po stanovišti). Zadávání se provádí pomocí tabulky klíče členění, kterou definuje uživatel.
Finanční rok
Zatřídění dokladu do finančního roku. Automaticky je vkládán aktuální finanční rok, ve kterém uživatel doklad pořizuje. Nedoporučuje se nastavovat jinou hodnotu, než nastavil systém.
Evidenční řada
Zatřídění dokladu do evidenční řady. Automaticky je vkládáno číslo evidenční řady, ve které je doklad pořizován. Nedoporučuje se nastavovat jinou hodnotu, než nastavil systém.
Subřada
Zatřídění dokladu do subřady evidenční řady. Automaticky je vkládáno číslo subřady, ve které je doklad pořizován. Nedoporučuje se nastavovat jinou hodnotu, než nastavil systém.
Firma / Dodavatel
Označení prioritního dodavatele partnera, jehož doklad (pohledávka) je zadáván. Údaj je automaticky přenášen z evidence partnerů při přenosu fakturační adresy partnera do dokladu. Nedoporučuje se nastavovat jinou hodnotu, než byla přenesena od partnera.
Počet boxů
Počet boxů partnera, jehož doklad (pohledávka) je zadáván. Údaj je automaticky přenášen z evidence partnerů při přenosu fakturační adresy partnera do dokladu. Nedoporučuje se nastavovat jinou hodnotu, než byla přenesena od partnera.
Intrastat
Evidence údajů pro hlášení Intrastat - stát určení, transakce, druh dopravy, dodací podmínky. Údaje jsou přenášeny z nastavení parametrů firmy a lze je podle potřeby změnit.
Záložka Poznámky
Zadání poznámek k dokladu:
· Interní poznámky - poznámky určené pouze pro vnitřní účely firmy
· Účetní poznámky - poznámky ohledně účtování dokladu
· Poznámky k dokladu - veřejné poznámky k dokladu. Obsah této poznámky se tiskne na pohledávku.
Záložka Text dokladu
Používá se v případě textové pohledávky. Zadává se zde text dokladu.
Faktura vydaná do tuzemska
Povinné údaje
· partner - Daňová adresa
· datum pořízení
· datum plnění DPH
· datum splatnosti
· konstantní symbol
· forma úhrady
Volná fakturace
Při volné fakturaci může být vytvořena faktura vydaná s ručně zadanými položkami nebo položkami z evidence artiklů. Takto vytvořená faktura je poté bez návaznosti na skladovou evidenci.
Postup provedení volné fakturace
1. vstup do modulu Pohledávky pomocí Alt+E / P nebo menu Evidence / Pohledávky
2.
založení nového dokladu „Faktura
vydaná“, např. pomocí klávesy F3 nebo myší ![]()
3. zadání adresy
a. pomocí adresáře firem Ctrl+A zadání adresy totožné pro Daňovou, Příjemce, Odběratele
b.
různé adresy pro Daňovou, Příjemce
Odběratele - na každé záložce na položce firma klávesami Alt+¯ nebo ikonou ![]()
4. zadání údajů na faktuře
5. zadání položek faktury pomocí evidence artiklů:
a.
vyvolání klávesami Alt+B nebo myší
![]()
b.
výběr artiklu výběrovým filtrem,
např. F5 nebo myší ![]()
c. mezerník na položce
d. zadání údajů k položce a potvrzení
e. opakování od bodu 5b až do zadání všech požadovaných položek
6. zadání položek faktury ručně
a.
založení nové položky, např.
klávesou F3 nebo myší ![]() - vybrat „Položka faktury“
- vybrat „Položka faktury“
b. zadání údajů k položce a potvrzení
c. opakování bodu 6 až do zadání všech požadovaných položek
7.
ukončení zadávání položek faktury,
např. klávesou F2 nebo myší ![]()
8.
ukončení faktury, např. klávesou
F2 nebo myší ![]()
9. tisk faktury
Body 5 a 6 lze libovolně zaměňovat či vypouštět.
Textová fakturace
Při textové fakturaci dojde k vytvoření faktury s libovolně dlouhým textem a částka faktury je zadána uživatelem, nikoliv vysčítána z položek.
Postup provedení
1. vstup do modulu Pohledávky pomocí Alt+E / P nebo menu Evidence / Pohledávky
2.
založení nového dokladu „Faktura
vydaná textová“ např. klávesou F3 nebo myší ![]()
a. zadání adresy odběratele pomocí adresáře firem Ctrl+A zadání adresy totožné pro Daňovou, Příjemce, Dodavatele
b.
různé adresy pro Daňovou, Příjemce
a Odběratele - na každé záložce na položce firma klávesami Alt+¯ nebo ikonou ![]()
3. zadání údajů na faktuře – pokud se jedná o daňový doklad k přijaté záloze, lze v poli „Typ pohledávky“ v případě ručního pořízení nastavit hodnotu „Doklad k záloze“.
4. zadání textu faktury na položku Text dokladu
5. rozpis fakturované částky na záložce Částky
6.
ukončení zadávání faktury klávesou
F2 nebo myší ![]()
7. tisk faktury
Fakturace na základě výdeje zboží
Při tomto způsobu fakturace je faktura vydaná vytvořena automaticky na základě dodacího listu vydaného. Uživatel doplní údaje, které jsou pro fakturaci nutné. Adresy na pohledávce - Daňová, Odběratel, Příjemce - jsou přeneseny z dodacího listu vydaného. Při této tvorbě faktury vydané jsou položky na faktuře svázány s položkami dodacího listu a není možná volná oprava položky pouze na faktuře. Ve vazbách faktury vydané je poté odkaz na dodací list vydaný, ze kterého byla faktura vytvořena a na dodacím listě uvedena vazba na tuto fakturu vydanou.
Postup provedení:
1. výdej zboží podle jednoho z uvedených postupů pro výdej zboží s volbou typu výdeje „Výdej“ + navazující doklad „Faktura vydaná“
2. potvrzení tvorby faktury vydané po ukončení výdeje zboží
3. kontrola údajů na faktuře a event. jejich doplnění
4.
ukončení faktury klávesou F2 nebo
myší ![]()
5. tisk faktury vydané
6. Esc návrat do Adresáře partnerů k výdeji zboží
Další způsob je vytvoření faktury vydané jako navazujícího dokladu na seznamu výdejek (bez nutnosti otevření výdejky). Faktura se vytvoří do stejné řady a subřady, jako výdejka.
Oprava položky faktury vydané s vazbou na skladový pohyb
Při opravě položky z faktury vydané, která má vazbu na sklad (odpovídající dodací list vydaný), dojde k opravě položky na faktuře, modifikaci celkové částky faktury a opravě položky na dodacím listě vydaném.
Údaje, které lze takto na položce opravovat:
· prodejní cena
· referenční cena 1
· referenční cena 2
· sazba DPH
· dealer
· středisko
· výnosový účet
· sleva
· poznámka
· obal
· objednávka zákazník
· záruka
· hmotnost
· pořadí
· výrobní čísla
· parametry Intrastatu
Postup provedení:
1. vstup do modulu Pohledávky
2. výběr evidenční řady pohledávek
3. nalezení příslušné pohledávky
4. otevření pohledávky do režimu Prohlížení
5. přechod na záložku Položky
6. nastavení na chybnou položku
7. zvolit opravu položky jedním ze způsobů:
a. pomocí kláves Ctrl+F4
b. pomocí menu Doklad – Opravit položku s vazbou na sklad (cenu, množství)
c. pomocí Pop-Up menu myši na položce výběr Opravit položku s vazbou na sklad
8. oprava potřebných údajů – oproti stejné volbě na výdejce lze zde opravit i nákupní cenu, ovšem tento údaj je opraven pouze na položce pohledávky a nepřenáší se na položku výdejky jako u ostatních údajů
9. potvrzení opravy
Typ plnění na položce pohledávky
Na položce pohledávky je na záložce „Ostatní II.“ Možnost zadat „Typ plnění“. Standardně zde není vyplněn, protože je uveden v hlavičce dokladu. Na položce je možné vybrat typ plnění M (Mimo DPH). Význam použití je u položek s nulovou DPH, kde se pak nasčítá základ do základu bez daně, místo do "Osvobozené".
Vrácení položky faktury vydané s vazbou na skladový pohyb
Při vrácení položky z faktury vydané, která má vazbu na sklad (odpovídající dodací list vydaný), dojde ke zrušení nebo snížení počtu položky na faktuře, modifikaci celkové částky faktury, zrušení nebo snížení počtu položky na dodacím listě vydaném, modifikaci skladové karty (množství, částka) a případně obnovení objednávky.
Vracené množství položky může být menší nebo rovno vydanému množství.
Při volbě obnovení objednávky při vracení zboží dojde u položky, která byla vydána na základě objednávky, k jejímu opětovnému zavedení mezi nedodané zboží. U položek, které byly vydány bez objednávky, funkce neprovede žádnou akci.
Postup provedení:
1. vstup do modulu Pohledávky
2. výběr evidenční řady pohledávek
3. nalezení příslušné pohledávky
4. otevření pohledávky do režimu Prohlížení
5. přechod na záložku Položky
6. nastavení na chybnou položku
7. zvolit vrácení položky jedním ze způsobů:
a. pomocí kláves Ctrl+F8
b. pomocí menu Doklad – Vrátit položku na sklad
c. pomocí Pop-Up menu myši na položce výběr Vrátit položku na sklad
8. vložení vraceného počtu MJ z faktury
9. výběr detailního skladu, na který má být vracené množství umístěno
10. v případě evidence skladových míst zadání skladového místa
11. volba obnovení objednávky přijaté položky
12. potvrzení vrácení
Zrušení vazby položky faktury vydané na skladový doklad
Tato funkce umožňuje odstranit vazbu na položce faktury vydané na skladový doklad. Tato položka je poté již volně editovatelná (včetně zrušení) a položka na dodacím listě zůstává zachována beze změny.
Postup provedení:
1. vstup do modulu Pohledávky
1. výběr evidenční řady pohledávek
2. nalezení příslušné pohledávky
3. otevření pohledávky do režimu Oprav, např. klávesou F4
4. přechod na záložku Položky
5. nastavení na chybnou položku
6. zvolit zrušení vazby položky jedním ze způsobů
1. pomocí kláves Alt+F8
2. pomocí menu Doklad / Odstranit vazbu na položku výdejky
3. pomoci Pop-Up menu myši na položce - výběr Odstranit vazbu na položku výdejky
7. vstoupit do oprav položky, např. klávesou F4
8. provést potřebné změny položky
9. potvrdit změny položky
10. uložit pohledávky např. klávesou F2
Faktura vydaná do zahraničí
Při tvorbě dokladu v zahraniční měně je potřeba mít vyplněnou záložku Částky. Zde je potřeba mít vyplněnu měnu (společně s kurzem a kurzovým množstvím), která se na doklad přenese z platného kurzovního lístku buď ručně, nebo přenesením partnera, který má na sobě měnu zadanou. Pokud je vystavován doklad do zahraničí, je měna vyžadována již před započetím pořizování položek. Současně je na této záložce důležité věnovat pozornost poli Typ výpočtu celkové částky. Nastat můžou hodnoty Tuzemské částky z položek nebo valutové částky z položek. Nastavení se opět přebírá z karty partnera, které je možné na dokladu změnit. Význam je popsán výše v kapitole Zahraniční obchod.
Volná fakturace v zahraniční měně
Při volné fakturaci může být vytvořena faktura vydaná s ručně zadanými položkami nebo položkami z evidence artiklů. Takto vytvořená faktura je poté bez návaznosti na skladovou evidenci. Při tvorbě dokladů v zahraniční měně je doporučováno pořizovat položky z evidence artiklů. Pokud se pořizují ručně, je potřeba dbát na správné zadání prodejní ceny, protože pokud je nastaveno „Valutové částky z položek“, je potřeba vyplnit pole Prodej Valuty, což je u tuzemské faktury až v záložce – Ostatní.
Postup provedení volné fakturace
1. vstup do modulu Pohledávky pomocí Alt+E / P nebo menu Evidence / Pohledávky
2.
založení nového dokladu „Faktura
vydaná“, např. pomocí klávesy F3 nebo myší ![]()
3. zadání adresy
c. pomocí adresáře firem Ctrl+A zadání adresy totožné pro Daňovou, Příjemce, Odběratele
d.
různé adresy pro Daňovou, Příjemce
a Odběratele - na každé záložce na položce firma klávesami Alt+¯ nebo ikonou ![]()
4. zadání údajů na faktuře – pozor na vyplnění údajů na záložce Částky
5. zadání položek faktury pomocí evidence artiklů:
f.
vyvolání klávesami Alt+B nebo myší
![]()
g.
výběr artiklu výběrovým filtrem,
např. F5 nebo myší ![]()
h. mezerník na položce
i. zadání údajů k položce a potvrzení
j. opakování od bodu 5b až do zadání všech požadovaných položek
6. zadání položek faktury ručně
d.
založení nové položky, např.
klávesou F3 nebo myší ![]() - vybrat „Položka faktury“
- vybrat „Položka faktury“
e. zadání údajů k položce a potvrzení
f. opakování bodu 6 až do zadání všech požadovaných položek
7.
ukončení zadávání položek faktury,
např. klávesou F2 nebo myší ![]()
8.
ukončení faktury, např. klávesou
F2 nebo myší ![]()
9. tisk faktury
Body 5 a 6 lze libovolně zaměňovat či vypouštět.
Faktura vydaná tuzemská v EUR
Jde o specifickou operaci – nezaměňovat za tvorbu faktury v zahraniční měně!!!
Pro fakturu tuzemskou vydanou v EUR je nutné:
1. na položkách faktury mít uvedeny prodejní ceny v EUR. Tyto ceny mohou být použity z hodnot, které jsou zadány na kartě artiklu (záložka Prodejní ceny, položka Prodej Euro) nebo mohou být dopsány na položky faktury. Při vystavování faktury vydané v EUR v návaznosti na dodací list nebo ručně výběrem položek z ceníku zboží je vhodné mít prodejní ceny v EURO zadány již na každém artiklu.
2. měnu EURO mít založenu v kurzovním lístku s platným kurzem
Vytvoření faktury vydané tuzemské v EUR
- vytvořit fakturu vydanou tuzemskou jedním z výše uvedených způsobů (v návaznosti na výdej zboží, volně vytvořená faktura…). Předpokladem je, že položky mají zadánu hodnotu v EUR.
- menu Doklad / Přepočet položek z Euro
- do dialogového okna doplnit měnu
EUR z kurzovního lístku pomocí Alt+¯
nebo myší
 a potvrdit pomocí F2 nebo OK -
systém provede přepočet hodnoty v EUR - a změní částku
v korunách, na záložce Částky zároveň doplní kurz EUR.
a potvrdit pomocí F2 nebo OK -
systém provede přepočet hodnoty v EUR - a změní částku
v korunách, na záložce Částky zároveň doplní kurz EUR. - uložit doklad pomocí F2 nebo myší

Oprava faktury vydané tuzemské v Kč na EUR
Tento postup se používá v případě, kdy je potřeba již vystavenou tuzemskou fakturu vyčíslit v EUR.
Postup provedení:
- otevřít fakturu v režimu
oprav pomocí F4 nebo myší

- vstup na záložku s položkami
- jednotlivé položky faktury
postupně označit a otevřít v režimu oprav pomocí F4 nebo myší

- doplnit prodejní cenu položky v EUR na záložce „Ostatní“ – položka „Prodej Euro“ a potvrdit změnu na „Položce tuzemské pohledávky“ pomocí F2 nebo OK
- po opravě všech položek vybrat v menu Doklad / Přepočet položek z Euro
- doplnit měnu EUR z kurzovního
lístku pomocí Alt+¯ nebo myší
 a
potvrdit pomocí F2 nebo OK. Systém provede přepočet hodnoty v EUR -
„měna*kurz“ a změní částku v korunách
a
potvrdit pomocí F2 nebo OK. Systém provede přepočet hodnoty v EUR -
„měna*kurz“ a změní částku v korunách - uložit doklad pomocí F2 nebo myší

Dobropis vydaný volně vytvořený
U takto vytvořeného dobropisu dochází k ručnímu zadávání všech údajů na dobropis, včetně položek dobropisu. Položky mohou být zadány ručně nebo pomocí ceníku zboží – evidence artiklů. Tento dobropis prioritně neobsahuje žádné vazby na jiné doklady.
Postup provedení:
· vstup do modulu pohledávky
·
nový doklad pomocí F3 nebo ![]() - vybrat „Dobropis vydaný do
tuzemska“
- vybrat „Dobropis vydaný do
tuzemska“
· zadat daňovou adresu pomocí Ctrl+A
· doplnit datum splatnosti – pokud se nepřenese s partnerem
·
vypsat nebo vybrat z katalogu pomocí ![]() nebo Alt+¯ „Účel dokladu“
nebo Alt+¯ „Účel dokladu“
·
pomocí ![]() nebo Alt+¯ vybrat z katalogu „Formu úhrady“ a „Konstantní
symbol“
nebo Alt+¯ vybrat z katalogu „Formu úhrady“ a „Konstantní
symbol“
· zadat „Bankovní účet“ – pokud se nepřenese s partnerem
zadání artiklů na doklad z evidence artiklů:
·
aktivovat přenos artiklů na doklad pomocí Alt+B nebo ![]()
· pomocí F5 vyhledat konkrétní artikl
· mezerníkem otevřít kartu
· vypsat počet MJ, případně další požadované údaje
· potvrdit zadané údaje pomocí F2 nebo „OK“
· opakovat od bodu 9 až do zadání všech potřebných položek
·
ukončit přenos artiklů pomocí F2 nebo ![]() a potvrdit přenos na
doklad
a potvrdit přenos na
doklad
zadání artiklů na doklad ručně
· pomocí F3 zadat novou položku na dobropis vydaný
· zadat potřebné údaje do dialogového okna a potvrdit
· opakovat od bodu 15 do zadání všech potřebných položek
ukončení dobropisu
·
zkontrolovat dobropis a uložit pomocí F2 nebo ![]()
Části – „Zadání artiklů na doklad z evidence artiklů“ a „Zadání artiklů na doklad ručně“ lze kombinovat a libovolně zaměňovat při pořizování dobropisu.
Dobropis vydaný vytvořený z faktury vydané
Tímto způsobem se vytváří dobropis z vystavené faktury vydané. Při vystavení dobropisu dojde opět ke vzájemnému zaznamenání vazeb do dokladů.
Postup provedení:
1. vstup do modulu pohledávky
2.
pomocí F5 nebo ![]() vyhledat konkrétní fakturu vydanou,
ke které má být vytvořen dobropis
vyhledat konkrétní fakturu vydanou,
ke které má být vytvořen dobropis
3. mezerníkem doklad otevřít
4. menu Doklad / Navazující doklad nebo Ctrl+E
5. vybrat „Dobropis vydaný“
6. vybrat evidenční řadu pohledávek, do které bude dobropis uložen - dojde k přenesení údajů z pohledávky na dobropis, přenesou se i položky a částky
7. doplnit chybějící údaje – data, formu úhrady, konstantní symbol
8.
zkontrolovat dobropis a uložit pomocí F2 nebo ![]()
Dobropis vydaný vytvořený z Vratky, Interní příjemky nebo Dodacího listu přijatého
Tímto způsobem lze vytvořit dobropis pouze z naskladněné příjemky - vratky, interní příjemky, dodacího listu přijatého. Při tvorbě z nenaskladněné příjemky se nepřenesou na doklad žádné položky.
Při vystavení dobropisu dojde opět ke vzájemnému zaznamenání vazeb do dokladů.
Postup provedení:
1. vstup do modulu Příjemky
2.
pomocí F5 nebo ![]() vyhledat příjemku, ze které má být
vytvořen dobropis vydaný
vyhledat příjemku, ze které má být
vytvořen dobropis vydaný
3. mezerníkem otevřít příjemku - interní příjemku, vratku nebo dodací list přijatý, ze které má být dobropis vytvořen
4. menu Doklad / Navazující doklad nebo Ctrl+E / Dobropis vydaný do tuzemska
5. vybrat evidenční řadu a potvrdit F2 nebo „OK“
6. doplnit povinné údaje: data, formu úhrady, konstantní symbol
7. doplnit další potřebné údaje
8.
uložit pomocí F2 nebo ![]()
Dobropis vydaný vytvořený z více Vratek (příjemek)
Jako navazující doklad lze vytvořit dobropis pouze z jedné příjemky. Na dobropisu je však možné provést navázání na další, a to to včetně vygenerování položek a tím i ovlivněním ceny
Postup provedení:
1. vstup do modulu Pohledávky
2.
pomocí F5 nebo ![]() vyhledat dobropis, na který se mají
navázat příjemky (nejčastěji vratky)
vyhledat dobropis, na který se mají
navázat příjemky (nejčastěji vratky)
3. např. klávesou F4 otevřít dobropis do režimu editace
4. menu Nástroje / Přenos položek z dokladu
5. v případě již existujících vazeb na doklady se objeví upozornění na existenci – zde stisk tlačítka „Ano“
6. vybrat dokladovou řadu
7. zadat výběrová kritéria pro nalezení příjemky
8. vybranou příjemku (vratku) označit a provést přenos např. klávesou F2
9. potvrdit přenos stiskem tlačítka „Ano“ – vytvoří se vazba na doklad a hlavně se přenesou položky
10. dle potřeby opakovat postup od bodu 4.
11. uložit
pomocí F2 nebo ![]() - dojde k aktualizaci částky
dokladu
- dojde k aktualizaci částky
dokladu
Dobropis vydaný tuzemský v EUR
Dobropis vydaný v měně Euro se tvoří stejným způsobem jako běžný tuzemský dobropis, doplní se měna Euro a provede se přepočet prodejních cen položek dobropisu podle prodejní ceny v Kč, prodejní ceny v Euro a kurzu tak, aby výsledná hodnota dobropisu byla shodná jak v Kč, tak v Euro vzhledem ke kurzu.
Nutnou podmínkou je zadání měny EUR v kurzovním lístku s platným kurzem a zadání prodejní ceny na položkách v Euro.
Postup provedení:
1. vystavení dobropisu jedním z výše uvedených způsobů (volné vystavení, vystavení z příjemky, vystavení z faktury vydané)
2.
na záložce „Částky“ vybrat pomocí ![]() nebo Alt+¯ z kurzovního lístku měnu EUR. Celková částka dobropisu
je nyní vyčíslena v korunách i v EUR podle zadaného kurzu Kč vůči EUR
nebo Alt+¯ z kurzovního lístku měnu EUR. Celková částka dobropisu
je nyní vyčíslena v korunách i v EUR podle zadaného kurzu Kč vůči EUR
3. menu Doklad / Přepočet EUR -> Koruny - dojde k přepočtu cen dle zadaných částek EUR na jednotlivých položkách dokladu; korunová částka se dopočítá pomocí kurzu EUR vůči Kč. Před tímto přepočtem je nutné mít zadánu prodejní cenu v Euro na položkách
4.
zkontrolovat dobropis a uložit pomocí F2 nebo ![]()
Zadání prodejní ceny Euro na položkách
Jestliže položky na dokladu, ze kterého se tvoří dobropis, nemají zadánu prodejní cenu v Euro, je nutno tuto částku zadat na položkách dobropisu.
Postup provedení:
1. v režimu oprav na vytvořeném dobropisu vstup na záložku Položky
2. položku dobropisu otevřít do oprav klávesou F4
3. na záložce Ostatní zadat do pole Prodej Euro prodejní cenu v Euro
4. potvrdit údaj tlačítkem „OK“
5. opakovat pro další položku dobropisu od bodu 2 až do zadání prodejní ceny v Euro na všechny položky dobropisu
Analýza položek pohledávek (včetně nákupních, prodejních cen a zisku)
Výsledkem této analýzy je seznam položek pohledávek, jejichž výběr proběhl na základě zadaných kritérií. V součtovém řádku analýzy je uveden celkový nákup, prodej a hrubý zisk za vybrané položky.
Kritéria analýzy
Kritéria analýzy jsou shodná s výběrovými kritérii faktur vydaných, lze tedy zadat i podmínky pro výběr položek faktur.
Ověření údajů partnera
Na faktuře vydané lze provést tato ověření partnera:
-
Ověřit údaje v ARES – ověření základních údajů partnera
v evidenci ARES – pomocí ikony ![]() .
.
-
Ověřit v registru DPH - ověření v registru DPH na
stránkách MFČR, kde lze např. najít informaci, zda jde o nespolehlivého plátce
či nikoliv. Dotaz lze též spustit ikonou ![]() .
.
-
Ověřit DIČ v systému VIES – ověření, zda je partner plátcem
DPH v EU. Kontrola se provede použitím ikony ![]() .
.
Prodejní terminál, přímý prodej za hotové
Prodejní terminál je určen pro neadresný nebo adresný prodej za hotové - pultový prodej. Výsledkem tohoto prodeje je systémový doklad - prodejka, který obsahuje všechny náležitosti zjednodušeného daňového dokladu. Její založení probíhá při prodejním terminálu automaticky při každém novém prodeji. Každá prodejka je označena pracovištěm, na kterém vznikla, a podepsána prodavačem, který prodej uskutečnil. Každý prodavač má přiřazen svůj volitelný kód, pod kterým probíhá prodej. Tento kód je zadáván při ukončení prodejky. Na jednom pracovišti tak může prodávat více pracovníků. Jako datum plnění DPH je vkládáno dnešní datum.
Při adresném prodeji může dojít k pokrytí stálé přijaté objednávky partnera s odsouhlasením prodeje na objednávce.
Při přímém prodeji za hotové je možné zapnout „displej“ na monitoru, na kterém je zobrazen zvětšeným písmem celkový součet aktuálního prodeje. Zároveň lze na prodej napojit čtečku čárového kódu, pokladní zásuvku a pokladní displej.
Platbu prodejky je možné uskutečnit:
1. hotově - standardní postup
2. kartou - zadává se typ karty a číslo karty
3. šekem
Výsledný prodej za prodejní období (směna, den) se exportuje do pokladny jako příjem hotovosti. Při tomto exportu je rozlišováno, zda platba probíhala hotově či kartami nebo šekem.
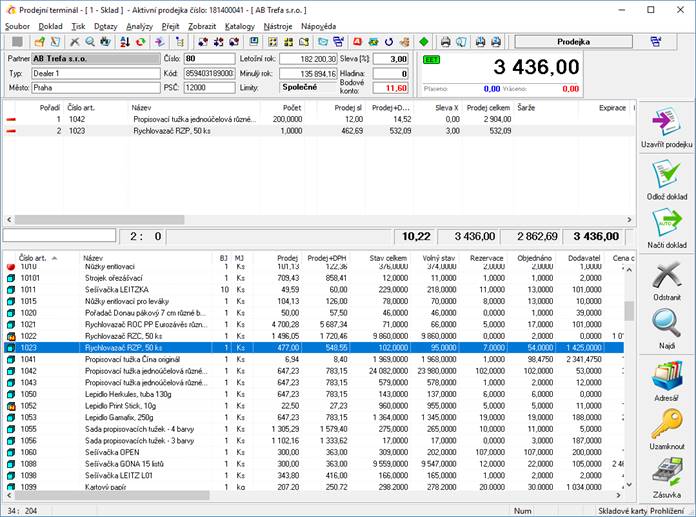
Zahájení (spuštění) prodejního terminálu
1. aktivace prodejního terminálu v hlavním menu systému klávesami Ctrl+P nebo menu Sklady / Prodejní terminál nebo Alt+L / R
2. výběr evidenční řady skladu – potvrdit „OK“
Neadresný prodej
Většina prodejů na prodejním terminálu probíhá jako neadresný prodej. Při tomto prodeji lze nastavit slevy k uplatnění - jednorázové slevy (např. předvánoční akce atd.), slevy podle skupin artiklů (slevy na určitý druh výrobku) atd. Tyto slevy jsou pak uplatňovány na každý nákup, který splní podmínky slevy.
1. vstup do modulu Prodejní terminál
2. výběr skladové řady, ze které se má prodávat
3. zobrazí se dvě okna - ve spodním je výběr skladových položek, vrchní okno je určeno pro přenos prodávaného zboží na aktuálním dokladu
4. vyhledání zboží ve spodním okně (např. rychlé hledání přímým zápisem čísla skladové karty nebo pomocí Ctrl+F nebo F5 detailní vyhledání. Je možno zprovoznit i čtečku čárového kódu)
5. mezerník nebo Enter na zboží (je možno nastavit, že po dohledání se karta otevírá automaticky)
6. zadání prodávaného počtu měrných jednotek
7. při prodávání dalšího zboží opět výběr zboží a zadání prodávaného počtu
8. po výdeji potřebných položek ukončení prodeje klávesou F2
9. autorizace prodejky v případě potřeby, při platbě kartou doplnit údaje o platbě
10. v případě, že je systém nastaven do režimu Placeno / Vráceno, zadat zaplacenou částku
11. proběhne tisk prodejky
12. ohlášení ukončení prodeje
Adresný prodej
Při adresném prodeji lze zadávat adresy partnerů, které jsou evidovány v adresáři, nebo zadat volnou adresu zákazníka. Pro partnery z adresáře lze vydávat i ze stálé objednávky. Jestliže má partner nastaveny nějaké slevy (obratové, podle druhů artiklů atd.), jsou uplatňovány i při přímém prodeji.
Předpokládá se spuštěný prodejní terminál.
Prodej pro partnera z evidence partnerů
Postup provedení
1. vyhledání adresy odběratele – Ctrl+A
2.
na vybrané adrese F2 nebo myší ![]()
3. výdej ze stálé objednávky:
a.
zobrazení nedodaných položek stálé objednávky – Ctrl+F12 nebo myší ![]()
b. mezerník na vydávané položce
c. zadání údajů výdeje položky a potvrzení „OK“ nebo F2
d. pokračování dle bodu 3b až do výdeje všech požadovaných položek stálé objednávky
e.
při požadavku volného výdeje, přestup do skladové evidence klávesou
Ctrl+F12 nebo myší ![]() a pokračovat dle bodu 4
a pokračovat dle bodu 4
f. při požadavku ukončení prodeje pokračovat dle bodu 5
4. volný výdej zboží
- vyhledání položky pro výdej např.
klávesou F5 nebo myší

- mezerník na vydávané položce
- zadání údajů výdeje položky a potvrzení
- pokračování dle bodu 4a až do výdeje všech požadovaných položek
5.
ukončení prodejky klávesou F2 nebo myší ![]()
6. jestliže probíhá prodej pro partnera, který není uveden v evidenci partnerů (a nepředpokládá se založení partnera), zadá se volně adresa odběratele pomocí tlačítka „Adresa“
7. potvrzení a tisk prodejky
Body 3 a 4 lze libovolně zaměňovat během výdeje.
Prodej pro neznámého partnera se zadáním adresy
Postup provedení
1. volný výdej zboží
2.
vyhledání položky pro výdej např.
klávesou F5 nebo myší ![]()
a. mezerník na vydávané položce
b. zadání údajů výdeje položky a potvrzení
c. pokračování dle bodu 2a až do výdeje všech požadovaných položek
3.
ukončení prodejky klávesou F2 nebo
myší ![]()
4. volně se zadá adresa odběratele pomocí tlačítka „Adresa“
5. potvrzení a tisk prodejky
Atributy výdeje
Na doklad lze zadat údaje
jako Doprava, Účel, Poznámka a další. Pomocí ikony ![]() se
zobrazí okno, do kterého je možné potřebné údaje vyplnit. Toto okno je možné
zobrazit pouze v případě, že je doklad rozpracovaný = má minimálně jednu
aktivní položku.
se
zobrazí okno, do kterého je možné potřebné údaje vyplnit. Toto okno je možné
zobrazit pouze v případě, že je doklad rozpracovaný = má minimálně jednu
aktivní položku.
Sleva za doklad
Při prodeji v prodejním
terminálu lze uplatnit slevu za doklad. Systém k již uplatněným slevám na
položkách prodejky přičte ještě zadanou slevu. Sleva se uplatní u všech položek
prodejky, pokud nejsou na artiklu slevy zakázány. Dialogové okno pro zadání
slevy za doklad se vyvolá v menu Doklad / ![]() Sleva za doklad. Slevu je nutné
zadat ještě před ukončením prodejky.
Sleva za doklad. Slevu je nutné
zadat ještě před ukončením prodejky.
Volba „Zachovat slevy položek“ je vždy jako výchozí a znamená, že se sleva za doklad k již existujícím připočítá. Varianta „Vynulovat slevy položek“ všechny již před tím uplatněné vynuluje.

Sleva za položku
Slevu lze uplatnit pouze
za vybranou vydanou položku. Pokud je vydaná položka označena (stačí kliknout
na daný řádek), je možné použít menu Doklad / ![]() Sleva za položku nebo Ctrl+Alt+S.
Objeví se stejné okno jako pro slevu za doklad.
Sleva za položku nebo Ctrl+Alt+S.
Objeví se stejné okno jako pro slevu za doklad.
Přepočet prodejních cen
Pokud je partner na
doklad vložen nebo je zde změněn po provedení výdeje položek, je možné pro tyto
položky (již vydané) provést přepočet prodejních cen (dle aktuálního partnera).
Přepočet se provede pomocí menu Doklad / Přepočet prodejních cen nebo pomocí
ikony ![]() (v panelu nástrojů hned vedle ikony
slevy za doklad).
(v panelu nástrojů hned vedle ikony
slevy za doklad).
Zrušení rozpracované prodejky
Pokud si zákazník nákup rozmyslí, lze zrušit jedním krokem celou prodejku (nemazat všechny položky postupně), a to pomocí menu Soubor / Odstranit aktivní prodejku.
Změna prodejní ceny / slevy
V okně zadávání počtu vydávané položky je možné provést korekci prodejní ceny či slevy (individuální změna). Pomocí tlačítka „Prodejní cena“ nebo klávesami Alt+P se zobrazí okno pro úpravu ceny či slevy (v přístupových oprávněních lze uživateli zakázat tuto funkci používat).
V nově otevřeném okně lze změnit cenu před slevou, zadat slevu v procentuálním či absolutním vyjádření nebo výslednou částku po slevě. V případě změny údaje se zpřístupní tlačítko „Přepočítat“. Jeho stiskem dojde k přepočtu ostatních hodnot a tlačítko se zase znepřístupní. Pokud se po změně hodnoty klikne do jiného pole nebo se stiskne např. tabulátor, přepočet proběhne automaticky, tudíž použití tlačítka má význam pouze v případě, že při změně nějaké hodnoty nechce uživatel toto pole opustit.
Pozn.: na následujícím obrázku je vidět, že se opravují prodejní ceny včetně DPH (což např. na ceníkové kartě možné není). Nastavení konfigurace prodejního terminálu, kde lze mj. určit, zda se zde pracuje s cenou bez či včetně DPH, popisuje pokročilá uživatelská příručka.
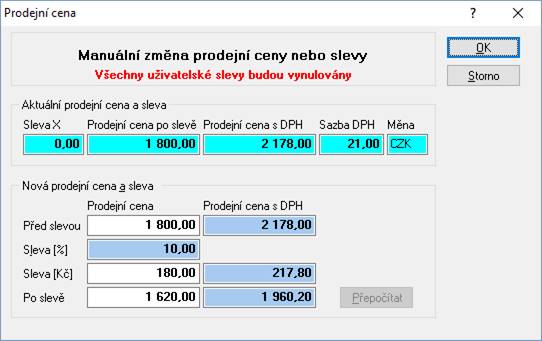
Tisk prodejky
Tisk prodejky je možné tisknout automaticky po uložení dokladu. Není tedy nutné ručně tisk vyvolávat. Nastavení se provádí v terminálu v menu Nástroje / Možnosti na záložce Obecné. Zde se nastaví „Tisk prodejky vždy“. Volba „Pouze náhled“ se zpravidla nezaškrtává, protože se sestava posílá přímo na tiskárnu. Uvedená nastavení platí pouze pro sestavu přidělenou na pozici 1. Je tedy dobré si zkontrolovat, zda je zde potřebná sestava nastavena. Kontrola sestavy se provede v terminálu v menu Tisk. Nastavení sestavy se provede pomocí menu Nastavení tiskových sestav (viz příslušná kapitola této příručky) a je možné pouze v případě, že terminál obsahuje minimálně jednu vydanou položku.
Důležité: Se zavedením EET nemá význam ruční tisk, protože EET údaje se získávají až po ukončení dokladu.
Změna uživatele, který doklad vystavil
Při ukládání prodejky je na dokladu v poli „Vystavil“ uložen uživatel, který je právě přihlášen do systému. Pokud se však u počítače při vystavování prodejek střídá více uživatelů, je nepraktické při každé změně zavírat okno terminálu a provádět změnu přihlášení. Rychlejším způsobem je při ukládání prodejky změnit uživatele zadáním třímístně zkratky do pole „Vystavil“. Na další doklad opět vstupuje přihlášený uživatel.
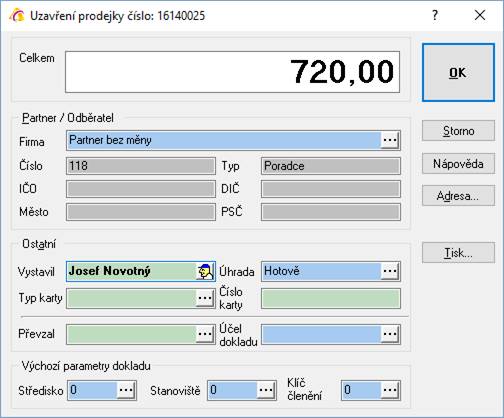
Odložené prodejky (výdejky)
V prodejním dokladu je možné rozpracovaný doklad odložit a později si jej načíst dokončit. Je zde tedy možnost neuzavírat prodejku a obsloužit dalšího zákazníka, když si ten první potřebuje nákup některé položky třeba rozmyslet.
Odložení je možné provést pomocí menu Doklad / Odlož aktivní výdejku nebo kláves Ctrl+D. Načtení odloženého dokladu se provede pomocí menu Doklad / Načti odloženou výdejku nebo kláves Ctrl+N. Pokud existuje více odložených výdejek, zobrazí se jejich seznam. Funkce slouží k dočasnému odložení a nelze ji použít např. pro odložení na týden, protože výdejka vždy bude mít datum a čas založení původní.
Vrácení prodejky
Funkce slouží nejčastěji pro reklamace. V prodejním terminálu je možné dohledat prodejku, ze které chce zákazník nějaké zboží vrátit. Hlavní význam spočívá v tom, že se z původního dokladu načtou prodejní ceny a vracení zboží proběhne se stejnými cenami i v případě, kdy nemá uživatele oprávnění prodejní ceny měnit.
Po použití menu Doklad / Vrácení výdejky se objeví okno, do kterého se zadá číslo původní výdejky. V dolní části prodejního terminálu se načtou všechny položky dokladu. Odtud je možné vybrat, které položky se budou vracet - při vkládání položek z tohoto načteného seznamu se jednak respektují prodejní ceny původního dokladu, ale množství se též nabízí se záporným znaménkem.
Přenos prodejek do pokladny (odvod tržeb)
Odvod tržeb do pokladny je možné provést dvěma způsoby. V prvním způsobu probíhá odvod tržeb pomocí průvodce a je možné vybrat pouze jeden typ platby, v druhém způsobu se odvod jednou nastaví a poté už se pouze zadává datumová mez dokladů, které se mají odvést. V tomto způsobu se odvede tržba za všechny typy plateb a vzniknou příslušné doklady. Před tvorbou dokladů se zobrazí rekapitulace z pohledu EET.
Odvod tržeb pomocí průvodce pro vybraný typ platby:
1) Menu Nástroje / Přenos prodejek do pokladny (odvod tržeb)
2) V dialogovém okně vybrat pro který typ platby chcete provést odvod tržeb a zadat datum vzniku dokladů (systém automaticky nabídne dnešní)
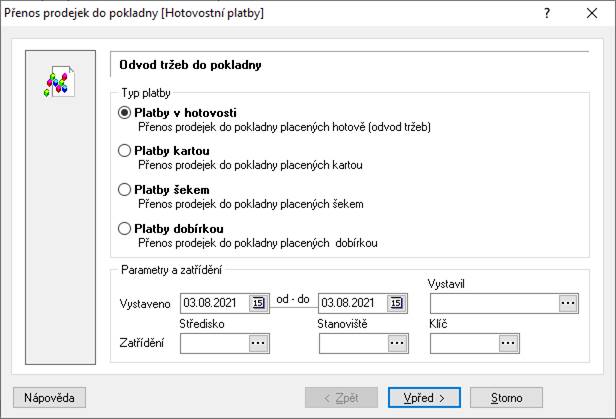
3) V dalším kroku je nutné vybrat cílovou evidenční řadu, ve které vznikne doklad pro odvod tržby (v případě dokladů za hotové pokladna, u ostatních pohledávky).
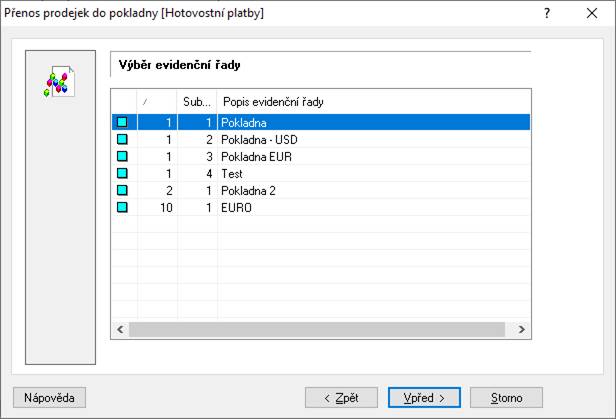
4) Posledním krokem je doplnění údajů na cílový doklad (v tomto případě pokladní).
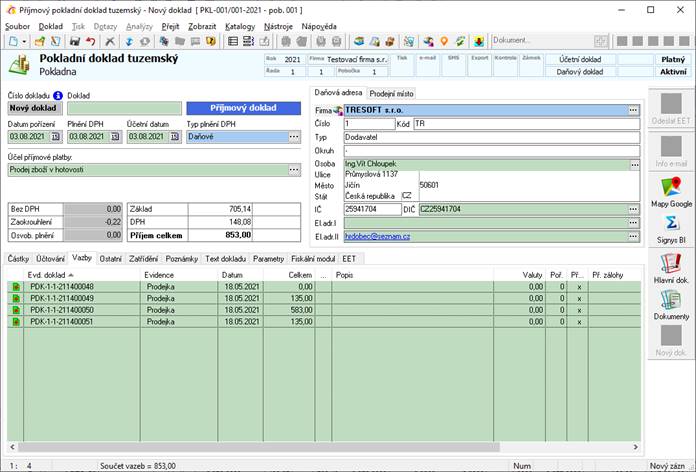
5) Doklad uložit klávesou F2.
Odvod tržeb pro všechny druhy plateb najednou:
1) Menu Nástroje / Přenos prodejek (odvod tržeb)
Před prvním použitím je nutné nastavit, ve kterých řadách budou, pro jednotlivé typy platby, vznikat doklady pro odvod tržby. Po stisku tlačítka Nastavení se zobrazí následující dialogové okno, ve kterém je nutné tyto řady nastavit. Dále se zde nastavují další výchozí hodnoty vytvářených dokladů.
Důležitým nastavením je Metoda:
- normální = jeden doklad za příslušné období. Za zvolené časové období vznikne pouze jeden doklad daného typu.
- sekvenční = jeden doklad za každý den. Ve zvoleném časovém období vznikají doklady za každý den samostatně. Existují-li tedy ve vybraném časovém období neodvedené prodejky ve více dnech, vznikne více dokladů. Vše probíhá tak, že se zobrazí k případnému doplnění a následnému uložení doklad za první den. Po uložení se ihned vytváří a zobrazuje další doklad,…
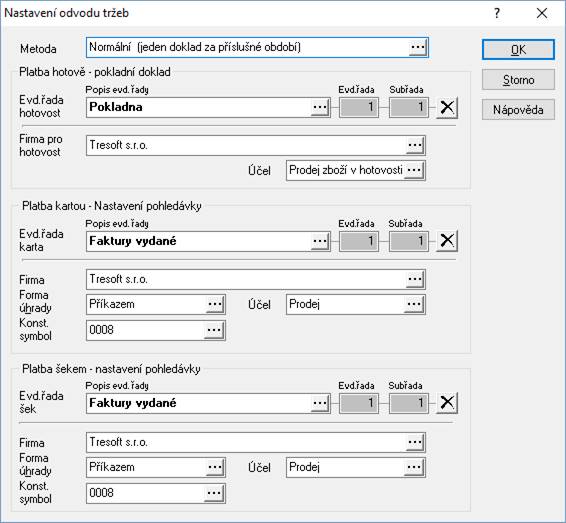
2) V následujícím dialogovém okně je nutné zadat parametry zatřídění a stisknout tlačítko vpřed. Pro jednotlivé typy platby poté vniknou doklady s vazbou na odpovídající prodejky.
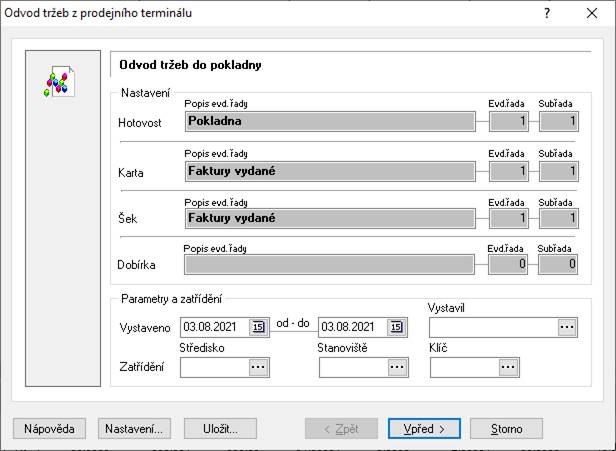
3) Pro každý typ platby vznikají samostatné doklady. Po vyplnění hlavičky prvního nabídnutého dokladu a jeho uložení se automaticky otevře doklad pro druhý, resp. třetí typ platby.
Doporučení: celou tuto
konfiguraci lze uložit. Aby však systém po tomto uložení vnímal datumové
hodnoty jako aktuální (nenabízelo se datum stále stejné = aktuální v den
uložení konfigurace), je potřeba je mít nastaveny s tzv. relativním
posunem k aktuálnímu datu (na obrázku výše je vidět nastavení, které
reprezentuje zelené podbarvení tlačítek kalendáře). Toto nastavení se provede
otevřením kalendáře v příslušném poli (např. kliknutím na číslo 15). V kalendáři
na tlačítko ![]() vpravo nahoře. Zde se ponechá hodnota
posunu nula a stiskne se OK. Tím se zajistí, že se bude vždy nabízet hodnota
shodná s aktivním datem. Pokud se odvod prodejek provádí následující den
ráno, nastaví se zde posun (-1), aby se nabízelo „včerejší“ datum.
vpravo nahoře. Zde se ponechá hodnota
posunu nula a stiskne se OK. Tím se zajistí, že se bude vždy nabízet hodnota
shodná s aktivním datem. Pokud se odvod prodejek provádí následující den
ráno, nastaví se zde posun (-1), aby se nabízelo „včerejší“ datum.
Oprava prodejky
Pokud je nutné opravit již uloženou prodejku (je-li odvedena do EET, opravy položek nejsou možné), je možné buď využít menu Nástroje / Poslední vystavená prodejka (zobrazí se poslední vystavený doklad, ale jen tehdy, když mezitím nebylo okno prodejního terminálu ukončeno) nebo vstupem do modulu Prodejky.
Mezi nejvýznamnější změny na již existující prodejce patří změna typu úhrady. Pokud se provede změna na platbu kartou, ihned po uložení dokladu dojde automaticky k tvorbě faktury vydané (v případě více řad faktur vydaných se jako první nabízí seznam těchto řad). Pokud již prodejka obsahuje spárovanou vazbu, systém na to standardně upozorní.
Podmínkou pro toto chování dokladu je nastavení v možnostech dokladu. Na dokladu, který je v režimu prohlížení v menu Nástroje / Možnosti je potřeba mít zaškrtnutu volbu „Změna typu platby“. Nastavení se provede jen jednou – nenastavuje se pro každý doklad.
Protože prodejka je placena hotově nebo kartou, je možné na blokovaného partnera provést v prodejním terminálu výdej a zároveň je možné vystavenou prodejku s tímto partnerem opravovat (samozřejmě pokud již není odvedena do pokladny či pohledávek).
Pokladna
V pokladní evidenci jsou pod jednou číselnou řadou zadávány příjmové a výdajové doklady. Doklady lze tvořit:
1. ručně přímo v evidenci pokladny - volný pokladní doklad
2. exportem závazku nebo pohledávky do pokladny
Výdajový doklad je zadáván jako „Výdajový pokladní doklad“ se zadáním kladné hodnoty.
Pokladní doklady nemusí být zadávány v pořadí uskutečnění platby, hlavním údajem je datum uskutečnění platby na pokladním dokladu. Systém umožňuje přečíslování dokladů podle vzestupnosti datumů.
Při exportu závazku nebo pohledávky jsou na pokladním dokladu na záložce vazby zaznamenány informace o dokladu, ze kterého pokladní doklad vznikl a na pokladním dokladu je také odkaz na závazek nebo pohledávku.
Pokladní doklady nemusí být zadávány v pořadí. Systém obsahuje funkci Aktualizace zůstatků – v menu Analýzy. Při výpočtu rozhoduje datum pořízení a pak číslo dokladu.
Volný pokladní doklad
Zadání pokladního dokladu, který nemá navazující doklad v závazcích nebo pohledávkách.
Postup provedení
1. vstup do modulu Pokladna pomocí Alt+E / K nebo menu Evidence / Pokladní kniha
2. vybrat evidenční řadu a potvrdit „OK“
3.
založení nového dokladu, např. klávesou F3 nebo myší ![]()
4. volba příjmového nebo výdajového dokladu
5. zadání adresy na doklad z adresáře firem, např. Ctrl+A
6. vyplnění datumů pokladního dokladu
7. rozpis částky pokladního dokladu
a. na doklad zadat částku bez daně, existuje-li na dokladu
b. vstup na záložku Částky a rozpis daňové částky pokladního dokladu, existuje-li tato částka
8.
ukončení zadávání pokladního dokladu klávesou F2 nebo myší ![]()
9. tisk pokladního dokladu
Pokladní doklad k závazku nebo pohledávce
Z dokladu
Tento způsob je vhodný používat v případě, kdy k vytvořenému dokladu (závazku, pohledávce) je ihned uskutečněna hotovostní platba.
Pokladním dokladem může být uhrazen závazek nebo pohledávka buď v plné výši, nebo také pouze částečně.
Při ukončení pokladního dokladu dochází ke spárování platby s dokladem (závazkem/pohledávkou), který je uhrazován - informace o dokladech jsou uvedeny na záložkách Vazby.
Postup provedení:
1. vytvoření závazku nebo pohledávky
2. v režimu prohlížení dokladu volba v menu Doklad / Navazující doklad nebo Ctrl+E
3. výběr Pokladní doklad
4. výběr evidenční řady pokladny
5. u tuzemských dokladů se objeví okno pro možnost změny částky (částečná úhrada) a data

6. doplnění datumů, event. účelu platby
7. jestliže nedochází k úhradě celé částky, oprava částky (pokud se nezměnila v bodu 5):
a. vstup na záložku Vazby
b. vstup na vazební doklad, ke kterému se vztahuje platba
c. otevření vazby klávesami Ctrl+O
d. oprava uhrazované částky v položce Částka
e. potvrzení částky „OK“
8.
ukončení tvorby pokladního dokladu, např. klávesou F2 nebo myší ![]()
9. tisk pokladního dokladu
10. návrat do evidence závazků nebo pohledávek klávesou Esc
Přímo v evidenci Pokladny
Tento postup je určen ke zpětnému zadávání plateb závazků/pohledávek do pokladní evidence.
Na jednom pokladním dokladu je možné provést platbu více závazků nebo pohledávek jednoho partnera
Pokladním dokladem může být uhrazena také jen částečná platba závazku nebo pohledávky. Při ukončení pokladního dokladu dochází ke spárování platby s dokladem (závazkem/pohledávkou), který je uhrazován.
Platba jednoho dokladu
1. vstup do modulu Pokladna pomocí Alt+E / K nebo menu Evidence / Pokladní kniha
2. vybrat evidenční řadu a potvrdit „OK“
3.
založení nového dokladu, např. klávesou F3 nebo myší ![]()
4. volba příjmového nebo výdajového dokladu
5.
zadání dat na pokladní doklad a uložení, např. klávesou F2 nebo myší ![]()
6. přenos závazku nebo pohledávky na pokladní doklad – menu Nástroje / Přenos dokladu do vazeb nebo pomocí Ctrl+Alt+E
7. zadání podmínek pro vyhledání závazku (výdajový pokladní doklad) nebo pohledávky (příjmový pokladní doklad) do vyhledávacího filtru
8.
vybraný doklad přenést do pokladního dokladu, např. klávesou F2 nebo
myší ![]()
9. oprava částky úhrady, jestliže nedochází k plné úhradě v položce Částka a potvrzení tlačítkem OK
10. tisk pokladního dokladu
Platba více platebních dokladů najednou
1. vstup do modulu Pokladna
2. vybrat evidenční řadu a potvrdit „OK“
3.
založení nového dokladu, např. klávesou F3 nebo myší ![]()
4. volba příjmového nebo výdajového dokladu
5. zadání datumů pokladního dokladu
6.
volba přenosu více dokladů na pokladní doklad v menu Nástroje /
Přenos platebních dokladů nebo myší ![]()
7. zadání podmínek pro výběr dokladů do vyhledávacího filtru
8. výběr dokladů na pokladní doklad
a. na dokladu mezerník
b. v případě potřeby změna částky úhrady v položce Uhradit
c. potvrzení údajů dokladu pomocí F2 nebo „OK“
d. opakování bodu 8 až do zadání všech dokladů na pokladní doklad
9.
přenos dokladů na pokladní doklad klávesou F2 nebo myší ![]()
10.
ukončení zadávání pokladního dokladu klávesou F2 nebo myší ![]()
11. tisk pokladního dokladu
Pokladní doklad vytvořený z Vratky
Při tomto postupu dochází k vytvoření výdajového pokladního dokladu, který náleží k vratce - vrácení zboží a vrácení financí. Při vytvoření pokladního dokladu ke vratce dojde opět ke spárování dokladů a informace jsou přeneseny na záložky Vazby.
Postup provedení:
1. otevřít Interní příjemku / Vratku, ze které má být pokladní doklad vytvořen
2. menu Doklad / Navazující doklad
3. vybrat Pokladní doklad tuzemský
4. vybrat evidenční řadu a potvrdit F2 nebo „OK“
5. doplnit povinné údaje: datum plnění a DPH
6. doplnit další potřebné údaje
7.
uložit pomocí F2 nebo ![]()
Otevření prodejní zásuvky
Pro uživatele, kteří
používají modul Prodejní terminál a ke stanici mají připojenu pokladní zásuvku,
kterou po ukončení prodejky ovládají (otevírají), je na pokladním dokladu
k dispozici volba v tomto místě pokladní zásuvku otevřít. Toto je
možné buď kombinací kláves Alt+F11 nebo pomocí ikony ![]() nebo:
nebo:
![]()
Konfigurace nastavení ovládání pokladní zásuvky se přebírá z nastavení v prodejním terminálu.
Platební příkazy
Modul „Platební příkazy“ slouží k zadávání příkazů do banky s možností odeslat je v datové podobě přímo do elektronického bankovnictví.
Položky zadané na příkaz pomocí výběru závazků (a přeplacených pohledávek nebo vydaných dobropisů) jsou provazbeny s příslušným dokladem – tzn. na faktuře je pak v záložce „Vazby“ vidět, kterým příkazem byla faktura předána do banky k zaplacení a navíc v záložce „Částky“ je možné i vidět datum a částku příkazu (v části „Přikázáno“).
![]() Takto přikázaná
faktura již nevstupuje do dalšího příkazu (pokud samozřejmě příkaz pokryl celou
částku k úhradě).
Takto přikázaná
faktura již nevstupuje do dalšího příkazu (pokud samozřejmě příkaz pokryl celou
částku k úhradě).
Modul platebních příkazů je dostupný přímo z hlavního menu pomocí ikony
Založení platebního příkazu
1. hlavní okno systému, menu Evidence / Platební příkazy nebo Alt+E /T, vybrat evidenční řadu a potvrdit „OK“,
2.
založit nový příkaz pomocí F3 nebo ![]() ,
,
3. pomocí Ctrl+A zadat z adresáře bankovní ústav (je tedy nutné mít v adresáři založenou banku, u které je evidován příslušný bankovní účet – a tento účet mít na bance (kartě partnera) nastavený na záložce „Bankovní účty“),
4. vyplnit „Bankovní účet“ = číslo účtu, ze kterého bude příkaz proplacený, zadat data.
Pokud je v adresáři u dané banky zadán bankovní účet s prioritou „hlavní“, tak se tento účet automaticky vyplní při vložení partnera (bankovního ústavu).
Položky na příkaz je možné zadat ručně, ale samozřejmě výhodnější a rychlejší je zadávat položky výběrem ze závazků a pohledávek.
Zadání položky příkazu ručně
1.
na platebním příkazu (v režimu oprav nebo při tvorbě nového příkazu)
stisknout F3 nebo ![]() ,
,
2. zadat potřebné údaje v okně „Položka platebního příkazu“. Bankovní ústav = číslo účtu příjemce.
3. potvrdit zadané údaje a přenést na doklad pomocí F2 nebo „OK“,
4. je-li potřeba zadat další položky, pokračovat od bodu 1,
5.
uložit platební příkaz pomocí F2 nebo ![]() .
.
Zadání položky příkazu výběrem dokladů
1.
na platebním příkazu (v režimu oprav nebo při tvorbě nového příkazu) stisknout
Ctrl+E nebo ikonu ![]() nebo menu Nástroje / Výběr dokladů
na příkaz,
nebo menu Nástroje / Výběr dokladů
na příkaz,
2. zadat kritéria pro výběr dokladu a potvrdit F2 nebo „OK“,
3. hledaný doklad mezerníkem otevřít, zkontrolovat, případně opravit údaje a potvrdit pomocí F2 (doklad se přenese do horní poloviny okna),
4.
v případě přenosu více dokladů vyhledat nový doklad pomocí F5 nebo ![]() a
postupovat bodem 3
a
postupovat bodem 3
5.
po zadání všech dokladů přenést na příkaz pomocí F2 nebo ![]() a potvrdit
přenos
a potvrdit
přenos
6.
uložit platební příkaz pomocí F2 nebo ![]()
Oprava položky příkazu zadané výběrem dokladů
Takto zadané faktury jsou po uložení příkazu spárovány s příkazem, nesou na sobě informaci o tom, že byly přikázány (v záložce „Vazby“ a na záložce „Částky“ v oddíle „Přikázáno“) a při další tvorbě příkazu se nabídnou pouze ve zbývající částce k úhradě.
Pokud tedy je nějaká položka (faktura) na příkazu zadána omylem, chybně nebo pokud nedošlo k jejímu uhrazení bankou (např. z důvodu nedostatku finančních prostředků na účtu), je nutné:
1. otevřít výpis do režimu prohlížení,
2. na položce z výpisu provést její odpárování (klávesa CTRL+ALT+E nebo pomocí pravého tlačítka myši „Párování vazeb“ – „Párování položky“),
3. otevřít příkaz do režimu oprav (F4),
4. smazat položku příkazu,
5. uložit platební příkaz.
Ručně zadané položky příkazu je samozřejmě možné opravovat zase ručním způsobem – tedy v režimu oprav.
Export platebního příkazu do banky
Vytvořený platební příkaz je možné vyexportovat do datové podoby a zpracovat ho v elektronickém bankovnictví.
1. otevřít příkaz do režimu prohlížení,
2. zvolit menu Nástroje – Export platebního příkazu,
3. v prvním řádku vybrat metodu exportu (při výběru metody je vhodné při prvním exportu pomocí tlačítka „Vlastnosti“ na vybrané metodě nastavit složku příkazy, tedy kam se mají příkazy ukládat),
4. dále zaškrtnout příslušné volby pro export (je vhodné alespoň jako doplňující informaci mít popis), dále nastavit kontrolu na délku variabilního symbolů (max 10 znaků),
5. tlačítko „Vpřed“,
6. zobrazí se informace, kam a pod jakým názvem bude soubor s příkazem uložen,
7. tlačítko „Start“,
8. tlačítko „Dokončit“.
GDPR
V Signysu existují tři moduly evidence GDPR:
- GDPR – Evidence souhlasů
- GDPR – Evidence požadavků
- GDPR – Evidence incidentů
Všechny moduly lze najít v hlavním okně Signysu v menu Ostatní. Pokud jsou záznamy vytvořeny z adresáře, je možné je zobrazit i z tohoto modulu.
GDPR – evidence souhlasů
Jedná se o samostatnou evidenci pro GDPR souhlasy, kdy se daný souhlas přímo napojí na kartu partnera. Umožňuje i připojit dokument – např. email v podobě PDF, kterým obchodní partner vyjadřuje souhlas se zpracováním osobních údajů.
GDPR – evidence požadavků
Každý požadavek partnera související s GDPR je možné v této evidenci zaznamenávat – požadavek na zaslání údajů, které jsou o něm zpracovávány, požadavek na aktualizaci, požadavek na smazání apod.
GDPR – evidence incidentů
Slouží k evidenci incidentů v rámci sledování GDPR – že došlo k nějakému zneužití dat za strany uživatelů, že daný partner rozporoval údaje sledované v rámci jeho karty v adresáři apod.
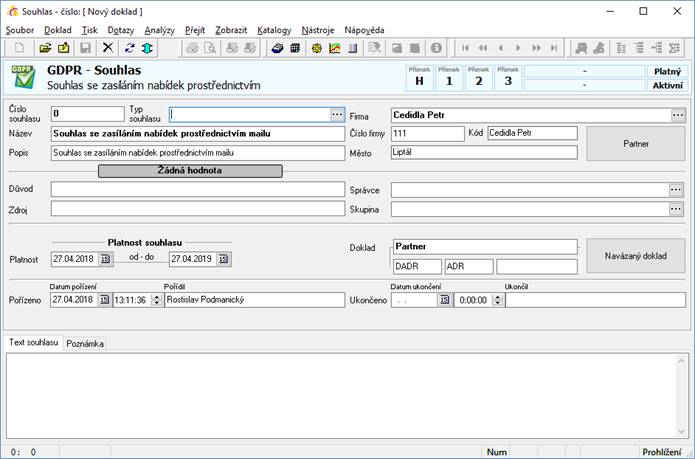
Z adresáře je možné vygenerovat GDPR souhlas z karty partnera, z kontaktu či z elektronické adresy stiskem tlačítka „Nový souhlas“. „Nový souhlas“ či „Nový požadavek“ je možné vytvořit z karty kartnera.

Vztahy mezi doklady
Tato kapitola popisuje vztahy mezi jednotlivými doklady a jejich využití. Samotné zakládání dokladů je popsáno výše.
Nabídka - > objednávka přijatá
Do objednávky přijaté od zákazníka je možné vložit již vytvořenou nabídku. Není tedy nutné, pokud partner objednává na základě nabídky, vkládat všechny položky znovu.
Postup provedení:
Předpokládá se již založená nabídka.
1) Založit novou objednávku, vyplnit hlavičku objednávky a otevřít přehazovačku
2) Menu soubor / import nabídky
3) V otevřeném filtru zadat parametry nabídky. Ideálně její číslo.
4) Otevře se seznam s nabídkami, které vyhovují zadání z bodu 3.
5)
Vybrat příslušnou nabídku a pomocí F2 nebo ikony ![]() přenést nabídku na
objednávku
přenést nabídku na
objednávku
6) Systém se ještě zeptá, zda si přejeme zachovat prodejní cenu z nabídky.
7)
Do spodní části přehazovačky se zobrazí všechny položky z nabídky.
Ty je poté nutné převést do horní poloviny. U objednávky přijaté bez vazby na
sklad jednu po druhé, u objednávky přijaté s vazbou na sklad buď
jednu po druhé, nebo všechny najednou pomocí ikony ![]() .
.
8) Pokud chceme mít na objednávce informaci, ze které nabídky vznikla, je možné použít záložku vazby a sem nabídku pomocí F3 přidat.
Objednávka přijatá - > dodací list vydaný
Z každé objednávky
přijaté je možné pomocí ikony pro výdej ze skladu ![]() (CTRL+F12) rovnou přejít
k výdeji zboží. Jedinou nutnou podmínkou je výběr požadovaného typu výdeje.
Systém poté zobrazí seznam nedodaného zboží z objednávky s informací,
zda je zboží možné vydat. Pokud je v typu výdeje nastavený navazující doklad,
tak se po stisku klávesy F2 otevře. Pokud není, systém na to upozorní a výdej
ze skladu je nutné ukončit klávesou ESC nebo kombinací kláves ALT + F4 nebo
křížkem v pravém horním rohu okna.
(CTRL+F12) rovnou přejít
k výdeji zboží. Jedinou nutnou podmínkou je výběr požadovaného typu výdeje.
Systém poté zobrazí seznam nedodaného zboží z objednávky s informací,
zda je zboží možné vydat. Pokud je v typu výdeje nastavený navazující doklad,
tak se po stisku klávesy F2 otevře. Pokud není, systém na to upozorní a výdej
ze skladu je nutné ukončit klávesou ESC nebo kombinací kláves ALT + F4 nebo
křížkem v pravém horním rohu okna.
Dodací list vydaný - > faktura vydaná
Pokud chceme automaticky po vydání všech položek vytvořit fakturu vydanou, stačí v přehazovačce stisknout klávesu F2 a systém se zeptá, zda ji má vytvořit. Na fakturu se přenesou údaje z hlavičky dodacího listu.
Moduly systému, typy dokladů v modulech
|
Modul |
Zkratka |
|
|
Evidence partnerů |
ADR |
|
|
Evidence artiklů |
CEN |
|
|
Skladové hospodářství |
SKL |
|
|
Sazebník JCD |
JCD |
|
|
Pohledávky |
|
|
|
|
Faktura vydaná do tuzemska |
FAV |
|
|
Faktura vydaná do zahraničí |
FAV |
|
|
Zálohová faktura vydaná do tuzemska |
ZFV |
|
|
Zálohová faktura vydaná do zahraničí |
ZFV |
|
|
Dobropis vydaný do tuzemska |
DBV |
|
|
Dobropis vydaný do zahraničí |
DBV |
|
|
Faktura vydaná do tuzemska – textová |
FAV |
|
|
Faktura vydaná do zahraničí – textová |
FAV |
|
|
Dobropis vydaný do tuzemska – textový |
DBV |
|
|
Dobropis vydaný do zahraničí – textový |
DBV |
|
Závazky |
|
|
|
|
Faktura přijatá z tuzemska |
FAP |
|
|
Faktura přijatá ze zahraničí |
FAP |
|
|
Zálohová faktura přijatá z tuzemska |
ZFP |
|
|
Zálohová faktura přijatá ze zahraničí |
ZFP |
|
|
Dobropis přijatý z tuzemska |
DBP |
|
|
Dobropis přijatý ze zahraničí |
DBP |
|
Pokladna |
|
|
|
|
Příjmový doklad tuzemský |
PKL |
|
|
Výdajový doklad tuzemský |
PKL |
|
|
Příjmový doklad zahraniční |
PKL |
|
|
Výdajový doklad zahraniční |
PKL |
|
Nabídky |
|
|
|
|
Nabídka do tuzemska |
NAB |
|
|
Nabídka do zahraničí |
NAB |
|
|
Nabídka textová |
NAB |
|
Příjem objednávek |
RZV |
|
|
Objednávky přijaté |
|
|
|
|
Objednávka přijatá z tuzemska |
OPA |
|
|
Objednávka přijatá ze zahraničí |
OPA |
|
|
Objednávka přijatá stálá |
OPS |
|
|
Objednávka přijatá textová |
OPA |
|
|
Objednávka přijatá interní |
OPI |
|
Objednávky vydané |
|
|
|
|
Objednávka vydaná do tuzemska |
OVA |
|
|
Objednávka vydaná do zahraničí |
OVA |
|
|
Objednávka vydaná textová |
OVA |
|
|
Objednávka vydaná s vazbou na sklad |
OVA |
|
|
Objednávka vydaná interní |
OVI |
|
Příjemky |
|
|
|
|
Dodací list přijatý z tuzemska |
DLP |
|
|
Dodací list přijatý ze zahraničí |
DLP |
|
|
Příjemka interní |
PRJ |
|
|
Režijní příjemka |
RPJ |
|
|
Počáteční stav na skladě |
PCS |
|
|
Vratky |
VRT |
|
|
Převodky |
PVK |
|
|
Náklady |
NKL |
|
Výdejky |
|
|
|
|
Dodací list vydaný do tuzemska |
DLV |
|
|
Dodací list vydaný do zahraničí |
DLV |
|
|
Prodejka |
PDK |
|
|
Výdejka interní |
VDJ |
|
|
Režijní výdejka |
RVJ |
|
|
Servis/Opravy |
RAO |
|
|
Reklamace k dodavateli |
REK |
|
|
Ztratky |
ZTR |
|
Banka |
BAN |
|
|
Platební příkaz |
HPP |
|
|
Faktoring |
FPP |
|
|
Odeslané zásilky |
OZS |
|
|
Přijaté zásilky |
PZS |
|
|
Ostatní účetní doklad |
UCO |
|
|
Účetní přehled |
UCT |
|
|
Obchodní případy |
OCP |
|
|
Evidence DPH |
DPH |
|
|
Drobný majetek |
DIM |
|
|
Majetek |
MAJ |
|
|
Zakázky |
ZAK |
|
|
Doporučené nakládky |
DNK |
|
|
Zařízení |
ZRN |
|
Seznam kláves systému Signys
|
Kombinace kláves Ctrl+ |
|
|
Ctrl+A |
adresář partnerů, alias |
|
Ctrl+B |
evidence artiklů – ceník zboží |
|
Ctrl+D |
opakovat, dopočítat DPH |
|
Ctrl+E |
navazující doklad |
|
Ctrl+F |
vyhledávání záznamů v režimu prohlížení |
|
Ctrl+H |
přihlášení uživatele, cenové hladiny |
|
Ctrl+I |
nastavení sloupců v seznamu |
|
Ctrl+J |
· přepočet nákupu · import dat z mobilních čteček |
|
Ctrl+K |
kalkulačka |
|
Ctrl+L |
skladová evidence |
|
Ctrl+M |
měsíční obraty na skladové kartě |
|
Ctrl+N |
nový doklad, nová položka |
|
Ctrl+O |
zobrazení dokladu, otevřít doklad, navazující doklad |
|
Ctrl+P |
přepočet, rozpočet, prodejní terminál, tisk 0 |
|
Ctrl+S |
uložení zadávaných údajů |
|
Ctrl+T |
tisk 1 |
|
Ctrl+U |
· účtování, předkontace · hlavní předkontace |
|
Ctrl+W |
zakázky |
|
Ctrl+X |
Příznak kompletnosti výdeje na položce objednávky |
|
Ctrl+Z |
vyhledávání podle stromového členění |
|
Ctrl+F4 |
· speciální opravy, oprava skladové karty · oprava položky výdejky nebo pohledávky |
|
Ctrl+F5 |
zobrazení seznamu kritérií - uživatelské dotazy |
|
Ctrl+F8 |
vrácení položky na sklad z výdejky, vrácení-oprava pohybu |
|
Ctrl+F11 |
příjem zboží - položky vydané objednávky |
|
Ctrl+F12 |
výdej ze skladu na partnerovi, seznam rezervací |
|
Ctrl+BkSp |
opravy - odstranit obsah položky |
|
Ctrl+Down |
přesun dolů |
|
Ctrl+Up |
přesun nahoru |
|
Ctrl+Enter |
· zobrazení seznamu přes celou obrazovku · přepnutí režimu výdeje |
|
Ctrl+Space |
označení položky na příjemce |
|
Kombinace kláves Alt+ |
|
|
Alt+0 (nula) |
seznam otevřených modulů |
|
Alt+B |
ceník zboží |
|
Alt+C |
· kalkulačka · seznam zásobníku poznámek |
|
Alt+F |
přestup mezi finančními roky v hlavním menu |
|
Alt+R |
aktualizace údajů, obnovit |
|
Alt+V |
aktualizace předvahy, rozvahy, výsledovky |
|
Alt+X |
ukončení práce |
|
Alt+F8 |
odstranění vazby na položku výdejky |
|
Alt+F9 |
· zadávání min. a max. stavů na skladové kartě · přepočet prodejních cen na příjemce |
|
Alt+F11 |
otevírání pokladní zásuvky |
|
Alt+F12 |
adresář - partneři k výdeji |
|
Alt+levá šipka |
pohyb doleva po záložkách na dokladu |
|
Alt+PgDn |
pohyb mezi základním formulářem a záložkami |
|
Alt+PgUp |
pohyb mezi základním formulářem a záložkami |
|
Alt+pravá šipka |
pohyb doprava po záložkách na dokladu |
|
|
|
|
Kombinace kláves Shift+ |
|
|
Shift+F1 |
detailní nápověda |
|
Shift+F5 |
rychlé hledání podle položky |
|
Shift+F6 |
lokální třídění |
|
Shift+F7 |
adresář - náhledové okno se seznamem rezervací |
|
Shift+F9 |
první rozpad artiklu |
|
Shift+F12 |
objednávky a rezervace partnera k výdeji |
|
|
|
|
Kombinace kláves Alt+Shift+ |
|
|
Alt+Shift+D |
typ DPH |
|
Alt+Shift+N |
nová účetní operace, nový doklad |
|
Alt+Shift+U |
hlavní předkontace |
|
Alt+Shift+l.šipka |
adresa, artikl - pohyb po záložkách doleva |
|
Alt+Shift+p.šipka |
adresa, artikl - pohyb po záložkách doprava |
|
Kombinace kláves Ctrl+Alt+ |
|
|
Ctrl+Alt+A |
partner |
|
Ctrl+Alt+B |
artikl |
|
Ctrl+Alt+D |
dokumenty |
|
Ctrl+Alt+E |
přenos dokladu do vazeb, párování |
|
Ctrl+Alt+G |
manažerský deník |
|
Ctrl+Alt+K |
kalendář |
|
Ctrl+Alt+L |
skladová karta |
|
Ctrl+Alt+M |
manažer tiskových sestav |
|
Ctrl+Alt+N |
nový doklad jako kopie aktuálního |
|
Ctrl+Alt+O |
otevřít doklad, navazující doklad |
|
Ctrl+Alt+P |
prioritní dokument |
|
Ctrl+Alt+T |
tisk třetí přednastavené tiskové sestavy |
|
Ctrl+Alt+U |
seznam předkontací |
|
Ctrl+Alt+V |
zobrazení obsahu schránky |
|
Ctrl+Alt+Z |
výdej / příjem zalistovaných artiklů, individ. ceníků |
|
Ctrl+Alt+F4 |
konec |
|
Ctrl+Alt+F8 |
odstranit nevybrané položky |
|
Ctrl+Alt+F12 |
automatický výdej položek |
|
|
|
|
Kombinace kláves Ctrl+Shift+ |
|
|
Ctrl+Shift+A |
daňová adresa (volná) |
|
Ctrl+Shift+D |
nový dokument |
|
Ctrl+Shift+E |
evidenční řada |
|
Ctrl+Shift+J |
sazebník JCD |
|
Ctrl+Shift+K |
kurzovní lístek |
|
Ctrl+Shift+L |
naskladnění příjemky |
|
Ctrl+Shift+P |
artikl - režim oprav - přepočet prodejních cen |
|
Ctrl+Shift+T |
náhled tisku |
|
Ctrl+Shift+U |
kontrola předkontací |
|
Ctrl+Shift+V |
zámek položky objednávky přijaté |
Seznam ikon
|
|
Adresář |
Deník partnera |
|
|
Adresář |
Nová skupina partnera |
|
|
Adresář |
Nová pobočka partnera |
|
|
Adresář |
Nový kontakt partnera |
|
|
Adresář |
Nový obor partnera |
|
|
Adresář |
Partneři k výdeji |
|
|
Adresář |
Pohyb pro partnera |
|
|
Adresář |
Tvorba souhrnné faktury |
|
|
Adresář |
Zrušený partner |
|
|
Artikl |
Alternativní název |
|
|
Artikl |
Karta artiklu |
|
|
Artikl |
Karta artiklu k náhradami |
|
|
Artikl |
Náhrady |
|
|
DPH |
Katalog daňových dokladů |
|
|
Finance |
Párování |
|
|
Obecné |
1. přednastavený tisk |
|
|
Obecné |
2. přednastavený tisk |
|
|
Obecné |
Adresář firem |
|
|
Obecné |
Analýzy – součty |
|
|
Obecné |
Co je to? |
|
|
Obecné |
Export do MS Excel |
|
|
Obecné |
Informace o systému |
|
|
Obecné |
Interaktivní SQL |
|
|
Obecné |
Kalendář |
|
|
Obecné |
Kalkulačka |
|
|
Obecné |
Konec |
|
|
Obecné |
Konec bez uložení změn |
|
|
Obecné |
Kontroloval |
|
|
Obecné |
Kurzovní lístek |
|
|
Obecné |
Manažer sestav |
|
|
Obecné |
Možnosti |
|
|
Obecné |
Náhled |
|
|
Obecné |
Náhled tisku |
|
|
Obecné |
Nápověda |
|
|
Obecné |
Nastavení kontroly dokladu |
|
|
Obecné |
Nastavení sloupců seznamu |
|
|
Obecné |
Nový doklad |
|
|
Obecné |
Obnovit |
|
|
Obecné |
Opravy |
|
|
Obecné |
Otevřít |
|
|
Obecné |
Proveď |
|
|
Obecné |
Přednastavený tisk |
|
|
Obecné |
Přenos položek |
|
|
Obecné |
Rejstřík |
|
|
Obecné |
Sazebník JCD |
|
|
Obecné |
Seznam otevřených modulů |
|
|
Obecné |
Stornovaný tuzemský doklad |
|
|
Obecné |
Stornovaný valutový doklad |
|
|
Obecné |
Svislé zvětšení |
|
|
Obecné |
Třídění |
|
|
Obecné |
Uložení změn |
|
|
Obecné |
Uzamčení dokladu |
|
|
Obecné |
Vazba na partnera |
|
|
Obecné |
Vyhledávání |
|
|
Obecné |
Zakázky |
|
|
Obecné |
Zobrazení na celou obrazovku |
|
|
Obecné |
Zrušení záznamu |
|
|
Obchod |
Objednávky a rezervace od zákazníka |
|
|
Obchod |
Objednávky k dodavateli |
|
|
Obchod |
Rezervace pro partnera |
|
|
Objednávky |
Doklad |
|
|
Objednávky |
Položka částečně dodaná |
|
|
Objednávky |
Položka dodaná |
|
|
Objednávky |
Položka nedodaná |
|
|
Objednávky |
Položka zrušená |
|
|
Objednávky |
Všechny položky |
|
|
Objednávky přijaté |
Status objednávky |
|
|
Pohledávky |
Pohledávky a odeslané pohledávky |
|
|
Pohledávky |
Zaúčtovaná tuzemská pohledávka |
|
|
Pohledávky |
Zaúčtovaná valutová pohledávka |
|
|
Příjemky |
Položka naskladněná |
|
|
Příjemky |
Položka nenaskladněná |
|
|
Příjemky |
Příjem na sklad |
|
|
Sklad |
Měsíční obraty na skladové kartě |
|
|
Sklad |
Pohyb na skladě |
|
|
Sklad |
Pohyb na skladové kartě |
|
|
Sklad |
Pohyb příjmový |
|
|
Sklad |
Pořizovací cena skladu |
|
|
Sklad |
Rezervace na skladě |
|
|
Sklad |
Rezervace na skladové kartě |
|
|
Sklad |
Skladová karta |
|
|
Sklad |
Skladová karta s náhradou |
|
|
Účetnictví |
Finanční účty |
|
|
Účetnictví |
Účty majetku |
|
|
Účetnictví |
Kapitálové účty a dlouhodobé závazky |
|
|
Účetnictví |
Náklady |
|
|
Účetnictví |
Výnosy |
|
|
Účetnictví |
Zásoby |
|
|
Účetnictví |
Závěrkové a podrozvahové účty |
|
|
Účetnictví |
Zúčtované vztahy |
|
|
Výdejky |
Vydaná položka |
|
|
Výdejky |
Výdej ze skladu |
|
|
Zásilky |
Odeslaná zásilka |
|
|
Zásilky |
Přijatá zásilka |