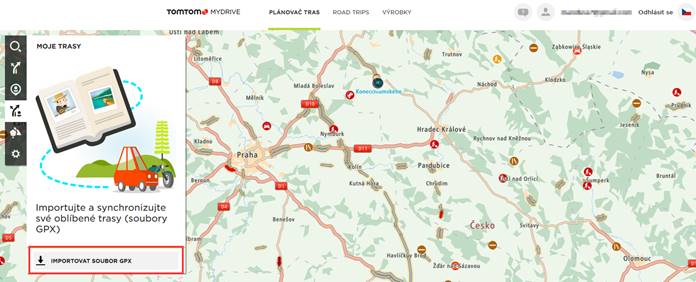Technická příručka systému Signys® - ostatní moduly
27.10.2022
Copyright © Tresoft s.r.o.
Obsah:
Dodatečné zadání čárových kódů
Nastavení internetového obchodu
Stanovení prodejních cenových hladin
Nastavení příznaků na artiklech
Nastavení skupin a druhů zboží
Označení skupin pro internetový obchod
Označení druhů pro internetový obchod
Označení forem úhrad a způsobů dopravy
Označení dokumentů partnera, artiklu
Kopírování dokumentů pro internetový obchod
Ovládání internetového obchodu
Význam položek, ikon a tlačítek
Registrace na internetovém obchodě
Přihlášení do internetového obchodu
Zpracování objednávek internetového obchodu
Ruční založení internetové objednávky
Partneři pro internetový obchod
Vytvoření internetového partnera
Navázání partnera na adresář firem
Skupinové nastavení parametrů internetových partnerů
Převod internetových objednávek
Hromadný převod internetových objednávek
Internetové objednávky verze 3
Nastavení parametrů hromadného výdeje
Vytvoření návrhu položek objednávek k výdeji
Ovlivnění položek objednávek pro hromadný výdej
Vyřazení položky z hromadného výdeje
Výdej ze skladového místa – zakázání hromadného výdeje
Rozdělení zboží při hromadném výdeji
Řízené interní převody zboží mezi pobočkami
Spuštění analýzy – tvorba kontingenční tabulky
Kombinace polí na řádcích a sloupcích
Hodnoty vygenerované z pole Datum
Řazení dat, úpravy buněk tabulky
Možnosti nastavení, systémové funkce
Nastavení načítání seznamů při vstupu do modulů
Parametry firmy a výchozí hodnoty
Globální parametry Signys Mobile
Globální parametry Signys Logistics
Globální systémové parametry a aktualizace
Založení nového finančního roku
Nastavení možností evidenčních dokladů
Nastavení oprávnění pro danou roli
Oprava oprávnění pro danou roli
Kopírování oprávnění pro danou roli
Odstranění oprávnění pro danou roli
Přidat uživatele včetně přístupových práv
Přiřazení role určitým uživatelům
Změna oprávnění pro daného uživatele z role na individuální
Oprava individuálních oprávnění uživatele
Kopie oprávnění pro daného uživatele
Odstranění oprávnění pro daného uživatele
Kritéria pro přístup k záznamům
Postup importu / aktualizace partnerů
Import / aktualizace ceníkových karet
Postup importu / aktualizace ceníkových karet
Postup aktualizace skladových karet
Postup importu pokladních dokladů
Import ostatních účetních dokladů
Postup importu ostatních účetních dokladů
Postup importu karet drobného majetku
Import / aktualizace záznamů manažerského deníku
Postup importu / aktualizace záznamů manažerského deníku
Import / aktualizace internetových partnerů
Postup importu / aktualizace internetových partnerů
Export / Import ve formátu PDK
Evidence změn dokladů v IS Signys
Atributy záznamu změny – sloupce záznamu
Hodnoty evidované při uložení dokladů
Zobrazení seznamu záznamů v mapě
Hromadný přenos GPS souřadnic na adresy kontaktů
Měření vzdálenosti (ruční plánování trasy)
Export trasy nebo adres do navigačního přístroje
WMS – Warehouse Management System
Zobrazení lokace skladové karty na mapě skladu
Čárové kódy v IS Signys
IS Signys umožňuje zefektivnit práci se systémem zadáním jednoho či více čárových kódů ke každému artiklu. Poté je možné artikly podle všech těchto kódů vyhledávat. K tomu slouží čtečky čárových kódů. Systém umí pracovat jak s klávesnicovými, tak s offline čtečkami. Využití klávesnicové čtečky je při prodeji zboží, kdy je čtečka připojena přímo k počítači, ze kterého se zboží prodává. Princip této čtečky spočívá v tom, že v podstatě pouze opíše číslo z čárového kódu do příslušného pole v systému. Offline čtečky mají své využití především při práci na skladě. Obsluha má čtečku u sebe, volně se pohybuje po skladu a teprve po zadání všech položek z jejich počtů přenese data ze čtečky do počítače.
Čárový kód je možné k artiklu zadat ručně, importem z datového souboru nebo nechat systém, aby čárový kód sám vygeneroval.
Možnosti automatického generování čárových kódů při založení ceníkové karty
Aby systém generoval sám čárové kódy artiklu, je nutné tuto volbu nejdříve povolit:
1. Hlavní okno Signysu / Nástroje / Možnosti systému / Globální parametry a výchozí hodnoty
2. záložka Ostatní – v poli generátory čísel ceníkové karty povolit generování čárových kódů.
V ceníku je dále nutné nadefinovat, jak má vygenerovaný kód vypadat:
1. Ceník / Nástroje / Parametry generátorů kódů / Parametry generátoru čárového kódu

2. Nastavit typ kódu
· Negenerovat kontrolní součet
V případě této volby je nutné nadefinovat předponu, příponu a počet míst pořadového čísla čárového kódu. Např.: Předpona 5, přípona 0150, počet míst pořadového čísla 5. Čárové kódy budou potom vypadat takto: 5000010150, 5000020150, 5000030150, 5000040150
· EAN 13 – Kontrolní součet
V tomto případě systém vygeneruje kód dle specifikace EAN 13.
· EAN 13 – Ktg. interní - Kontrolní součet
Pořadové
číslo vychází z ktg. interního. Po jeho zadání je třeba v poli Čárový
kód kliknout na ikonu ![]() pro vygenerování. V čísle
artiklu musí být čísla a vždy stejný počet.
pro vygenerování. V čísle
artiklu musí být čísla a vždy stejný počet.
3.
Každý artikl může mít neomezeně mnoho nadefinovaných čárových kódů.
Jeden, hlavní, je zobrazen přímo na kartě artiklu. Ostatní, alternativní, se
zobrazí po stisku tlačítka ![]() . Generátoru je možné přímo
nastavit, aby vygenerovaný kód zapsal i do tabulky alternativních čárových
kódů.
. Generátoru je možné přímo
nastavit, aby vygenerovaný kód zapsal i do tabulky alternativních čárových
kódů.
Dodatečné zadání čárových kódů
Dodatečně zadat čárové kódy artiklů je možné třemi způsoby.
1.
Ručně – je nutné otevřít ceníkovou kartu a kód zadat do pole čárový kód
nebo do seznamu alternativních čárových kódů. Vstup do seznamu alternativních
čárových je možný přes menu Doklad / Čárové kódy artiklu nebo ikonou ![]()
2. Importem datového souboru – je nutné připravit datový soubor typu csv, kde jsou jednotlivé záznamy oddělené středníkem. Soubor musí obsahovat minimálně sloupec ktg.interní nebo ktg.referenční, podle kterého se určí, jaký záznam aktualizovat a sloupec s čárovým kódem. Přesný popis importu / aktualizace je popsán v manuálu uživatelská příručka.
3. Automatické vygenerování kódu EAN13 – systém umožňuje dodatečně vygenerovat všem artiklům ve výběru čárový kód dle specifikace EAN13.
V ceníku je v menu Nástroje / Skupinové operace / Generátor čárových kódů.
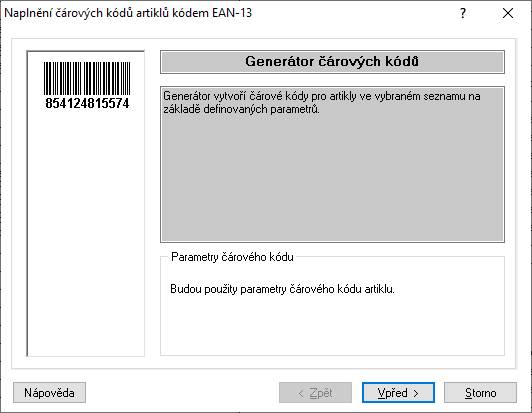
Po stisku tlačítka vpřed se zobrazí souhrn a následném stiskem tlačítka start zahájí systém generování čárových kódů. Poslední číslo představuje dle specifikace EAN 13 kontrolní součet.
Hromadný tisk čárových kódů
K hromadnému tisku čárových kódů slouží modu „Tisk etiket a čárových kódů“. V tomto modulu je dle zadání uživatele vygenerován seznam čárových kódů pro tisk. Každá položka se v seznamu opakuje v požadovaném množství. Stejně jako pro ostatní moduly je i zde nutné nastavit vhodnou tiskovou sestavu. Popis nastavení je v tomto manuálu v kapitole „Nastavení tiskových sestav“.
Tisk z příjemky
Pokud chceme udržovat všechny položky na skladě označené čárovým kódem, je vhodné tisknout čárové kódy již při příjmu zboží. Pro tyto účely je možné z příjemky použít modul „Tisk čárových kódů a etiket“.
- Otevřít příjemku s položkami, které chceme tisknout.
- Menu Tisk / Čárové kódy a etikety
- V nově otevřeném okně vybrat způsob přípravy seznamu čárových kódů pro tisk
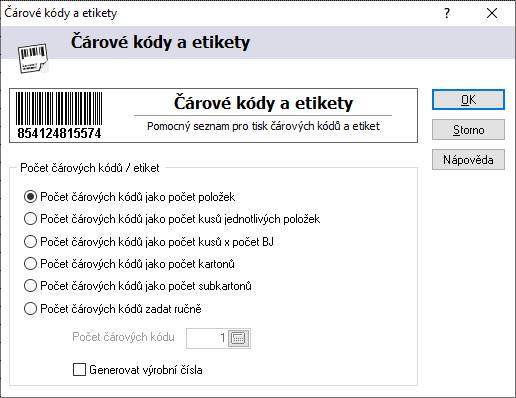
- Počet čárových kódů jako počet položek – každá položka příjemky se vytiskne jen jednou
- Počet čárových kódů jako počet kusů jednotlivých položek – pro každou položku se vytiskne tolik čárových kódů, kolik je kusů má příjemce
- Počet čárových kódů jako počet kusů x počet BJ - při tisku jsou počty kusů na položce příjemky vynásobeny balicí jednotkou artiklu
- Počet čárových kódů jako počet kartonů – význam při využité zadávání kartonů na ceníkovou kartu
- Počet čárových kódů jako počet subkartonů – podobné jako u kartonů
- Počet čárových kódů zadat ručně – od každé položky se vytiskne tolik kódů, kolik uživatel zadá
- Generovat výrobní čísla – zde nemá význam
- Po stisku tlačítka OK se vygeneruje seznam čárových kódů pro tisk. V případě, že by některé položky už kódy měly a bylo by zbytečné je tisknout je možné tyto položky ze seznamu pomocí menu Dotazy / Odstranit vybrané položky odstranit
- Z menu Tisk vybrat požadovanou tiskovou sestavu a čárové kódy vytisknout.
Všechny další způsoby hromadného tisku čárových kódů se spouští z menu Doklad / Čárové kódy a etikety.
Tisk ze skladu
Tato možnost je vhodná pro tisk čárových kódů artiklů, které mají nějakou společnou vlastnost a dají se podle této vlastnosti dohledat pomocí vhodného filtru.
1. Vstup do modulu sklad.
2. Filtrem vybrat požadované artikly (např. skupina, druh, část názvu atd.).
3. Pokud by ze seznamu vybraných artiklů bylo potřeba některé položky odstranit, je to možné označením přebývajících položek a odstraněním pomocí menu Dotazy / Odstranit vybrané položky… (tím se odstraní pouze ze seznamu, ne ze skladu).
Označení položek:
Položky jsou vedle sebe – označit první a se stisknutou klávesou SHIFT označit poslední.
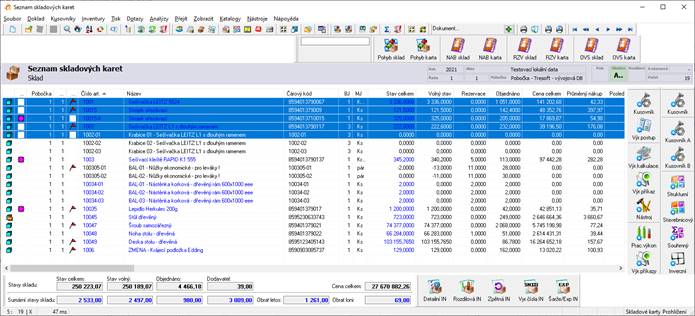
Položky nejsou vedle sebe – se stisknutou klávesou CTRL označit požadované položky.
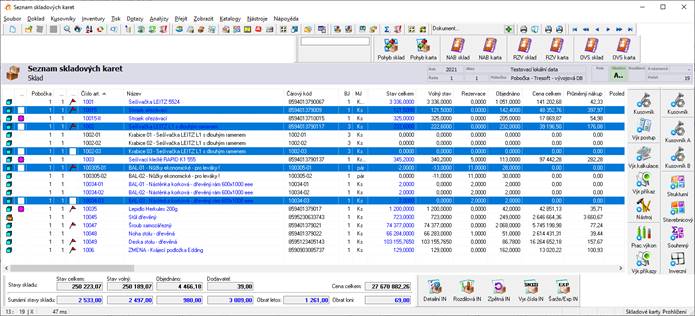
4. Menu Tisk / Čárové kódy a etikety
5. Zadat způsob vytvoření seznamu čárových kódu pro tisk. Na výběr jsou následující možnosti:
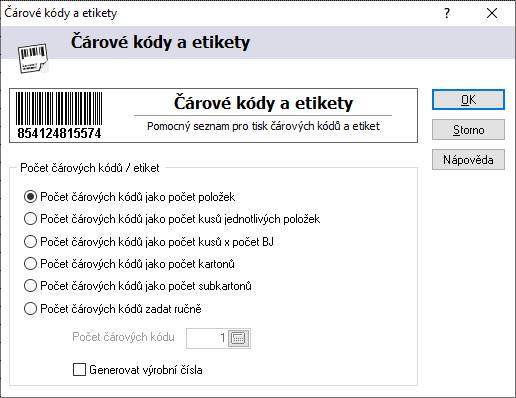
6. Po výběru jedné z možností systém vygeneruje seznam čárových kódů pro tisk a z tohoto seznamu pomocí menu Tisk je možné kódy vytisknout.
Tisk z nabídky
Tato možnost je vhodná pro tisk čárových kódů artiklů, které nemají žádnou společnou vlastnost a nedají se v seznamu skladových karet vybrat vhodným filtrem.
1. Vstup do modulu nabídky.
2.
Založení nového nabídky do tuzemska pomocí F3, myší ![]() nebo
menu Doklad / Nový
nebo
menu Doklad / Nový
3.
Vstup do přehazovačky kombinací kláves ALT+B, pomocí ikony ![]() nebo
menu Nástroje / Přenos artiklů na doklad
nebo
menu Nástroje / Přenos artiklů na doklad
4. Vybrat požadované artikly a zadat počet. V okně pro zadání počtu je informace o stavu skladu.
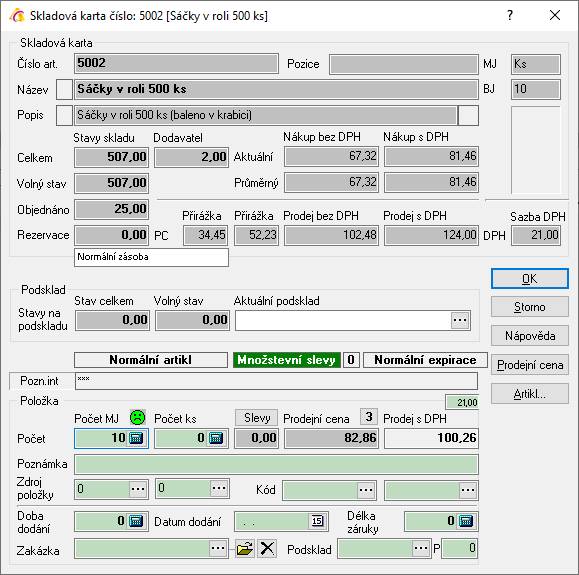
5.
Po výběru všech artiklů ukončit výběr klávesou F2, ikonou ![]() nebo menu „Soubor“ ->
„Přenos artiklů na doklad“
nebo menu „Soubor“ ->
„Přenos artiklů na doklad“
6.
Nabídku uložit stiskem F2, ikonou ![]() nebo menu „Soubor“ -> „Uložit a
ukončit opravy“
nebo menu „Soubor“ -> „Uložit a
ukončit opravy“
7. Menu „Tisk“-> „Čárové kódy a etikety“
8. Zadat způsob vytvoření seznamu čárových kódu pro tisk. Na výběr jsou následující možnosti:
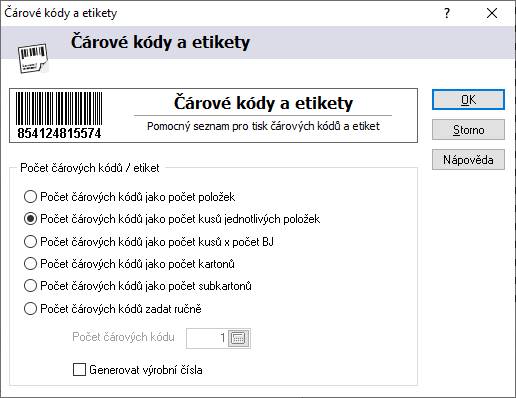
9. Po výběru jedné z možností se vygeneruje seznam čárových kódů pro tisk a z tohoto seznamu pomocí menu „Tisk“ je možné tyto kódy vytisknout.
Tisk ze seznamu artiklů
Postup práce je naprosto stejný jako pro tisk ze skladu. Jediný rozdíl je v tom, že při tisku ze seznamu artiklů není možné použít tisk podle počtu položek na skladě. Tuto informaci ceníková karta na sobě nemá.
Typy čárových kódů
Symbol čárového kódu se skládá z určitého počtu čar a mezilehlých mezer. Před a za symbolem musí být klidová zóna - prázdné místo určité šířky bez jakéhokoliv potisku. Symbol začíná znakem start, pak následují vlastní data s případným kontrolním součtem a na konci je znak stop.
Šířka čar a mezer, jakož i jejich počet, je dán specifikací symboliky příslušného kódu. Termín "symbolika" se používá pro popis pravidel, specifikujících způsob, jakým se kódují data do čar a mezer čárových kódů. Je to něco podobného, jako termín "jazyk". Komunikují-li mezi sebou lidé psanou nebo mluvenou řečí, mohou používat jakýkoliv jazyk za předpokladu, že jej obě strany znají a dovedou jej používat. Stejná koncepce je použita u čárových kódů.
Existují dva základní typy symbolik čárových kódů: souvislé a diskrétní. Diskrétní čárové kódy začínají čárou, končí čárou a mezi jednotlivými znaky se nachází meziznaková mezera. Souvislé čárové kódy začínají čárou, končí mezerou a nemají meziznakové mezery. Která symbolika se v dané konkrétní aplikaci použije, závisí na charakteru dat.
Code 39 a Code 39 Mod 43
Code 39 byl vyvinut jako první plně alfanumerická symbolika v roce 1974. Jedná se o nejčastěji používanou symboliku čárových kódů, neboť umožňuje zakódovat číslice, písmena a některé interpunkční znaky. Code 39 je diskrétní, s proměnnou délkou. Každý znak obsahuje 5 čar a 4 mezery. Z těchto devíti prvků jsou vždy 3 široké a 6 úzkých. Malá písmena nejsou podporována a jsou na vstupu automaticky konvertována na velká. Znak "hvězdička" je vyhrazen pro znaky start a stop. Code 39 Mod 43 obsahuje navíc kontrolní znak. Tento kontrolní znak se vypočítává ze součtu hodnot všech znaků řetězce celočíselným dělením modulo 43.
Universal Product Code - univerzální kód výrobků (U.P.C.) byl úspěšně zaváděn v supermarketech od roku 1973. Je navržen z hlediska jednoznačné identifikace výrobku a jeho výrobce. Jeho symbolika je pevné délky, numerická, souvislá. Každý znak má 4 prvky. UPC verze A se používá k zakódování 12místného čísla. První číslice je znak systému číslování, dalších 5 je identifikační číslo výrobce, dalších 5 je číslo výrobku a poslední číslice je kontrolní znak.
U.P.C E0 je variantou kódu UPC A s potlačením nul. První znak této symboliky - znak systému číslování - je vždy 0 (nula). Ostatní znaky mají stejný význam, jako u UPC A. Pro správné číslo výrobku platí následující čtyři pravidla:
- Jsou-li poslední 3 číslice v čísle výrobce 000, 100 nebo 200, jsou platná čísla výrobku 00000 až 00999.
- Jsou-li poslední 3 číslice v čísle výrobce 300, 400, 500, 600, 700, 800 nebo 900, jsou platná čísla výrobku 00000 až 00099.
- Jsou-li poslední 2 číslice v čísle výrobce 10, 20, 30, 40, 50, 60, 70, 80 nebo 90, jsou platná čísla výrobku 00000 až 00009.
- Jestliže číslo výrobce nekončí nulou, jsou platná čísla výrobku 00005 až 00009.
U.P.C. E1 je také numerický kód pevné délky a jeho typické použití je pro zboží na regálech v maloobchodě. Délka vstupního řetězce je 6 číslic.
EAN 13 a EAN 8
European Article Numbering (EAN) je nadstavbou U.P.C. Snímače EAN dovedou dekódovat U.P.C., opačně to ale nemusí platit. EAN má dvě verze: EAN 13 a EAN 8. Obě jsou numerické, pevné délky. EAN 13 kóduje 13 číslic, EAN 8 kóduje 8 číslic. Správu kódu EAN na evropském teritoriu provádí nekomerční organizace EAN se sídlem v Belgii. Jejími dobrovolnými členy jsou národní komise EAN všech evropských zemí. Česká republika má přidělen kód země 859.
Code 93 je alfanumerická symbolika proměnné délky, souvislá. Kóduje všech 128 znaků ASCII. Z nich 43 odpovídá znakové sadě Code 39, další 4 znaky se používají jako řídicí znaky při kódování úplné znakové sady ASCII do rozšířeného módu Code 93. Každý znak je zakódován pomocí 9 modulů, složených do 3 čar a 3 mezer. Šířka každé čáry a mezery může být 1, 2, 3, nebo 4 moduly.
Interleaved 2/5 a Interleaved 2/5 Mod 10
Interleaved 2/5 je samoopravný numerický kód, používaný především v průmyslových a maloobchodních aplikacích ke značení přepravních obalů distribučních jednotek. Tato symbolika páruje dohromady vždy dva znaky, první kóduje do 5 čar a druhý znak z páru do 5 mezer mezi čarami prvního znaku. Jinak řečeno všechny znaky na lichých pozicích jsou kódovány do čar a všechny znaky na sudých pozicích jsou kódovány do mezer. Dvě z 5 čar jsou široké a stejně tak jsou široké 2 z 5 mezer. Odtud také pochází jméno kódu. Celý symbol čárového kódu Interleaved 2/5 sestává ze znaku start (dvě úzké čáry a dvě úzké mezery), datových znaků a znaku stop (široká čára, úzká mezera a úzká čára). Pro zakódování informace je potřebný sudý počet znaků. V případě lichého počtu znaků se volné místo obsadí kontrolním znakem, nebo se použije úvodní nula. Struktura symbolu Interleaved 2/5 Mod 10 je stejná, obsahuje ale navíc kontrolní znak. Tento se vypočítá ze součtu hodnot všech datových znaků symbolu celočíselným dělením modulo 10.
Code 128 je alfanumerická symbolika proměnné délky, souvislá. Znaky sestávají ze 3 čar a 3 mezer tak, že celková šířka znaku je 11 modulů. Čáry a mezery mohou mít šířku 1, 2, 3, nebo 4 moduly. Code 128 B je rovněž alfanumerický kód, který podporuje velká i malá písmena. Navíc má 4 řídicí kódy FNC1 až FNC4. Code 128 C pouze numerický čárový kód o délce 19 znaků, začíná znakem FNC1 a obsahuje kontrolní číslici modulo 10.
Codabar je diskrétní samoopravný kód proměnné délky. Každý znak je reprezentován samostatnou skupinou 4 čar a 3 mezilehlých mezer. Znaková sada Codabar zahrnuje 16 znaků: číslice 0 až 9 a speciální znaky: $, :, /, ., +, -. Používají se 4 různé znaky start/stop (a, b, c, d) složené z jedné čáry a dvou mezer.
MSI je pouze numerická symbolika proměnné délky. Její obvyklé použití je na cenových etiketách regálového zboží v maloobchodě. Tento čárový kód má vždy na konci kontrolní součet modulo 10. Před něj je možno vadit další kontrolní znak modulo 10 nebo modulo 11. Podle toho se kód označuje jako MSI+10, MSI+10+10, MSI+11+10.
Generovat výrobní čísla
Při tisku čárových kódů a etiket v ceníku lze využít funkci Generovat výrobní čísla. Jedná se o pomocnou funkci, která dle nastavení provede naplnění sloupce Výrobní čísla na seznamu čárových kódů a etiket. V manažeru systémových katalogů je nutné založit modul VCS, založit mu řadu a číslování (pořadové číslo generovaných údajů). Dále je potřeba v ceníku v menu Nástroje / Parametry generátoru kódů / Parametry generátoru výrobního čísla provést nastavení definice výrobního čísla.

Internetový obchod
Modul Internetový obchod slouží k zadávání objednávek uživatelem pomocí internetu s přímým přístupem do databáze dodavatele. Jednotlivé oblasti se otevírají z hlavního menu e-obchod.
Každý uživatel, který bude pomocí internetového obchodu nakupovat (pořizovat objednávky), se musí na tomto obchodě zaregistrovat. Poté je mu přidělena základní prodejní cenová hladina PC0 bez jakýchkoliv slev.
Na internetovém obchodě je zobrazováno zboží přímo ze systému s aktuálními cenami a stavy skladu.
Objednávka, kterou uživatel pořídí pomocí internetového obchodu, vzniká v evidenci internetových objednávek v systému Signys® a je poté jednoduše přenositelná do evidence objednávek přijatých.
Registrovaný uživatel má náhled na své objednávky, které jsou u dodavatele evidovány, i s přehledem o jejich plnění. Taktéž má k informaci stav svých závazků (faktury) k dodavateli.
Nastavení internetového obchodu
Pro správnou funkci internetového obchodu je zapotřebí:
1. stanovit správně prodejní cenové hladiny v ceníku zboží
2. nastavit příznaky na artikly, které se mají zobrazovat na internetovém obchodu
3. nastavit skupiny a druhy zboží v ceníku
4. označit, které skupiny zboží vstupují do internetového obchodu
5. označit, které druhu zboží vstupují do internetového obchodu
6. označit, které formy úhrady a způsoby dopravy vstupují do internetového obchodu
7. označit dokumenty artiklu a dokumenty partnera vstupující do internetového obchodu
Stanovení prodejních cenových hladin
V ceníku zboží musí být stanoveny cenové hladiny tak, aby jedna cenová hladina byla dána jako výchozí pro prodej na internetovém obchodě. Zpravidla je za tuto cenovou hladinu dosazována PC0 – základní prodejní cena.
Tuto prodejní cenu budou mít poté všichni zákazníci na internetovém obchodě do té doby, než dojde v systému Signys® k přidělení jiné cenové hladiny registrovanému uživateli z internetového obchodu.
Nastavení příznaků na artiklech
Na artiklech, které se mají zobrazovat na internetovém obchodu, je potřeba nastavit určité příznaky. Nastavení je možné provést buď individuálně pro každý artikl nebo pomocí skupinového nastavení parametrů artiklů (vše na záložce Obchod).
Nastavení příznaků na artiklu:
1. vstup do modulu Ceník
2. vyhledání artiklu a otevření do režimu prohlížení např. F4
3. přechod na záložku Internetový obchod
4. nastavení příznaků a uložení artiklu např. F2
Příznaky na artiklu na záložce Internetový obchod:
Zveřejnit na e-obchodu
Označení položky, zda vstupuje či nevstupuje do internetového obchodu.
Obchod
Artikl může vstupovat do více internetových obchodů (maximum je 5). Zde se označí, do kterých vstupuje.
Kategorie
Pole může nabývat těchto hodnot: Artikl, Barva, Model, Velikost, Výrobce.
Typ ceny
Lze nastavit, že cena je na vyžádání a na e-shopu se tak nezobrazuje.
TOP10
Označení, zda artikly vstupuje do výpočtu TOP10 produktů.
Novinka
Označení položky, která je novinkou pro internet.
Akce
Označení položky, která je v prodejní akci pro internet.
Tip
Označení položky, která je prodejním tipem pro internet.
Vazba na kusovník (hlavní kusovník, kusovník A, kusovník B)
Informace, zda je či není vazba na informační položku. Využití pro různé typy zobrazení či přímé skrytí na e-shopu.
Současně je na záložce spousta tlačítek. Některá slouží pro rychlé zobrazení navazujících dat, jiná pak pro rychlou změnu určitého příznaku.
Nastavení skupin a druhů zboží
Aby při objednávání na internetovém obchodě nedocházelo k zobrazování všeho zboží, je nutno zboží v ceníku rozdělit do skupin a ty případně do druhů. Každému artiklu tedy bude přiřazena skupina a druh.
Označení skupin pro internetový obchod
Do internetového obchodu nemusí vstupovat všechny skupiny zboží – všechno zboží z ceníku. Které skupiny budou uživateli k dispozici pro objednávání na internetovém obchodu, se určuje označením skupiny zboží jako internetové.
Postup označení skupiny:
1. vstup do modulu ceník zboží
2. menu Katalogy – Katalogy a číselníky – Skupiny
3. vstup na požadovanou skupinu, která má být zobrazována v internetovém obchodu
4. tlačítko Opravit
5. změna údaje Internet: Privat na Internetový obchod
6. uložení změny tlačítkem OK
Po provedení změny je ikona u skupiny zboží zobrazena červeně. Nyní do internetového obchodu vstupuje zboží, které má přiřazenu skupinu, označenou pro internetový obchod (s červenou ikonou).
Označení druhů pro internetový obchod
Ve skupině zboží nemusí vstupovat všechny druhy do internetového obchodu. Které druhy budou uživateli k dispozici pro objednávání na internetovém obchodu, se určuje označením druhu zboží jako internetového.
Postup označení druhu:
1. vstup do modulu Ceník
2. menu Katalogy – Katalogy a číselníky – Druhy
3. vstup na požadovaný druh, který má být zobrazován v internetovém obchodu
4. tlačítko Opravit
5. změna údaje Internet: Privat na Internetový obchod
6. uložení změny tlačítkem OK
Po provedení změny je ikona u druhu zboží zobrazena červeně. Nyní do internetového obchodu vstupuje zboží, které má přiřazeno druh, označený pro internetový obchod (s červenou ikonou).
Označení forem úhrad a způsobů dopravy
Stejně jako skupiny zboží, do internetového obchodu nevstupují všechny formy úhrady a způsoby dopravy. Které typy vstupují, se označuje v modulu pohledávek
Postup označení:
1. vstup do modulu Pohledávky
2. menu Katalogy – Katalogy a číselníky – Forma úhrady nebo Doprava
3. vybrat úhradu nebo dopravu, která má být na internetovém obchodě
4. tlačítko Opravit
5. změna údaje Internet: Privat na Internetový obchod
6. uložení změny tlačítkem OK
Po provedení změny je ikona u úhrady nebo dopravy zobrazena červeně.
Označení dokumentů partnera, artiklu
Na internetovém obchodě mohou být přihlášenému partnerovi zobrazovány i jeho dokumenty, které jsou k němu přiřazeny v systému Signys® (jedná se např. o dealerskou smlouvu atd.). Aby se dokument u partnera na internetu zobrazoval, je nutné jej nastavit jako aktivní i pro internet.
K zobrazování obrázků u zboží a popisů, návodů atd. je nutno nastavit dokumenty artiklu přístupné pro internetový obchod.
Veškeré dokumenty, které budou zobrazovány na internetu, je nutno mít přiřazeny k artiklu v Signysu®. Jestliže se bude u artiklu zobrazovat i obrázek, pak odkaz na tento obrázek v dokumentech artiklu musí být nastaven i jako prioritní dokument.
Postup označení přímo na artiklu:
- vstup do modulu Ceník nebo Adresář
- vyhledání artiklu nebo partnera,
např. klávesou F5 nebo

- zobrazení dokumentů artiklu nebo partnera – menu Doklad – Dokumenty nebo Ctrl+Alt+D
- výběr dokumentu, který má být u artiklu nebo partnera zobrazen
- zobrazení dokumentu dokladu, např. klávesou Enter
- otevření evidence dokumentu např. Ctrl+Alt+O
- otevření vazby do oprav, např. klávesou F4
- změna parametru „Internet“ na Internetový obchod
- uložení změny např. tlačítkem F2
Postup označení v seznamu dokumentů:
- hlavní menu systému Katalogy – Dokumenty
- výběr požadovaného dokumentu,
např. klávesou F5 nebo

- otevření vazby na dokument do oprav, např. klávesou F4
- změna parametru „Internet“ na Internetový obchod
- uložení změny např. tlačítkem F2
Veškeré označené dokumenty artiklů je poté nutno zkopírovat na internetový obchod – viz Kopírování dokumentů pro internetový obchod.
Stav internetové objednávky
Na internetové objednávce je možné sledovat jednotlivé stavy v průběhu vyřizování. Nastavení stavů internetové objednávky se provádí přímo nad internetovou objednávkou.
Postup zavedení stavů internetové objednávky:
- otevření libovolné internetové objednávky
- otevření katalogu stavů např.
kliknutím na
 v poli Stav
internetové objednávky
v poli Stav
internetové objednávky - stisk tlačítka „Přidat“
- vyplnit potřebné údaje a stisk „OK“
- opakovat kroky 3 a 4 až do naplnění všech požadovaných stavů
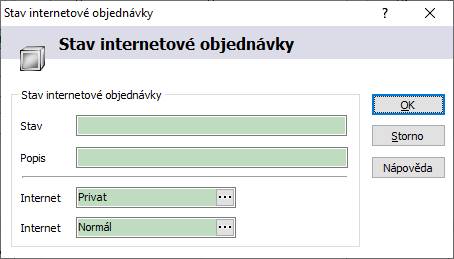
Parametry artiklu
Pro možnost hledání v internetovém obchodě je možné využít tabulku parametrů artiklu. Ke každému artiklu je možné přiřadit potřebný počet parametrů (včetně určení formátu parametru) a jejich hodnot.
Parametry se vybírají z katalogu parametrů artiklů. Zadání nového parametru do katalogu je možné v místě zadávání parametru na artiklu (popis viz níže), kdy se v katalogu stiskne tlačítko „Přidat“. Zde se zadá název parametru, je možné ho zařadit do určité skupiny či druhu, důležité je nastavit, zda se bude zobrazovat na internetovém obchodu a hlavně se zadá typ parametru. Dále se vyplní z katalogu měrná jednotka, pokud se k hodnotě vztahuje. Systém měrnou jednotku vyžaduje. Protože se u typu datum a Ano/Ne nezadává, systém zde automaticky vkládá pomlčku. Tu je však nutné mít v katalogu měrných jednotek založenou!!!
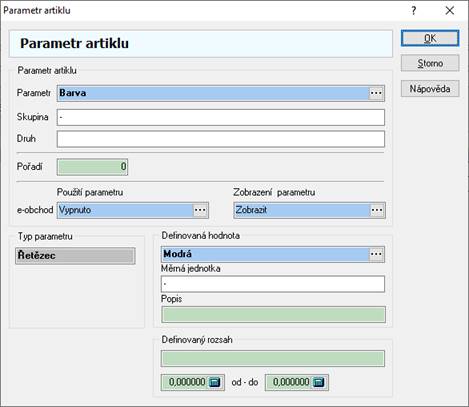
Dle parametrů artiklů je možné vyhledávat i v seznamu artiklů. Je možné zadat do vyhledávání pouze název parametru nebo název parametru včetně jeho hodnoty. Při hledání dle parametru typu Ano/Ne je potřeba do hodnoty zadat buď TRUE (hodnota Ano) nebo FALSE (hodnota Ne).
V případě řetězcových hodnot je možné parametry artiklu zadávat výběrem hodnot z číselníku.
Není pak nutné řetězcovou hodnotu zadávat ručně, ale vybrat z katalogu hodnot.
Pro každý parametr se zadává individuální katalog hodnot.
Katalog je možné naplnit na již existujícím parametru přes tlačítko tří teček u pole "Definovaná hodnota" (nelze u nově zadaného parametru) při výběru hodnot.
Navíc je v globálních parametrech firmy možné ve větvi "Ceník" v položce "Katalog parametrů artiklu" zapnout povinný výběr z katalogu - u řetězcových hodnot pak není možné zadat parametr artiklu ručně, ale pouze výběrem z katalogu hodnot.
Postup zadání parametrů artiklu:
- vstup do modulu Ceník
- výběr požadovaného artiklu, např.
klávesou F5 nebo

- menu Doklad / Parametry artiklu
- pomocí tlačítka
 otevřít katalog
parametrů, vybrat požadovaný a potvrdit stiskem tlačítka „OK“
otevřít katalog
parametrů, vybrat požadovaný a potvrdit stiskem tlačítka „OK“ - zadat hodnotu parametru a uložit např. stiskem tlačítka „OK“
- v případě potřeby zadat více parametrů opakovat bod 4
- stiskem tlačítka „OK“ uzavřít okno seznamu parametrů
V okně parametru artiklu jsou též pole pro zadání rozsahu. Ta byla přidána pro využití parametrů artiklu pro výrobní modul Analytické protokoly (blíže popsáno v uživatelské příručce pro výrobu).
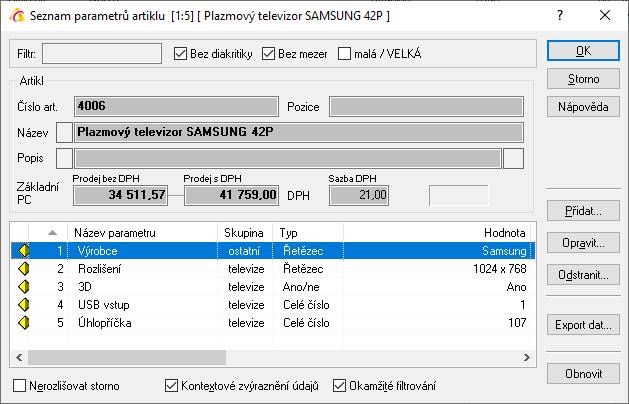
Využití skupin a druhů parametrů artiklů při tvorbě analytických protokolů
V globálních parametrech firmy lze nastavit, aby se při tvorbě analytického protokolu (ne při ruční tvorbě) zobrazil číselník skupin či druhů parametrů artiklů, kdy výběrem hodnot z číselníku budou do analytického protokolu přeneseny pouze ty parametry, které mají danou hodnotu z číselníku nastavenu. Navíc na druhu parametru lze též nastavit dokladovou řadu analytického protokolu. Pokud je zadána, vzniká analytický protokol automaticky do dané řady, aniž by se jejich seznam nabídl pro výběr.
Klíčová slova artiklu (SEO)
V internetovém obchodě je možné hledat též dle klíčových slov. Rovněž klíčová slova se zadávají na seznamu artiklů a je možné dle nich vyhledávat.
Postup zadání parametrů artiklu:
- vstup do modulu Ceník
- výběr požadovaného artiklu, např.
klávesou F5 nebo

- menu Doklad / Klíčová slova
artiklu (SEO) nebo stisk ikony

- pomocí tlačítka „Přidat“ otevřít okno pro zadání klíčového slova
- v případě potřeby zadat více klíčových slov opakovat bod 4
- stiskem tlačítka „OK“ uzavřít okno seznamu klíčových slov
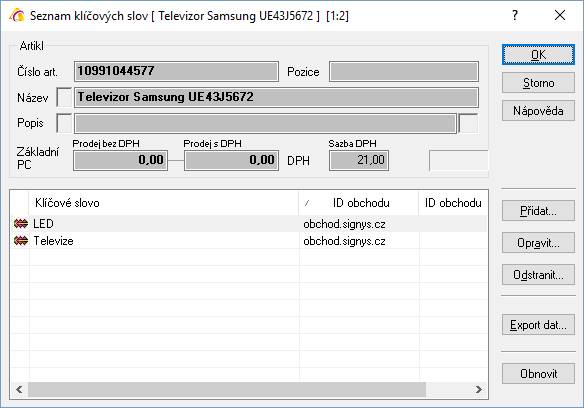
Informace o artiklu (SEO)
Pro potřeby internetového obchodu složí též seznam Informace o artiklu (SEO). V parametrech firmy (viz níže) lze nastavit, aby byly tyto záznamy plněny automaticky (nastavení je respektováno též při importu artiklů). Hlavní význam spočívá v automatickém vygenerování URL adresy pro optimalizaci SEO, která je vytvořena na základě názvu artiklu a to tak, že je odstraněna diakritika, mezery nahrazeny pomlčkami a znaky jsou převedeny na malá písmena.
Postup ručního zadání informace o artiklu:
- vstup do modulu Ceník
- výběr požadovaného artiklu, např.
klávesou F5 nebo

- menu Doklad / Informace o artiklu
(SEO) nebo stisk ikony

- pomocí tlačítka „Přidat“ otevřít okno pro zadání potřebných údajů
- v případě potřeby zadat informace pro více obchodů opakovat bod 4
- stiskem tlačítka „OK“ uzavřít okno seznamu informací o artiklu
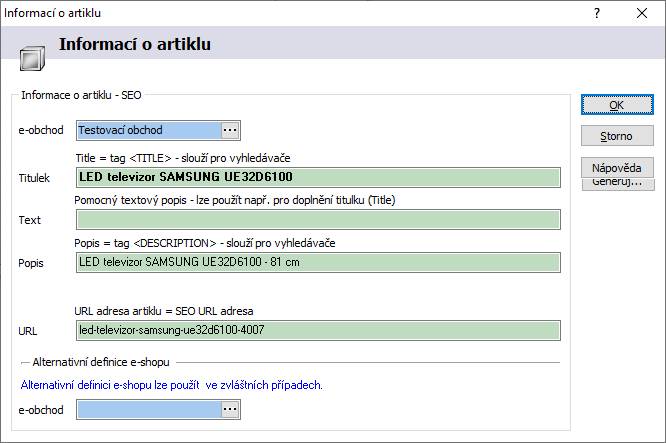
Kopírování dokumentů pro internetový obchod
Veškeré dokumenty partnerů a artiklů, které jsou označeny pro internetový obchod, je nutno překopírovat na internetový obchod.
Překopírování provede nejprve zrušení všech dokumentů na internetovém obchodě a poté se přenesou všechny dokumenty, označené příznakem „Internetový obchod“.
Kopírování je nutno provést po instalaci internetového obchodu a vždy, když dojde ke změně dokumentů partnerů nebo artiklů, které jsou zobrazovány na internetovém obchodě.
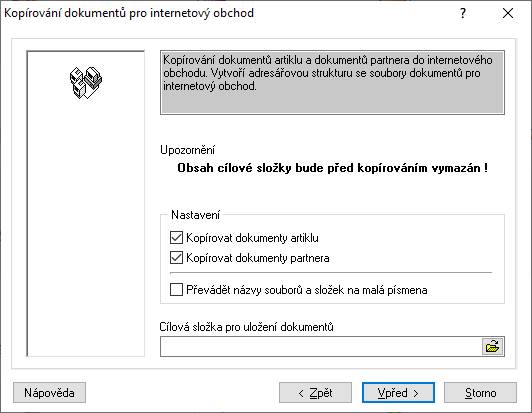
Postup provedení:
- vstup do hlavního menu
- menu e-Obchod / e-Obchod - Možnosti / e-Obchod - Kopírování dokumentů
- v zobrazeném okně vybrat volbu dle potřeby – Kopírovat dokumenty artiklu nebo Kopírovat dokumenty partnera. Je možné obojí
- zadat cestu, kam mají být dokumenty pro internetový obchod uloženy
- potvrdit tlačítkem Vpřed
TOP 10
Častým požadavkem je zobrazení nejprodávanějších (nejzajímavějších) artiklů v internetovém obchodu. Označení těchto artiklů se provádí v menu Moduly / e-Obchod – Analytické moduly / Zobrazit TOP 10. Zařazení je rozděleno do třech skupin:
- TOP 10 firmy = celkově za celou firmu
- TOP 10 partnera = výběr pouze vybraného internetového partnera
- TOP 10 zatřídění = výběr pro vybrané zatřídění artiklu
Zobrazení zatříděného artiklu je možné omezit datumově. Zadání artiklů je možné buď ručně (vhodné např. při určování individuální nabídky zákazníkům) nebo dle dohody automatickým plněním (nutné domluvit pravidla).
Postup zadání top 10:
- vstup do hlavního menu IS Signys
- menu e-Obchod / Top 10 (firmy, internetového partnera, zatřídění)
- na seznamu stisknout tlačítko „Přidej“ a v novém okně zadat potřebné údaje – viz obrázek níže
- dle potřeby zadání více artiklů opakovat kroky bodu 4
- stiskem tlačítka „OK“ uzavřít okno
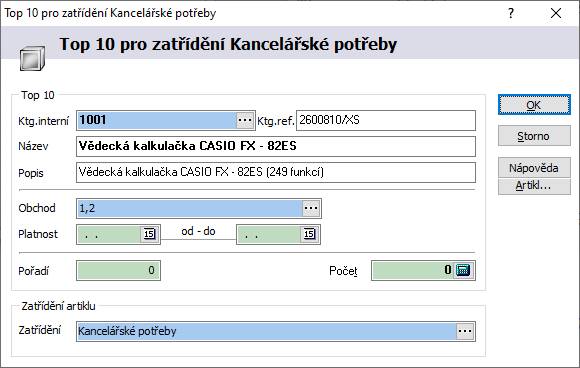
Pozn.:
- Pole pro zadání partnera či zatřídění artiklu jsou přístupná v menu „Zobraz top 10 partnera“ resp. „Zobraz top 10 zatřídění.
- Výchozí hodnotou pro zobrazení artiklů v internetovém obchodu je 10, proto název top 10. Je však individuálně možné dohodnout jiný počet artiklů.
- V případě použití zařazení TOP 10 pro partnera je možné výsledný seznam zobrazit ze seznamu či karty internetového partnera - menu e-Obchod / e-Obchod-Partneři / Doklad / Zobraz top 10 partnera.
On-line tipy
Modul je určen pro evidenci tipů na e-obchodu - seznam libovolných artiklů bez vzájemné souvislosti, který je volitelně dostupný na e-obchodu. Je zde možné artikly zadávat (výběrem z ceníku), na seznamu provádět třídění, filtrování a tisk.
Postup zadání artiklu na seznam on-line tipů:
- vstup do hlavního menu IS Signys
- menu e-Obchod / On-line tipy
- stisk např. F3 pro zadání nového artiklu
- z číselníku (např. pomocí
 )
standardních způsobem dohledat a přenést artikl
)
standardních způsobem dohledat a přenést artikl - doplnit dle potřeby platnost a pořadí a záznam uložit např. stiskem tlačítka „OK“
Na seznamu on-line tipů je možné využít skupinové nastavení parametrů artiklů. Nachází se standardně v menu Nástroje.
Oblíbené položky
Modul je jednoduchou evidencí oblíbených artiklů internetového partnera. Seznam všech oblíbených položek se nachází v menu E-obchod. Oblíbené položky vybraného internetového partnera lze zobrazit přímo z jeho karty. I když je možné evidenci plnit v Signysu, jsou oblíbené položky zadávány na internetovém obchodu a sem se přenáší.
Zprávy internetových partnerů
Evidence informačních zpráv, které můžou být zobrazovány na internetu textové zprávy, které lze přidělit určitému partnerovi.
Hodnocení artiklů
Evidence hodnocení jednotlivých artiklů zobrazených na internetovém obchodu. Zobrazováno je zde klasické hvězdičkové hodnocení, textové hodnocení pro, proti a souhrn. Pokud hodnocení provedl přihlášený uživatel (přihlášený na internetovém obchodu), je zde uložena též jeho identifikace.
Komentáře artiklů
Evidence záznamů (dotazů, připomínek,…) k artiklům zobrazeným na internetovém obchodu.
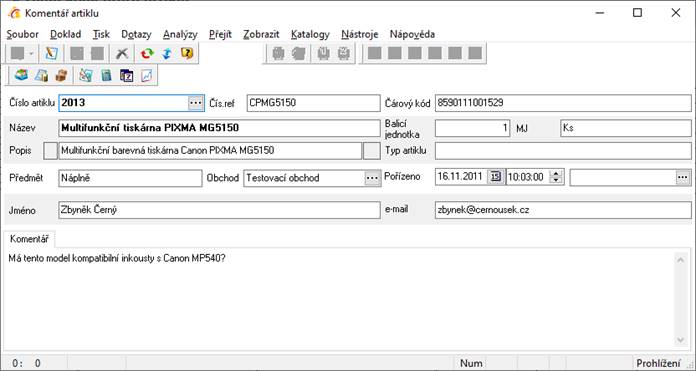
Lokalizace hodnot parametrů
Evidence překladů pro jazykové mutace e-obchodů. Dle názvu modulu je zřejmé, že se jedná o překlady hodnot parametrů (pro ně neexistují alternativní názvy). Na záznamu se vyplňuje kód země, český výraz a příslušný překlad. Dále zde lze zadat ID obchodu.
Obecně lze modul použít i pro další překlady agendy, pro které v Signysu neexistují alternativní názvy. Obecně se dá říct, že se jedná o jakýsi interní překladový slovník.
Ovládání internetového obchodu
Pro práci s internetovým obchodem je nutné mít na počítači nainstalován internetový prohlížeč Microsoft Internet Explorer 5.0 a vyšší, Mozilla Firefox či Google Chrome.
Význam položek, ikon a tlačítek
Katalogové číslo – objednací číslo zboží
Název – název zboží
Zákl.cena – základní prodejní cena (koncový uživatel)
Vaše cena – cena pro uživatele, který je právě přihlášen
Sklad – označení, zda je zboží skladem
Objednáno – objednávané množství
![]() ,
, ![]() - nákupní
koš, vhození objednávaného zboží do nákupního koše
- nákupní
koš, vhození objednávaného zboží do nákupního koše
![]() -
zrušení položky z nákupního koše
-
zrušení položky z nákupního koše
![]() -
zboží má náhrady, které mohou být dodány místo původního zboží.
-
zboží má náhrady, které mohou být dodány místo původního zboží.
![]() -
zboží je skladem
-
zboží je skladem
![]() -
stav skladu na telefonické sdělení
-
stav skladu na telefonické sdělení
![]() -
přesun na začátek vybraných položek zboží
-
přesun na začátek vybraných položek zboží
![]() -
přesun na předchozí stránku s položkami zboží
-
přesun na předchozí stránku s položkami zboží
![]() - aktuální stránka
s položkami zboží z celkového počtu stránek
- aktuální stránka
s položkami zboží z celkového počtu stránek
![]() -
přesun na další stránku s položkami zboží
-
přesun na další stránku s položkami zboží
![]() -
přesun na konec vybraných položek zboží
-
přesun na konec vybraných položek zboží
![]() - vyhledání
zboží podle zadaných podmínek
- vyhledání
zboží podle zadaných podmínek
![]() - obnovení
obrazovky na původní hodnoty položky Objednáno před zadáním
- obnovení
obrazovky na původní hodnoty položky Objednáno před zadáním
![]() - přenos
objednaného zboží do nákupního košíku
- přenos
objednaného zboží do nákupního košíku
![]() - zobrazení
objednaného zboží v košíku
- zobrazení
objednaného zboží v košíku
![]() - zobrazení
objednávky na základě zboží v nákupním košíku
- zobrazení
objednávky na základě zboží v nákupním košíku
![]() - tisk údajů
- tisk údajů
![]() - nápověda pro
práci s internetovým obchodem
- nápověda pro
práci s internetovým obchodem
![]() - návrat na
předchozí nabídku zboží
- návrat na
předchozí nabídku zboží
![]() - vyprázdnění
nákupního košíku, vymazání všech položek z nákupního koše
- vyprázdnění
nákupního košíku, vymazání všech položek z nákupního koše
![]() - vytvoření objednávky
z nákupního košíku
- vytvoření objednávky
z nákupního košíku
Registrace na internetovém obchodě
Registraci provádějí uživatelé, kteří ještě nejsou na internetovém obchodě zaregistrováni a kteří chtějí využívat všech obchodních výhod dodavatele (slevy, akce atd.).
Po spuštění internetového obchodu se objeví úvodní obrazovka s žádostí o uživatelské jméno a heslo. Volbou tlačítka Registrace se zobrazí formulář pro vyplnění registračních údajů uživatele.
Údaje Uživatelské jméno a Heslo, které budou zadány v této registraci, se používají při dalších vstupech do internetového obchodu.
Údaje označené „*“ (hvězdička) jsou pro registraci povinné.
Přihlášení do internetového obchodu
Anonymní uživatel
Do internetového obchodu může vstoupit i anonymní uživatel – zákazník – volba Anonymní uživatel v přihlašovací obrazovce. Takový zákazník však nemá žádné cenové výhody a návaznost na přehled o již dříve uskutečněných objednávkách. Ceny, za které nakupuje na internetovém obchodě, odpovídají koncovému uživateli. Pokud je internetová objednávka na anonymního uživatele, přenáší se jeho jméno i do pole Firma, protože následně vytvořený dodací list vydaný musí mít tento údaj vyplněný.
Registrovaný uživatel
Registrovaný uživatel se do internetového obchodu přihlásí zadáním uživatelského jména a hesla na úvodní obrazovce a potvrzením tlačítka Přihlásit. Takový partner má založenu svou kartu v seznamu internetových partnerů.
Navázaný partner
Jde o rozšíření registrovaného partnera, který má v Signysu provedeno navázaní na kartu partnera v modulu Adresář. Takový partner vidí zboží se svými cenami a slevami.
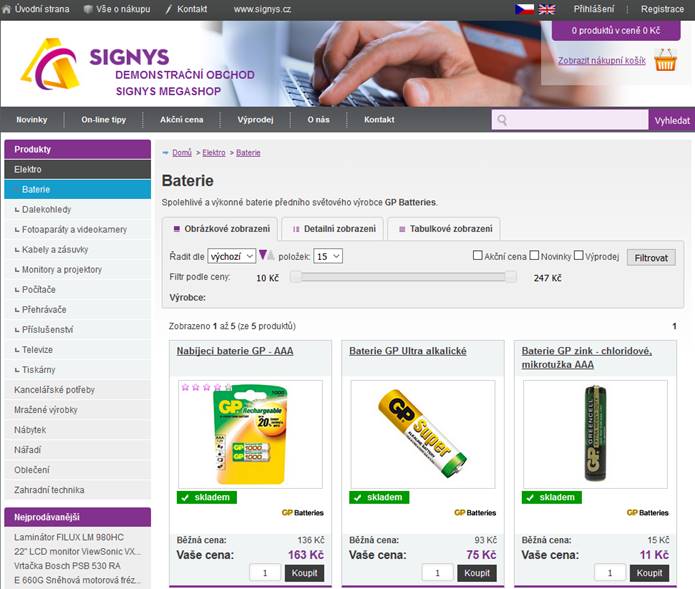
Vyhledávání zboží
Podle stromového členění
Po přihlášení do obchodu uživatel může využívat standardní filtrování zboží pomocí stromového členění v levé části okna.
Volné hledání
Jestliže uživatel potřebuje najít konkrétní zboží, použije funkci rozšířeného hledání –v pravé části okna nahoře pole Vyhledat. Pro vyhledávání v názvu a katalogovém čísle je možné používat zástupné znaky „..“ (dvě tečky), které nahrazují text
Objednávání zboží
V zobrazeném seznamu zboží lze ihned objednávat.
Postup objednávání:
- vyhledání zboží
- vstup na požadované zboží
- zápis objednávaného množství do pole Objednáno
- potvrzení objednaného množství do
nákupního koše pomocí ikony
 nebo tlačítka „Do košíku“
nebo tlačítka „Do košíku“ - opakování od bodu 1 až do zadání všech položek objednávky
- přenos objednaného zboží na objednávku tlačítkem Objednávka
- v případě potřeby opravit množství, event. zrušení položek z objednávky
- tlačítko Košík
- oprava množství zboží
- potvrzení košíku do objednávky tlačítkem Objednat
- zadání dopravy a platby, event. poznámky na objednávce
- potvrzení objednávky tlačítkem Objednat
Náhled na objednané zboží
Při objednávání zboží je možné ihned kontrolovat množství objednaného zboží a výši objednávky, a to dvojím způsobem:
Náhled do košíku:
- tlačítko Košík
- kontrola objednaných položek
- možnost oprav v košíku
- návrat k nákupu tlačítkem Nabídka
Náhled na objednávku.
- tlačítko Objednávka
- potvrzení objednávky zadáním údajů a pokračováním přes tlačítko Objednat nebo
- pohled do nákupního košíku přes tlačítko Košík nebo
- návrat k nákupu pomocí menu v levé části Zboží – Nabídka
Úpravy v nákupním košíku
Jestliže je potřeba odstranit zboží z nákupního košíku nebo změnit množství, provedou se úpravy přímo v nákupním košíku. Po provedených úpravách se může zboží dále objednávat – zadávat do košíku z výběru zboží nebo vytvořit objednávka.
Postup úprav v košíku:
- tlačítko Košík
- v případě potřeby odstranění všech položek z košíku tlačítko Vymazat košík
- v případě opravy množství některé z položek
- vstup na položku v košíku
- oprava množství v kolonce Objednáno
- stiskem ikony
 nebo tlačítka
Obnovit dojde k promítnutí změny v nákupním košíku
nebo tlačítka
Obnovit dojde k promítnutí změny v nákupním košíku - v případě zrušení některé položky z nákupního košíku
- vstup na položku v košíku
- vymazání položky z košíku
ikonou

Zobrazení informací o zboží
U každého zboží na internetovém obchodě může být obrázek a detailní popis. Pro zobrazení těchto údajů se použije následující postup:
- vyhledání požadovaného zboží
- zobrazení informací o zboží – ikonou nebo odkazem na názvu zboží
Náhrady zboží
Zboží, které je uvedeno v internetovém obchodě, může obsahovat náhrady, tj. ekvivalenty pro objednání a dodání.
Ikona ![]() v seznamu
zboží uvádí, že uvedené zboží obsahuje náhrady. Stiskem této ikony dojde
k zobrazení náhrad v samostatném okně a možnost objednání.
v seznamu
zboží uvádí, že uvedené zboží obsahuje náhrady. Stiskem této ikony dojde
k zobrazení náhrad v samostatném okně a možnost objednání.
Zpracování objednávek internetového obchodu
Ve zpracování objednávek z internetového obchodu se rozlišují dva typy uživatelů:
- anonymní či registrovaný uživatel
bez návaznosti na adresář partnerů v systému Signys. Prodej za cenu, která je nastavena pro internetový obchod jako výchozí
- partner internetového obchodu
navázaný partner na partnera z adresáře. Jsou mu přiděleny veškeré výhody a slevy, které má partner v adresáři, tzn. že nakupuje na internetovém obchodě za „své“ ceny (podle nastavení v adresáři partnerů)
Oba dva typy uživatelů musí být pro nákup přes internetový obchod na tomto obchodě registrováni.
Každá internetová objednávka je v systému evidována v seznamu internetových objednávek. Z tohoto seznamu se poté objednávky zpracovávají jako:
- stálá přijatá objednávka – musí existovat partner v adresáři
- samostatná objednávka přijatá s vazbou na sklad
- samostatná objednávka přijatá bez vazby na sklad
Po převedení objednávek do jedné z výše uvedených evidencí se zpracování neodlišuje od zpracování běžně přijaté objednávky do systému.
Internetové objednávky
Internetové objednávky jsou v systému zatříděny v hlavním menu e-Obchod / e-Obchod – Objednávky. Je zde též volba e-Obchod – Objednávky (v.2), kde je hlavní rozdíl v tom, že verze 2 nepracuje s internetovými partnery, ale přímo s adresářem. Jinak je vše shodné.
V seznamu jsou
všechny objednávky pro anonymní či registrované uživatele i partnery
internetového obchodu. Jejich rozlišení je provedeno ikonou na řádku ![]() a ve
sloupci Status je Registrovaný. Internetový partner s navázaným partnerem
má hodnotu „Navázaný“.
a ve
sloupci Status je Registrovaný. Internetový partner s navázaným partnerem
má hodnotu „Navázaný“.
Položky objednávky jsou označeny jako:
![]() (zelená ikona) -
převedené do běžné evidence objednávek
(zelená ikona) -
převedené do běžné evidence objednávek
![]() (červená ikona) –
nepřevedené do běžné evidence objednávek
(červená ikona) –
nepřevedené do běžné evidence objednávek
Ruční založení internetové objednávky
Internetové objednávky standardně vznikají automaticky přenosem z navázaného e-shopu. Ve výjimečných případech je nutné internetovou objednávku založit ručně.
Postup ručního založení internetové objednávky:
- vstup do modulu Internetové objednávky (menu e-obchod / e-obchod – Objednávky)
- vytvoření nové objednávky např. klávesou F3
- vyplnění internetového partnera např. pomocí Ctrl+A a zadání dalších údajů na hlavičce – povinné jsou Forma úhrady, Termín dodání a Způsob dopravy
- zadání položek, které je možné buď pomocí klávesy F3 nebo standardním vstupem do okna pořizování položek pomocí Alt+B, a vyplněním potřebných údajů.
- uložení internetové objednávky např. pomocí F2
Ruční pořízení by mělo být použito opravdu ve výjimečných případech.
Partneři pro internetový obchod
Všichni partneři, kteří obchodují přes internetový obchod, jsou zaevidováni v seznamu partnerů pro internetový obchod – hlavní menu systému e-Obchod / e-Obchod - Adresář. Do tohoto seznamu jsou automaticky zapsáni v okamžiku, kdy se zaregistrují na internetovém obchodě.
V tomto seznamu partnerů dochází k navázání partnera na adresář firem ze systému, a tím stanovení prodejní ceny pro další nákupy partnera přes internet. Navázání není prováděno automaticky, provádí jej obchodník.
Odlišení partnerů v seznamu:
![]() (modrá karta) – partner
s návazností na adresář firem v systému
(modrá karta) – partner
s návazností na adresář firem v systému
![]() (růžová karta) – anonymní či
registrovaný partner bez návaznosti na systém
(růžová karta) – anonymní či
registrovaný partner bez návaznosti na systém
Vytvoření internetového partnera
Kartu internetového partnera lze vytvořit registrací na e-shopu, ručním zadáním v modulu internetových partnerů nebo vygenerování z karty partnera v adresáři pomocí menu Nástroje / Nový internetový partner. Pokud již karta partnera v adresáři má svého internetového partnera, systém nového nezakládá. Upozorní, že již existuje a následně ho zobrazí. Dále lze internetové partnery založit importem – na seznamu v menu Soubor / Import internetových partnerů. Postup je uveden níže.
Navázání partnera na adresář firem
Zaregistrovaného internetového partnera je možno navázat na adresář firem systému Signys® a tím mu stanovit jeho prodejní ceny a slevy.
Postup provedení:
1. vstup do seznamu partnerů pro internetový obchod – hlavní menu e-Obchod / e-Obchod - Partneři
2. vyhledání partnera, který má být svázán s adresou z evidence partnerů
3. zobrazení partnera do formuláře
4. vstup do oprav na partnerovi – např. klávesou F4
5. vyvolání adresáře, např. Ctrl+A, pro vyhledání vazebního partnera
6. vložení vyhledaného partnera, např. klávesou F2
7. uložení internetového partnera, např. klávesou F2
Od tohoto okamžiku objednávky partnera jsou přiřazovány pod stálou přijatou objednávku partnera z adresáře (navázaného partnera) a prodej přes internetový obchod je v cenách a slevách partnera.
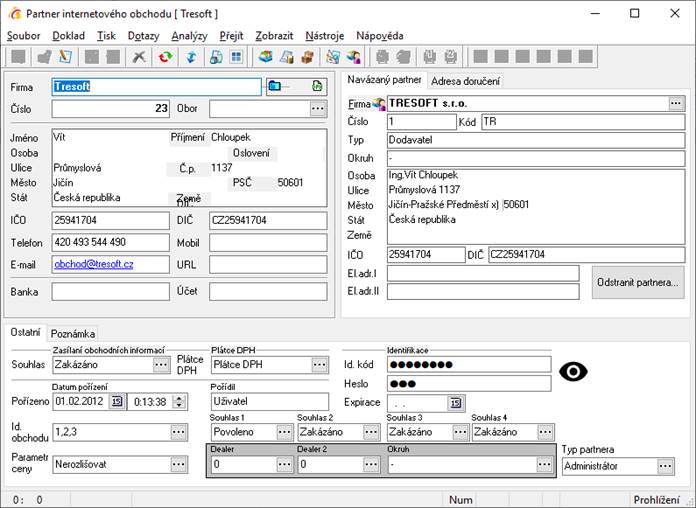
Synchronizace
Internetové partnery lze s adresářem též provázat pomocí funkce synchronizace. Ta se provede na seznamu internetových partnerů pomocí menu Nástroje / Synchronizace internetových partnerů. Synchronizace probíhá dle IČO.
Vytvoření partnera v adresáři
Z internetové
objednávky lze vytvořit partnera v adresáři. Aby nedocházelo
k duplicitnímu zadání, systém před tvorbou partnera zkontroluje, zda
e-mail zadaný v internetové objednávky již neexistuje na některém
z kontaktů partnerů. Pokud takový najde, upozorní na to a následně i kartu
takového partnera zobrazí (pokud je e-mailová adresa zadána u více partnerů,
objeví se karta prvního nalezeného. Vytvoření se provede nad objednávkou pomocí
menu Nástroje / Nový partner nebo pomocí ikony ![]() .
.
Nutnost tvorby internetového partnera
Karta internetového partnera je vyžadována pouze v případě internetových objednávek verze 1. Při používání internetových objednávek verze 2 se s internetovými partnery vůbec nepracuje. Zde se pracuje přímo s partnery v modulu Adresář.
Skupinové nastavení parametrů internetových partnerů
Tato funkce slouží k nastavení parametrů pro vybranou skupinu internetových partnerů. Před aktivací funkce musí být vybrány internetoví partneři, u kterých je potřeba nastavit nebo změnit parametry.
Nastavení skupinových parametrů
1. vstup do seznamu internetových partnerů – menu e-Obchod / e-Obchod - Partneři
2.
pomocí F5 nebo ![]() vybrat partnery pro skupinové
nastavení parametrů
vybrat partnery pro skupinové
nastavení parametrů
3. menu Nástroje / Skupinové nastavení parametrů partnera
4.
zaškrtnutím příslušné volby se aktivuje kolonka, ve které lze pomocí
Alt+¯ nebo ![]() vybrat z katalogu
příslušný parametr pro nastavení
vybrat z katalogu
příslušný parametr pro nastavení
5. potvrdit volby a provést nastavení stisknutím tlačítka „OK“
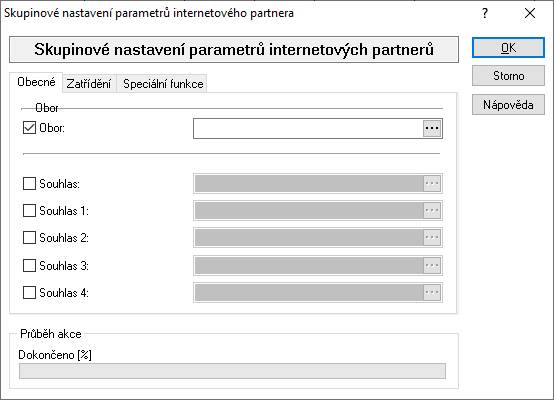
Převod internetových objednávek
Při převodu internetových objednávek do evidencí systému Signys je rozlišováno, zda se jedná o objednávku anonymního partnera (bez vazby na adresář) nebo vázaného partnera.
Z objednávky anonymního partnera vzniká samostatná objednávka přijatá s vazbou na skladovou evidenci.
Z objednávky vázaného partnera vznikají další položky na stálé přijaté objednávce navázaného partnera nebo je možné taky založit samostatnou objednávku přijatou s vazbou na skladovou evidenci.
Jestliže uživatel má v systému nadefinováno více skladových řad a zboží z těchto různých skladů vstupuje do internetového obchodu, pak při příjmu objednávky jsou vždy vybrány položky pro zvolenou skladovou řadu. Jestliže tedy internetová objednávka obsahuje položky např. ze dvou skladových řad („obchod“ a „servis“), pak je její převod prováděn dvakrát – jednou s volbou skladové řady pro „obchod“ (nabídnou se položky pro tuto skladovou řadu) a podruhé pro skladovou řadu „servis“ (nabídnou je ještě nepřevedené položky pro sklad „servis“)
Při převodu internetové objednávky partnera dochází k nabídnutí všech nepřevedených položek ze všech nepřevedených objednávek daného partnera. Jestliže tedy partner má např. 3 nepřevedené objednávky, převodem jedné z těchto objednávek se nabídnou položky i z ostatních dvou nepřevedených a budou zavedeny všechny objednávky do systému najednou.
Postup provedení:
- vstup do modulu Internetové objednávky – hlavní menu systému e-Obchod / e-Obchod-Objednávky
- vyhledání nepřevedených
internetových objednávek (alespoň jedna položka na objednávce je nepřevedená,
tzn. má červenou ikonu) – F5 nebo
 , volba Nepřevedené
, volba Nepřevedené - vstup na objednávku
- volba Nástroje / Příjem objednávky
nebo klávesa F12 nebo ikona
 - zobrazí se okno
s načtenými údaji z hlavičky internetové objednávky, kde je též
informace o shodnosti internetové adresy s adresou navázaného
partnera (viz obrázek níže)
- zobrazí se okno
s načtenými údaji z hlavičky internetové objednávky, kde je též
informace o shodnosti internetové adresy s adresou navázaného
partnera (viz obrázek níže) - u navázaného partnera výběr volby stálé objednávky nebo jednotlivé objednávky přijaté
- při prvním použití nastavit chování přenosu – okno se otevře stiskem tlačítka „Nastavení“
- potvrzení tvorby objednávky v systému stiskem tlačítka „OK“
- výběr evidenční řady skladu, ve kterém bude objednávka pořízena (není-li určeno v nastavení)
- jedná-li se o převod do jednotlivé objednávky přijaté s vazbou na sklad, tak:
a. doplnění potřebných údajů do objednávky
b. uložení formuláře objednávky, např. klávesou F2
c.
režim přenosu položek internetové objednávky – např. Alt+B nebo ikona ![]()
d. příjem položek – mezerník, kontrola ceny a množství, potvrzení tlačítkem OK
e. ukončení přenosu položek na objednávku přijatou např. klávesou F2
f. návrat do seznamu internetových objednávek, např. klávesou Esc
- jedná-li se o převod položek vázaného partnera do stálé objednávky, tak:
a. příjem položek – mezerník, kontrola ceny a množství, potvrzení tlačítkem OK
b. ukončení přenosu položek na objednávku přijatou stálou, např. klávesou F2
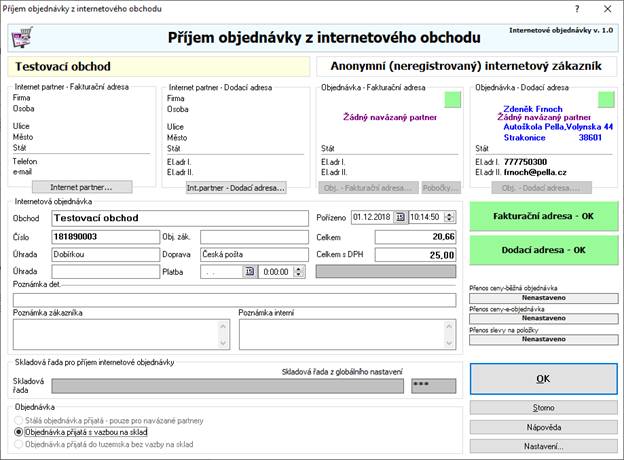
Na obrázku je vidět, že údaje internetového partnera (fakturační adresa) nejsou ve shodě s fakturační adresou navázaného partnera. Konkrétně zde je vidět, že internetový partner má jinou ulici. Dodací adresa je v pořádku. Pokud by dodací adresa internetového partnera (na internetovém partnerovi záložka Místo doručení) nebyla uvedena, nebylo by co porovnávat s dodací adresou navázaného partnera, a proto by pole pro jejich kontrolu bylo též zelené s Dodací adresa - OK. V případě neshodnosti je možno využít barevná tlačítka či tlačítka pod chybnou adresou k otevřením karty partnera s možností následné změny údajů. Pod údaji fakturační adresy navázaného partnera je navíc tlačítko „Pobočky“, které zobrazí seznam všech karet, které jsou na fakturační adresu navázány.
Není-li partner navázaný, je v oknech Objednávka-adresa uveden text „Volný partner“ a tlačítka pod nimi jsou nepřístupná. Kontrolní barevná pole jsou samozřejmě zelená.
Po převedení objednávek tímto způsobem dojde k označení položek internetových objednávek jako převedených (zelená ikona). Otevřením položky internetové objednávky je možné následně pomocí červeného tlačítka „Objednávka přijatá“ zobrazit objednávku přijatou, do které byla položka převedena. Pokud nejsou všechny položky převedeny a je potřeba, aby se objednávka nenabízela jako nepřevedená (všechny položky byly označené jako převedené), lze na objednávce (v režimu prohlížení) využít funkce v menu Doklad / Zrušit nedodané položky.
Forma úhrady a splatnost se přenáší na objednávku přijatou na záložku Ostatní. Hodnoty v těchto polích mohou mít význam na slučování položek při hromadném výdeji (viz níže).
Pokud je vyplněna objednávka zákazníka, přenáší se dál. Jinak se přenáší se číslo internetové objednávky.
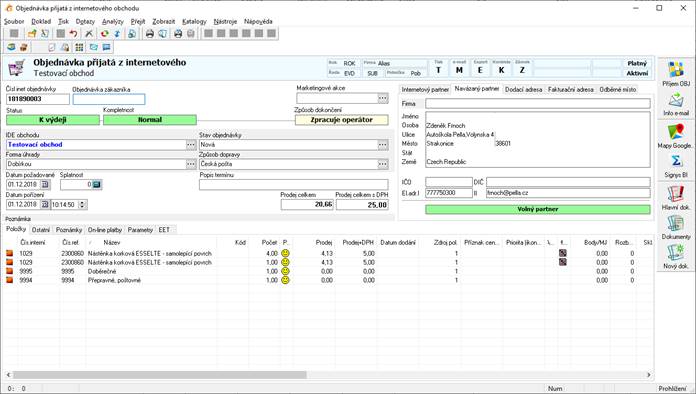
Stav objednávky (barevné tlačítko pod číslem objednávky)
Pokud je stav internetové objednávky „K výdeji“, lze ji převést. Pokud je její stav „Rozpracováno“ nebo „Internetová nabídka“, převést ji nelze (uživatel je upozorněn).
Nastavení převodu internetových objednávek:
1.
otevřít seznam internetových objednávek, stisk tlačítka ![]() nebo klávesy F12
nebo klávesy F12
2. stisk tlačítka „Nastavení“
3. provést nastavení parametrů, kdy je potřeba vždy nejdříve určit, pro který e-obchod nastavení platí. V případě více e-obchodů se následně přepne v prvním okně e-obchod a parametry se nastaví znovu.
4. stisk OK pro potvrzení
5. stisk Storno či klávesy Esc pro opuštění okna příjmu internetových objednávek
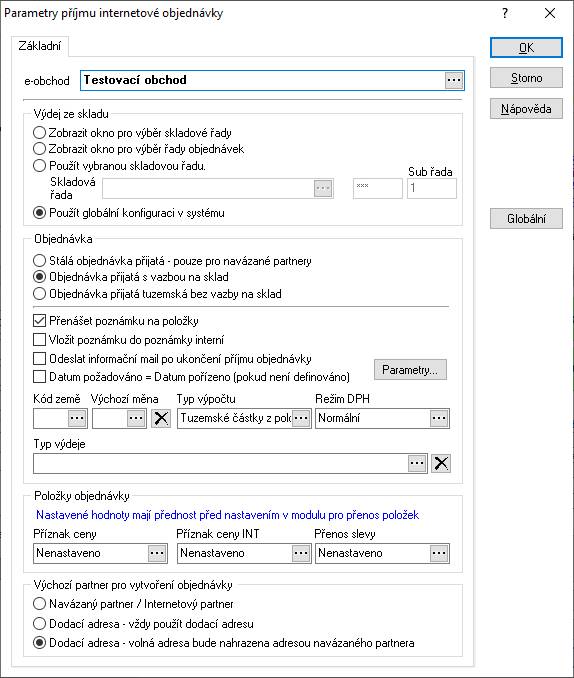
e-obchod
nastavení e-obchodu, pro který budou platit zadané parametry. Při převodu se budou uplatňovat pravidla uvedená na tom obchodu, který je uveden v hlavičce internetové objednávky.
Výdej ze skladu
Pravidla výběru řady při převodu internetové objednávky. Pokud se vybere volba „Použít globální konfiguraci systému, řídí se převod internetových objednávek nastavením, které lze zobrazit např. stiskem tlačítka „Globální“ – možnosti globálního nastavení jsou popsány níže.
Objednávka
Volba, zda bude převod proveden do stálé objednávky či objednávky jednotlivé s vazbou na sklad.
Přenášet poznámku na položky
Volba, zda má být na položky objednávek (do pole „Textová poznámka“) přenášena poznámka z hlavičky internetové objednávky. Správné chování je podmíněno nastavením v parametrech firmy – na záložce Položky pole Poznámka na hodnotu Výchozí.
Vložit poznámku do poznámky interní
Nastavení, zda je poznámka přenášena též do poznámky interní (poznámka dokladu).
Odeslat informační mail po ukončení příjmu objednávky
Pod dokončení příjmu objednávky lze automaticky odeslat informační e-mail (popis viz níže).
Datum požadováno = Datum pořízeno (pokud není definováno)
Je možné nastavit, aby se "Datum požadováno" na objednávce přijaté naplnilo dle data pořízení internetové objednávky.
Výchozí příznaky
Nastavení výchozího kódu země, měny, typu výpočtu prodejních cen a režimu DPH.
Typ výdeje
Nastavený typ výdej se přenáší na objednávky a uživatel tak při tvorbě výdejky nemá možnost vybrat špatnou řadu či typ dokladu.
Výchozí partner pro vytvoření objednávky
Volba způsobu naplnění partnera na objednávku přijatou.
Globální konfigurace
V globální konfiguraci pro převod internetových objednávek lze k danému eshopu nastavit více možností než je uvedeno výše. Po stisku tlačítka „Globální„ se otevře konfigurace pro jednotlivé e-shopy. Například lze definovat nejen řadu objednávek, ale i subřadu. Často se pak používá toto nastavení pro objednávky od zákazníků, pro které se nevytváří karty v modulu Adresář a je např. potřeba nastavit, že má být obchod proveden v režimu registrace DPH. Proto je zde tlačítko „Členění příjmu“, pod kterým lze nastavit rozdělení a chování převodu dle údaje „Firma/Dod“ na kartě partnera (zde se zadává do pole ID členění). Je tedy potřeba pro možnost třídění tvorby ostrých objednávek zajistit, aby měl partner údaj „Firma/Dod“ vyplněný resp. byl zadán na internetové objednávce (když se jedná o objednávku bez vazby na adresář).
Přesměrování internetové objednávky (verze I)
Internetový obchod vytváří internetovou vždy do dané řady s nastavením položek s odkazem na skladové karty konkrétního skladu. Funkcí přesměrování internetové objednávky znamená přesměrování položek dokladu na jiný sklad = na jiné skladové karty. Následně je tedy možné internetovou objednávku převést do ostrých objednávek jiného skladu. Využití popsané funkce má smysl jen v případě, že je v převodu nastaven výběr skladových řad. Funkce je dostupná v menu Nástroje – volba Přesměrování OIN.
Odeslání informačního e-mailu
Pokud je v parametrech příjmu objednávky nastaveno automatické odeslání informačního e‑mailu po dokončení příjmu, odejde zákazníkovi ihned e-mail, jehož obsah je dle nastavení – tlačítko Parametry.
Nastavit je potřeba tyto oblasti:
- sestavu, která bude přílohou e-mailu (tisková sestava internetové objednávky), a to včetně formátu této přílohy
- tělo e-mailu – lze připojit jednak textový soubor, ale i textovou variantu sestavy vytvořené ve FastReportu, takže lze přenášet údaje z dokladu
- předmět e-mailu
- dle potřeby e-mail odesílatele a přihlašovací údaje
Od verze 1616 je možné automaticky odesílat e-maily po dokončení příjmu internetových objednávek verze 2.
Hromadný převod internetových objednávek
Internetové objednávky je možné převádět hromadně. Aby se objednávka nabídla do hromadného převodu, musí mít nastaven způsob dokončení na „Okamžitý výdej“. Stav toho příznaku je jednak vidět na hlavičce objednávky, ale také na záložce „Objednávky“. Tam je navíc ještě „Návrh dokončení dealer“. Jedná se vlastně o stejný příznak, ale ten nelze měnit. Pokud je tedy způsob práce takový, že uživatel v Signysu příznak dokončení mění, může změnit jen ten první a je pak vidět, jaká byla původní hodnota při vytvoření objednávky. Samozřejmě e-shop musí být nastaven na nastavování těchto příznaků.
Hromadným převodem lze zpracovat většinu internetových objednávek. Nelze takto například zpracovat tranzitní objednávky nebo objednávky, které obsahují položky se sadami (při převodu se do objednávek přijatých automaticky přidávají položky sady.
Při převodu se využívá výše uvedené nastavení. Pouze v lokálních parametrech (kategorie Specifické) lze nastavit, aby se při hromadném převodu objevilo okno s nabídkou skladové řady. To se používá v případě, že internetová objednávka obsahuje položky z více skladů. Hromadný převod je potřeba provést navícekrát – stejně jako při ručním převodu.
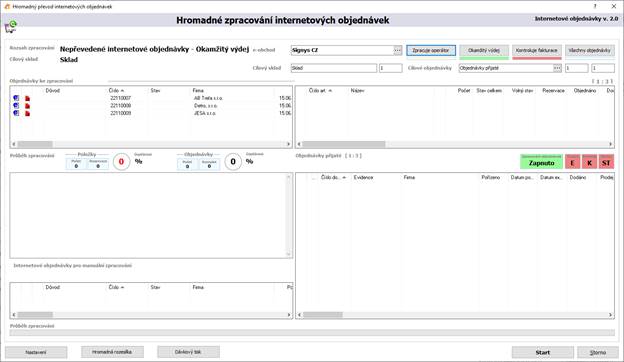
Postup hromadného převodu:
- vstup do modulu Hromadný převod objednávek – hlavní menu systému e-Obchod / Hromadný převod objednávek verze 1.0 (nebo 2.0 – dle používaných)
- v pravém horním okně se objeví seznam nepřevedených internetových objednávek – doporučuje se kliknout na tlačítko „Okamžitý výdej“, čímž se nastaví, aby se zde zobrazovaly je ty, které se skutečně budou hromadné převádět
- stisk tlačítka „Start“ a pak potvrdit stiskem „Ano“
- během převodu se v pravém dolním roku začnou zobrazovat vygenerované objednávky přijaté.
- po ukončení se objeví informace „Hromadné zpracování dokončeno“
- dle potřeby je možné dvojklikem jednotlivé nově vzniklé objednávky otevřít
- objednávky dle při použití tlačítka „Dávkový tisk“ hromadně vytisknout
- okno se zavře stiskem tlačítka „Storno“
Internetové objednávky verze 3
Dle potřeby je možné s e-shopem domluvit, aby nevytvářel ani internetové objednávky verze ani verze 2, ale rovnou objednávky přijaté. V každém případ je vždy nutné, aby vznikaly do samostatné řady. E-shop tedy vytváří rovnou objednávky přijaté a odpadá zde nutnost převodu. Pokud se však jedná o objednávky s vazbou na sklad, je zde stejně nutný zásah uživatele. Ve většině případů e-shop nezapisuje přímo do ostré databáze, ale e-shopové s následnou replikací (převodem dat z jedné databáze do druhé), takže v případě tvorby objednávky přijaté s vazbou na sklad nemůžou položky zapsat požadavek na skladovou kartu.
Proto je zde možné vyfiltrovat všechny objednávky, které pořídil přímo e-shop (byl zaveden nový příznak na doklad). Zároveň je možné vyfiltrovat ty objednávky s položkami, na kterých neproběhl zápis na skladovou kartu (do pole Objednáno). Buď jednotlivě nebo hromadně lze provést zápis na skladové karty. Pro spuštění se použije buď menu Nástroje / Vazba položek na skladové karty nebo tato ikona:

Otevře se nové okno, kde se stiskne tlačítko „Převod“.
Import objednávek
Internetové objednávky je možné do Signysu importovat, a to včetně internetových partnerů. Podmínkou je, aby tyto údaje byly obsaženy v csv souborech (oddělených středníkem) ve správné struktuře.
Soubory jsou celkem 3:
– objednávky jsou ve dvou souborech – jeden obsahuje hlavičky dokladů a druhý jejich položky,
– internetoví partneři jsou uvedeni v třetím souboru.
Protože se nejedná o běžný uživatelský import jako například v adresáři nebo v ceníku, kde by bylo možné jednotlivým údajům v souborech přiřazovat konkrétní pole v Signysu, je hlavním předpokladem pro import dodržení přesně stanovených datových struktur všech souborů.
Pravidla pro číslování objednávek a partnerů
Soubor s hlavičkami objednávek obsahuje mj. i číslo objednávky. Pokud již taková v Signysu existuje, import takového dokladu neproběhne.
Soubor s internetovými partnery obsahuje číslo partnera. Pokud již v Signysu takový existuje, nezakládá se nová karta, ale proběhne aktualizace údajů.
Demonstrační soubory (na zažádání u dodavatele IS):
Soubory:
– Hlavicka.csv
– Detail.csv
– Partneri.csv
obsahují demonstrační data pro vyzkoušení. První řádek obsahuje popis polí a je v případě převodu do formátu CSV (s oddělením sloupců středníkem) nutné jej smazat. Dále je třeba změnit čísla artiklů v souboru Detail.csv dle dat v testované databázi.
Postup importu:
1. modul e-Obchod – Objednávky
2. menu Soubor / Import objednávek
3. stisk tlačítka „Start“ pro zahájení importu (před prvním použitím se stiskne tlačítko Možnosti, aby se nastavily parametry pro import – jedná se o nastavení formátu CSV a cest k souborům; doprava a forma úhrady se nastaví pouze v případě, kdy by je soubory neobsahovaly a byly pro každou objednávku stejné)
a. Pole hlavička slouží pro základní informace o objednávce (soubor hlavicka.csv)
b. Detail obsahuje položky všech importovaných objednávek (soubor detail.csv)
c. Partneři – seznam partnerů, kteří objednávky tvořili (soubor partneri.csv)
4. v průběhu se zobrazují informace o importovaných údajích – po dokončení se import uzavře stiskem tlačítka „Dokončit“.
Popis polí souborů:
Hlavicka.csv
|
Pole |
Formát |
Max. délka |
|
Číslo objednávky |
Text |
20 |
|
Objednávka zákazníka |
Text |
20 |
|
Datum pořízení |
RRRRMMDD |
8 |
|
Fakturace - Číslo firmy |
Číslo |
10 |
|
Fakturace - Firma |
Text |
50 |
|
Fakturace - Osoba |
Text |
40 |
|
Fakturace - Ulice |
Text |
40 |
|
Fakturace - Město |
Text |
40 |
|
Fakturace - PSČ |
Text |
10 |
|
Fakturace - Stát |
Text |
40 |
|
Fakturace - IČ |
Text |
20 |
|
Fakturace - DIČ |
Text |
20 |
|
Fakturace - E-mail |
Text |
100 |
|
Fakturace -Telefon |
Text |
100 |
|
Příjemce - Firma |
Text |
50 |
|
Příjemce - Osoba |
Text |
40 |
|
Příjemce - Ulice |
Text |
40 |
|
Příjemce - Město |
Text |
40 |
|
Příjemce - PSČ |
Text |
10 |
|
Příjemce - Stát |
Text |
40 |
|
Příjemce - IČ |
Text |
20 |
|
Příjemce - DIČ |
Text |
20 |
|
Příjemce - E-mail |
Text |
100 |
|
Příjemce -Telefon |
Text |
100 |
|
Doprava |
Text |
25 |
|
Forma úhrady |
Text |
20 |
|
DatumTermín |
RRRRMMDD |
8 |
|
Termín dodání |
Text |
50 |
|
Celkem |
Číslo |
10 |
|
Datum převedení |
RRRRMMDD |
8 |
|
Poznámka - Poznámka na dokladu |
Text |
100 |
|
Poznámka - Poznámka zákaznika |
Text |
100 |
|
Poznámka - Poznámka interní |
Text |
100 |
|
ID karty |
Text |
50 |
|
Datum platby |
RRRRMMDD |
8 |
|
Platba kartou |
Text |
1 |
|
Typ karty |
Text |
10 |
|
Popis karty |
Text |
50 |
|
Měna |
Text |
3 |
|
Id e-obchodu |
Číslo |
2 |
Detail.csv
|
Pole |
Formát |
Max. délka |
|
Číslo objednávky |
Text |
|
|
Ktg.interní |
Text |
25 |
|
Název |
Text |
50 |
|
Název Int |
Text |
50 |
|
Počet |
Číslo |
10 |
|
Prodejní cena položky |
Číslo |
10 |
|
Sleva |
Číslo |
8 |
|
Příznak zachovat cenu |
Číslo |
1 |
|
Příznak akční ceny |
Číslo |
1 |
|
Základní prodejní cena |
Číslo |
10 |
|
Zdroj položky |
Číslo |
5 |
|
Příznak pomocný |
Číslo |
1 |
|
Dealer |
Číslo |
5 |
|
Skl. evd řada |
Číslo |
5 |
|
Skl. pobočka |
Číslo |
5 |
Partneri.csv
|
Pole |
Formát |
Max. délka |
|
|||
|
E-partner - Číslo partnera |
Číslo |
10 |
|
|||
|
E-partner - Firma |
Text |
50 |
|
|||
|
E-partner - Číslo ostrého partnera |
Text |
10 |
|
|||
|
E-partner - IČ |
Text |
20 |
|
|||
|
E-partner - DIČ |
Text |
20 |
|
|||
|
E-partner - Osoba |
Text |
40 |
|
|||
|
E-partner - Osoba Jméno |
Text |
40 |
|
|||
|
E-partner - Osoba Příjmení |
Text |
40 |
|
|||
|
E-partner - Ulice |
Text |
40 |
|
|||
|
E-partner - Číslo popisné |
Text |
40 |
|
|||
|
E-partner - PSČ |
Text |
10 |
|
|||
|
E-partner - Město |
Text |
40 |
|
|||
|
E-partner - Stát |
Text |
40 |
|
|||
|
E-partner - Země |
Text |
40 |
|
|||
|
E-partner -Telefon |
Text |
100 |
|
|||
|
E-partner - Mobil |
Text |
100 |
|
|||
|
E-partner - E-mail |
Text |
100 |
|
|||
|
E-partner - URL |
Text |
100 |
|
|||
|
E-partner - Banka |
Text |
100 |
|
|||
|
E-partner - Účet |
Text |
100 |
|
|||
|
Příjemce - Firma |
Text |
50 |
|
|||
|
Příjemce - Osoba |
Text |
40 |
|
|||
|
Příjemce - Osoba Jméno |
Text |
40 |
|
|||
|
Příjemce - Osoba Příjmení |
Text |
40 |
|
|||
|
Příjemce - Ulice |
Text |
40 |
|||
|
Příjemce - Číslo popisné |
Text |
40 |
|||
|
Příjemce - Město |
Text |
40 |
|||
|
Příjemce - PSČ |
Text |
10 |
|||
|
Příjemce - Stát |
Text |
40 |
|||
|
Příjemce - IČ |
Text |
20 |
|||
|
Příjemce - DIČ |
Text |
20 |
|||
|
Příjemce - E-mail |
Text |
100 |
|||
|
Příjemce - Telefon |
Text |
100 |
|||
|
Datum pořízení |
RRRRMMDD |
8 |
|||
|
Datum opravy |
RRRRMMDD |
8 |
|||
|
Opravil |
Text |
25 |
|||
|
ID kód |
Text |
50 |
|||
|
Heslo |
Text |
50 |
|||
|
Expirace |
RRRRMMDD |
8 |
|||
|
Typ E-partnera |
Číslo |
1 |
|||
|
Příznak souhlas |
Číslo |
1 |
|||
|
Příznak souhlas 1 |
Číslo |
1 |
|||
|
Příznak souhlas 2 |
Číslo |
1 |
|||
|
Příznak souhlas 3 |
Číslo |
1 |
|||
|
Příznak souhlas 4 |
Číslo |
1 |
|||
|
Příznak plátce DPH |
Číslo |
1 |
|||
|
Příznak obchod 1 |
Číslo |
1 |
|||
|
Příznak obchod 2 |
Číslo |
1 |
|||
|
Příznak obchod 3 |
Číslo |
1 |
|||
|
Příznak obchod 4 |
Číslo |
1 |
|||
|
Příznak obchod 5 |
Číslo |
1 |
|||
|
Příznak zachovat cenu |
Číslo |
1 |
|||
|
Pomocný Příznak 2 |
Číslo |
1 |
|||
|
Pomocný Příznak 3 |
Číslo |
1 |
|||
|
Storno |
Číslo |
1 |
|||
|
Zámek |
Číslo |
1 |
|||
|
Status |
Číslo |
1 |
|||
|
Poznámka |
Text |
100 |
|||
Tranzitní objednávky
Jedná se o specifickou funkcionalitu, kdy jsou na internetové objednávce (verze 1) na některých položkách navíc uvedeny údaje koncového zákazníka (partner na internetové objednávce dále zboží prodává svému zákazníkovi) a cena pro koncového zákazníka. Jde o internetové objednávky od partnerů, kteří prodávají zboží dále a potřebují, aby bylo zasláno napřímo. Při příjmu internetové objednávky jsou tyto položky odděleny a vznikají samostatné objednávky přijaté s vazbou na sklad. Takové objednávky jsou označeny jako tranzitní. Pokud je na internetové objednávce více položek se stejným zákazníkem, sloučí se do jedné objednávky přijaté. Až po vytvoření všechny tranzitních objednávek dojde k vytvoření objednávky na partnera z hlavičky internetové objednávky (pokud má nějaké zboží objednané pro sebe).
Tranzitní doklady (od objednávky přijaté až po odeslanou zásilku) jsou označeny jednak příznakem, ale též obsahují údaje jako forma úhrady a částka, které budou použity na odeslanou zásilku.

Tyto údaje se přenáší až na odeslanou zásilku. Sem se pak do speciálního pole přenáší taky číslo bankovního účtu partnera, který internetovou objednávku pořídil. Tento účet je zadán na kartě partnera, na kterém je v poli „Typ“ nastaveno, že se jedná o dobírkový účet. Přepravce pak peníze vybrané od koncového zákazníka posílá na uvedený účet. Tuto službu podporují přepravci GEIS a DPD.
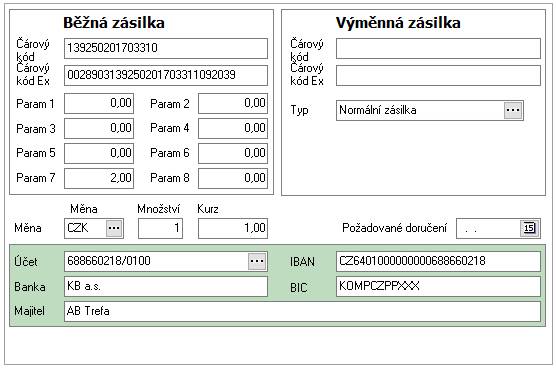
Manipulační poplatky
Tranzitní objednávky podporují automatickou tvorbu manipulačních poplatků. V globálních parametrech lze nastavit, aby se manipulační poplatek (včetně výpočtu jeho ceny) vkládal na tranzitní objednávky na základě celkové hmotnosti objednávky. Tranzitní objednávky vznikly hlavně z důvodu dopravy velkých a těžkých položek, kdy bylo smyslem „ušetřit“ jednu cestu = místo k partnerovi a pak od něj k zákazníkovi, tak rovnou k zákazníkovi. V současné době je výpočet ceny na základě pevně dané tabulky.
Hromadný výdej zboží
Hromadný výdej zboží slouží k automatickému vyskladňování zboží a tvorbě odpovídajících pohledávek na základě objednávek přijatých.
Objednávky přijaté mohou být jak samostatné doklady, tak objednávky přijaté stálé.
Při tomto způsobu výdeje lze před výdejem ovlivnit pouze množství a prioritu vydávaného zboží. Veškeré údaje jsou směrodatné z objednávek.
Výdej je uskutečňován podle těchto pravidel:
- dochází k vyskladňování položek, které mají zásobu na skladě a objednávku přijatou – ta nesmí být stornovaná či rozpracovaná (položky těchto objednávek se nenabídnou)
- nejdříve jsou vydávány položky s nejvyšší prioritou (nejvyšší priorita, střední, nejnižší)
- poté jsou položky vyhodnocovány podle data příjmu objednávky (nejstarší až nejmladší)
- informační položky (pokud jsou na objednávkách zadány) nemůžou založit výdejku = není možné, aby např. vznikl dodací list pouze s poštovným a neobsahoval zbožovou kartu (pokud by na ní nebyla dostatečná zásoba).
V globální konfiguraci databáze lze ovlivnit řazení zásoby na skladové kartě při hromadném výdeji. Výchozí nastavení "Expirace - Stav - Kód skladového místa" lze změnit na "regál - patro - okno". Nastavení je tedy možné využít pouze v případě, že jsou používána skladová místa a na nich jsou zadány údaje Regál, Patro, Okno.
Před hromadným výdejem je možno ovlivnit na položce objednávky údaje:
- priorita položky, čímž dojde k přesunu položky objednávky ve výdeji
- množství položky (např. rozdělení množství mezi více zákazníků)
Při nedostačujícím zboží na skladové kartě výdej probíhá plynule podle pravidel vyskladňování objednávek.
Po výdeji jsou vytvořeny dodací listy vydané a odpovídající pohledávky s následujícími údaji:
- doprava je zadávána z nastavení průvodce při hromadném výdeji
- konstantní symbol je zadáván z nastavení průvodce při hromadném výdeji
- účel dokladu je zadáván z nastavení průvodce při hromadném výdeji
- způsob úhrady je brán z nastavení úhrady u partnera. V případě, že partner nemá zadánu formu úhrady, pak je do faktury zadána forma úhrady z nastavení průvodce při hromadném výdeji. Pokud však má objednávka přijatá na záložce „Ostatní“ vyplněno pole Forma úhrady, přebírá se hodnota na dodací list a následně fakturu vydanou z tohoto místa. Stejným způsobem se pracuje se splatností.
- obchodně-účetní případ pro dodací listy vydané a faktury vydané je zadáván z nastavení průvodce při hromadném výdeji
- dodací listy vydané jsou založeny v evidenční řadě, která odpovídá nastavení v průvodci hromadného výdeje
- faktury vydané jsou založeny v evidenční řadě, která odpovídá nastavení v průvodci hromadného výdeje
Jestliže je partner v adresáři označen příznakem „Souhrnná fakturace“, tak při hromadném výdeji k dodacímu listu vydanému nedochází k vystavení faktury vydané.
Zároveň jsou po výdeji modifikovány objednávky přijaté jako při standardním způsobu výdeje.
Důležité!!!
V případě, že je povolen výdej do mínusu, hromadný výdej toto nerespektuje = pokud na skladové kartě neexistuje dostatečná zásoba, výdej se neprovede.
V případě, že je používán rozpad na karty balení, které mají zásoby s označením šarže, tak se šarže vydá dle první karty balení. Hromadný výdej se následně snaží vydat zbývající karty balení se stejnou šarží. Pokud systém šarži nenajde, vydá jinou šarži tak, aby byl výdej zboží kompletní.
Nastavení parametrů hromadného výdeje
Toto nastavení se provede před prvním spuštěním hromadného výdeje. Jeho definice je vždy zobrazena před spuštěním každého hromadného výdeje s možností ovlivnění nastavení. Generování výdejů probíhá dle požadavků zadaných v Typech hromadného výdeje. Nastavení je platné pro všechny uživatele.
Definují se zde:
Režim výdeje – pole vedle popisu typu hromadného výdeje určuje, zda se nastavují parametry pro hromadný výdej či nakládky. Zde je tedy potřeba ponechat typ Výdej.
Kód země zákazníka a Účetní případ a Firma/Dod. a Typ výdeje – tyto údaje jsou na objednávkách vyhodnocovány a níže nastavená pravidla platí jen pro položky objednávek se shodnými parametry.
Slučování položek objednávek – metoda generování. Určuje se, zda jsou položky slučovány do jednoho DLV z více OBP či vzniká z jedné OBP vždy jeden DLV. Parametry pro slučování jsou: partner, firma/dod., obchodně účetní případ.
Přenos operátora na doklad – jaké údaje jsou z objednávky přenášeny (Pořídil, Převzal,…)
Naplnění pole Doklad – určení naplnění pole Doklad na dodacím listu (z objednávky Číslo dokladu, Doklad, Objednávka zákazníka).
Naplnění pole Objednávka – určení naplnění pole Objednávka na dodacím listu (z objednávky Číslo dokladu, Objednávka zákazníka).
Slučování dle splatnosti a úhrady – zapnutí slučování má smysl pouze při nastavené metodě více objednávek na jeden dodací list. Pokud jsou na objednávkách vyplněna pole Splatnost a Forma úhrady na záložce Ostatní, lze takto nastavit slučování jen při shodných údajích. Obě hodnoty se na objednávku přenáší z internetové objednávky, nikoliv z partnera. Pokud je zda slučování nastaveno, vyhodnocuje se na objednávkách i pole „Datum splatnost“. Slučují se pouze objednávky, které mají hodnotu stejnou a navíc se i toto datum přenáší až na fakturu vydanou.
Limitní (poměrový) výdej – funkčnost je popsána níže v kapitole Rozdělení zboží při hromadném výdeji. Zde je též možnost nastavení kontroly stavu. Pokud se vybere volba „Min. stav“, tak je prováděna kontrola na volnou zásobu na kartě a pokud je dostatečná = pokrývá všechny objednávky, poměrový výdej neprobíhá (není pro něj důvod).
Výdej z vázaných rezervací – nastavení, zda jsou povoleny i výdeje z vázaných rezervací.
Povolit výdej z náhrad – určení, zda při chybějícím množství na skladě vydávat z náhrad. Systém kontroluje, zda existuje zásoba na podskladu uvedeném pro hromadný výdej (viz níže). Pokud ne, zkontroluje, zda jsou k artiklu evidovány náhrady a výdej z první nalezené provede. Pokud ani na této náhradě není zásoba, proběhnou postupně kontroly zásob na dalších náhradách, dokud není nalezena karta s nenulovým stavem pro provedení výdeje (vždy je zásoba kontrolována jen na nadefinovaném podskladu a pokud je proveden částečný výdej, není zbývající část dále vydávána).
Povolit výdej blokovaným partnerům – pokud se příznak nastaví na „Ano“, dovolí systém vydat zboží též blokovaným či vždy blokovaným partnerům. Na dokladu mu nastaví splatnost na 30 dní a formu úhrady dobírkou.
Vytvářet vazby mezi OBP a DLV – zda mají být vytvářeny mezi objednávkami a dodacími listy.
Export souborů pro kontrolu výdeje – pokud se nastaví na „Ano“, systém generuje z každého dodacího listu soubor. Význam nastavení je pouze pro uživatele čteček DENSO a používání funkce kontroly výdeje.
Posun datumu pořízení a účtování – zadaná hodnota posune datum na vystavených dokladech. Pokud se tedy vytváří doklady na další den, zadá se sem 1. V prvním kroku hromadného výdeje lze (jednorázově) zadaný posun vypnout. Pokud se v okně hromadného výdeje hned po zahájení stiskne na tlačítko „Posun datumu aktivní“, přepne se na „Posun datumu dočasně vypnutý“. Následně hromadný výdej vytvoří všechny výdeji s aktuálním časem.
Blokovat položky sady
Pokud jsou již na objednávce obsaženy položky vložené ze sady, během hromadného výdeje nejsou napřímo vydávány jako běžné položky. Jejich doplnění do výdejek je řešeno během výdeje hlavní položky, která sadu obsahuje. Následně je hodnota Dodáno doplněna na položku objednávky přijaté. Smyslem je zabránění výdeje položky sady jako běžné položky objednávky přijaté, protože zde může nastat situace, že hlavní artikl není skladem a není vydán, avšak položka sady ano. Při nastavení blokování položek sad jsou vydávány až s výdejem hlavního artiklu, ke kterému se vážou. Současně dochází před výdejem hlavní položky ke kontrole stavu zásob na všech položkách sady. Pokud nejsou zásoby na všech položkách sady dostatečné, výdej hlavní položky není proveden, takže je současně zabráněno tomu, aby byla vydána pouze hlavní karta sady a její položky vydány nebyly.
Kontrola nulové prodejní ceny
Pokud je nastaveno na „Ano“, nedovolí systém vydat položky, které mají nulovou prodejní ceny. Po dokončení hromadného výdeje jsou tyto položky zobrazeny na seznamu, ze kterého je lze vyexportovat.
Detekce podskladu z rezervace
Při nastavení proběhne výdej z podkladů nastavených na položkách objednávek.
V případě nastavení kontroly je zákazníkovi vydáno zboží maximálně do výše kreditu.
Nastavit export status
Speciální nastavení pro komunikaci s aplikací externího poskytovatele skladových prostor. Souvisí s následujícím nastavením.
Skladové místo pro export
Pokud je předchozí příznak zapnut a zde je uvedeno skladové místo, tak jsou externímu poskytovali předávány informace o vydaných položkách, které byly hromadným výdejem vydány z uvedeného skladového místa.
Zdroj fakturační adresy
Nastavení, zda se fakturační adresa do vytvářených dokladů načte z adresáře (využití vazeb mezi kartami partnerů – záložka Pobočky) nebo se převezme ta, která je uvedená na objednávce.
Výdej váhových položek
Lze blokovat váhové položky (položky s měrnou jednotkou kg apod.), které nebyly pickovány čtečkou (v aplikaci Signys Logistics). Pokud je blokace zapnutí a tyto položky neprošly pickováním, nebudou vydány.
Editace hotové výdejky
Lze nastavit, aby hromadný výdej nevytvářel vždy nové výdejky, ale přidával do existujících. Taková výdejka ovšem musí splňovat několik podmínek. Nesmí být starší než 24 hodin, nesmí být označena příznakem kontroly a nesmí být vyfakturovaná.
Kopie parametrů rozvozu
Pokud se používají parametry rozvozu a jsou vytvářeny už na objednávkách, je možné zajistit jejich kopírování na výdejky.
Blokace výdeje z BSK
Nastavení, aby výdeje položek neproběhl ze zásob bez zadní skladového místa.
Přednostní výdej z podskladu HHT – speciální úprava pro výdej z objednávek vytvořených pomocí HHT, kdy systém kontroluje shodnost údajů v poli „Převzal“ na objednávce přijaté s kódem řidiče na terminálu HHT a následně pak přednostně vydává z přiděleného podskladu (pokud obsahuje dostatečné množství).
Měrné jednotky, které nelze vydat z podskladu HHT – význam pouze při nastavení předchozí volby na „Ano“. Zde pak lze určit, že skladové karty s danou měrnou jednotkou nebudou ze skladu HHT vůbec vyskladňovány – pouze z nastaveného podskladu na typu hromadného výdeje.
Dodací list a faktura vydaná:
- evidenční řady, na kterých mají vznikat tuzemské a zahraniční doklady. Kromě dodacího listu je možné nastavit interní výdejku či převodku. Pokud se nastaví převodka, je nutné nastavit cílový podsklad a cílové skladové místo (pokud se skladová místa používají)
- podsklad, ze kterého má docházet k vyskladňování zboží
- typ skladového dokladu (pouze informativní údaj)
- účetní případ, který je vložen na vytvořenou výdejku a následně i pohledávku. Účetní případ v úvodu nastavení je identifikační pro vyhodnocení způsobu zpracování objednávky (jak je uvedeno výše), tento však určuje, jaký účetní případ bude mít vytvářená výdejka. Pokud jsou např. objednávky přijaté v jedné dokladové řadě, mají stejný účetní případ. Výdejky však musí mít jiný, pokud se z těchto objednávek tvoří jak tuzemské doklady v Kč (a doklady se mají zaokrouhlovat na jednotky) tak zahraniční v cizí měně (kde je požadavek pro zaokrouhlení dokladu na setiny).
- je-li nastavena převodka, je nutné nastavit cílový podsklad a cílové skladové místo (pokud se skladová místa používají)
- obecné parametry pohledávky (doprava, účel dokladu, konstantní symbol)
- finanční parametry pohledávky (pro případ, že partner je nemá zadány u sebe) - splatnost, forma úhrady
Automatické vložení poplatku na základě formy úhrady – automatické vložení artiklu pro poštovné, doběrečné či balné, pokud je na kartě partnera zadána adekvátní forma úhrady jako u příslušné poštovní služby. Lze vybrat, zda se tyto položky budou vytvářet již na dodacím listu vydaném nebo až na faktuře vydané.
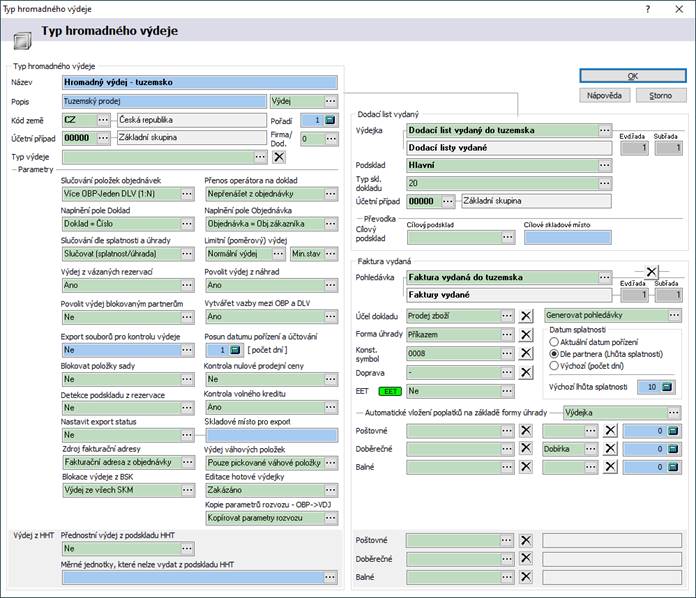
Postup nastavení:
1. vstup do modulu hromadného výdeje objednávek
2. menu Nástroje / Parametry hromadného výdeje
3. výběr typu hromadného výdeje
4. v případě přidání nového typu stisknout tlačítko „Přidat“, pro změny nastavení tlačítko „Opravit“
5. provést potřebná nastavení
6. definici uložit stiskem tlačítka „OK“
Vytvoření návrhu položek objednávek k výdeji
V tomto seznamu jsou zobrazeny položky objednávek přijatých na základě nastaveného vyhledávacího filtru a bez ohledu na to, zda je možnost položku uskutečnit či nikoliv. Položky, které lze plně nebo částečně uskutečnit, jsou označeny šipkou.
Před úplně prvním
spuštěním návrhu položek k hromadnému výdeji je vhodné mít vypnuto
načítání položek seznamů v systému a po otevření modulu provést nastavení
výběru pro základní zobrazování položek - např. klávesa F5 nebo ikona
![]() ,
nastavit potřebné podmínky, důležité je u volby „Skupina položek“ mít
zvoleno „Nedodané“, aby docházelo vždy k načítání pouze nedodaných
položek objednávek. Výchozí nastavení je nutno uložit, aby vždy při vstupu do
seznamu položek objednávek pro hromadný výdej byl prováděn správný základní
výběr. Tento výběr je samozřejmě možné kdykoliv v návrhu položek
objednávek k výdeji změnit podle potřeb.
,
nastavit potřebné podmínky, důležité je u volby „Skupina položek“ mít
zvoleno „Nedodané“, aby docházelo vždy k načítání pouze nedodaných
položek objednávek. Výchozí nastavení je nutno uložit, aby vždy při vstupu do
seznamu položek objednávek pro hromadný výdej byl prováděn správný základní
výběr. Tento výběr je samozřejmě možné kdykoliv v návrhu položek
objednávek k výdeji změnit podle potřeb.
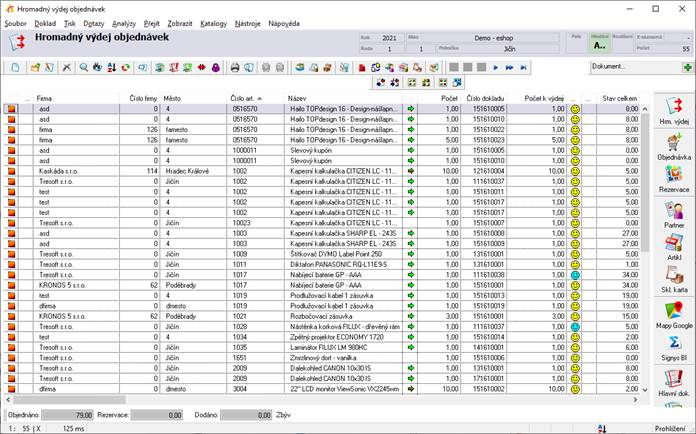
Postup výběru položek objednávek k hromadnému výdeji:
1. hlavní menu systému Sklad - Hromadný výdej objednávek
2. volba evidenční řady skladu, na kterém se bude provádět plnění objednávek
3. dojde k zobrazení seznamu položek objednávek podle základního výběrového filtru
4.
v případě potřeby jiného výběru položek objednávek provést
standardní výběr klávesou F5 nebo stiskem ikony ![]() a zadáním podmínek
a zadáním podmínek
Ovlivnění položek objednávek pro hromadný výdej
Navržený seznam položek objednávek k výdeji je možné ovlivnit prioritou nebo množstvím k výdeji.
Tyto provedené změny jsou dočasné, tzn. platné pouze pro spuštění daného hromadného výdeje a nijak nezasáhnou do položky objednávky.
V seznamu položek objednávek pro hromadný výdej, které jsou v režimu oprav, lze třídit podle libovolného údaje položky objednávky (např. setřídění podle čísla zboží, podle firmy, data objednání atd.)
Postup změny priority nebo množství pro výdej:
1. vstup do návrhu položek k výdeji
2. zapnutí seznamu položek pro změny údajů - např. klávesou Ctrl+F4. Dojde k přepnutí režimu oprav pro celý seznam položek
3. umístění se na požadovanou položku - položky je možné setřídit podle libovolného údaje
4. otevření položky, např. klávesou Enter
5. změna údaje Počet nebo Priorita (Důležitost)
6. potvrzení změny např. tlačítkem „OK“
7. pokračování od bodu 3 až do provedení všech potřebných změn pro podklad hromadného výdeje
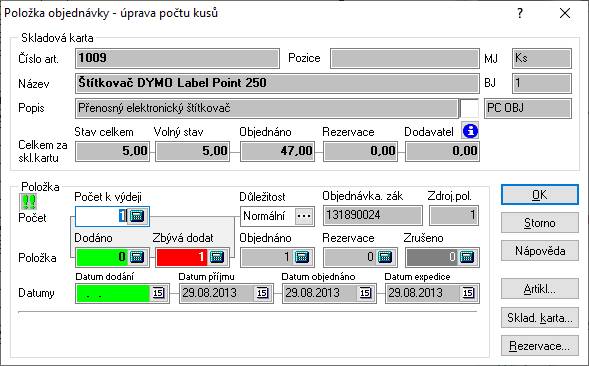
Vyřazení položky z hromadného výdeje
Jestliže je potřeba položku partnerovi nevydávat, ale množství je skladem, zadá se do počtu 0. Tím je položka vyřazena z následného hromadného výdeje.
Výměna artiklu
Před spuštěním hromadného výdeje je možné provést výměnu vybraného artiklu za jiný. Výměna proběhne na všech objednávkách = jsou vyměněny všechny zobrazené položky objednávky s uvedeným artiklem. Výměna probíhá jak na objednávkách bez vazby na sklad tak i s vazbou na sklad. Dojde k zachování požadovaného množství a zároveň k aktualizaci ceny = nový artikl má parametry (cena, sleva) jako by byl na objednávku partnera zadán ručně. Dochází-li k záměně listungu, je vložena listungová cena.
Výjimkou jsou akční ceny, které zde nejsou akceptovány.
Postup výměny zboží:
1.
na seznamu hromadného výdeje ikona ![]() nebo menu Nástroje / Výměna
artiklu
nebo menu Nástroje / Výměna
artiklu
2. zaškrtnutí volby Skladová karta / Artikl – jako původní skladová karta je předvyplněna ta, která byla aktivní, když se funkce spouštěla
3.
vyplnit přes číselník novou skladovou kartu – stisk ![]() , výběr skladu, vyplnění
filtrovacích kritérií a přenos buď pomocí F2 nebo
, výběr skladu, vyplnění
filtrovacích kritérií a přenos buď pomocí F2 nebo ![]()
4. spuštění výměny stiskem tlačítka „OK“
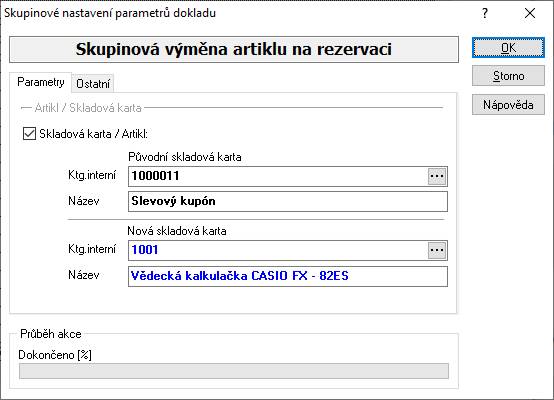
Výdej ze skladového místa – zakázání hromadného výdeje
Na každém skladovém místě je možné nastavit příznak zákazu výdeje při použití hromadného výdeje. Nastavení se provede přímo na skladovém místě.
Postup nastavení zákazu hromadného výdeje:
1. menu Sklady / Skladová místa – výběr skladu
2. vyhledání skladového místa a otevření do režimu oprav
3. změna pole „Hromadný výdej“ na hodnotu „Zakázán“ a uložení
Spuštění hromadného výdeje
Hromadný výdej může být spuštěn jak bez provedené úpravy položek objednávek (tzn. tak, jak jej navrhl systém), tak po úpravě položek objednávek.
Postup
1. vstup do návrhu položek k výdeji podle výše popsaného postupu
2. v případě potřeby ovlivnění položek objednávek podle výše popsaného postupu
3.
zahájení hromadného výdeje přes menu Nástroje - Hromadný výdej
objednávek nebo pomocí ![]()
4. provést kontrolu nastavení parametrů hromadného výdeje. V případě, že parametry nejsou nastaveny nebo dochází ke změně, provést úpravu parametrů
a. tlačítkem „Upravit parametry“ zapnout opravy údajů
b. provést nastavení potřebných údajů (evidenční řady, forma úhrady, doprava atd.)
c. změnu údajů potvrdit opět tlačítkem „Upravit parametry“
5. pokračovat tlačítkem „Vpřed“
6. tlačítkem „Start“ po zobrazené rekapitulaci zahájit hromadný výdej
7. v informačním okně se zobrazují informace o průběhu - nejdříve jsou vytvořeny dodací listy a následně faktury. Pokračovat tlačítkem „Vpřed“
8. zobrazení seznamu dodacích listů vydaných, které byly hromadným výdejem vytvořeny. Každý dodací list je možno ihned otevřít do prohlížení, např. klávesou Enter nebo dvojklikem
9. tlačítko „Dokončit“ provede návrat do seznamu položek hromadného výdeje. Tento seznam se zároveň zaktualizuje na základě výdajů.
10. ukončení seznamu položek pro hromadný výdej, např. klávesou Esc
11. vstup do modulu Pohledávek a po kontrole provedení tisku (např. dávkového) nových pohledávek
12. možnost hromadného označení výdejek pro export do externího WMS – pokud je v globálních parametrech nastaveno, může současně proběhnout vygenerování PDF souborů z vytvořených výdejek do vybrané složky. Pro definování složky pro export souboru bylo na systémovém aliasu přidáno nové pole pro zadání složky.
Vázané rezervace
Je-li položka na objednávce přijaté zarezervována, není ji možné vydat pomocí hromadného výdeje. Takovou položku je možné vydat pouze manuálně vytvořeným dodacím listem, není-li to v parametrech hromadného výdeje povoleno.
Rozdělení zboží při hromadném výdeji
Při hromadném výdeji je standardně uplatňováno pravidlo úplného vykrytí položky objednávky, a to v pořadí dle data pořízení či priority. Pro konkrétní artikl však je možné nastavit postupné vykrývání položek objednávek (posloupnost výběru položek zůstává zachována). Počet měrných jednotek, dle kterého jsou požadavky vykrývány, je stanoven na kartě artiklu – záložka Kontrola – pole Limit výdeje. Popis funkce je nejlépe vidět na příkladu: pro daný artikl existují objednávky, kdy na první je požadováno 10ks, na druhé 15ks a na třetí 17ks. Na artiklu je pak hodnota limitu výdeje 1 a na skladové kartě 13ks. Při hromadném výdeji pak není vykryta první objednávka s 10ks, ale vydá se pouze hodnota limitu, tedy 1 a pak se pokračuje ve výdeji na objednávce druhé. Při dokončení výdejů ze všech objednávek se dál pokračuje ve výdeji z první objednávky atd. Z objednávek je vydáváno do té doby, dokud nejsou vykryty a existuje zásoba na skladové kartě. V našem případě je z první objednávky vydáno množství 5ks a z druhé a třetí 4ks. Smyslem této funkčnosti je při nedostatečné zásobě uspokojit aspoň částečné co nejvíce objednávek. Nevýhodou pak to, že položky jsou na dodacím listě a následně i faktuře vícekrát (v našem případě na dodacím listu z první objednávky 5x).
Pro definování složky pro export souboru bylo na systémovém aliasu přidáno nové pole pro zadání složky.
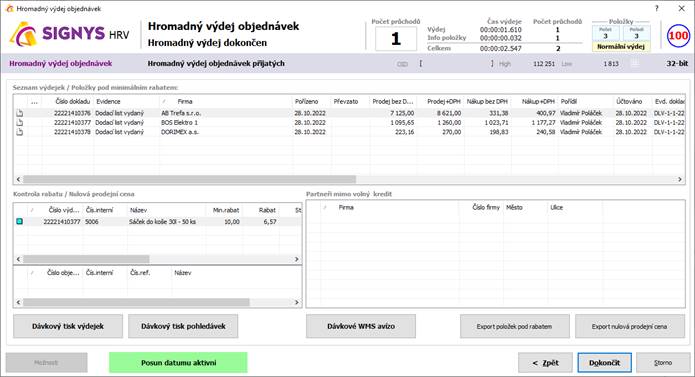
Výdej z náhrad
Je-li v typu hromadného výdeje nastaveno použít výdej z náhrad, kontroluje systém, zda k požadovanému artiklu existují náhrady. Pokud je na skladové kartě nulový volný stav, dohledá se náhrada (pokud jich je víc, vybere se první) a výdej se provede z ní.
Pravidla výdeje z náhrad:
- pokud je zákazníkem požadováno množství např. 5 ks a na skladové kartě jsou 3, dojde k výdeji těch 3 ks, avšak zbytek není doplněn z náhrady. Z té se začne vydávat až na další položce.
- nastavení zachování ceny na objednávce je i zde respektováno, tzn. i na náhradu je uplatněna cena z objednávky bez ohledu na skutečnou cenu náhrady.
Generování pohledávek
Generování pohledávek (někdy také označováno jako hromadná fakturace) slouží k hromadnému vystavení faktur vydaných nad seznamem dodacích listů vydaných. Je možné ji také použít k dokončení dříve „havarovaného“ hromadného výdeje, kdy došlo pouze k vytvoření dodacích listů a již nedošlo k tvorbě faktur vydaných.
Funkce se nalézá v seznamu výdejek v menu Nástroje – Generování pohledávek, před jejím spuštěním je nutné:
– mít správně vybraný seznam dodacích listů vydaných – po spuštění dojde k tomu, že ke každému dodacímu listu bude automaticky vystavena faktura vydaná,
– mít nadefinovanou položku hromadné výdeje pro tvorbu pohledávek (bez licence na hromadný výdej tedy není možné generování pohledávek spustit).
Nastavení hromadného výdeje se věnuje předchozí kapitola, pro tvorbu pohledávek se použije pouze část věnovaná tvorbě faktury – vůbec se tedy neberou v potaz objednávky přijaté, pouze je nutné nastavit do jaké řady se bude generovaná pohledávka ukládat + její parametry.
Je možné generovat jak tuzemské pohledávky, tak zahraniční pohledávky – v tomto případě je nutné mít pro každou metodu nastavenou samostatnou položku v hromadném výdeji (a samozřejmě před spuštěním generování pohledávek vybrat jen tuzemské dodací listy vydané nebo jen zahraniční faktury vydané).
Použití generování prosté pohledávek:
– vstup do modulu výdejek,
– přes F5 nebo ikonu ![]() vyfiltrovat
požadované dodací listy vydané, dosud nevyfakturované (jak je výše uvedenou,
vždy musí být pouze tuzemské nebo pouze zahraniční),
vyfiltrovat
požadované dodací listy vydané, dosud nevyfakturované (jak je výše uvedenou,
vždy musí být pouze tuzemské nebo pouze zahraniční),
– následně menu Nástroje – Generování pohledávek,
– v položce „Typ hromadného výdeje“ zvolit metodu, jakou se faktury vytvoří (jaký typ, do jaké řady a s jakými parametry),
– následně „Start“.
Použití pro dokončení přerušeného hromadného výdeje:
– vstup do modulu výdejek,
– přes F5 nebo ikonu ![]() vyfiltrovat
požadované dodací listy vydané, dosud nevyfakturované,
vyfiltrovat
požadované dodací listy vydané, dosud nevyfakturované,
– následně menu Nástroje – Generování pohledávek,
– kliknout na tlačítko „Nastavení“ a zvolit metodu:
> „Použít typ hromadného výdeje z výdejky, pokud existuje“ – v této situaci se použije typ hr. výdeje v dodacího listu; pokud dodací list nevznikl hromadným výdejem, je použit vybraný typ hr. výdeje,
> „Vždy použít typ hromadného výdeje z výdejky“ – zde se pouze dokončí hromadný výdej; pokud dodací list nevznikl hr. výdejem, při tvorbě faktur se přeskočí,
– v položce „Typ hromadného výdeje“ zvolit metodu, jakou se faktury vytvoří (do jaké řady a s jakými parametry),
– následně „Start“.
Hromadná rezervace zboží
Hromadná rezervace zboží
k hromadné kontrole nevykrytých položek objednávek přijatých a
k jejich rezervaci. Pokud je nějaká položka objednávky přijaté částečně nebo
zcela zarezervována, zobrazí se objednávka v příslušném seznamu okna hromadné
rezervace. Pokud je objednávka plně rezervována, změní se na ní příznak ![]() na
na ![]() .
.
Lze nastavit, aby
následně nad těmito doklady proběhla kontrola plného zarezervování s nastavení
příznaku kontroly (ikona ![]() ). Toto nastavení je potřeba
provést v okně hromadné rezervace po stisknutí tlačítka „Nastavení“.
). Toto nastavení je potřeba
provést v okně hromadné rezervace po stisknutí tlačítka „Nastavení“.
Pokud je součástí licence posílání informačních e-mailů přes SMTP server a na dané stanci je provedeno nastavení odesílání mailů přes SMTP na seznamu objednávek přijatých, lze použít tlačítko „Hromadná rozesílka“, která automaticky odešle e-maily z načtených objednávek.
Okno hromadné rezervace lze použít i jako hromadné zrušení rezervace. Při stisku tlačítka „Zrušit rezervace“ se po stisku tlačítka „Start“ naopak prochází zarezervované položky a rezervace se ruší.
 tlačítko funkce Hromadná
rezervace
tlačítko funkce Hromadná
rezervace
Pro použití hromadné rezervace je potřeba mít zakoupenou licenci. Funkce je dostupná ve více modulech. Např. nad příjemkami, kdy je potřeba po provedení nového nákupu zboží hromadně zarezervovat objednávky. Při spuštění hromadné rezervace se načtou všechny nevykryté nedodané položky objednávek přijatých pro skladové položky (informačním se vyhýbá, neboť ty nelze rezervovat), které jsou seřazeny dle priority a příjmu.
V určitých místech lze hromadnou rezervaci spustit jen pro vybrané položky:
- nad objednávkou přijatou (nad seznamem objednávek se načítají všechny položky) se načtou jen položky dané objednávky
- nad kartou partnera se načtou jen položky daného partnera
- v hromadném výdeji a v analýze Rezervace na skladě, kde se pracuje jen s vyfiltrovanými položkami.
Spuštění hromadné rezervace:
- výběr modulu, kde se má hromadná rezervace spustit
- v prvním kroku stisk tlačítka „Nastavit“, kde lze definovat, aby se objednávky s nově zarezervovanými položkami v druhém kroku zkontrolovaly a pokud budou plně zarezervovány, tak by se na nich např. nastavit příznak kontroly. Dále pak, aby se e-mail (pokud se použije hromadná rozesílka) poslal jen z objednávek, které se podařilo kompletně zarezervovat.
- dle potřeby je možné stisknout vpravo nahoře tlačítko „Naplň náhled na položky“ – není to nutné, protože položky budou i bez toho načteny a zpracovány.
- pokud by měla proběhnout odrezervace, je potřeba stisknout tlačítko „Zrušit rezervace“ – změní se hlavní popis okna a podbarví se pastelovou červenou
- pro spuštění hromadných rezervací (či odrezervací) je potřeba stisknout tlačítko „Start“
- potvrdit spuštění stiskem „Ano“
- po dokončení je možné v případě existence licence a nastavení tisknout tlačítko „Hromadná rozesílka“
Systém po spuštění hromadné rezervace ukazuje průběh jak rezervace tak následné kontroly. Na následujícím obrázku je vidět v levé dolní části kontrolované položky. V pravé se pak zobrazují doklady, na kterých rezervace proběhla (protože byla funkce spuštěna z karty partnera, jsou zde jen objednávky daného partnera.
V prostřední oblasti okna je v levé části vidět průběh kontroly položek objednávek přijatých, v prostřední části se nachází informace o průběhu následné kontroly načtených objednávek a zcela vpravo je uživatel informován, zda a jak je nastavena kontrola načtených objednávek.
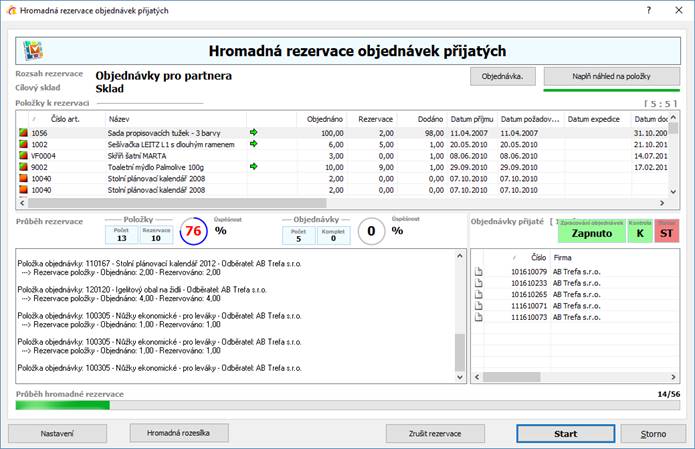
Převod zboží
Řízené interní převody zboží mezi pobočkami
Řízené interní převody jsou určeny pro společnosti, které mají pobočkové uspořádání, mezi pobočkami jsou spuštěny replikace a na přijímané pobočce musí být naprosto přesně dodržena příjemka podle výdejky z vydávané pobočky. Do takovéto příjemky nesmí uživatel nijak zasahovat.
Principy řízených interních převodů
1. příjemka na pobočce 2 je tvořena pouze z uzavřené / uzamčené výdejky z pobočky 1 pomocí přenosu výdejky do příjemky na pobočce, která zboží přijímá
2. na vytvářené příjemce není možná jakákoliv změna na položkách, příjemka musí být totožná s výdejkou
3. jestliže příjemka není totožná s výdejkou, doklad nejde uložit a naskladnit
4. při naskladňování příjemky dochází k odsouhlasení položek objednávek vydaných, na základě kterých vzniká příjemka
5. po uložení a naskladnění příjemky je doklad uzavřen / uzamčen bez možnosti zpětné změny
Nadstavba je součástí systému a je pro celý systém volitelná – zapnout / vypnout. Nastavení je prováděno v konfiguraci systému.
Postup provedení
- na pobočce 1 je vytvořena interní výdejka
- v případě, že interní výdejka je již kompletní, uživatel ji uzamkne evidenčním zámkem (menu Doklad / Uzamknout)
- tato výdejka je zareplikována na druhou pobočku – bez uživatelského zásahu
- na pobočce 2 uživatel založí novou příjemku v řadě příjemek z pobočky 1 – např. klávesou F3
- klávesou Ctrl+E nebo menu Soubor – přenos výdejky uživatel projde průvodcem a vybere evidenční řadu a subřadu, do které jsou replikovány výdejky z pobočky 1
- provede výběr výdejky pro převod zboží a klávesou F2 přenese výdejku do příjemky. V případě, že se uživatel pokouší přenést neuzamčenou (tzn. rozpracovanou) výdejku, systém přenos nepovolí
- po přenosu výdejky do příjemky uživatel zadá / změní potřebné údaje, jako jsou poznámky, datum přijetí apod. Jakákoliv oprava položek zboží, rušení či přidávání není možná.
- uloží příjemku např. klávesou F2
- zboží naskladní
Pracovní postup je shodný pro všechny pobočky.
Nutná nastavení
- hlavní menu systému – Nástroje / Možnosti / Parametry firmy – záložka Ostatní II – parametr „Řízený převod zboží“ = Zapnuto. Toto nastavení je nutno provést na každé pobočce
- zabránit přístupovými právy uživatelů odemykat interní příjemky a interní výdejky (tzn. rušit evidenční zámek na těchto dokladech) – opět nutno nastavit na všech pobočkách
- v případě, že nevyhovuje současná evidence interních výdejek a příjemek pro převod zboží, založit nové subřady pro tyto doklady (opět na všech pobočkách) a nastavit typy výdejů pro nové subřady výdejek
- nastavení replikace tak, aby se do poboček dostávaly výdejky z opačné pobočky
Důležité - Při řízeném převodu zboží není možné podruhé přijmout již přijatou výdejku - tzn. dochází ke kontrole na vazby dokladu a pokud již vybraná výdejka obsahuje vazbu na příjemku, není možné tuto výdejku vložit do další příjemky.
Platební transakce
Jedná se o evidence informací o platbě, která byla provedena externím zařízeným podporujícím platby kartou, do Signysu. V současné době jsou podporovány platební terminály ČSOB. Probíhá převzetí údajů z napojeného a podporovaného platebního terminálu (nyní ČSOB), ať už čistě pro evidenci nebo pro možnost vytisknout prodejku i s těmito údaji a tedy bez nutnosti jejich tisku z platebního terminálu. Dále jsou podporovány platby provedené v Signys Logistics s využitím aplikace GP TOM.
Tato evidence je připravena pro prodejky a pohledávky.
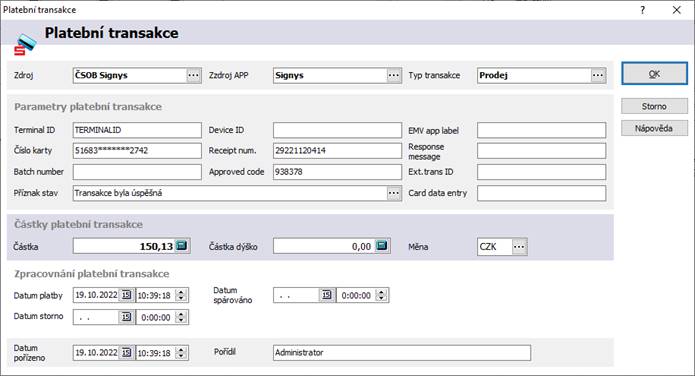
Kontingenční tabulky a grafy
Pro přehledné vyhodnocování dat, obsažených v systému Signys, je určen analytický modul pro manažerská vyhodnocování, které je nazýváno jako OLAP analýzy či tvorba kontingenčních tabulek.
Tento modul slouží k uspořádání a analýze dat firmy z různých pohledů, souvislostí a s možností porovnání včetně grafických výstupů tak, aby data byla srozumitelná všem uživatelům.
Analytické pohledy na data jsou dostupné přímo v systému v jednotlivých modulech, a to nad každým seznamem dat – např. fakturace, sklady, pohyb na skladě, prodeje, účetnictví atd.
Každý uživatel si tak může vytvářet bez potřeby programátorských znalostí vlastní náhled na data (datové kostky) včetně definice jednotlivých kritérií.
Díky koncepci systému Signys je možné v modulu Manažerských analýz provádět i analýzy na základě historických dat včetně porovnání daných období. To je dáno mj. tím, že pokud je součástí seznamu údaj typu „datum“, jsou z něj vygenerována další pole pro použití do analýz. Konkrétní příklady jsou uvedeny níže.
Oproti běžným analýzám v Signysu je hlavním rozdílem určování obou os tabulky, tedy jak řádky, tak sloupce. Na uvedeném obrázku je zobrazena tabulka ze seznamu skladových pohybů, kde je zobrazována hodnota „Nákup celkem“, kdy na řádcích jsou skupiny artiklů a ve sloupcích měsíce (údaj načtený z data pořízení skladového pohybu – viz předchozí odstavec o vygenerování polí pro potřebu analýzy z datumů uvedených na seznam dat v Signysu).
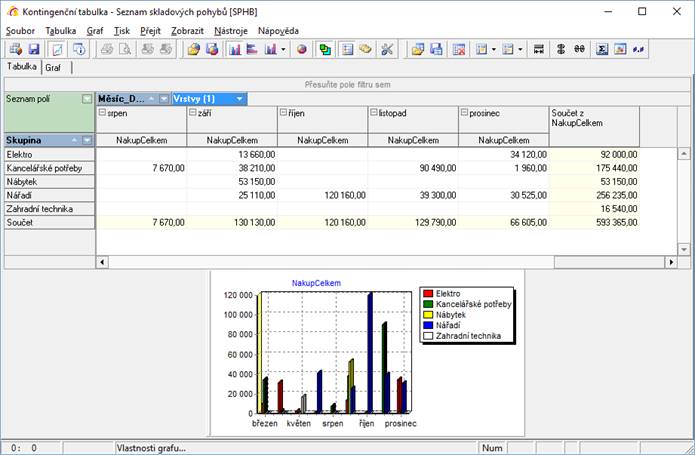
Pozn.: obrázek ukazuje zapnutý náhled grafu. Ten je možné dle potřeby vypnout.
Spuštění analýzy – tvorba kontingenční tabulky
Analýzu lze spustit na jakémkoliv seznamu, tedy například na seznamu pohledávek, na seznamu skladových pohybů, na seznamu přiznání k DPH, na seznamu partnerů, ale třeba nad výsledkem analýzy jako jsou např. skupinové součty položek pohledávek, protože jde též o seznam dat.
Postup zahájení práce s analýzou
1. Zobrazení požadovaného seznamu dat, který má být analyzován
2.
menu Analýzy / ![]() Kontingenční tabulka a grafy –
pokud jde o první spuštění analýzy na daném seznamu, otevře se okno, které
neobsahuje žádné údaje a je tedy potřeba tzv. schéma tabulky nadefinovat,
případně je možné jej načíst (když ho zde vytvořil jiný uživatel) nebo načíst
celou konfiguraci analýzy (jde o konfiguraci schéma tabulky a šablonu grafu).
Kontingenční tabulka a grafy –
pokud jde o první spuštění analýzy na daném seznamu, otevře se okno, které
neobsahuje žádné údaje a je tedy potřeba tzv. schéma tabulky nadefinovat,
případně je možné jej načíst (když ho zde vytvořil jiný uživatel) nebo načíst
celou konfiguraci analýzy (jde o konfiguraci schéma tabulky a šablonu grafu).
Tvorba kontingenční tabulky
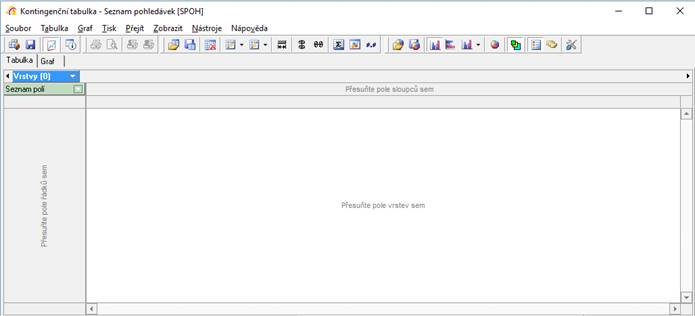
Tvorba
definování zobrazení dat je velice jednoduchá. Vybírají se pole, která jsou
k dispozici v objektu „Seznam polí“. Zde se klikne na tlačítko ![]() a pole pro tvorbu
tabulky se zobrazí.
a pole pro tvorbu
tabulky se zobrazí.
![]() Požadované pole se vybere myší a přetáhne do části okna, kde má být
umístěno.
Požadované pole se vybere myší a přetáhne do části okna, kde má být
umístěno.
Řádky – hodnoty, které mají být uvedeny v řádcích tabulky, se přetáhnou dolů do svislého pruhu vlevo (obsahuje text Přesuňte pole řádků sem). Na obrázku výše je to skupina zboží
Sloupce – přetažení do pole s textem Přesuňte pole řádků sem. Na obrázku výše to jsou měsíce z data pořízení.
Zobrazované hodnoty – hodnoty, které mají být zobrazovány, se přetáhnou do okna s textem Přesuňte pole vrstev sem. Každé takto přetažené pole hodnot je tzv. vrstvou. Nakonec se prvek „Vrstvy“ přesune do pole sloupců – tím dojde k zobrazení všech definovaných hodnot = vrstev.
Na prvním obrázku kapitoly je definována jedna vrstva = v tabulce jsou pouze hodnoty NakupCelkem.
Kombinace polí na řádcích a sloupcích
Do pruhu řádků i sloupců lze vložit více polí. Jak je vidět na následujícím obrázku. Na řádky byla vložena pole Skupina a následně Druh. V pruhu sloupců jsou umístěna pole Rok, Měsíc a samozřejmě vždy Vrstvy. Vždy záleží na pořadí vložení, které ovlivňuje nadřazenost pro další prvky. Pořadí je možné dle potřeby měnit pouhým posunutím pole na potřebnou pozici. Pořadí je významné pro výpočet součtů. Pokud by se zde například ve sloupcích přehodilo pořadí roku a měsíce, součty by nebyly za roky jednotlivých měsíců, ale za měsíce pro všechny roky.
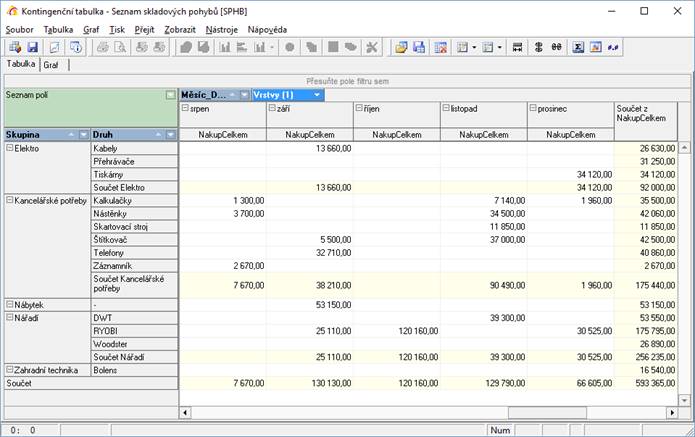
Hodnoty vygenerované z pole Datum
K polím, která jsou součástí seznamu, nad kterým se analýzy spouští, jsou automaticky přidány další, pokud data obsahují pole datumové. Tato nová pole jsou generována pro všechny datumová pole, takže například nad seznamem pohledávek pro Datum plnění, Datum pořízení, Datum přikázáno, Datum splatnosti, Datum účtováno a Datum uhrazeno. Na příkladu dne 13.2.20011 jsou uvedeny všechny možnosti:
Den – Datum = 13
Den v týdnu – Datum = neděle
Den v roce – Datum = 44
Měsíc – Datum = únor
Číslo měsíce – Datum = 2
Čtvrtletí – Datum = 1
Číslo týdne – Datum = 6
Rok – Datum = 2011
Pozn.: na seznamu dokladů je v datech i samostatné pole Rok, které je uvedeno na záložce Zatřídění.
Úpravy kontingenční tabulky
Filtrování
Filtrovat data v tabulce lze několika způsoby.
Obecné filtrování
V prvku „Seznam polí“ je možné vybrat jakékoliv pole a přetáhnout ho do oblasti filtrů – nad pruhem pro sloupce a vrstvy.
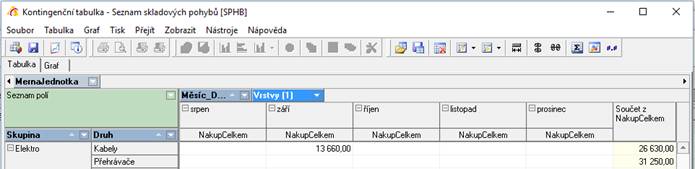
Zde
bylo do pruhu filtrů přidáno pole Měrná jednotka. Tlačítkem ![]() v pravé části se
prvek rozbalí a objeví se seznam načtených hodnot.
v pravé části se
prvek rozbalí a objeví se seznam načtených hodnot.
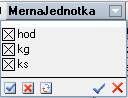
Výchozí nastavení je samozřejmě takové, že jsou všechny hodnoty zaškrtnuty. Filtrování se provádí tak, že se vedle hodnoty klikne do okénka a křížek se zruší. Levou modrou fajfkou lze hromadně všechny hodnoty naškrtnout, křížkem pak zaškrtnutí zrušit (vždy ale zůstane minimálně jedna hodnota zaškrtnuta) a šipky zatočené proti sobě znamenají inverzní označení.
Levá fajfka je OK a levý křížek Storno.
Filtrování dle hodnot na řádcích
Pole vybrané do řádků tabulky je též možné otevřít, zobrazit seznam hodnot a stejným způsobem jako je popsáno u obecného filtrování určovat filtrování dat. Dle uvedeného obrázku se zde zobrazí seznam načtených skupin – při zrušení křížku tak vlastně z tabulky zmizí příslušný řádek.
Filtrování dle hodnot na sloupcích
Stejný způsob filtrování jako je popsáno výše.
Filtrování vrstev
Rovněž i objekt vrstev lze otevřít a vybrané vrstvy dočasně deaktivovat. Na obrázku výše má objekt Vrstvy v závorce číslici 2, což znamená, že jsou vybrány dvě vrstvy hodnot, které mají být zobrazovány. Nicméně na obrázku se zobrazuje pouze ProdejCelkem. To je dáno právě tím, že je druhá vrstva „deaktivována“.
Důležité.: pokud je na objektu použito filtrování, je jeho jméno zobrazeno kurzívou. Na výše uvedeném obrázku je kurzívou zobrazen pouze objekt Vrstvy, tedy pouze zde je použito filtrování.
Řazení dat, úpravy buněk tabulky
Dle
potřeby lze provádět další úpravy v tabulce, které lze vyvolat buď pomocí
menu Tabulka, stiskem pravého tlačítka myši na pole hodnot či objektu pro
vyvolání místního menu nebo panelem nástrojů ![]() .
.
Důležité: popisované možnosti formátování zobrazených dat se provedou vždy pro jednu vrstvu.
Řazení dat
V menu
Tabulka jsou k dispozici volby Seřídit řádky a Setřídit sloupce, kde je
možné řazení nastavit. V panelu nástrojů jsou to tlačítka ![]() a
a ![]() .
.
Při stisknutí pravého tlačítka myši na objekt (např. pole Skupina) se též dá ovlivnit řazení první volbou místní nabídky „Změnit směr třídění“. Pokud volba není zaškrtnuta, je řazení dat vzestupné a naopak. Nastavení je patrné ze směru šipky na poli (to více vlevo bez orámování). Změna lze provést i dvojklikem myši na daný objekt.
Důležité: dále popisované možnosti formátování zobrazených dat se provedou vždy pro jednu vrstvu. Pokud jsou v tabulce zobrazované hodnoty např. nákupní cen a prodejní cen (tedy 2 vrstvy), a provede se například změna zarovnání vyvolaná nad některou z hodnot nákupních cen, proběhne tato změna nad všemi hodnotami nákupních cen, nikoliv prodejních cen. Zde se musí změna provést znovu.
Zarovnání dat
Volba zarovnání se vyvolá stiskem pravého tlačítka myši nad jakoukoliv hodnotou v tabulce a následně se ve vyvolané místní nabídce vybere volba Zarovnání (vlevo, na střed, vpravo).
Barvy buněk
Dle
potřeby lze na základě nastavení kritérií zobrazovat jak text, tak pozadí polí
různými barvami. Spuštění funkce pro nastavení barev je možné provést např.
stiskem tlačítka ![]() , stiskem klávesami Ctrl+B.
, stiskem klávesami Ctrl+B.
![]() V horní části okna je vidět, že se barvy nastavují vždy pro
vrstvu.
V horní části okna je vidět, že se barvy nastavují vždy pro
vrstvu.
V dolní části se zadá podmínka pro změnu barvy buňky, pomocí tlačítek vpravo se nastaví barva a nakonec se musí stisknout tlačítko „Přidat“. V okně s nastavenými podmínkami záleží na pořadí zadaných podmínek. To lze změnit pomocí šipek vpravo.
Po zadání podmínek pro jednu vrstvu zde lze přepnout na další a vytvořit kritéria.
Nakonec se okno zavře stiskem tlačítka „OK“.
Nastavené barvy se přenáší i do tisku tabulky.
Pozn.: barvy všech polí tabulky se dají změnit v menu Nástroje / Možnosti – záložka Barvy. Nastavení je možné uložit do souboru v menu Tabulka / Uložit barvy a fonty (přípona souboru mdc). Pokud se tabulka tiskne, barevné nastavení polí a písmen se do tisku přenáší, proto je vhodné provést před tiskem úpravy pro úsporu toneru. Uložené barvy a fonty je možné kdykoliv načíst ze souboru či se vrátit k výchozímu nastavení
Skrytí řádků a sloupců
Pomocí tlačítek ![]() lze skrýt
prázdné řádky či sloupce. Jde o řádek či sloupec, který v celém svém
rozsahu nemá žádnou hodnotu či ji má nulovou.
lze skrýt
prázdné řádky či sloupce. Jde o řádek či sloupec, který v celém svém
rozsahu nemá žádnou hodnotu či ji má nulovou.
Formát hodnot
Pokud
je potřeba například změnit počet desetinných míst či provést jinou změnu
formátu hodnot, je možné vyvolat okno pro zadání těchto změn např. stiskem
tlačítka ![]() ,
stiskem klávesami Ctrl+F.
,
stiskem klávesami Ctrl+F.
![]() Pro formát čísel se nejčastěji používá nastavení, které je použito na
obrázku. Kliknutím na řádek v okně Formát se v poli Řetězec
automaticky nastaví maska zobrazení. Uvedená varianta v zobrazení odděluje
tisíce a zobrazena jsou dvě desetinná místa. Pokud je potřeba změnit počet
desetinných míst, změní se ručně hodnota před písmenem n. Pokud je potřeba
zobrazovat hodnoty bez desetinných míst, upraví se řetězec takto %2.0n
Pro formát čísel se nejčastěji používá nastavení, které je použito na
obrázku. Kliknutím na řádek v okně Formát se v poli Řetězec
automaticky nastaví maska zobrazení. Uvedená varianta v zobrazení odděluje
tisíce a zobrazena jsou dvě desetinná místa. Pokud je potřeba změnit počet
desetinných míst, změní se ručně hodnota před písmenem n. Pokud je potřeba
zobrazovat hodnoty bez desetinných míst, upraví se řetězec takto %2.0n
Zobrazit jako
Hodnoty v tabulce je možné kromě běžných hodnot vyjádřit i procentuálně. Opět se tato změna zobrazení provádí pro vybranou vrstvu. Pro vyvolání změny je potřeba nad hodnotou stisknout pravé tlačítko myši a na zobrazené místní nabídce vybrat volbu „Zobrazit jako“, kde jsou tyto volby:
- Původní hodnota – běžná hodnota
- Celková procenta podle řádku – pokud je hodnota zobrazena ve více sloupcích, pak součet řádku za všechny zobrazené sloupce je 100% a jednotlivé hodnoty na řádku jsou vyčísleny procentuálním poměrem k celkovému součtu
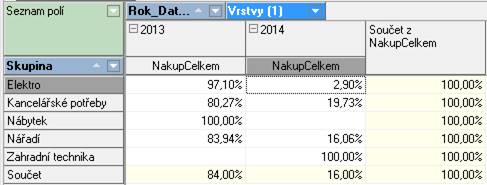
- Celková procenta podle sloupce – to samé jako u řádků, ale pro druhou osu tabulky
- Skupinová procenta podle řádku – změna se projeví až při použití více vrstev. Pro názornost je níže uveden obrázek, jak tato volba pracuje
- Skupinová procenta podle sloupce – to samé jako u řádků, ale pro druhou osu tabulky
- Procenta podle celkového součty – celkový součet za sloupce i řádky je 100% (tedy jen v pravém dolním rohu) a jak v součtech sloupců tak i řádků jsou procenta poměrová.
Příklad využití zobrazení skupinových procent
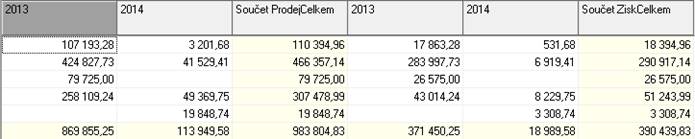
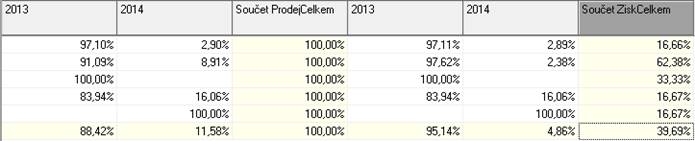
Na prvním z obrázků jsou zobrazeny původní hodnoty, na druhém skupinová procenta. Na první vrstvě v součtech řádků není žádný rozdíl (všude 100% jako u celkových procent podle řádků), ale součtech druhé vrstvy už je patrná změna. Součet za ZiskCelkem je vyjádřen procentuální hodnotou k hodnotě součtu ProdejCelkem (např. na první řádku 18 394,96 je 16,66% z 110 394,96).
Práce s vrstvami
Kromě
již popsaného dočasného skrytí vrstvy lze přidat běžně novou standardním
způsobem vyhledání pole v objektu Seznam polí a přesunutí do pole vrstev
(do okna tabulky). Smazání vrstvy je možné v okně vrstev, které se zobrazí tlačítkem
![]() nebo
klávesami Ctrl+X.
nebo
klávesami Ctrl+X.
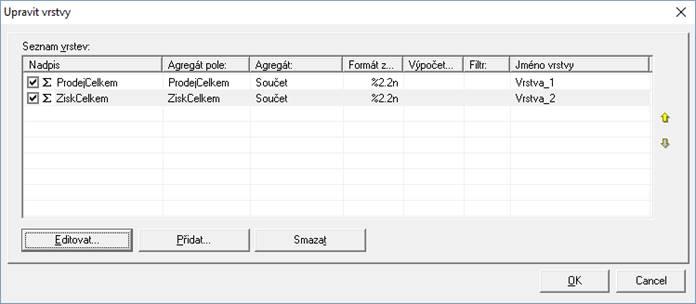
Zde se myší vrstva označí a stiskem tlačítka „Smazat“ se odstraní.
Editace či přidání vrstvy
Po stisku tlačítka Editovat či Přidat se otevře okno pro změnu dalších vlastností vrstvy.
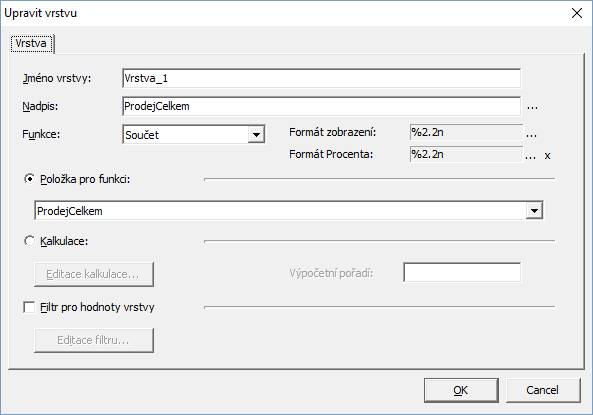
Důležitou možností je změna názvu nadpisu. Ta se využívá ve chvíli, kdy je požadavek na vytvoření tabulky, kde má být např. uvedený ProdejCelkem zobrazen původními hodnotami a zároveň procentuálním vyjádřením. Do tabulky je možné to samé pole vložit vícekrát (více vrstev). Protože vrstvy nemůžou mít stejná jména (nadpisy), je potřeba již vloženou přejmenovat, aby se mohlo pole přidat.
Jako výchozí hodnota v poli Funkce je Součet, jak je vidět na obrázku. Standardně jsou požadovány součtové hodnoty. Zde je však možné přepnout na zobrazení počtu, minima, maxima,….
Volba Kalkulace slouží pro založení vrstvy, ve které se mají zobrazovat hodnoty, které nejsou v seznamu polí k dispozici. Sestavení kalkulované hodnoty je poněkud složitější, avšak pro zkušenější uživatele jsou zde uvedeny základní příklady použití.
Další možnosti zobrazení
Jako výchozí nastavení je zobrazování součtů jak pro řádky, tak pro sloupce. V místní nabídce objektu jako pro pole řádků či pole sloupců (stisk pravého tlačítka myši nad objektem) je volba Zobrazit součty. Zrušením zaškrtnutí se součty skryjí. V místní nabídce je též volba pro přejmenování pole.
Pokud
se vyvolá místní nabídka pro pole vytažená do řádků či sloupců nebo objekt
vrstev, jsou zde též volby „Sbalit rozměry“ a „Rozbalit rozměry“. Funkce je
použitelná, pokud se hodnoty daného objektu člení dle dalších ukazatelů. Na
obrázku výše s příkladem zobrazení procent je vidět, že sloupce
ProdejCelkem a ZiskCelkem jsou dále členěny dle roků. V levé části záhlaví
těchto sloupců je prvek ![]() , který ukazuje, že možné oblast
„sbalit“, tedy dočasně se schová to členění na roky. Pak dojde ke změně na
, který ukazuje, že možné oblast
„sbalit“, tedy dočasně se schová to členění na roky. Pak dojde ke změně na ![]() a oblast je
možné zase „rozbalit“ a jemnější členění dat opět zobrazit. Vše funguje i
kliknutím na prvek
a oblast je
možné zase „rozbalit“ a jemnější členění dat opět zobrazit. Vše funguje i
kliknutím na prvek ![]() případně
případně ![]() .
.
Graf
Nad vytvořenou tabulkou
je automaticky generován graf. Ve většině případů je však nutné upravit
parametry, a to na základě logiky sestavení tabulky. Graf je možné zobrazovat
současně s tabulkou při zapnutém náhledu na něj – tlačítko ![]() nebo klávesa F7.
nebo klávesa F7.
Plné zobrazení grafu je vidět na záložce Graf. Pokud záložky tabulky a grafu nejsou k dispozici, zobrazení se volbou Zobrazit / Záložky.
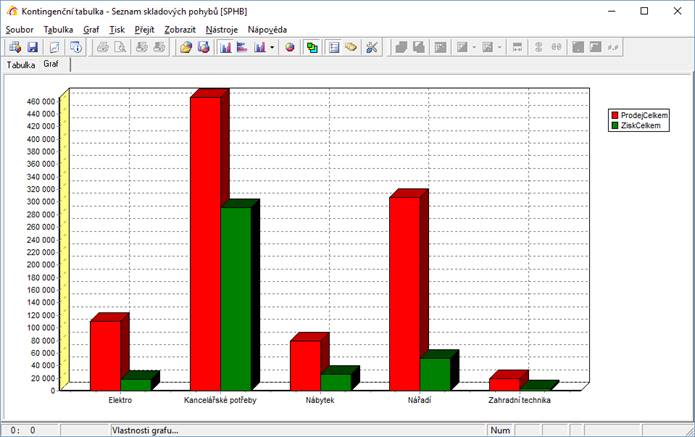
Změny nastavení vzhledu a
vlastností grafu se provádí pomocí tlačítek ![]() nebo voleb v menu Graf.
nebo voleb v menu Graf.
První z tlačítek
slouží pro přepínání typů. Tlačítko ![]() přepíná zobrazení mezi plošným a
trojrozměrným, tlačítko
přepíná zobrazení mezi plošným a
trojrozměrným, tlačítko ![]() zapíná či vypíná legendu a
zapíná či vypíná legendu a ![]() zapíná či
vypíná popisky hodnot.
zapíná či
vypíná popisky hodnot.
Nejdůležitějším tlačítkem
je ![]() , které
slouží k nastavení vlastností grafu. Určuje se zde například, zda mají být
zobrazovány hodnoty z řádků či sloupců. Na obrázku jsou hodnoty zobrazovány
dle skupiny, které jsou umístěny v oblasti zobrazení řádků.
, které
slouží k nastavení vlastností grafu. Určuje se zde například, zda mají být
zobrazovány hodnoty z řádků či sloupců. Na obrázku jsou hodnoty zobrazovány
dle skupiny, které jsou umístěny v oblasti zobrazení řádků.
Při spuštění možností nastavení se objeví okno, kde je potřeba vybrat tří typů uspořádání dat a dle potřeby nastavením dalších polí docílit požadovaného výsledku.
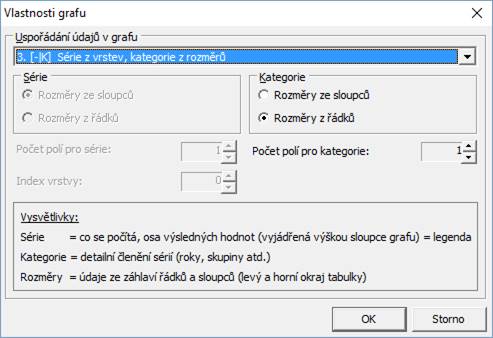
Pozn.: příklad nastavení vlastnosti grafu odpovídá zobrazení grafu výše.
Tisk
Tabulku i graf je možné vytisknout pomocí tiskové sestavy vytvořené v návrháři FastReport (nelze použít sestavu vytvořenou v návrháři Sinea). Nastavení sestavy je standardní jako v celém Signysu, tedy v menu Tisk / Nastavení tiskových sestav.
V návrháři tiskových
sestav je pro tisk tabulky připraven prvek ![]() a pro tisk grafu
a pro tisk grafu ![]() . Prvky není nutné
vkládat do datových pruhů jako při tvorbě standardních sestav, avšak doporučuje
se to, aby nedocházelo k překrytí při tisku.
. Prvky není nutné
vkládat do datových pruhů jako při tvorbě standardních sestav, avšak doporučuje
se to, aby nedocházelo k překrytí při tisku.
Nastavení prvku pro tabulku
Zde je potřeba provést minimálně jeden krok – po vložení do stránky návrháře se otevře okno, kde je nutné vyplnit pole „Grid“ v dolní části – zde se nabídne frcGrd. Dále se doporučuje v poli „Auto size“ zaměnit hodnotu „Výchozí“ za „Podle velikosti v mřížce“. Tato volba přebírá nastavení rozměrů buněk v tabulce.
Nastavení prvku pro graf
Po vložení objektu pro graf je nutné vyplnit pole „Chart“ v dolní části – zde se nabídne frcChart. Na rozdíl od objektu pro tabulku je tento nutné roztáhnout na potřebnou výšku a šířku.
Pozn.: na záložce Proměnné (v návrháři tiskových sestav) přibyly hodnoty Titulek tabulky a titulek grafu.
Možnosti nastavení, systémové funkce
V menu Nástroje / Možnosti je možné na záložce Základní nastavit cesty pro konfigurační soubory a exporty (viz níže) a na záložce Barvy pak nastavení barev jednotlivých polí (zatím se neukládá, ale využívá se pro tisk tabulky).
Pro získání informací o
datech, se kterými se v analýze pracuje, slouží menu Soubor / Informace o
datech nebo ikona ![]() .
.
Dvojklikem na jakoukoliv buňku tabulky se otevře nové okno s pohledem na detailní pohled, tedy na data, ze kterých je hodnota této buňky sestavena.
Konfigurace
Konfigurací se myslí celkové nastavení tabulky i grafu. Jde vlastně o nastavení podobné uživatelským dotazům na seznamech dat v Signysu a stejným způsobem se i s konfiguracemi pracuje.
Uložení nastavení tabulky a grafu, tedy celé konfigurace se provede v menu Soubor / Uložit konfiguraci nebo pomocí kláves Ctrl+Alt+F5. Otevře následující okno.
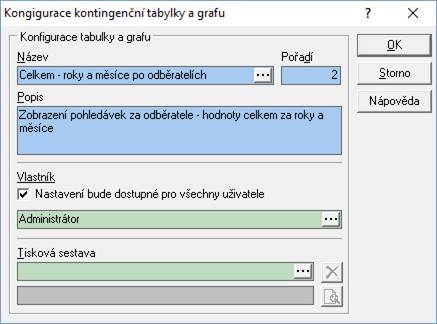
Konfigurace se ukládají do databáze stejně jako uživatelské dotazy. Uložené je možné zobrazit a načíst pomocí menu Soubor / Seznam konfigurací nebo Ctrl+F5. Pokud dojde k načtení uložené konfigurace, objeví se její název nad tabulkou jako titulek.
Schéma
Schéma na rozdíl od konfigurace obsahuje nastavení pouze tabulky a ukládá se do souboru. Uložení schéma se provádí pomocí menu Tabulka / Uložit schéma nebo Ctrl+S. Výchozí cesta k souboru je uložena v nastavení, jak je popsáno výše. Přípona souboru je mds.
Šablona grafu
Jako schéma znamená nastavení tabulky, tak šablona grafu nastavení grafu. Přípona souboru je mdt.
Data
Z analýzy lze vyexportovat veškerá data, která se uloží do souboru s příponou cub. Kromě schématu tabulky a šablony grafu jsou do souboru uložena i zdrojová data. Uložení dat se provádí pomocí menu Soubor / Uložit data do souboru. Načtením dat dojde tedy k načtení všech dat, se kterými se před uložením pracovalo. Příkladem může tedy být analýza nad pohledávkami, kdy jsou zpracovávané všechny doklady např. roku, data se uloží a pokud se později opět otevře analýza na seznamu pohledávek, kdy nejsou načtené žádné doklady, a provede se načtení dat ze souboru, jsou v analýze úplná data, jako když se spustila nad doklady celého roku.
Exporty
Tabulku lze exportovat do Excelu, Wordu a Html. Všechny tyto volby jsou v menu Tabulka.
Nad jakoukoliv buňkou lze použít kopírování do schránky (clipboardu) – standardní Ctrl+C, kdy dojde ke zkopírování hodnoty buňky. Při stisku pravého tlačítka myši a tím vyvolání místní nabídky lze též využít volbu zkopírování včetně hlavičky (údaje z použitých polí, které se ke kopírované buňce vztahují). Navíc je možnost označení více polí, celého řádku, celého sloupce či všech buněk, které je možné kopírovat.
Čtečka karet
Signys umí komunikovat se čtečkou karet či čipů pro identifikaci partnera. Partnera se zadaným číslem zákaznické karty lze pomocí čtečky v adresáři rychle vyhledat a načíst do prodejního terminálu.
Nutná nastavení
Adresář
V adresáři je potřeba na stanici, ke které je čtečka připojena, jednak provést nastavení pro komunikaci, které se provede v seznamu partnerů v menu Nástroje / Možnosti na záložce Čtečka karet. Zde je nutné zaškrtnout volbu Použít čtečku karet a následně nastavit parametry (COM port je potřeba zjistit ve správci zařízení).
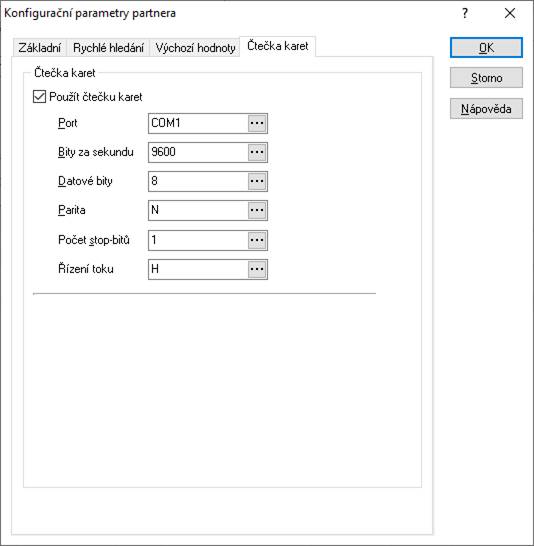
Prodejní terminál
V menu Nástroje / Možnosti je potřeba zaškrtnout na záložce „Čtečka karet“ volbu „Použít čtečku karet“. Dále je zde možné nastavit, aby se při načtení partnera, která má v poli Platba nastaven příznak „Prodej převodem“ (na záložce Příznaky) automaticky změnil typ dokladu z prodejky na dodací list (tuzemský). Pak je potřeba na záložce „Doklad“ zaškrtnout volbu „Volba typu dokladu dle partnera“. Samozřejmě je potřeba mít všechna nutná nastavení pro tvorbu dodacích listů z prodejního terminálu. Kontrola či změna nastavení se provede na záložce „Navazující doklady“, tisková sestava pro dodací list je v prodejním terminálu umístěna na pozici 2 = Ctrl+Alt+T (sestavu je možné v prodejním terminálu přidělit jen v případě, že obsahuje minimálně jednu vydanou položku).
Použití
Adresář
V adresáři se číslo zákaznické karty zadává na kontakt partnera, takže je možné, aby jeden zákazník měl více karet.
DŮLEŽITÉ – každý takový kontakt musí mít založenu minimálně jednu elektronickou adresu!!!
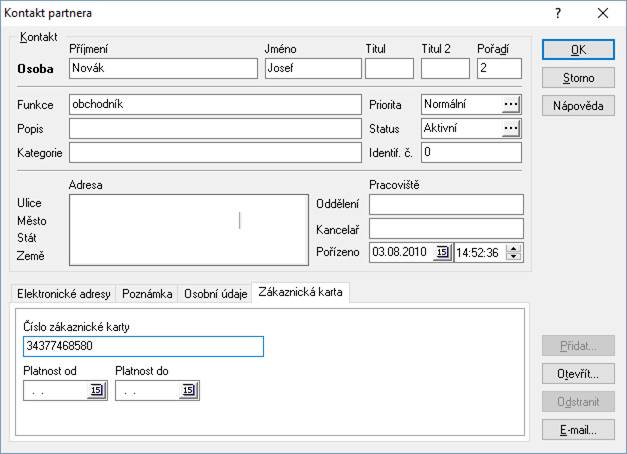
Číslo karty či čipu se zadává do pole „Číslo zákaznické karty“. Aby se nemuselo číslo složitě zjišťovat, je možné otevřít kontakt do režimu oprav a přiložit kartu či čip ke čtečce. Signys si údaj převezme a zadá ho do požadovaného pole (kurzor nemusí být v té chvíli v poli pro zadání čísla = systém vloží údaj správně).
Rychlé hledání
Pokud se karta přiloží ke čtečce na seznamu partnerů, proběhne automatické vyhledání partnera, který má založen kontakt s právě snímaným číslem karty. Rychlé hledání pomocí čtečky karet reaguje na zaškrtnutí volby „Otevřít partnera“ v nastavení rychlého hledání (menu Nástroje / Možnosti – záložka Rychlé hledání).
Prodejní terminál
Při načtení karty v okně prodejního terminálu dojde k natažení partnera, který má založen kontakt s právě snímaným číslem karty. Současně se objeví okno s informacemi, kde je mj. uvedeno číslo zákaznické karty a jméno kontaktu, na kterém je zadáno (příjmení a jméno). Okno je potřeba potvrdit např. mezerníkem.
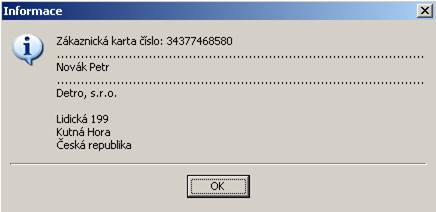
Načtené údaje se dále přenáší na doklad. Kromě partnera, což je hlavní údaj, se na doklad přenáší i číslo zákaznické karty, a to na záložku Ostatní do pole Číslo karty, dále pak jméno osoby do pole Převzal. Současně se naplní pole Převzato aktuálním datem.
Pokud má načítaný partner na sobě příznak v poli Platba na „Prodej převodem“ a zároveň je v nastavení prodejního terminálu zaškrtnuta volba „Volba typu dokladu dle partnera“, dojde zároveň k přepnutí typu dokladu z prodejky na dodací list (tuzemský).
Načteného partnera lze změnit přiložením jiné karty či čipu. Vždy se objeví identifikační údaje. Pokud však už je minimálně jedna položka vydána, objeví se informace, že již doklad s původním partnerem existuje a případná změna na jiného neprovede žádné změny (cenové) na již vydaných položkách.

Potvrzením tlačítka „Ano“ ke změně partnera na dokladu dojde – opět se objeví identifikační údaje.
Pokud je však dle nastavení požadavek při změně partnera i na změnu typu dokladu (z prodejky na dodací list tuzemský či naopak), objeví se následně informace, že toto již není možné. Na již založeném dokladu není možné změnit typ.

Nastavení systému
Rychlé spouštění systému
Toto nastavení umožní spouštět systém bez úvodního zadávání přihlašovacích informací. Systém porovná uživatele přihlášeného do Windows a uživatele nastaveného v Signysu. Jestliže jsou shodní, spustí se pod tímto uživatelským jménem a s oprávněním nastaveným tomuto uživateli.
Aby nebyla ohrožena bezpečnost systému, nestačí jen Signys vypnout, ale je nutné se při každém opuštění počítače buď odhlásit od Windows nebo uzamknout počítač.
Postup provedení:
1. menu Nástroje / Manažer uživatelů nebo Nástroje / Manažer uživatelů - rozšířený (je zde možnost filtrovat uživatele)
2. vybrat příslušného uživatele a stisknout „Opravit“ nebo F4
3. nastavit uživatelské jméno (ID kód) stejné jako pro přihlášení do Windows, vygenerovat heslo pro automatické přihlášení tlačítkem „Generuj“ a potvrdit stiskem „OK“ nebo F2
4. zavřít okno „Seznam uživatelů“ pomocí F2 nebo „OK“
5. menu Nástroje / Možnosti systému / Systémové aliasy
6. vybrat příslušný alias a stisknout „Opravit“ nebo F4
7. zaškrtnout volbu Automatické přihlášení
8. potvrdit změny tlačítkem „OK“ nebo F2
9. zavřít okno systémových aliasů pomocí F2 nebo „OK“
Tímto se automaticky při každém spuštění systému vyplní přihlašovací údaje na základě přihlášeného uživatele do Windows. Aby při spuštění systému proběhlo přihlášení automaticky, je ještě nutné přidat do souboru signys.ini v adresáři s instalací IS Signys PARAMETRY=/AUTOLOGIN.
Nastavení načítání seznamů při vstupu do modulů
Aktivováním této funkce dojde při vstupu do libovolného modulu k potlačení načtení seznamu. Tuto funkci je dobré použít na pomalejších počítačích nebo při práci na stanici jiného uživatele, kdy je neznámé nastavení výběrů. Dále je dobré tuto funkci používat při dálkové správě systému.
Nastavení je platné pro pracovní stanici.
Nastavení načítání seznamu
V hlavním okně systému je na spodním stavovém řádku semafor, který zobrazuje stav načtení seznamu:
![]() povoleno
načtení seznamu při vstupu do modulu
povoleno
načtení seznamu při vstupu do modulu
![]() zakázáno
načtení seznamu při vstupu do modulu
zakázáno
načtení seznamu při vstupu do modulu
Přepínání funkce lze provádět dvěma způsoby:
· poklepáním myší na semafor v hlavním okně systému
· menu Zobrazit / Při vstupu načíst seznam
Zobrazení výběru kritérií při vstupu do modulu
Jestliže je systém nastaven do stavu „Vstup do modulu bez načtení seznamu“, je možno provést ještě nastavení systému tak, že při vstupu do modulu bude nebo nebude zobrazen výběrový filtr.
Při zákazu načtení seznamu se tedy nabízí v menu Zobrazit další volba / Zobrazit výběr kritérií.
Po její aktivaci se při vstupu do modulu vždy objeví filtr pro uživatelský výběr dat.
Nastavení zobrazení systému
Nastavení zobrazení rozdělujeme na obecná nastavení, platná pro běžnou práci se systémem (velikost a umístění oken, práce s okny atd.) a systémová nastavení (výchozí nastavení zobrazení pro systém Signys a práci s ním).
Veškerá nastavení zobrazení, která si však uživatel provede (ať se jedná o obecná či systémová), jsou platná pouze pro pracovní stanici uživatele.
Obecná nastavení
Obecná nastavení jsou dostupná v každém modulu systému při běžné práci s daty. Nastavení se provádí buď pomocí klasických funkcí MS Windows (práce s okny) nebo horkými klávesami (např. Ctrl+I seznam sloupečků) nebo vždy v modulu je obsaženo menu Zobrazit, kde jsou uvedeny veškerá obecná nastavení zobrazení pro daný modul.
Velikost okna
Standardní práce s okny ve Windows. Nastavení je platné pro pracovní stanici.
Umístění nástrojových lišt
Standardní práce s nástrojovými lištami ve Windows. Nastavení je platné pro pracovní stanici.
Pořadí položek/sloupců v seznamu
Nastavení je platné pro pracovní stanici.
myší:
pomocí funkce drag-and-drop (táhni a pusť) na názvu sloupce
klávesnicí:
Ctrl+I na seznamu a nastavení pořadí pomocí tlačítek Nahoru (klávesnice F7) nebo Dolů (klávesnice Alt+F7). Položka „Sloupec obrázků“ musí být vždy na prvním místě v seznamu.
Šířka sloupců v seznamu
Nastavení je platné pro pracovní stanici.
myší:
tažením za pravý okraj sloupce na názvu položky
klávesnicí:
Ctrl+I na seznamu a nastavení šířky na požadovaném sloupci pomocí tlačítka Šířka
Skrytí sloupců v seznamu
Nastavení je platné pro pracovní stanici.
klávesnicí:
Ctrl+I na seznamu a použití tlačítka Skrýt na požadovaném sloupci
Náhledové okno záznamu v seznamu
Nastavení je platné pro pracovní stanici.
po zapnutí je platné na celý seznam
myší:
ikonou „Detailní náhled“
klávesnicí:
F7 na seznamu
Nastavení zobrazení na původní hodnoty
Nastavení je platné pro pracovní stanici.
Vyvolává se v menu seznamu Zobrazit / Výchozí nastavení
Barevní odlišení záznamů na seznamech
Ve vybraných modulech lze ovlivnit barvy a řez písma určitých definovaných údajů, a to na základě nastavení příslušné konfigurace. Např. na seznamu pohledávek a závazků je možné nastavit odlišnou barvu či řez písma pro doklady neuhrazené či prodlené. Barevně jsou zde odlišeny tyto: údaje Firma, Neuhrazeno a Splatnost. Nastavení se provede v okně po použití menu Zobrazit / Možnosti zobrazení. Na seznamu dokladů daného modulu. Samozřejmě zde lze barevné odlišení vypnout.
Systémová nastavení
Tato nastavení jsou platná pro celý systém a provádějí se vždy v hlavním menu systému:
Zobrazit / Možnosti zobrazení.
Možnosti nastavení:
· aplikace
· navigace
· písmo
· barvy
· barvy 2
· vzhled
· ostatní
Nastavení voleb se provádí změnou zaškrtnutí volby nebo přepínačem na volbě.
Aplikace
možnosti nastavení zobrazení pro:
- pracovní plochu systému (hlavní menu)
- ovladač nástrojové lišty
- zobrazování mřížek seznamů
- zobrazování nedostupných modulů v menu systému
- vzhled ikon hlavního menu
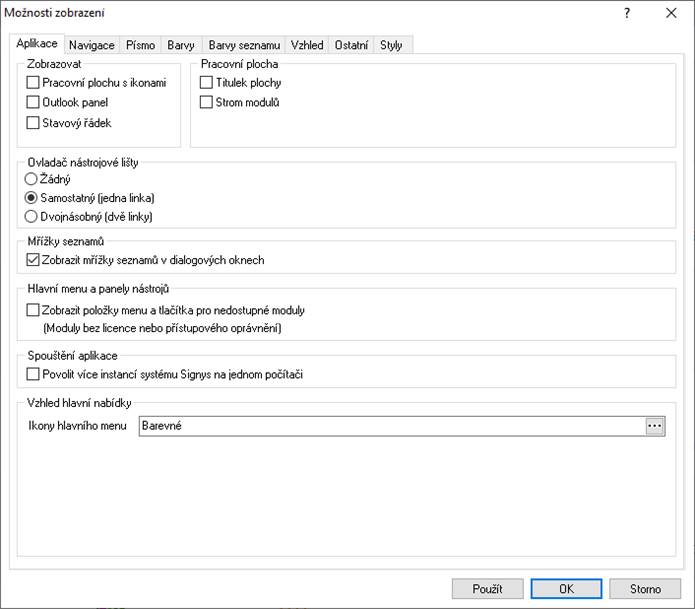
Navigace
Nastavení možností navigace po datech v systému:
- potvrzování žádostí
- navigace mezi prvky formuláře
- zobrazování vazeb mezi doklady
- načtení vstupu do modulu
- třídění katalogu interního (zda třídit jako čísla či text)
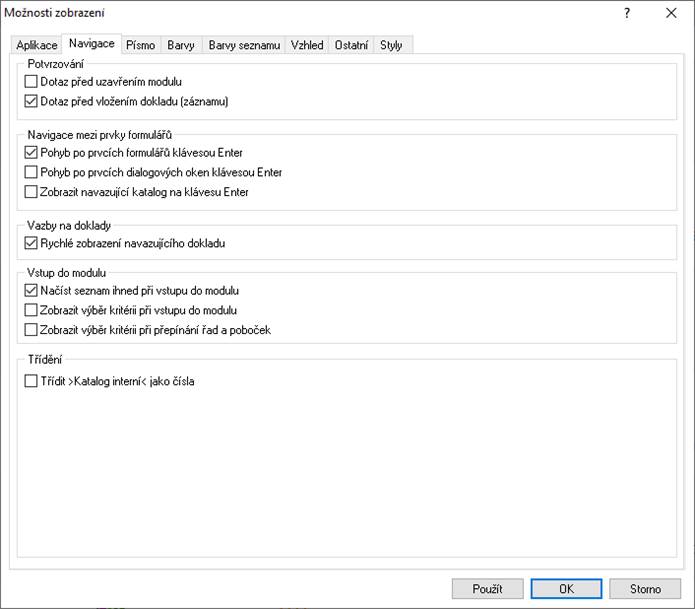
Písmo
Nastavení:
- formátů písma (hlavně na seznamech)
- používání dotykové obrazovky
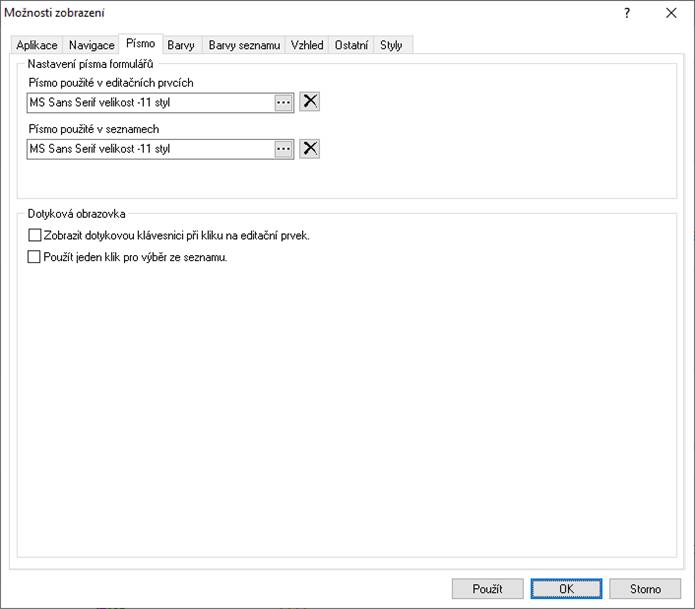
Barvy
Nastavení barev v systému:
- nastavení podbarvení editačních polí na formulářích. Na LCD displejích je vhodné provést toto nastavení na jinou než předdefinovanou (žlutou) hodnotu.
- nastavení barevného odlišování lichých a sudých řádků v seznamu
- v případě nastavení prvků dokladů pouze pro dostupnost pouze myší (při pohybu po polích pomocí tabulátoru jsou tato přeskočena) je lze barevně odlišit
- nastavení barev načítaným popiskům k hodnotám z číselníků
- nastavení barev mřížky seznamů a čár stromu
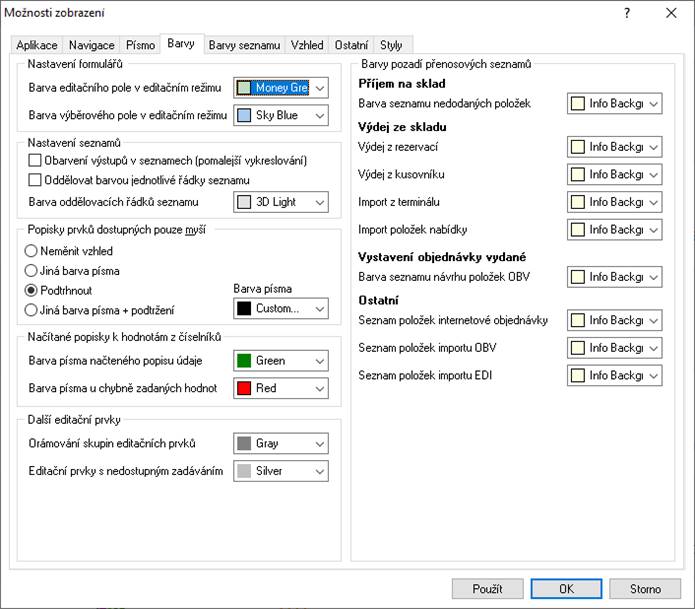
Nastavení barev přenosových seznamů:
- na příjmu na sklad seznam nedodaných položek
- ve výdeji výdej z rezervací (nedodaných položek objednávek přijatých), výdej z kusovníku, import z terminálu či import nabídky
- návrh objednávky vydané a další
Barvy seznamů
Slouží k nastavení vzhledu seznamů dokladů a dále nastavení základního barevného schématu.
Vzhled
Slouží k nastavení vzhledu dialogů dokladů a vyhledávacích dialogů.
Ostatní
Doplňující zobrazení systému
- oddělovač na numerické klávesnici
- uzamčení aplikace po době nečinnosti. POZOR – v sekundách. Nula znamená nezamykání aplikace.
- nastavení češtiny v předmětu zpráv odesílaných systémem
- ukládání nastavení záložek u formulářů
- vzhled dialogů pro kritéria vyhledávání
- použít vlastní vykreslování seznamů je potřeba mít zaškrtnuto hlavně na starých Windows XP
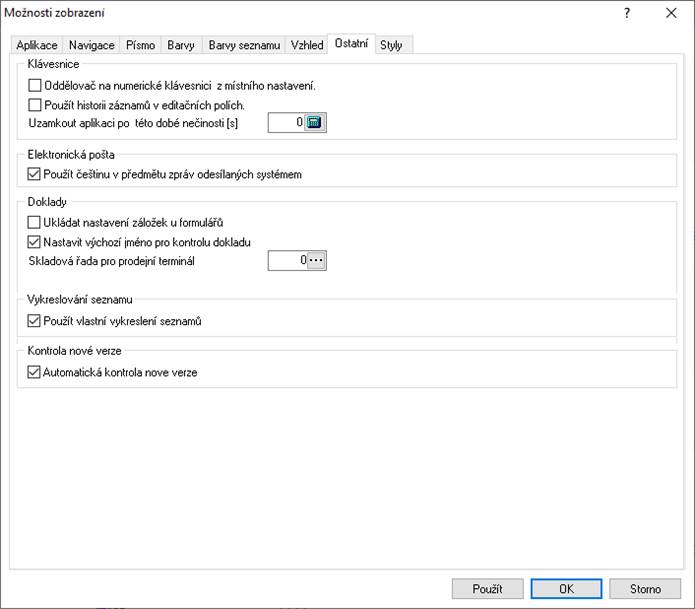
Nastavení desetinného oddělovače
Pro použití desetinného oddělovače „tečka“ na numerické klávesnici pro systém Signys® na operačních systémech Windows 2000, XP je potřeba provést následující:
1. provést nastavení systému Windows – místní nastavení – oddělovač desetinných míst na „tečka“
2. v hlavním menu systému Zobrazit – Možnosti - záložka Ostatní – zvolit volbu „Oddělovač na numerické klávesnici z místního nastavení“ (viz obrázek výše)
Styly
Možnost nastavení různých vzhledových stylů.
Parametry firmy a výchozí hodnoty
Parametry firmy a výchozí ho hodnoty jsou rozděleny na globální a lokální. Údaje zadané v globálních parametrech jsou uloženy v databázi, tzn. jsou společné pro všechny uživatele. Nacházejí se zde údaje o firmě a je zde též globální nastavení systému. Údaje o firmě se přenášejí do tiskových sestav jako parametry. V lokálních parametrech se nacházejí nastavení, která jsou určena pouze pro danou stanici. Jedná se o nastavení, která nebylo možné či vhodné umístit do jednotlivých modulů, protože např. platí pro více modulů a bylo by nepraktické je nastavovat vícekrát.
Parametry firmy a výchozí hodnoty lze nalézt z hlavního menu systému pod volbou Nástroje / Možnosti systému / Globální či lokální parametry firmy a výchozí hodnoty.
Do verze 1175 (14.2.2012) bylo zobrazení parametrů firmy řešeno záložkami. Pokud tedy uživatel chtěl najít příznak, který nebyl v úvodním okně, musel přejít na jinou záložku. Tento způsob zobrazení byl od verze 1176 změněn na stromečkové, které umožňuje větší přehled v rozložení parametrů. Současně došlo k přeorganizování sekcí (tedy větve stromečku neodpovídají původním záložkám), aby bylo hned zřejmé, jaké parametry se ve větvi budou nacházet.
Původní uspořádání:
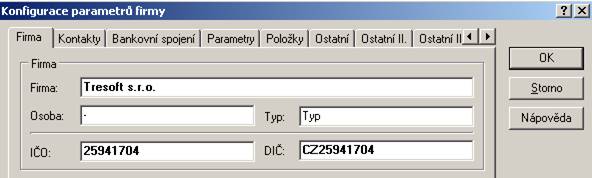
Globální parametry
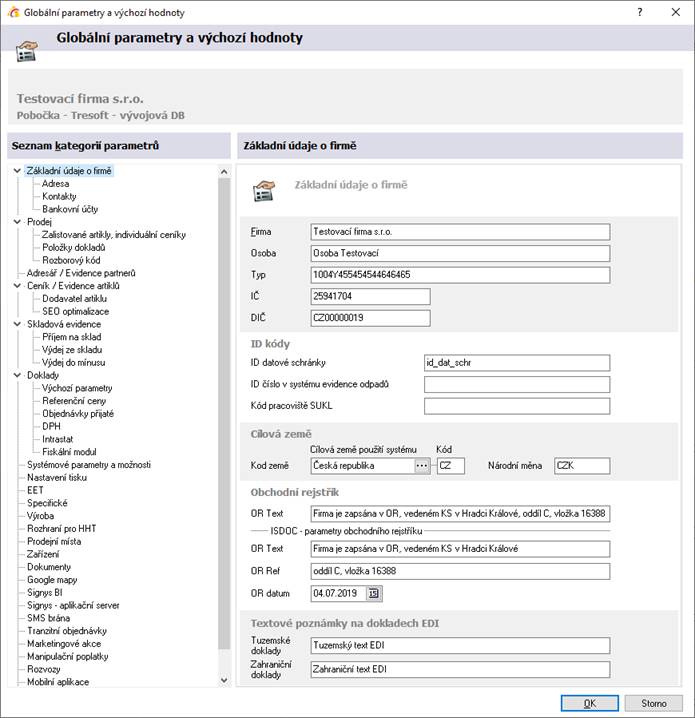
Základní údaje o firmě:
- název firmy
- oprávněná osoba
- typ – volný textový řetězec
- IČO, DIČ, ID datové schránky
- identifikační číslo pro evidenci obalů
- kód pracoviště SUKL – přidělený kód pro Hlášení SUKL
- kód země a národní měna
- zápis v obchodním rejstříku – použito na tisku pohledávek
- textové poznámky pro EDI doklady
Adresa (větev základních údajů o firmě):
- ulice
- město
- PSČ
- stát
- číslo firmy (pomocný číselný údaj)
- kód firmy (pomocný textový údaj)
- vazba na systémového partnera – pokud je zde vyplněn partner (načtením z adresáře), lze ho při pořizování dokladu rychle vložit např. pomocí Ctrl+Alt+S
- geolokace – zadání souřadnic pro použití modulu Google mapy
Kontakty (větev základních údajů o firmě):
- telefony
- faxy
- www stránky
- e-mailová adresa
- mapy na internetu – cesta pro vyhledání partnera na www.mapy.cz – viz uživatelská příručka
- EAN čís – kód generování EAN kódu a SSCC kódů pro paletové štítky (dle GFS1)
- EAN kód – pro export dat v systému EDI
- EAN kód země – pro Českou republiky je to 859
- EAN logistická varianta dle GS1 – prefix pro tvorbu čárových kódů paletových štítků
Bankovní účty (větev základních údajů o firmě) - zadání až 8 bankovních účtů firmy:
- název bankovního účtu I - VIII
- číslo bankovního účtu I – VIII
- kódy BIC pro účty I - VIII
- kódy IBAN pro účty I – VIII
Prodej:
- Globální minimální rabat – nastavení minimálního rabatu pro celý systém. Pokud je minimální rabat uveden též na partnerovi, systém vybere vždy tu vyšší hodnotu.
- Globální minimální rabat za doklad – nastavení minimální přirážky či rabatu za celý doklad. Zadaná přirážka má při kontrole ve výpočtu přednost před rabatem. Toto nastavení je podmínkou pro to, aby byla kontrola prováděna, avšak tu je následně nutné zapnout v možnostech pořizování položek, tedy pro danou stanici. V současné době je tuto kontrolu možné zapnout pouze v příjmu položek na objednávku přijatou s vazbou na sklad (nastavení je popsáno v pokročilé příručce). Stejně lze kontrolovat minimální rabat i na objednávkách přijatých.
- Kontrola minimálního rabatu přes oprávnění – při zapnutí volby lze nastavit uživateli, že nesmí pokračovat ve výdeji. Funkčnost kontroly minimálního rabatu je podrobně popsána v uživatelské příručce.
- Minimální prodejní cena – pokud je nastaveno, systém porovnává při běžném výdeji partnerovu běžnou cenu po slevách s akční cenou a do dokladu vkládá tu nižší. Význam spočívá při výdeji zákazníkům, kteří můžou mít své běžné ceny (po slevách) nižší než jsou ceny akční. Při hromadném výdeji se funkcionalita neuplatňuje, protože hromadný výdej nepracuje s akčními cenami ani zalistovanými artikly.
- Kontrola typu dokladu – probíhá kontrola shody typu dokladu na partnerovi (na záložce Zahraniční doklad) s typem dokladu, do kterého je partner vkládán. Bližší popis v pokročilé příručce.
- Alternativní číslo prodejky / Pager – lze nastavit, aby měly prodejky ještě vygenerovány ještě další dvě čísla. Jedná se vlastně o systém přidělování čísel dokladů ve stylu fast-foodů, kde si pak zákazník sleduje svoje číslo a čeká, až pro něj bude jídlo připraveno.
Zalistované artikly, individuální ceníky (větev prodeje):
- Metoda – volba „Skupina zalistovaných artiklů“ znamená, že může mít zákazník nastavenou pouze jednu skupinu. Volba „Seznam skupin zalistovaných artiklů“ znamená, že se na partnera dá nastavit více skupin (cena se pak načítají z těchto skupin). Vždy však musí být na jeho kartě nastavena nějaká skupina (třeba prázdná), protože to znamená, že se při tvorbě dokladů partnerovi má se zalistovanými artikly pracovat. Současně je zde možné nastavit, jak se má systém zachovat, pokud najde artikl ve více přidělených skupinách – zda vložit do dokladu nejnižší nebo nejvyšší cenu.
- Zalistované artikly / individuální ceníky – pokud je příznak nastaven na „Automaticky“, zobrazí se při vstupu do okna pro zadávání položek pouze artikly obsažené ve skupině zalistovaných artiklů, kterou má partner přidělen. Pokud je příznak „Manuálně“ zobrazí se všechny skladové karty, a to i pro partnery, kteří mají nastavenu skupinu zalistovaných artiklů. Systém ovšem i v tomto případě respektuje částky nastavené v přidělené skupině zalistovaných artiklů. Nastavení platí pro zadávání položek objednávek přijatých, výdej ze skladu, výdej z adresáře a pořizování položek pohledávek.
- Parametr zachování ceny může být nastaven buď „Zachovat cenu z objednávky“ (ikona „smajlíku“) nebo „Zachovat cenu z ceníku“ (nezachování ceny). Toto nastavení určí, jaký příznak dostanou položky objednávky, pokud se jedná o položky patřící do seznamu zalistovaných artiklů partnera nebo pokud jsou položky importovány z HHT. Lze nastavit buď "Zachovat cenu z objednávky" nebo "Prodejní cena z ceníku". Toto nastavení má vyšší prioritu než nastavení na stanici pro ostatní položky.
Položky dokladů (větev prodeje):
- Poznámka - na položkách prodejních dokladů může být do poznámky přenášen vybraný údaj z karty artiklu (Název, Popis, Popis detailní).
- Vazba na skladové položky – lze nastavit, zda se při tvorbě navazujících dokladů provazují i položky. Toto chování je důležité při tvorbě faktury z dodacího listu vydaného (proto je zde tvorba těchto vazeb nastavena jako aktivní), ale u ostatních zde popsaných variant nemusí být žádoucí.
Rozborový kód (větev prodeje):
- Rozborový kód – zde jsou dvě možnosti nastavení:
- Normal – bez kódování = do položek dokladů a skladových pohybů se přenáší rozborový kód tak, jak je uveden na kartě artiklu. Nastavení v dalších polích této konfigurace není využito.
- Kódování – dle konfigurace = do položek dokladů a skladových pohybů se přenáší určená část rozborového kódu, a to dle nastavení konfigurace. Konfigurace umožňuje zadat dva kódy země (Kód země 1, Kód země 2). Systém vyhodnocuje kód země na dokladu, dle něhož pak z rozborového kódu artiklu vybere nastavenou část. V konfiguraci se zadá, od jaké pozice se rozborový kód načítá a následně kolik číslic. Na níže uvedeném obrázku je nastaveno, aby se pro doklady s kódem země CZ načítala z artiklu první číslice (od pozice 1 načíst počet číslic 1), s kódem země POL druhá číslice (od pozice 2 počet číslic 1). Pokud je tedy na artiklu rozborový kód 45, u CZ dokladů je to číslo 4, u POL pak 5. V katalogu rozborových kódů pak musí být zadány všechny tyto kódy: 45; 4; 5. Pokud na dokladu není kód země naplněn, nebo neodpovídá ani jednomu zde nastavenému, vyhodnotí se 0.
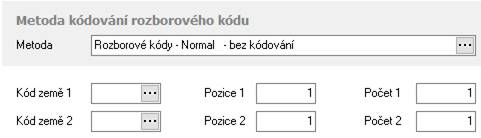
Adresář / Evidence partnerů:
- Metoda výpočtu obratové slevy – nastavení, která hodnota obratu má být použita. Buď letošní obrat, nebo loňský obrat, nebo vyšší z obou hodnot.
- Titulek el. adresa 1 až 5 – u polí pro elektronické adresy na hlavním formuláři karty partnera lze změnit popisky polí. Zde je možné změnu provést (např. e-mail, telefon,…).
- Titulek pozic kontaktu – pozice na kontaktu partnera lze dle potřeby přejmenovat.
- Titulek souhlasů – u polí pro souhlasy (na kartě partnera záložka Internet) lze změnit popisky polí souhlasů.
- Povinná pole partnera - zde lze nastavit povinnost vybraných polí karty partnera (převážně údaje adresa). Současně lze u PSČ nastavit kontrolu vyplnění – pokud je nastaveno ANO, pak lze PSČ zadat pouze jako pětimístné číslo (bez mezer či jiných znaků).
- Zákaznická karta kontaktu – připraveno pro zavedení rychlé snímání zákaznických karet v prodejním terminálu a tím rychlé načtení partnera (využití rychlého hledání)
Ceník / Evidence artiklů:
- Číslo artiklu – nastavení, zda má být generováno číslo artiklu či jeho pořadí. Pokud je nastaveno „Generovat…“, systém při zakládání nové karty artiklu sám vytvoří nové číslo (Ktg. interní) či pořadí, a to podle nastavení v modulu Ceník.
- Čárový kód – zdali se má generovat též čárový kód na kartě artiklu. Nastavení parametrů pro vytvoření řetězce čárového kódu je v modulu Ceník.
- Měrné jednotky na artiklu – na kartě artiklu jsou na záložce „Ostatní“ umístěna pole pro doplňující specifikaci. Zde se nastavují jednotky, ve kterých jsou sledovány. V sekci „Normy“ lze u druhého a třetího pole určit kromě jednotky i název pole. Pokud je IS Signys používán též pro vykazování Intrastat, je potřeba uvádět hmotnost v kg (neměnit výchozí nastavení).
- Alternativní zatřídění artiklu – používání zobrazení artiklů dle alternativních stromečků. Zde se určí, zda je používání alternativní zatřídění artiklu, což znamená, že jeden artikl může být zatříděn ve více větvích stromového zatřídění.
- Kontrola alt. sazby DPH – pokud se zde nastaví Zapnuta a zároveň se na vybraném kódu země zadá, že je alternativní sazba DPH „Povinná“, tak není pak možné založit/opravit ceníkovou kartu, aniž by měla pro daný kód země, kde je registrace k DPH, zadanou příslušnou cizí sazbu DPH.
- Parametry zaokrouhlení prodejní ceny – zde zadaný způsob zaokrouhlení platí pro artikly, které mají nastaveno zaokrouhlování na „Globální“.
- Cenové hladiny – nastavení, jaké hladiny se mají používat.
- Akční ceny – slevy – zda je možné na akční cenu uplatnit slevu či nikoliv.
- Katalog parametrů artiklu – zapnutí zadávání parametrů artiklu přes definovaný katalog nebo volně.
- UDI – systém identifikace zdravotnických prostředků. Sestavování UDI kódů se využívá v aplikaci Signys Logistics.
Dodavatel artiklu (větev ceníku):
- Vložení dodavatele artiklu při příjmu na sklad – pokud je vložení povoleno, systém během příjmu zkontroluje, zda je na artiklu zadán dodavatel uvedený na příjemce a pokud ho nenalezne, založí ho.
- Přenos nákupní ceny - současně lze nastavit, které ceny mají být na záznam o dodavateli artiklu přeneseny do polí Nákup 1, Nákup 2, Nákup3.
- Automatické vložení ktg. výrobce z položky skladového dokladu na dodavatele artiklu – po zapnutí této volby při příjmu na sklad systém vloží údaj „Ktg. výrobce“ z položky příjemky na kartu artiklu, do záložky „Dodavatel“ k příslušnému dodavateli.
- Automatické vložení dodavatele artiklu během vystavení objednávky vydané na sklad – pokud je vložení povoleno, systém během vystavení objednávky vydané zkontroluje, zda je na artiklu zadán dodavatel uvedený na objednávce a pokud ho nenalezne, založí ho.
- Automatické vložení ktg. výrobce z položky objednávky na dodavatele artiklu – po zapnutí této volby při pořízení objednávky vydané systém vloží údaj „Ktg. výrobce“ z položky objednávky na kartu artiklu, do záložky „Dodavatel“ k příslušnému dodavateli.
SEO optimalizace (větev ceníku):
- SEO optimalizace – význam pouze při používání internetového obchodu, kdy zde lze nastavit generování URL adresy při zakládání nového artiklu pro potřeby SEO. Dále se na dalším poli určí, pro které internetové obchody bude URL adresa generována. V poli Suffix lze nastavit, aby adresa obsahovala i katalog interní. Adresa se generuje do seznamu informací o artiklu. Nastavení je respektováno i při importu artiklů.
Skladová evidence:
- Řízený převod zboží – zapnutí řízeného převodu zboží umožňuje vkládání pouze uzamčené výdejky do příjemky. Na vytvářené příjemce nelze měnit údaje související s artikly. Po uložení dojde k nastavení zámku. Je tak zajištěno, že položky příjemky přesně odpovídají položkám importované výdejky.
- Skladová místa – v metodě se určuje, zda se bude při výdeji pracovat se skladovými místy globálně určenými (Metoda) nebo systém použije skladové místo uvedené na skladové kartě (Převzít skladové místo ze skladové karty). Nastavení lze provést rozdílně pro různé sklady – tlačítko „Skladové evidenční řady“. Pokud je na skladové kartě uvedeno skladové místo, je při výdeji použito. Nastavení má vliv na hromadný výdej, běžný výdej, výdej z objednávek a prodejky. Podmínkou správné funkčnosti je existence skladového místa v seznamu skladových míst. Na dalším poli se zde určí, zda je skladové místo vyžadováno (Povinné) či nikoliv (Volné). Pokud ano, určí se výchozí hodnota skladového místa na dokladech.
Nastavení v „Modul skladová místa“ se určuje, zda má být do evidence skladových míst na kartě vytvářen záznam i v případě, že žádné není zadané. Pokud ano, vzniká záznam se skladovým místem „pomlčka“.
Používání kódů skladových míst lze omezit jen na čísla, velká písmena a základní znaky. Při používání čteček je totiž problémem třeba taková mezera v kódu.
Třídění během výdeje = použití při hromadném nebo automatickém výdeji. Výchozí nastavení "Expirace - Stav - Kód skladového místa" lze změnit na "regál - patro - okno". Nastavení je tedy možné využít pouze v případě, že jsou používána skladová místa a na nich jsou zadány údaje Regál, Patro, Okno.
- Detekce podskladu – pokud jsou na skladových místech zadány podsklady a zde je zapnuta jejich detekce, tak se při vložení skladového místa na položku skladového dokladu podsklad automaticky přenese. Pokud na skladovém místě podsklad zadán není, zůstává zde z nastavení stanice.
- Synchronní přenos – pokud se používají skladová místa, je zde možné nastavit, aby se při tvorby interní příjemky z interní výdejky (převod mezi sklady) skladová místa přenášela. Výchozí nastavení je nepřenášení skladových míst.
- Převod skl. blokace – pokud je používán modul Blokace, pak je zde možné povolit nebo zakázat převod blokované šarže mezi podsklady.
- Kontrola zadání šarže - je možné nastavit, aby se během příjmu nekontrolovala povinnost šarže (což lze nastavit na artiklu), ale aby se tato kontrola provedla až těsně před naskladněním. Význam má pro tvorbu příjemek, které jsou dokončovány v Signys Logistics (v online čtečkách), kde se teprve šarže doplní.
- Analýza expirací – nastavení limitu pro proceduru analýzy expirací. Pokud jsou současně skladové karty označované příznakem končící expirace, pak je při výdeji nabízena nejkratší expirace. Expiraci je též možné zadat na položce objednávky přijaté, kdy při výdeji dochází k převzetí expirace.
Příjem na sklad (větev skladové evidence):
- Limit expirace – pokud se zadá počet dní, systém u přijímaných položek, u kterých se vyplní expirace, zkontroluje, zda není doba vyexpirování kratší než od data příjmu než zadaný počet dní. Pokud ano, uživatele na to upozorní, ovšem dovolí mu položku přijmout.
- Specifická prodejní cena na položce příjemky – Zakázáno / Povoleno.
Výdej ze skladu (větev skladové evidence):
- Přepočet prodejních cen na výdejce – pokud je faktura vydaná generována z dodacího listu vydaného (výdejky) s určitým zpožděním, je zde možné nastavit, aby došlo k aktualizaci prodejních cen, které mohly být za tu dobu modifikovány. Přepočet lze nastavit s dotazem či bez dotazu.
- Limitní počet pro výdej ze skladu – maximální hodnota pro zadání vydávaného množství (ochrana před zadáním nereálně vysoké kladné či záporné hodnoty = kontroluje se absolutní hodnota).
- Kontrola záporné rezervace – pokud zapnuto, při výdeji z vázané rezervace proběhne kontrola, zda není na kartě zarezervováno více než je celkový stav (volný stav je záporný = musí být povoleno).
- Auto výdej MAT – nastavení výdeje dle materiálu/receptury.
Výdej do mínusu (větev skladové evidence):
- Výdej do mínusu – je možné povolit výdej do mínusu, tedy evidovat na skladových kartách záporné stavy. Vzhledem k tomu, používání záporných stavů na skladových kartách má velký vliv na chování průměrných cen, může změnu nastavení provést pouze zástupce společnosti Tresoft s.r.o., a to pouze v případě písemného souhlasu zástupce uživatele. Všechny aspekty výdeje do mínusu jsou popsány v samostatné kapitole níže. Hromadný výdej nedovoluje výdej do mínusu.
- Záporný automatický výdej – výdej do mínusu je následně funkční nejen při ručním výdeji, ale i při automatické výdeji (např. při výdeji ze čtečky, nad objednávkou přijatou).
- Rezervace do mínusu – je možné povolit rezervovat více, než je na skl. kartě k dispozici stavem.
Doklady:
- Zdroj adresy – určení, zda se budou na doklady (do polí El. adresa I a II) přenášet údaje z kontaktů či z polí na hlavním formuláři karty partnera
- Výchozí elektronická adresa – určení, zda má být pro dávkový tisk (posílání e-mailem) použita první nebo druhá elektronická adresa. Podrobný postup hromadného posílání dokladů e-mailem je uveden výše.
- Přehled nedodaných položek objednávek. Nastavení, zda se mají na dodacích listech vydaných či na fakturách vydaných při otevření dokladu načítat údaje na záložce Nedodané položky. V případě načítání je možné zvolit, zda se načítají jen položky stejné evd. řady, položky všech řad dané pobočky či všech řad i poboček.
- Zaokrouhlení tuzemského pokladního dokladu – použitelné pro tvorbu tuzemských pokladních dokladů jako navazujících při úhradě tuzemské pohledávky nebo závazky – systém pak sám dopočte zaokrouhlení pokladního dokladu podle nastavené metodiky.
- Automatické odeslání dokladů ve formátu IsDoc v příloze emailu – pokud je nastaveno „Ano“, pak se při odesílání faktury emailem (z dokladu nebo dávkově) automaticky přiloží i soubor dokladu ve formátu IsDoc.
- Zobrazení položek na výdejkách = lze nastavit, aby se na výdejce nezobrazovaly neaktivní položky. Jedná se o to položky, které se netisknou = proběhl výdej a následně vrácení (ikony jsou bílé mínus a modré plus). Individuálně si uživatel může na dokladu dočasně tyto položky zobrazit (v režimu prohlížení přes nabídku Zobrazit – Zobrazení položek výdejky). Při novém přihlášení do Signysu se vždy převezme nastavení v globálních parametrech.
- Vložení datumu převzato na výdejku během párování s pohledávkou. Možnost vypnutí plnění.
Výchozí parametry (větev dokladů):
- Výchozí parametry dokladů (Středisko, Stanoviště, Klíč, Divize, Dealer) – výchozí hodnoty při tvorbě dokladů. Vyšší prioritu má ovšem nastavení v tzv. přehazovačkách dokladů. Hodnota Dealer se používá pro označení souboru exportu objednávek vydaných z dealerských instalací (dealer se na položky dokladů přenáší z karty partnera). Naplnění výchozího konst. symbolu na doklady. Pro objednávky přijaté lze nastavit výchozího partnera (případné nastavení v lokálních parametrech má přednost). Nastavení výchozí sazba DPH (není-li nulová) se používá pro ruční zakládání položek na doklady – pomocí F3.
- Optimalizace - V poli „Font“ je možné vypnout načítání fontů, čímž se zrychlí otevírání formulářů. V předchozím poli „Optimalizace“ se doporučuje ponechat „Normální načítání“.
- Tasha - plánování tras – nastavení exportu dat do externího plánovače tras Tasha. Definují se zde typy dokladů, které se mají exportovat.
Referenční ceny (větev dokladů):
- Referenční ceny – které ceny z artiklů se mají přenášet na skladové pohyby do polí Referenční cena 1 a Referenční cena 2. Význam spočívá v ekonomickém vyhodnocování skladových pohybů.
Objednávky přijaté (větev dokladů):
- Odblokování položek objednávek přijatých – pokud přijmu artikl, který je uveden na objednávce přijaté, lze nastavit, aby byla příslušná položka odemknuta (pokud je na ní uplatněn zámek). Odblokování je možné s dotazem. Odemykání (včetně případného dotazu) probíhá při naskladňování příjemky.
- Kontrola – pokud je nastaveno, pak se při stisku F9 (kontrola dokladu) nastaví příznak zkontrolování pouze tehdy, pokud jsou všechny skladové položky zarezervované.
- Partner pro zásobník rezervací – nastavení partnera pro přípravu předobjednávek a následný převod rezervací.
- Slevový kupon – nastavení výchozího kuponu pro automatické zpracování (zakázkové řešení)
DPH (větev dokladů):
- Počet dní plnění DPH – pokud není uvedena nula, systém upozorňuje na fakturách vydaných a dobropisech vydaných do tuzemska i do zahraničí, zda není rozdíl mezi datem pořízení a datem plnění. Je-li rozdíl vyšší, systém na to upozorní.
- Minimální částka – nastavení minimální částky pro automatické vygenerování pokladního dokladu z prodejky v prodejním terminálu, pokud se jedná o platbu „Hotově“ a na prodejce je partner s DIČ . V prodejním terminálu se musí toto chování nastavit – zde je pouze uvedena limitní částka.
Intrastat (větev dokladů):
- Výchozí parametry pro Intrastat – hodnoty jsou přenášeny na doklady, ze kterých pak jsou výkazy pro Intrastat sestavovány.
Fiskální modul (větev dokladů):
- Fiskální modul – systém je připraven na spolupráci s registračními pokladnami. Zde se aktivuje používání programového balíčku pro komunikaci systému s registračními pokladnami.
Systémové parametry a možnosti:
- Historie změn – připraveno na možnost sledování změn na dokladech (ukládání historických změn dokladů). Pokud se ukládání změn povolí, je možné informace o historii změn na dokladu zobrazit pomocí menu Nástroje / Historie změn dokladu nebo přes Informace na dokladu – tlačítko Historie.
- Výchozí formát – zde se určuje formát zobrazení pole Nákup na artiklu a stavů skladových karet a počtů na jejich pohybech. Výchozí hodnota je na čtyři desetinná místa, což je maximální hodnota. Nula před desetinnou tečkou znamená, že v případě hodnoty nižší než 1 je zobrazováno 0,453 nikoliv ,453. Nastavení zde je i pro kusovníky, kdy maximální desetinných míst je šest.
- Síla hesla – nastavení:
· 1 = základní síla - alespoň 1 znak,
· 2 = nízká síla hesla - min. 8 znaků a musí být i nějaké číslo,
· 3 = střední síla hesla - min. 8 znaků a musí být použita velká a malá písmena + nějaké číslo,
· 4 = vysoká síla hesla - min. 8 znaků a musí být použita velká a malá písmena + nějaké číslo + znak mimo běžnou abecedu (např. tečka, čárka, vykřičník, pomlčka, podtržítko apod.).
- Minimální verze systému = verze, se kterou se smí uživatel přihlásit do databáze. Pokud se bude používat starší verzi Signysu, než bude ta zadaná, do databáze se nepřihlásí. Je potřeba si uvědomit, že kontrola byla zavedena ve verzi 1687, takže pokud uživatel použije starší verzi Signysu, kontrola neproběhne.
- Kurzovní lístek - Informační panel – nastaví se, kurzy jakých měn aktuálního kurzovního lístku se mají zobrazovat v hlavním panelu Signysu.
- Typ importu – zda se má import provádět klasicky z ČNB nebo z Evropské centrální banky (ECB).
Nastavení tisku:
- Kontrola tisku – první nastavení „Příznak“ určuje, zda budou doklady označovány příznakem tisku, pokud dojde k tisku jinam než na obrazovku. Nastavení „Kontrola“ pak určuje, zda bude při tisku probíhat kontrola, zda již doklad nebyl vytištěn. Pokud je kontrola zde nastavena, je potřeba ještě zvolit nastavení kontroly na příslušné dokladové agendě (na dokladu menu Nástroje / Možnosti).
- Tiskové sestavy partnera – na kartě partnera lze určit jeho výchozí sestavy pro jednotlivé dokladové agendy. Zde se nastaví, zda se mají použít.
- Definice tiskových sestav – je možné nastavit, aby pro každou řadu/subřadu byly nastaveny jiné tiskové sestavy (platí pro všechny moduly).
- Sinea – protože není tento návrhář tiskových sestav již dlouho výrobcem podporován, je stále obtížnější udržet kompatibilitu s novými verzemi Signysu. Od verze 1480 zde je nastaveno upozornění, že je potřeba přejít na tiskové sestavy návrháře FastReport, protože může v blízké budoucnosti nastat stav, kdy nebude Sinea podporována vůbec. Při tisku se zobrazí upozornění, ale lze pokračovat dále.
- Nastavení mailu – lze nastavit, aby se před odesláním e-mailu přes SMTP server zobrazilo rekapitulační okno, ve kterém lze zobrazené údaje dle potřeby modifikovat. Současně lze definovat, aby konfigurace pro odesílání mailů byla nastavitelná pro jednotlivé řady/subřady a ne pro celý modul. POZOR – pokud dojde k přepnutí, je nutné na všech stanicích, kde se mailování přes SMTP provádí, provést nové nastavení (a tedy nově nad všemi řadami/subřadami). Pokud by se toto neprovedlo, nebude mít stanice žádné nastavení (systém si v té chvíli nenačte nastavení pro celý modul)!!!
- Dialogové okno před odesláním e-mailu – zobrazovat / nezobrazovat.
EET:
- Zapnutí a nastavení rozhraní pro elektronickou evidenci tržeb a nastavení údajů.
Důležité – od verze 1603 je NUTNÉ používat nový komunikační balíček!!!
Specifické:
- Rozhraní – nyní se s příznakem nepracuje
- Platba – nyní se s příznakem nepracuje
- Automatický přenos zákaznické karty na doklad a položky – zde je možné nastavit, aby se údaj o zákaznické kartě na partnerovi přenášel na hlavičky a položky objednávky přijaté či výdejky
- Výchozí modul – nastaví se, která verze internetových objednávek se používá (samozřejmě toto úzce souvisí s nastavením navázaného e-shopu). Tato volba ovlivní, jako internetové objednávky se objeví v menu e-obchod / e-Obchod – Objednávky. Doklady obou verzí internetových objednávek jsou vždy dostupné zcela dole v menu e-obchod.
- Vložení kódu provize z akční ceny – nastavení, při jakém typu akční ceny se má nebo nemá vkládat kód provize na položku dokladu.
- Kontrola fakturace výdejky:
· Kontrola fakturace vypnuta = výchozí nastavení, při ukládání faktury vydané se nic nekontroluje,
· Kontrola fakturace s dotazem = při ukládání faktury vydané systém zkontroluje, zda související DLV/RAO nemá již vystavenou fakturu a zeptá se, zda skutečně má novou fakturu uložit,
· Kontrola fakturace bez možnosti pokračování = při ukládání faktury vydané systém zkontroluje, zda související DLV/RAO nemá již vystavenou fakturu a pokud má, nejde novou fakturu uložit.
Výroba:
- Časové měřítko pro kalendáře – volba měřítka pro kalendář plánování výroby
- Hlavní sklad – nastavení hlavního skladu pro prodej – význam pouze pro načítání souborů ze snímače čárového kódu (speciální volba pro výrobní firmy – pro běžné použití se nevyplňuje)
- Výrobní sklad – shodná funkčnost jako u hlavního skladu
- Kusovník - max. počet rozpadů – pokud je špatně zadán kusovníkový rozpad = je vytvořeno jeho zacyklení, mohlo by při generování výrobní zakázky dojít k nekonečnému rozpadu a pádu aplikace. Proto je zde zadána hodnota maximálního počtu rozpadů pro vyvolání upozornění při překročení.
- Měrná jednotka – určení měrné jednotky času pro technologické postupy
- Koeficient pro přepočet měrné hmotnosti – význam pouze při použití tlačítka „Přepočet“ při zadávání množství na komponentu kusovníku. Př.: množství má být v kilogramech, ale jde třeba o plech a uživatel zná rozměry komponenty a na artiklu má zadanou měrnou hmotnost. Ta je kg/m2 a rozměry se zadávají v mm. Zde je potřeba zadat koeficient 1000, aby se zadané hodnoty rozměrů v milimetrech převedly do výpočtu na metry (200mm x 350mm = 0,200m x 0,350m).
- Limitní počet pro odvod výrobní operace – maximální hodnota pro zadání odváděného množství (ochrana před zadáním nereálně vysoké hodnoty)
- Analytické protokoly – při tvorbě analytického protokolu je možné ovlivnit naplnění parametrů artiklů, kdy lze např. nastavit, že se mají přenést jen, které jsou zařazeny do určité skupiny či druhu. Číselník skupin či druhů se pak nabízí pro výběr. Též lze zapnout přenos pořadí parametrů.
Rozhraní pro HHT:
- Rozhraní – volby Normální / Rozšířené (šarže, expirace)
- Varianta – volby Standard / Rozvozy a parametry. Druhá volba navíc exportuje do HHT údaje ze záložky Rozvoz na kartě partnera a v případě využití exportu historie objednávek počet Dodáno na položkách
- Podsklad dle HHT – pokud jsou doklady pořizovány importem z HHT, lze nastavit, aby se podsklad nenabízel jako výchozí v okně pořizování, ale dle HHT
Prodejní místa:
- Prodejní místa – zda se mají na doklady automaticky plnit prodejní místa navázané na karty partnerů
- Zobrazení – i když se prodejní místa na doklady plní, nemusí zde být zobrazována
Zařízení:
- Interval – definuje se, zda se plánované datumy dopočítávají dle denního či měsíčního intervalu
- Technik - seznam – lze nadefinovat, zda se v daném poli na kartě zařízení nabízí seznam uživatelů nebo seznam pracovníků, který je používán v Manažerském deníku (v něm pole Provedl)
- Instaloval - seznam – stejné chování jako u předchozí volby
- Přenos parametrů – pokud se nastaví Ano, pak se při tvorbě karty Zařízení z dodacího listu plní určitá pole a to takto: pole "Zařazení" (myšleno datum zařazení) se naplní datem pořízení dodacího listu, do pole "Způsob zařazení" se vyplní DLV- a pak číslo dodacího listu a číslo faktury, do pole „Instalace“ se vyplní „Datum pořízení“ dodacího listu, dle záruky zadané na ceníkové kartě (Záruka zákazník) se vypočte "Konec záruky".
Dokumenty:
- Správa – pro zapnutí rozšířené správy dokumentů je potřeba licence. Poté je možné dokumenty vytvářet načtením souboru, který není v uvedené složce na serveru, ale třeba na lokálním disku uživatele. Systém soubor automaticky na server překopíruje – dle napevno nastavené konfigurace též před tím vytvoří podsložky
- Metoda – zde je možné vybrat z nabízených metod (má vliv na vytváření podsložek, do kterých je soubor kopírován). Pro danou stanici je možné „přebít“ metodou v lokálních parametrech (též kategorie parametrů Dokumenty). Níže je popsáno chování tvorby složek.
Metoda 1:
artikly - regdok\první znak čísla referenčního\číslo referenční\soubor ( regdok\1\1452213\artikl.jpg)
doklady - rok\jméno modulu\soubor (2018\pohledavky\181100569.pdf)
Metoda 2:
artikly - eobchod\foto\soubor
doklady - rok\jméno modulu\soubor
Metoda 5:
artikly - první znak čísla interního\číslo interní\soubor
doklady - doklady\jméno modulu\rok\soubor
Metoda 6:
artikly - první znak čísla interního\číslo interní\soubor
doklady - jméno modulu\rok\soubor
- Metoda kopie – soubor může být kopírován již při výběru (vzniká dokument Signysu – tato metoda je doporučována) nebo až po uložení dokumentu.
- Drag a drop cíl – tato volba nesouvisí s předchozími nastaveními. Zde je možné určit, zda při přetahování souborů na záznam Signys je nutné najet myší na příslušné pole (šedé pole se zeleným znaménkem plus) nebo je možné soubor „upustit“ kdekoliv na daném záznamu.
Google mapy:
API key – pro používání modulu je nutné nejen licence, ale též API klíč, který si musí uživatel nechat vygenerovat v účtu Google(https://developers.google.com/places/web-service/get-api-key). V rámci registrace dostává uživatel 200$ měsíční kredit (odpovídá např. 20.000 požadavků na dohledání GPS souřadnic podle adresy). V nastavení API klíče je nutné míz aktivované volby Geocoding API, Places API, Maps JavaScript API a Directions API. Dále je nutné mít přiřazenou platební metodu.
Signys BI:
Zadání webové adresy a přihlašovacích údajů (základních) pro rychlé zobrazení BI.
Signys – aplikační server:
Nastavení pro mobilní aplikaci Signys mobile. Nový modul připravovaný pro práci na mobilním zařízení (mobilní telefon, tablet, online čtečka čárových kódů). Aplikace bude sloužit pro nahlížení na data či jejich tvorbu při práci „v terénu“ (zařízení běžící na Android nebo iOS) nebo pro práci s čárovými kódy (online čtečky čárových kódů běží na Androidu).
SMS brána:
V prvním poli je potřeba nastavit, zda se mají SMS zprávy a odesílat a pokud ano, tak zda se zapisuje do textového souboru na serveru (a ten pak zpracovává příslušný GSM modul), nebo zda se data odesílají na SMS bránu (v současné době je podporována smsbrana.cz). Pokud je vybrána SMS brána, je potřeba zadat přístupové údaje k zaregistrovanému účtu na portálu SMS brány. Nejedná se o přihlašovací údaje na portál SMS brány - zde je potřeba zadat údaje ze sekce SMS connect, která je součástí nastavení účtu. Nakonec je možné zapnout zobrazování informačních oken po odeslání SMS. Lze nastavit buď jen zobrazování jen chybových hlášení nebo též dalších informací, jako je cena zprávy či zůstatek. Je však potřeba v lokálních parametrech (tedy pro každou stanici) nastavit cestu k souboru, kam se tyto údaje budou ukládat – popsáno níže.
Smart e-mail:
Příprava pro napojení na smartemailing. Tedy export e-mailových adres do aplikace Smart emailing.
Tranzitní objednávky:
Výchozí parametry pro tvorbu tranzitních objednávek. Jedná se o specifický modul, který lze využívat při provozování e-shopu, protože specifické vyplnění internetové objednávky definuje následně ostrou objednávku jako tranzitní. V této chvíli je připraveno pro internetové objednávky verze 1 a pro tvorbu objednávek s vazbou na sklad.
Marketingové akce:
- Nepoužívat marketingové akce = pole pro zadání marketingových akcí je nepřístupné.
- Marketingové akce = pole je přístupné, ale nelze vybírat z evidence marketingových akcí (chování je stejné jako u pole Objednávka).
- Marketingové akce + Výběr aktivních = lze provádět výběr z marketingových akcí, kdy se zobrazí zaškrtávací seznam a je tedy možné vybrat více akcí. Zde se ještě neprovádí zápis použitých akcí ve vazbě na partnera a doklad.
- Marketingové akce + Výběr aktivních + Kontrola = plná funkcionalita, kdy po uložení dokladu dojde k zápisu použití marketingové akce. Díky tomu je uživatel upozorněn, pokud již byla akce pro daného partnera použita. Nejedná se o zablokování použití - marketingovou akci lze do dokladu vložit. Díky ikonám nad polem "Marketingové akce" lze rychle zobrazit seznam akcí navázaných na doklad nebo na partnera.
Manipulační poplatky:
- Metoda – zda se položka manipulačního poplatku vkládá dle celkové ceny objednávky nebo celkové hmotnosti položek objednávky (při této volbě se mění prodejní cena poplatku, a to zatím dle pevně stanovených rozsahů)
- Rozsah – lze nastavit, že se vkládání poplatku používá pouze pro tranzitní objednávky.
- Manipulační poplatek – nastavení ceníkové karty, které je do objednávky vkládána (inf. položka).
- Limit – lze nastavit globální limit pro internetové objednávky. Tento limit lze zadat i na konkrétní e‑shop, což má vyšší prioritu
- Paralelní internetová objednávka – specifické nastavení, pokud z internetové objednávky vznikají dvě ostré objednávky, kdy poplatek na hlavní musí pracovat s hodnotou druhé objednávky.
Rozvozy:
- Nastavení, zda mají být používány rozvozy, což znamená, že se údaje o rozvozu (nestavuje se na kartě partnera) přenáší na vybrané doklady.
WMS systém:
- WMS systém – zde lze jednak provést zapnutí. Je zde ale možné nastavit externí WMS systém. Nyní je možnost vybrat Tris. Jeho použití ovlivní chování skladových dokladů. Kdy hodnoty WMS stavu dokladu dovolují či zakazují některé kroky. Například na dodacím listu přijatém lze provést naskladnění jen v případě, že má stav „WMS dokončeno“.
- Balení artiklů – zapnutí / vypnutí evidence balení artiklů. Využije se v případě, když je nějaké zboží naskladňováno ve více dílech (typicky nábytek) a dané díly je potřeba evidovat na různých skladových místech. Pak má takový artikl vygenerované „podřízené“ artikly dílů.
- Palety – zapnutí / vypnutí evidence palet. Artikly s příznakem „paleta“. Práce s nimi probíhá pouze v Signys Logistics.
- WMS – avízo – uložení dokladu PDF. Zde se nastavuje, zda má být po nastavení příznaku WMS na "WMS avízo" z výdejky nebo příjemky vygenerován PDF soubor (tisk hlavní sestavy). Pro definování složky pro export souboru bylo na systémovém aliasu přidáno nové pole pro zadání složky.
Mobilní aplikace:
- Parametry pro Signys Mobile a Signys Logistics.
Lokální parametry
Doklady:
- Varovat před uložením nového dokladu do jiného finančního roku. Nastavením lze zajistit, aby systém uživatele upozornil, že má nastaven jiný finanční rok než je ten, do kterého pořizovaný doklad dle datumu spadá.
- Zobrazit hlášení v případě chybné e-mailové adresy pro informační e-mail. Zde lze nastavit, aby systém při použití funkce odeslání informačního e-mailu zobrazit hlášení, pokud v dané el. adrese na dokladu není zadána e-mailová adresa.
- Zobrazit hlášení v případě chybného telefonního čísla pro informační SMS. Stejná volba, avšak na kontrolu, zda je zadáno telefonní číslo. Kontrola je prováděna při použití funkce odeslání informační SMS.
- Výchozí partner pro objednávky přijaté – zde má pro danou stanici přednost před nastavením v globálních parametrech.
- Náhled na výrobní příkazy – pokud se zde konfigurace nastaví, pak se z položky náhledu objednávky přijaté či z ceníku či skladu rychle zobrazí dané výrobní příkazy. Pro nastavení více řad či subřad lze použít operátor OR (zadání 1 OR 3 znamená zobrazení dokladů řady 1 a 3)
Načítání dat do seznamů:
- Omezení na maximální počet záznamů - lze nastavit, aby se na stanici po spuštění vyhledávání zobrazil jen maximálně zadaný počet záznamů (např. pro zamezení načítání velkého seznamu artiklů při špatně zadaných výběrových kritériích). Omezení lze nastavit společné (pole Výchozí), či samostatně pro doklady, partnery, artikly, pohyby a analýzy nebo historii změn. Důležitou volbou je pak nastavení „Informovat uživatele při dosažení maximálního počtu záznamů“.
- Načítat detailní seznam zalistovaných artiklů na skupině zalistovaných artiklů – je možné načítání vypnout. To je vhodné v případě, že je skupinách zadáno hodně položek. Je pak zbytečné je všechny při otevření skupiny načítat a zobrazovat. Pak je vhodnější použít tlačítko pro možnost zobrazení jen vybraných položek.
-
Zjednodušené hledání – jak je uvedeno v závorce tohoto nastavení,
je možné pro práci s partnery, ceníkovými a skladovými kartami nastavit po
stisku F5 (nebo ikony ![]() ) zobrazení jednoduššího formuláře
s výběrovými kritérii (obsahuje jen nejdůležitější skupiny podmínek), čímž
se výrazně zrychlí otevření tohoto okna. Všechna výběrová kriteria lze otevřít
vždy pomocí Alt+F5.
) zobrazení jednoduššího formuláře
s výběrovými kritérii (obsahuje jen nejdůležitější skupiny podmínek), čímž
se výrazně zrychlí otevření tohoto okna. Všechna výběrová kriteria lze otevřít
vždy pomocí Alt+F5.
SMS modul:
- SMS soubor – nastavení cesty k souboru pro zápis údajů pro automatizované odesílání SMS zpráv. Signys zapisuje do uvedené souboru zprávy, které jsou pak zpracovávány příslušným programem (např. SMSWork, které je pomocí GSM modulu odesílá – blíže popsáno v pokročilé příručce).
- Log soubor – pokud je generování SMS nastaveno odesíláním dat přes SMS bránu, jde zde potřeba zadat cestu k souboru, do které se budou zapisovat údaje po odeslání každé zprávy – těch lze pak využít při zobrazení okna po odeslán zprávy – nastavení viz globální parametry.
Fiskální modul:
- Fiskální modul – výběr programového balíčku pro komunikaci s registrační pokladnou
Specifické:
- Kontrola fakturace výdejky – stejné parametry jako v globálním nastavení
Lokální konfigurace je ale funkční pouze tehdy, pokud je globální fakturace nastavena na kontrolu fakturace, není tedy možné nechat globální kontrolu vypnutou a nastavit pouze lokální.
Lokální má pak přednost před globální - tzn. je možné v globální konfiguraci nastavit kontrolu bez možnosti pokračování, ale na vybraném počítači v lokálních parametrech pak
nastavit kontrolu s dotazem.
Nejprve je nutné zaškrtnout volbu "Použít lokální konfiguraci pro kontrolu fakturace" a následně je možné nastavit kontrolu stejně jako v globálních parametrech.¨
- Přenos slev během výdeje – nastavení zachování slev.
- Hromadný převod internetových objednávek – nastavení pro možnost převádět internetové objednávky hromadně – je nutné zadat řadu nebo povolit výběr skladové řady.
e-mail:
Nastavení pro odesílání emailu z dokladu – nastaví se sestava (Fastreport) pro předmět a pro tělo emailu.
Nastavení pak funguje, jestliže se email posílá přímo z dokladu metodami:
- menu Tisk - zvolení sestavy a následně výběr výstupního zařízení "Email",
- menu Soubor - Odeslat jako přílohu a následně volba tiskové sestavy,
- přímo z dokladu kliknutím na emailovou adresu v poli "El. adresa I" nebo "El. adresa II".
Systémová váha:
- Signys je možné napojit na váhu, která předává informace o navážené hmotnosti dané položky. V současné době je připraveno napojení pro Soehnle 300 a komunikace probíhá v okně pořizování položek na příjemku (příjem bez vazby na objednávku). Na dané stanici je ještě potřeba zapnout přenos hmotnosti do pole Počet na přijímané položce.
Systémové aplikace:
- Systémové aplikace (přístupové parametry) – nastavení cest k systémovým aplikací pro modul Přístupové parametry
PDF export:
- Nastavení exportu PDF – lze nastavit kvalitu generování PDF souborů z fastreportových sestav (tisk do souboru či e-mailu). Pokud se nezaškrtne volba „Použít lokální nastavení PDF exportu platné pro aktuální pracovní stanici“, je použito výchozí nastavení. V opačném případě se zpřístupní možnosti nastavení. Zde mají význam dvě volby:
1. Optimalizovaný tisk – použije se pro zvýšení kvality vložených obrázků - lze současně upřesnit zadáním číselné hodnoty do pole "JPEG kvalita" (údaj je v procentech, pro dobré zobrazení stačí cca 50 %).
2. Vestavěná písma – do dokumentu se vloží i fonty, aby bylo možné PDF bez problémů číst na zařízeních Apple či Android - ovšem pozor, písma několikanásobně zvětší velikost souboru.
- Elektronický podpis pro dokumenty formátu PDF – pokud si uživatel provede potřebné instalace pro podepisování PDF dokumentů (podrobně popsáno v pokročilé uživatelské příručce), je zde potřeba nastavit cestu ke spouštěcí dávce. Současně je potřeba zaškrtnout volbu „Aplikovat elektronický podpis na dokumenty PDF“.
EET:
- Pokud mají být z dané stanice odesílány doklady do elektronické evidence tržeb, Nastavuje se cesta k souboru certifikátu (doporučujeme mít cestu bez mezer a diakritiky) a jeho heslo. Údaj „Timeout“ udává délku (v milisekundách) zkoušení úspěšného navázání komunikace se serverem finanční správy. Výchozí hodnota je 2000 ms, ale dle potřeby ji lze zvětšit až na 5000 ms. Důležitými údaji zde jsou „ID provozovny“ a „ID pokladny“, které se ukládají na doklad, tisknout a exportují do EET. Od verze 1487 je možné nastavit, aby se z dané stanice doklady (prodejky) zaplacené kartou do EET neodesílaly. Takové doklady dostanou příznak „Vyloučeno z EET“.
- Typ TLS – od verze 1603 je nutné používat nový komunikační balíček pro odeslání data do EET. Od této verze je zde k dispozici výběr šifrování. Výchozí je verze 1.2, kdy časem bude potřeba přepnout na 1.3 (Signys je již nyní připraven na připravovanou změnu v šifrování připojení).
EET - Doklady:
- Zde lze nastavit, aby se z dané stanice automaticky po uložení odeslaly do EET faktury a dobropisy, ovšem musí mít nastavenou formu úhrady, na které je nastaven příznak „Vstupuje do EET“
Platební terminál:
- Konfigurace pro možnost napojení platebního terminálu (možnost propojení modulu Prodejní terminál s platebním terminálem banky). Od verze 1681 připraveno pro napojení na terminál ČSOB. Je potřeba licence. Počítač, na kterém bude napojení využíváno, musí mít pevnou IP adresu.
Dokumenty:
- Správa – pokud je v globálních parametrech nastavena rozšířená správa, je možné ji pro danou stanici vypnout.
- Metoda – nastavení zde má přednost před metodou nastavenou v globálních parametrech.
Kurzovní lístek:
- Kontrola kurzovního lístku – lze nastavit, aby se při přihlášení do Signysu provedla kontrola na platnost kurzovního lístku pro aktuální datum. Pokud platný není, automaticky se spustí funkce pro jeho založení – uživatel jen musí potvrdit.
- Měny – jaké měny se mají zobrazovat v hlavním okně Signysu, se nastavuje v globálních parametrech. Zde je možné nastavit, aby se na stanici zobrazovaly jiné než uvedené v globálních parametrech.
Kontrola verze:
Zde je možné nastavit, aby byla při spuštění Signysu provedena kontrola, zda není k dispozici novější verze Signysu. Nejedná se o kontrolu verze rozbalené na straně uživatele, aby si uživatel provedl aktualizaci klienta Signysu na své stanici. Proběhne kontrola oproti údajům zadaným na stánkách Signysu. Jedná se tedy o možnost rychlejšího informování uživatelů, že jsou k dispozici nové funkce systému.
ISDOC:
Nastavení cesty k externímu prohlížeči ISDOC.
Obvykle: "C:\Program Files (x86)\ISDOCReader\ISDOCReader.exe"
Uživatelské URL:
Nastavení domácí stránky a dalších 3 webových stránek v hlavním menu systému.
Sledování systému:
Zde je možné zapnout logování komunikace Signysu se SMTP serverem. Je ukládána část hlavičky zprávy, název souboru přílohy, návratová hodnota SMTP serveru a pořadí v rámci odesílané dávky. Slouží pouze pro případy ladění či odstraňování problémů při komunikaci se SMTP serverem.
Globální parametry Signys Mobile
Jedná se o globální nastavení, které je využíváno v aplikaci Signys Mobile. Detailně je vše popsáno v samostatném manuálu.
Globální parametry Signys Logistics
Jedná se o globální nastavení, které je využíváno v aplikaci Signys Logistics. Detailně je vše popsáno v samostatném manuálu.
Globální parametry Signys API
Jedná se o globální nastavení, které je využíváno pro komunikaci aplikací Signys Mobile a Signys Logistics s databází Signysu.
Globální systémové parametry a aktualizace
V oddílu aktualizace systému se nachází název aplikace. „Složka se soubory pro aktualizaci“ je cesta do složky na server, kde se rozbalují nové verze. Zaškrtnutím volby „Potvrdit každou aktualizaci systému“ se zajistí, že se před aktualizací bude zobrazovat dialogové okno, ve kterém si uživatel potvrdí aktualizaci. Volba „Spustit nastavení sériových portů při startu aplikace“ se již nepoužívá.
V části „Parametry systému“ lze nastavit rozšířené (nové) či standardní (staré) menu. Rovněž se zde vybírá výchozí jazyk systému.
Simultánní instance systému se týká spuštění více instancí najednou. Na jedné stanici lze povolit či zakázat spuštění více instancí Signysu. Zaškrtnutím pole „povolit více instancí systému Signys na jednom počítači“ lze povolení nastavit. Též lze určit konkrétní počet možných simultánních spuštění. Ve výchozím nastavení je spuštění více instancí zakázáno.
Změna finančního roku
Před změnou finančního roku musejí být uzavřeny všechny moduly !!!
Postup provedení:
1. v hlavním menu systému stiskem kláves ALT+F nebo myší na oblast
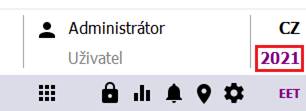
2. otevřít okno „Aktuální finanční rok“
3.
pomocí ![]() nebo stisknutím kláves ALT+↓
otevřít okno „Seznam finančních roků“
nebo stisknutím kláves ALT+↓
otevřít okno „Seznam finančních roků“
4. vybrat finanční rok, který je požadován, použít a stiskem F2 uzavřít seznam
5. pomocí F2 okno zavřít. Rok je aktivován. - Nastavení je platné pro stanici.
Nový finanční rok
Nastavení nového finančního roku se skládá z několika kroků:
- založení nového finančního roku
- pokud platí nové sazby DPH, založit je
- nastavení sazeb DPH
- pokud je společnost plátcem DPH v jiné zemi, založit cizí sazby pro nový rok
- v případě potřeby založit nové dokladové řady (vznikají-li nové proti předchozímu roku)
- nastavit číslování dokladů
Založení nového finančního roku
Postup:
1. v hlavním menu systému stiskem kláves ALT+F nebo myší na oblast
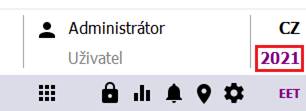
otevřít okno „Aktuální finanční rok“
2.
pomocí ![]() nebo stisknutím kláves ALT+↓
otevřít okno „Seznam finančních roků“
nebo stisknutím kláves ALT+↓
otevřít okno „Seznam finančních roků“
3. pomocí F3 nebo tlačítkem „Přidat“ založit nový finanční rok
a. do kolonky „Rok“ napsat rok
b.
„Sazby DPH“ vybrat pomocí ![]() nebo stisknutím kláves ALT+↓
- pokud platí pro nový rok nové sazby, je potřeba je založit (je možné provést
v okně sazeb DPH po ALT+↓)
nebo stisknutím kláves ALT+↓
- pokud platí pro nový rok nové sazby, je potřeba je založit (je možné provést
v okně sazeb DPH po ALT+↓)
c. rok uložit pomocí F2
4. pomocí F2 okno zavřít a rok je aktivován
Nastavení sazeb DPH
Sazby DPH jsou platné pro finanční období. Pro každé nové finanční období je potřeba zadat sazby nové.
Nastavení je platné pro celý systém.
Postup založení nové sazby DPH:
1. hlavní okno systému menu Nástroje / Možnosti systému / Sazby DPH
2. v okně „Sazby DPH“ založit novou sazbu pomocí F3 nebo „Přidat“
3. v kolonce „Sazba (%)“ zadat sazbu DPH
4. v kolonce „Popis“ zapsat popis sazby DPH
5. potvrdit údaje pomocí F2 nebo „OK“
6. pro naplnění dalších údajů opakovat bod 2 – 5
7. ukončit zadávání pomocí F2 nebo „OK“
Nastavení cizích sazeb DPH
Cizí sazby DPH jsou platné pro finanční období. Pro každé nové finanční období je nutné zadat cizí sazby nové.
Nastavení je platné pro celý systém.
Postup založení nové sazby DPH:
1. hlavní okno systému menu Nástroje / Možnosti systému / Manažer systémových katalogů
2. v manažeru systémových katalogů “ stisk tlačítka „Cizí sazby DPH“
3. volba pro přidání nastavení nového roku pomocí tlačítka „Přidat“
4.
pomocí ![]() nebo stisknutím kláves ALT+↓
otevřít příslušné číselníky a požadované hodnoty přenést
nebo stisknutím kláves ALT+↓
otevřít příslušné číselníky a požadované hodnoty přenést
5. tlačítkem „OK“ uložit nastavení nového roku
6. v případě potřeby pokračovat pro další země
Vytvoření dokladové řady
Vytvoření dokladové řady sestává ze dvou kroků – založení řady a nastavení číslování.
Postup:
1. v hlavním menu systému volba Nástroje / Možnosti systému / Manažer systémových katalogů
2. v manažeru systémových katalogů v oblasti „Doklady a evidence“ stisk tlačítka „Evidenční řady“
3. volba pro přidání evidenční řady dokladové evidence pomocí tlačítka „Přidat“
4. výběr pobočky z tabulky poboček, do které dokladová evidence spadá
5. výběr evidence z tabulky evidencí
6. na položce „Řada“ zadání evidenční řady dokladu
7. na položce „Subřada“ zadání evidenční subřady dokladu
8. na položce „Popis“ zadání popisu evidenční řady dokladu – popis bude zobrazován v menu systému
9. položky „Pomocný příznak“ a „Příznak autogen“ mají význam jen u skladové evidence a jsou popsány v pokročilé příručce v kapitole popisující založení fyzického skladu
10. hodnota položky „Příznak replikace“ má význam při replikaci dat mezi vzdálenými pobočkami. V takovém případě je nutné ji konzultovat s dodavatelem IS Signys.
11. potvrzení zadání evidenční řady pomocí tlačítka OK
12. uzavření okna Seznam evidenčních řad pomocí tlačítka OK
13. pokračovat v nastavení v okně Manažeru systémových katalogů – volba tlačítka Číslování dokladů
14. v okně Seznam číslování dokladů stisk tlačítka „Přidat“
15. výběr pobočky z tabulky poboček, do které dokladová evidence spadá
16. výběr roku z tabulky finančních roků, do které dokladová evidence spadá
17. výběr evidence z tabulky evidencí
18. výběr evidenční řady
19. nastavení číslování zadáním hodnoty do položky „Poslední číslo“. Zadat lze pouze číslice – maximálně 9 míst. Nově vytvořený doklad v dané evidenci získá číslo o 1 vyšší. Pokud se tedy nastaví 81640000, první doklad bude mít číslo 81460001. Tato hodnota se sem pak automaticky vloží a další doklad pak získá číslo 81460002.
21. potvrzení zadání tlačítkem OK
22. uzavření okna Seznam číslování dokladů tlačítkem OK
23. uzavření okna Manažer systémových objektů tlačítkem OK
Jak už bylo výše uvedeno, pokud v novém roce platí stejné rozdělení dokladových řad jak v roce předchozím, nové dokladové řady se nezadávají. Pouze se provede nastavení číslování – od bodu 13 uvedeného postupu.
Storno dokladové řady
Pokud byla dokladová řada používána a nyní již není zájem ji používat, je možné na ní nastavit příznak stornování, aby se při vstupu do modulu nenabízela a ani ji nešlo vybrat změnou na seznamu dokladů či výběrem na dokladu na záložce Zatřídění. Storno se provede dohledáním dokladové řady v Manažeru systémových katalogů, otevřením do režimu oprav a změnou příznaku Platná evidenční řada na Stornovaná evidenční řada a uložit stiskem tlačítka OK.
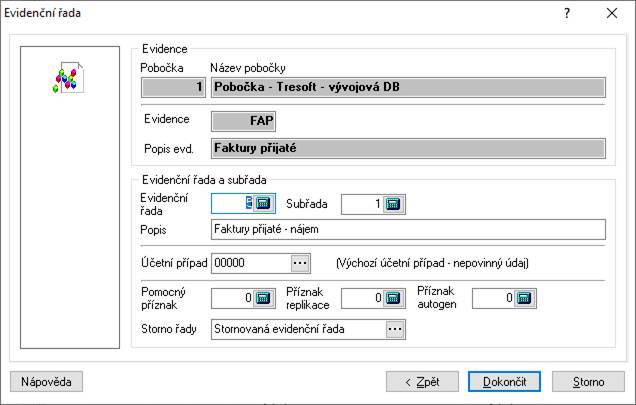
Nastavení možností evidenčních dokladů
Při práci s evidenčním dokladem (závazkem, pohledávkou, příjemkou, výdejkou…) mohou být nastaveny vlastnosti ovlivňující chování dokladu či dokladu navazujícího.
Nastavení se provádí v modulu na konkrétním typu dokladu, na kterém je potřeba nastavení provést, např. v modulu pohledávek je nastavení možno provést pro faktury vydané tuzemské, zahraniční, textové tuzemské, textové zahraniční atd.
Nastavení je platné pro konkrétní typ dokladu v modulu (v pohledávkách např. pro fakturu vydanou tuzemskou) a pro pracovní stanici (vyjma nastavení Zaokrouhlení).
V návaznosti na typu dokladu, nad kterým se nastavení provádí, se kromě standardních záložek zpřístupňují záložky pro individuální nastavení daného typu dokladu. Pokud se tedy nastavení provádí např. nad fakturou vydanou, je navíc zobrazena záložka Pohledávky. Naopak záložka Účetnictví není dostupná u dokladů, o kterých se neúčtuje (nabídky, objednávky,…)
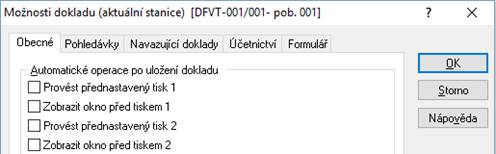
Obecné
Provést přednastavený tisk 1
Po ukončení práce
s dokladem (uložení dokladu např. klávesou F2) bude prováděn automaticky
tisk, který je na dokladu nastaven na pozici 1. přednastaveného tisku - ikona ![]() (Ctrl+T)
(Ctrl+T)
- Zobrazit okno před tiskem 1 – pokud se nechá prázdné, provede se automatický tisk na tiskárnu. Pokud se volba zaškrtne, zobrazí se okno před tiskem, kde je možné vybrat, kam bude tisk proveden.
Provést přednastavený tisk 2
Po ukončení práce
s dokladem (uložení dokladu např. klávesou F2) bude prováděn automaticky
tisk, který je na dokladu nastaven na pozici 2. přednastaveného tisku – ikona ![]() (Ctrl+Alt+T)
(Ctrl+Alt+T)
- Zobrazit okno před tiskem 2 – pokud se nechá prázdné, provede se automatický tisk na tiskárnu. Pokud se volba zaškrtne, zobrazí se okno před tiskem, kde je možné vybrat, kam bude tisk proveden.
Uzavřít formulář dokladu
Po ukončení práce s dokladem (uložení dokladu např. klávesou F2) bude docházet k uzavření formuláře dokladu (provedení klávesy Esc) a návrat do seznamu dokladů.
Evidenčně uzamknout
Automatické nastavení evidenčního zámku pro uložení dokladu. Význam použití pouze u dokladů bez vazby na sklad, které je nutné uložit před pořízením položek.
Změna typu platby
Volba má vliv pouze na chování prodejek, kdy její zaškrtnutí kontroluje, zda byla na již existujícím dokladu provedena změna platby na „platební kartou“. Bližší informace v základní uživatelské příručce.
Informovat před tiskem, pokud už byl doklad vytištěn
Určuje se, zda bude na dokladu probíhat kontrola na příznak tisku. Podmínkou ovšem je současné zapnutí kontroly v parametrech firmy a určení, že se při tisku bude příznak automaticky nastavovat.
Kontrola duplicit dokladu / var. symbolu u objednávek přijatých
Volba je přístupná pouze na objednávkách přijatých. Určuje, zda bude na dokladu probíhat kontrola na duplicitu zadání hodnoty do pole Doklad.
Výchozí počet
Výchozí počet pro manuální zadávání položek na doklad (např. pomocí F3) – používá se např. u zálohových faktur, kdy se nepoužije žádná ceníková karta, ale položku je nutné na dokladu mít.
Zaokrouhlení
Nastavení zaokrouhlení jako jediné v možnostech dokladu je platné pro celý systém a provádí se přes obchodně-účetní operace. Změna zaokrouhlení na obchodně-účetní operaci ovlivní zaokrouhlování všech dokladů, vystavovaných s touto OUO (viz kapitola Obchodně-účetní operace).
Navazující doklady
Výchozí účel dokladu – Příjmový pokladní doklad
Pokud je z dokladu vytvářen jako navazující příjmový pokladní doklad, je možné zde nastavit výchozí účel.
Výchozí účel dokladu – Výdajový pokladní doklad
Stejné jako předchozí volba, akorát pro výdajový pokladní doklad.
Výchozí účel dokladu – Pohledávka
Stejné jako předchozí volba, akorát pro pohledávku.
Automatické vytvoření pokladního dokladu
Pokud je zde zaškrtnuta tato volba a vybrána forma úhrady, pak systém při ukládání kontroluje, zda se na dokladu zvolená forma úhrady shoduje. Pokud ano, dojde ihned k vytvoření pokladního dokladu. V případě používání více řad pokladních dokladů se systém zeptá, do které nový doklad vytvořit. Volba je přístupná pro pohledávky a závazky.
Ostatní
Možnost nastavení formy úhrady při tvorbě daňového dokladu k přijaté záloze, pokud je tvořen jako navazující doklad ze zálohové faktury.
Dále je zde možnost použití data plnění při vytváření navazujícího pokladního dokladu. Po zaškrtnutí si vytvářený pokladní doklad přebírá datum plnění z výchozího dokladu.
Účetnictví
Automatické zaúčtování
Po ukončení práce s dokladem (uložení dokladu např. klávesou F2) dojde k automatickému zaúčtování dokladu. Podmínkou ovšem je nastavení předkontací na dokladu na záložce Účtování.
Požadovat předkontaci dokladu
Určení, zda má být doklad před uložením předkontován.
Výchozí způsob předkontace
Při účtování dokladu (např. klávesami Ctrl+U) na dokladu v režimu oprav je nabízen buď:
- seznam všech předdefinovaných předkontací pro daný modul (volba Výběrem ze seznamu předkontací) nebo
- hlavní předkontace, která je nastavena pro daný modul
- úplná předkontace dle položek skladových dokladů (podle jednotlivých účtů na položkách dokladu)
Automaticky zobrazit dialog účetní operace pro nerozúčtovanou částku – po potvrzení výběru ze seznamu předkontací se zobrazí dialog pro zaúčtování částky základ.
Zobrazit dialog kritérií před hledáním dokladu k účetní operaci
Nastavení popsané podmínky. Týká se hledání v okně účetní operace pomocí tlačítka „Najít doklad“.
Pamatovat si popis pro nové účetní operace při předkontaci dokladu
Po zaškrtnutí se na nově vytvářené účetní operace kopíruje popis z předchozího řádku.
Účetní datum v dialogu účetní operace dostupné pouze myší
Určení, zda má být účetní datum přeskakováno při pohybu po dialogu pomocí tabulátoru či nikoliv.
Formulář
Zde je možné zaškrtnout pole, která na formuláři budou dostupná pouze myší tzn., že při pohybu po formuláři tabulátorem bude pole přeskočeno. K dispozici jsou pole, která jsou na hlavním formuláři dokladu nemusí být vyplňována, anebo se můžou plnit automaticky a pak je zbytečné, aby se uživatel zdržoval jejich procházením. Příkladem může být na faktuře vydané pole Objednávka. Pokud ji uživatel nechce uvádět, nemá smysl, aby kurzor přes toto pole procházel.
Pozn.: Dále jsou popisovány záložky, které je viditelné pouze u vybraného modulu (dokladu), protože na ní jsou uvedeny parametry, které jsou využívány jen v této agendě.
Kurz
Záložka je přístupná pouze na zahraničním dodacím listu přijatém. Lze zde nastavit, jaký kurz má být z kurzovního lístku na doklad přenášen (standardně se na všechny doklady přenáší kurz základní). Současně zde lze zaškrtnout, aby se dále nepřenášel na navazující fakturu přijatou, tedy aby si ho načetla standardně, tedy kurz základní.
Pohledávky
Kontrola neuplatněné zálohy před uložením nového dokladu
Je možné si nastavit, aby systém při ukládání nového dokladu kontroloval, zda pro daného partnera neexistují neuplatněné zálohy. Pokud se takové najdou, zobrazí se informace o počtu takových dokladů s možností ihned vstoupit do okna uplatnění záloh na doklad.
Artikl pro uplatnění zálohy ve snížené či základní sazbě DPH
Jak pro sníženou tak základní sazbu DPH se zde nastaví, jaký artikl má být automaticky do položek pohledávky vložen, pokud je na ní uplatněn daňový doklad přijaté záloze.
Způsob zpracování zdaněných záloh při přenosu na textovou fakturu
Volba je přístupná pouze na textové faktuře vydané do tuzemska. K dispozici jsou pouze tyto volby:
- dotázat se na způsob zpracování záloh
- snížit rozpis DPH o zdaněné zálohy (neptat se = provést automaticky)
- nesnižovat rozpis DPH o zdaněné zálohy (neptat se = provést automaticky)
Automaticky vytvořit odeslanou zásilku dle kontextu druhu dopravy
Pro faktury vydané tuzemské a faktury vydané zahraniční lze nastavit automatické vytvoření odeslané zásilky ihned po prvním uložení dokladu pohledávky. Funkčnost je ovšem ještě podmíněna nastavením příznaku „Auto doklad“ na druhu dopravy. Automaticky se zásilky tvoří tedy pouze na dokladech, které mají vyplněnu dopravu s nastaveným příznakem (aby se např. negenerovala zásilka pro osobní odběr).
Typ plnění DPH
Přístupné pouze pro zahraniční doklady, kdy je možné určit, jaký typ plnění má být automaticky vložen.
Výchozí měna
Stejná funkčnost jako u typu plnění DPH.
Závazky
Zpřístupnit editaci údajů DPH pro plnění s krácením odpočtu
Zpřístupnění příslušných polí na záložce Částky.
Zpřístupnit editaci údajů DPH pro plnění bez nároku na odpočet daně
Zpřístupnění příslušných polí na záložce Částky.
Typ plnění DPH
Nastavení výchozí typu plnění DPH
Výchozí měna
Nastavení výchozí měny (pouze pro zahraniční doklady).
Automaticky dohledat kurz měny
Při vložení měny je automaticky (po vyplnění opuštění pole Účetní datum) dohledán kurz k dané měně.
Kontrola duplicitního variabilního symbolu
Nastavení možností, jakým způsobem bude na dokladu prováděna kontrola duplicity variabilního symbolu:
- kontrolovat jen aktuální evidenční řadu
- nekontrolovat stornované doklady
- nekontrolovat zrušené doklady
Pokladní doklady
Výchozí typ plnění DPH
Určení výchozích typů plnění při tvorbě pokladních dokladů (na obrázku M = nedaňové plnění). Nastavení je zvlášť pro příjmové a zvlášť pro výdajové pokladní doklady.
Výchozí partner
Možnost nastavit automatické vložení vybraného partnera výběrem z adresáře.
Výchozí měna
Určení výchozí měny, což je přístupné pouze pro zahraniční doklady.
Automaticky dohledat kurz měny
Při vložení měny je automaticky (po vyplnění opuštění pole Účetní datum) dohledán kurz k dané měně.
Zpřístupnit editaci údajů DPH pro plnění s krácením odpočtu
Zpřístupnění příslušných polí na záložce Částky.
Zpřístupnit editaci údajů DPH pro plnění bez nároku na odpočet daně
Zpřístupnění příslušných polí na záložce Částky.
Údaje pro navazující zálohové faktury
Určení formy úhrady a konstantního symbolu jednak pro zálohovou fakturu vydanou a též pro daňový doklad k přijaté záloze.
Bankovní výpis
Dialog pro zadávání položek
Určení způsob pořizování položek. Při výběru volby „standardní dialog“ má uživatel jedno pole pro zadání analytického účtu a poté vybere, zda jde o stranu Má dáti či Dal. Při výběru volby „účetní dialog“ má k dispozici dvě pole pro výběr analytického účtu – buď ho zadá do Má dáti nebo Dal.
Přidat .. před variabilní symbol pro rozšířené dohledávání dokladu
Pomocná volba pro rozšířené dohledávání dokladu – hledání dle údaje, kterým doklad nezačíná.
Varování, pokud je na výpisu neuplatněná přijatá záloha
Po zaškrtnutí se objeví informace, pokud je ukládán výpis, jehož položka uhrazuje neuplatněnou přijatou zálohu. Uživatel je tak ihned informován, aby mohl vystavit daňový doklad k přijaté záloze.
Zásilky
Odeslat informační e-mail při uložení dokladu
Při potvrzení volby proběhne na základě nastavení automatické odeslání informačního e-mailu o odeslané zásilce s přílohou tiskové sestavy dokladu, ze kterého zásilka vznikla.
Vložit pomocné parametry
Při zaškrtnutí volby se při vzniku zásilky z jiného dokladu (faktury vydané, dodacího listu vydaného) otevře okno zadání identifikace operátora, který zásilku vytváří či ji například kontroloval.
Rychlé hledání
V seznamech dokladů lze nastavit rychlé hledání. Nastavení se provede na seznamu dokladů jednak zaškrtnutím volby Zobrazit / Panely nástrojů / Rychlé hledání a jednak stiskem menu Nástroje / Možnosti. Otevře se okno, kde lze nastavit rychlé hledání buď dle interního čísla dokladu nebo dle pole Doklad. Při hledání dle čísla dokladu je potřebné si uvědomit, že je nutné zadat vždy celé číslo dokladu.
Rychlé hledání má svoje vlastní nastavení pro filtrování dle příznaků Storno a Odstraněno. V případě práce se skladovými kartami lze nastavit, aby se hledaly jen ty, které jsou skladem.
Dalšími volbami jsou Otevřít doklad (ihned po nalezení se doklad otevře do režimu prohlížení) a generovat navazující doklad (volba je funkční pouze v pohledávkách a výdejkách, kdy se automaticky vygeneruje odeslaná zásilka – nastavení pro generování zásilek jsou popsána v základní uživatelské příručce).
Přístupová práva
Pro každého uživatele v systému lze nastavit přístupová oprávnění. V jednotlivém přístupovém oprávnění se definují pobočky, evidenční řady, moduly a činnosti v modulu, které má uživatel povoleny. Činnosti v modulu zpravidla odpovídají nabídkám v menu modulu.
Jestliže má více uživatelů stejná práva (např. fakturace), používá se nastavení Role. Jednotlivá role pak definuje přístupová práva pro celou skupinu uživatelů a uživateli se pouze přidělí příslušná role. V případě nového uživatele se stejnými přístupovými oprávněními dochází pouze k přiřazení role uživateli (např. fakturace).
Přístupová práva lze nastavit s omezením na pobočky a v pobočkách na evidenční řady. Toto nastavení je možné provést u uživatele pro každý modul zvlášť.
Při nastavování přístupových oprávnění je používáno označování:
* označuje všechny pobočky, event. evidenční řady, event. moduly
Při práci s oprávněními musí být uživatel přihlášen do systému jako administrátor.
Vždy musí být jeden uživatel
nastaven jako administrátor – modrý text v seznamu uživatelů, ikona ![]()
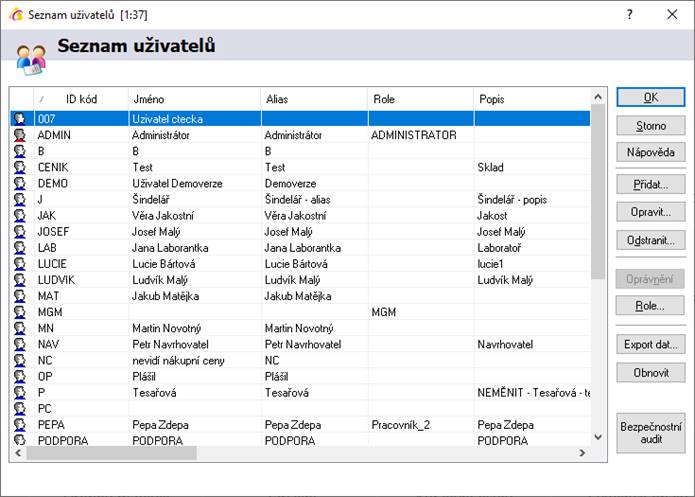
Nastavení oprávnění
1. menu Nástroje / Manažer uživatelů
Zde je pak možné zadávat nové uživatele včetně jejich přístupových práv či nastavovat přístupová práva pro stávající uživatele.
Přidat roli oprávnění
1. menu Nástroje / Manažer uživatelů
2. stisknout tlačítko „Role“
3. stisknutím F3 nebo „Přidat“ založit novou roli oprávnění
4. vyplnit požadované údaje a uložit pomocí F2 nebo „OK“
Nastavení oprávnění pro danou roli
1. menu Nástroje / Manažer uživatelů
2. stisknout tlačítko „Role“
3. na zvolené roli stisknout „Oprávnění“ – otevře se okno „Seznam přístupových oprávnění uživatele“
4. stisknout „Přidat“ nebo F3 otevře se průvodce „Nastavení přístupových oprávnění“
5. vybrat buď konkrétní pobočku nebo ponechat všechny pobočky a stisknout „Vpřed“ nebo Enter
6. vybrat určitý modul – případně lze ve stromové struktuře vybrat doklad a stisknout „Vpřed“ nebo Enter
7. zvolit požadovanou evidenční řadu nebo ponechat všechny evidenční řady a stisknout „Vpřed“ nebo Enter
8. v posledním okně se specifikují konkrétní oprávnění ve zvoleném modulu nebo dokladu (co se označí, to bude povoleno a naopak)
9. stisknutím „Dokončit nebo klávesy Enter se toto oprávnění potvrdí a přenese se do seznamu
10. opakováním od bodu 4 až 9 se zadají všechna potřebná oprávnění pro zvolenou roli
11. uzavřít seznam přístupových oprávnění uživatele pomocí F2 nebo „OK“
12. je-li potřeba přidat další roli, stisknutím F3 nebo „Přidat“ založit novou a pokračovat od bodu 3
13. zavřít okno „Seznam rolí přístupových oprávnění“ pomocí F2 nebo „OK“
14. zavřít okno „Seznam uživatelů“ pomocí F2 nebo „OK“
Oprava oprávnění pro danou roli
1. menu Nástroje / Manažer uživatelů
2. stisknout tlačítko „Role“
3. na zvolené roli stisknout „Oprávnění“ – otevře se okno „Seznam přístupových oprávnění uživatele“
4. v seznamu modulů vybrat konkrétní modul, který se má opravit
5. stisknout „Opravit“ nebo F4
6. v „Oprávněních“ opravit oprávnění pro zvolenou roli a potvrdit F2 nebo „OK“
7. je-li potřeba opravit další modul, opakovat od bodu 4
8. zavřít okno „Seznam přístupových oprávnění“ pomocí F2 nebo „OK“
9. zavřít okno „Seznam rolí přístupových oprávnění“ pomocí F2 nebo „OK“
10. zavřít okno „Seznam uživatelů“ pomocí F2 nebo „OK“
Kopírování oprávnění pro danou roli
1. menu Nástroje / Manažer uživatelů
2. stisknout tlačítko „Role“
3. založit novou roli tlačítkem „Přidat“ nebo otevřít stávající roli
4. zvolit tlačítko „Přístupová oprávnění“
5. tlačítko „Kopíruj oprávnění“
6. zvolit zdroj oprávnění - kopírovat oprávnění uživatele systému či oprávnění role v systému
7. kopírování potvrdit
8. v případě potřeby oprávnění upravit
9. uložit např. kliknutím na tlačítko „OK“
Odstranění oprávnění pro danou roli
1. menu Nástroje / Manažer uživatelů
2. stisknout tlačítko „Role“
3. na zvolené roli stisknout „Oprávnění“ – otevře se okno „Seznam přístupových oprávnění uživatele“
4. v seznamu modulů vybrat konkrétní modul, který se má zrušit
5. stisknout „Odstranit“ nebo F8
6. je-li potřeba odstranit další modul z role, opakovat od bodu 4
7. zavřít okno „Seznam přístupových oprávnění“ pomocí F2 nebo „OK“
8. zavřít okno „Seznam rolí přístupových oprávnění“ pomocí F2 nebo „OK“
9. zavřít okno „Seznam uživatelů“ pomocí F2 nebo „OK“
Přidat uživatele včetně přístupových práv
1. menu Nástroje / Manažer uživatelů
2. stisknout tlačítko „Přidat“
3. zadat potřebné údaje – ID kód určuje kód uživatele pro přihlášení do systému
4. zadat u uživatele heslo, kterým se bude spolu s ID kódem přihlašovat do systému (+ ověřit ho). V globálních parametrech se nastavuje síla hesla, kterou je nutné dodržet. Heslo nesmí být prázdné. V parametrech je možné zadat pravidla pro expiraci hesla.
5. Podpisový údaj - zadaný text se přenáší na doklady do pole „Pořídil“
6. klávesová zkratka se používá pro rychlou změnu uživatele při ukončování prodejky – kdo doklad vystavil (na jedné stanici pracuje více uživatelů a není možné, se před každým zahájením dokladu přehlašovat) nebo pro přihlašování (např. ve výrobě pro odvod výrobních operací) – musí být třímístná
7. E-mail –zadaný e-mail se používá při odesílání e-mailů přes SMTP server – viz příslušná kapitola
8. Zasílání kopií el. zpráv – pokud je zaškrtnuto, pak zaslaný e-mail přijde ve skryté kopii na danou adresu (tedy odesílateli)
9. Telefon – pouze informativní údaj
10. SMTP autorizace – některé SMTP servery vyžadují autorizaci účtu
11. na záložce „Přístupová práva“ volba přístupových práv uživatele – pomocí role nebo individuální
12. pokud nebude smět uživatel editovat doklady označené příznakem Kontrola, pak je potřeba na této záložce Zaškrtnout volbu „Rozšířené oprávnění pro doklady označené příznakem >Kontrola<“
13. v případě přístupových práv pomocí role nastavit uživateli roli. V položce Role vybrat roli z katalogu a zvolenou roli potvrdit pomocí F2 nebo „OK“.
14. v případě individuálních přístupových práv definovat přístupová práva – tlačítko Oprávnění
15. stisknout „Přidat“ nebo Alt + P
16. vybrat buď konkrétní pobočku nebo ponechat všechny pobočky a stisknout „Vpřed“ nebo Enter
17. vybrat určitý modul – případně lze ve stromové struktuře vybrat doklad a stisknout „Vpřed“ nebo Enter
18. zvolit konkrétní evidenční řadu nebo ponechat všechny evidenční řady a stisknout „Vpřed“ nebo Enter
19. v posledním okně se specifikují konkrétní oprávnění ve zvoleném modulu nebo dokladu (co se označí, to bude povoleno a naopak)
20. stisknutím „Dokončit nebo klávesy Enter se toto oprávnění potvrdí a přenese se do seznamu
21. opakováním od bodu 8 až 13 se zadají všechna potřebná oprávnění pro zvoleného uživatele
22. nastavení na záložce „Kritéria pro přístup k záznamům“ a vliv na práci v Signysu jsou popsány níže
23. potvrdit nastavení uživatele pomocí F2 nebo „OK“
24. případně ukončení práce s přístupovými právy pomocí F2 nebo „OK“
Přiřazení role určitým uživatelům
1. menu Nástroje / Manažer uživatelů
2. v okně „Seznam uživatelů“ vybrat uživatele, ke kterému je potřeba přiřadit danou roli
3. na uživateli stisknout F4 nebo „Opravit“
4. na záložce „Přístupová práva“ zaškrtnout v oblasti „Přístupová práva uživatele“ volbu „Použít přístupová práva pomocí role přístupových práv“
5.
v položce „Role“ vybrat roli z katalogu pomocí ![]() nebo Alt+¯ a zvolenou roli potvrdit pomocí F2
nebo „OK“
nebo Alt+¯ a zvolenou roli potvrdit pomocí F2
nebo „OK“
6. uložit nastavení uživatele pomocí F2 nebo „OK“
7. pro přiřazení role dalším uživatelům postupovat od bodu 2
8. zavřít seznam uživatelů pomocí F2 nebo „OK“
Změna oprávnění pro daného uživatele z role na individuální
Toto nastavení se používá v případě, že dojde ke změně u uživatele, který měl přístupová práva nastavena pomocí Role. Nastavená oprávnění se uživateli po níže popsané změně nemažou – jen se přestanou používat. Kdykoliv je tedy možné provést přepnutí zpět na individuální oprávnění.
1. menu Nástroje / Manažer uživatelů
2. v okně „Seznam uživatelů“ vybrat uživatele, ke kterému je potřeba přiřadit individuální oprávnění
3. na uživateli stisknout F4 nebo „Opravit“
4. na záložce „Přístupová práva“ zaškrtnout volbu „Použít individuální přístupová práva uživatele“ a stisknout tlačítko „Oprávnění“
5. stisknout „Přidat“ nebo Alt + P
6. vybrat buď konkrétní pobočku nebo ponechat všechny pobočky a stisknout „Vpřed“ nebo Enter
7. vybrat určitý modul – případně lze ve stromové struktuře vybrat doklad a stisknout „Vpřed“ nebo Enter
8. zvolit konkrétní evidenční řadu nebo ponechat všechny evidenční řady a stisknout „Vpřed“ nebo Enter
9. v posledním okně se specifikují konkrétní oprávnění ve zvoleném modulu nebo dokladu (co se označí, to bude povoleno a naopak)
10. stisknutím „Dokončit“ nebo klávesy Enter se toto oprávnění potvrdí a přenese se do seznamu
11. opakováním od bodu 5 až 10 se zadají všechna potřebná oprávnění pro zvoleného uživatele
12. uzavřít seznam přístupových oprávnění uživatele pomocí F2 nebo „OK“
13. je-li potřeba změnit oprávnění dalšímu uživateli, pokračovat od bodu 2
14. uzavřít „Seznam uživatelů“ pomocí Esc nebo „OK“
Oprava individuálních oprávnění uživatele
1. menu Nástroje / Manažer uživatelů
2. v okně „Seznam uživatelů“ vybrat uživatele, u kterého je potřeba upravit individuální oprávnění
3. stisknout „Oprávnění“
4. v seznamu modulů vybrat konkrétní modul, který se má opravit
5. stisknout „Opravit“ nebo F4
6. v „Oprávněních“ opravit oprávnění pro uživatele a potvrdit F2 nebo „OK“
7. uzavřít seznam přístupových oprávnění uživatele pomocí F2 nebo „OK“
8. je-li potřeba opravit další modul, opakovat od bodu 4
9. uzavřít „Seznam přístupových oprávnění uživatele“ pomocí F2 nebo „OK“
10. uzavřít „Seznam uživatelů“ pomocí F2 nebo „OK“
Kopie oprávnění pro daného uživatele
1. menu Nástroje / Manažer uživatelů
2. v okně „Seznam uživatelů“ vybrat uživatele, u kterého je potřeba upravit individuální oprávnění event. založit nového uživatele
3. tlačítko „Oprávnění“
4. tlačítko „Kopíruj oprávnění“
5. zvolit zdroj oprávnění - kopírovat oprávnění uživatele systému či oprávnění role v systému
6. kopírování potvrdit
7. v případě potřeby oprávnění upravit
8. uložit např. kliknutím na tlačítko „OK“
Důležitá poznámka: Při použití kopírování se zkopírují oprávnění ze zdrojového záznamu, ale původní se nemažou. nejde tedy o přepis přístupových oprávnění.
Odstranění oprávnění pro daného uživatele
1. menu Nástroje / Manažer uživatelů
2. v okně „Seznam uživatelů“ vybrat uživatele, u kterého je potřeba odstranit oprávnění
3. stisknout tlačítko „Oprávnění“
4. v seznamu modulů vybrat konkrétní modul, který se má zrušit
5. stisknout „Odstranit“ nebo F8
6. je-li potřeba odstranit další modul u uživatele, opakovat od bodu 4
7. zavřít okno „Seznam přístupových oprávnění“ pomocí F2 nebo „OK“
8. zavřít okno „Seznam uživatelů“ pomocí F2 nebo „OK“
Kritéria pro přístup k záznamům
Na této záložce lze definovat podmínky, dle kterých nebude mít uživatel přístup k vybraným partnerům a dokladům. Je nutné upozornit, že v této verzi (build 1214) je plně zprovozněno filtrování pouze v adresáři, a to při vstupu na seznam partnerů. Pokud se uživateli nastaví, aby nemohl s některými partnery pracovat (na seznamu partnerů je nevidí) a zároveň bude mít přístup na doklady těchto partnerů, bude si moci nad vybraným dokladem kartu partnera zobrazit. V dalších verzích bude funkcionalita přístupů k záznamům rozšířena.
1. na kartě uživatele přesun na záložku „Kritéria pro přístup k záznamům
2. určení omezujícího kritéria = určení, dle kterého údaje bude filtrování prováděno – na obrázku níže je nastaveno, že uživatel NOVAK uvidí pouze ty partnery, na který bude nastaven dealer 1 nebo 3. Zaškrtnutí „Deaktivovat …“ je vhodné provést, protože by jinak mohl vidět partnery s dealerem např. 16 či 38 atd. je též možné použít NOT – příklad: NOT 5 = všechny kromě partnerů s dealerem 5. Při použití více údajů příklad: NOT 1 AND NOT 3.
3. v oprávněních uživatele (či role, pokud má uživatel přidělenou roli) je nutné pro danou agendu (pro náš příklad Adresář nebo Všechny moduly a evidence, pokud není v oprávněních adresář definován) je potřeba současně zrušit zaškrtnutí „Nepoužívat omezující kritéria“.
![]()
4. uložit uživatele
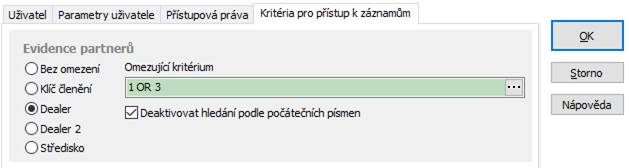
Importy dat
Systém umožňuje importovat pomocí přehledného uživatelského rozhraní tyto oblasti:
- adresář
- ceník
- závazky
- pohledávky
- pokladna
- ostatní účetní doklady
- karty drobného majetku
- záznamy manažerského deníku
- internetoví partneři
Datový soubor musí být ve formátu .dat nebo .csv. Obecně se jedná o soubor, kde jednotlivé údaje jsou odděleny středníkem. Samotné údaje však středník obsahovat nesmějí. Čísla nesmí obsahovat oddělovače tisíců. Je nutné, aby poslední sloupec obsahoval ve všech řádcích nějakou hodnotu.
Každá importovaná položka může nabývat určitých hodnot v závislosti na formátu sloupce tabulky, do které je nahrávána.
Možné formáty:
- Integer = celé číslo
- Integer (5) = celé číslo až 5 míst, max. hodnota 32767
- Integer (10) = celé číslo až 10 míst, max. hodnota 2147483647
- Float = desetinné číslo (v závorce počet desetinných míst)
- Date = datum (RRRRMMDD)
- String = alfanumerický řetězec (v závorce počet znaků)
- Text = libovolně dlouhý text
Některé položky jsou v IS Signys povinné, proto musí být též v importu nových záznamů zadány. Zde jsou označeny v tabulkách žlutě.
Import / aktualizace partnerů
Použitím této funkce dojde na základě dat, která jsou obsažena v externím datovém souboru, k
- aktualizaci dat u existujících partnerů (shodných s datovým souborem a evidencí v Signysu) a / nebo
- založení nových partnerů (při neexistenci partnera v Signysu a v datovém souboru ano)
Datový soubor musí být ve formátu .dat nebo csv. Obecně se jedná o soubor, kde jednotlivé údaje jsou odděleny středníkem. Samotné údaje však středník obsahovat nesmějí. Čísla nesmí obsahovat oddělovače tisíců. Je nutné, aby poslední sloupec obsahoval ve všech řádcích nějakou hodnotu. Jednotlivé sloupce jsou údaje partnera. Styčným údajem mezi datovým souborem a Signysem je údaj „Číslo firmy“ (CF), ale dle nastavení importu je možné, aby to byl i jiný údaj jako např. IČ. Jeden ze sloupců v datovém souboru tedy musí obsahovat tento údaj (v importu je nazýván jako klíčová položka). Pokud je jako klíčová položka použito Číslo firmy a metoda importu je jiná než „Nové bez kontroly klíčové položky“, vypíná se automatické číslování nastavené v Signysu pro adresář. Pokud není číslo firmy klíčovou položkou, Signys ho vytvoří dle nastaveného číslování.
Při spuštění funkce se volí metoda, zda aktualizovat či zakládat nové karty či provádět obojí (viz níže).
POZOR – nelze aktualizovat kontakty. Pokud je soubor obsahuje, dochází vždy k zakládání nových.
Při aktualizaci partnerů dochází:
- dohledání partnera z datového souboru v Signysu pomocí údaje číslo firmy (CF)
- k aktualizaci údajů partnera, které jsou uvedeny v datovém souboru
- údaje, které nejsou uvedeny v datovém souboru, zůstanou ponechány původní tak, jak byly v Signysu
Podmínky pro aktualizaci partnerů:
- datový soubor musí obsahovat údaj „Číslo firmy“. K aktualizaci partnera dochází v případě, že číslo firmy je shodné s číslem firmy v adresáři.
- jestliže je v datovém souboru uvedeno datum, toto musí být ve formátu RRRRMMDD (bez oddělovačů), takže např. datum 1.8.2005 se zadá jako 20050801. Pokud je však importované formou nastavení hodnoty na vybrané položce (není součástí dat souboru), je potřeba ho zadat běžným způsobem, tedy 1.8.2005.
Při importu partnerů dochází:
- k založení partnera s dostupnými údaji podle datového souboru
- k zadání čísla firmy partnera podle číslování v Signysu
Podmínky pro import:
- datový soubor musí obsahovat sloupec pro údaj „Číslo firmy“, který má pro import nových partnerů hodnotu „0“. Uvedenou hodnotu nemá žádná již založená karta adresáře, proto nemůže dojít ke spárování údajů nové firmy s již založenými.
- datový soubor musí obsahovat povinné údaje pro založení partnera v adresáři - tj. „Typ“ a „Okruh“. Tyto údaje musí být shodné s číselníky uživatele, ke kterému se budou data importovat. Důležité je dodržení velikosti znaků – systém rozlišuje mezi DODAVATEL, Dodavatel či dodavatel.
- jestliže je v datovém souboru uvedeno datum, toto musí být ve formátu RRRRMMDD (bez oddělovačů), takže např. datum 1.8.2005 se zadá jako 20050801. Pokud je však importované formou nastavení hodnoty na vybrané položce (není součástí dat souboru), je potřeba ho zadat běžným způsobem, tedy 1.8.2005.
Parametry importu
V prvním kroku importu partnerů lze nastavit parametry ovlivňující celý proces vytváření či aktualizace partnerů. Volby nastavení se zobrazí stiskem tlačítka „Možnosti“. V případě prvního použití importu je důležité toto nastavení prověřit, neboť má velký vliv na úspěšnost importu.
Záložka Hlavní parametry
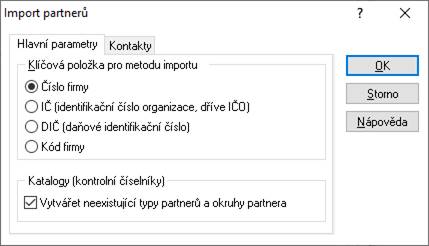
Klíčová položka pro metodu importu
Určení pole, dle kterého probíhá vyhledávání = párování údajů. Pokud je v Signysu více záznamů obsahujících klíčovou položku, k aktualizaci nedojde (na konci importu ji lze najít ve výpisu).
Vytvářet neexistující typy a okruhy partnera
Jak už bylo uvedeno, pole Typ partnera a Okruh partnera je povinný. Systém kontroluje, zda typ či okruh uvedený v souboru je založen v katalogu. Pokud ne, je zde možné nastavit, aby se nové hodnoty do katalogů založily. Je třeba si však uvědomit, že systém rozlišuje velká a malá písmena. Pokud je např. v systému založen typ „VIP“ a v souboru bude údaj „vip“, dojde k vytvoření nového typu.
Záložka Kontakty
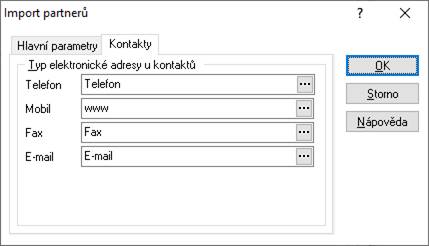
Typ elektronické adresy u kontaktů
Při výběru položek pro import je možné vybírat ze čtyř uvedených typů kontaktů. Zde je možné k položkám importu přiřadit typ kontaktu dle hodnoty z katalogu typů kontaktů.
Postup importu / aktualizace partnerů
- vstup do modulu Adresář partnerů
- menu Soubor - Import partnerů
- výběr cesty, kde je umístěn datový soubor s partnery k importu / aktualizaci, pokračování tlačítkem „Vpřed“ (tlačítko „Otevřít slouží k otevření přiděleného souboru)
- kontrola nastavení importu – tlačítko „Možnosti“.
- sestavení importovací věty (tzn. výběr položek, které se budou ze souboru importovat). Položky musí být vybrány všechny tak, jak jsou v datovém souboru včetně dodržení pořadí.
- vybrat metodu pro zpracování záznamů (popsáno níže – ihned pod obrázkem)
- pokračovat tlačítkem „Vpřed“
- kontrola nastavení importu a pokračování tlačítkem „Vpřed“
- po průběhu importu a následném pokračování se zobrazí výsledné okno s informacemi o vytvořených či aktualizovaných záznamech. Výsledek je možno vyexportovat.
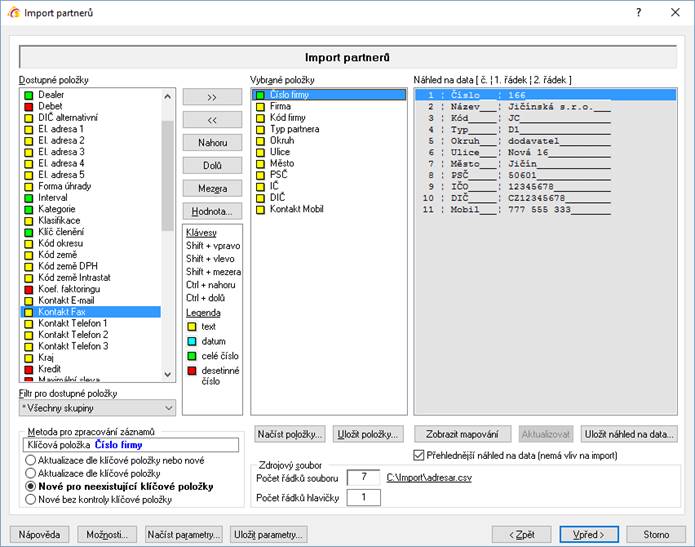
Metoda pro zpracování záznamů
Určuje se, zda se mají vytvářet nové karty partnerů nebo mají být aktualizovány existující záznamy (dohledané pomocí klíčové položky).
- Aktualizace dle klíčové položky nebo nové – pokud existuje záznam se shodnou klíčovou položkou, dojde k jeho aktualizaci, pokud neexistuje, je založen nový.
- Aktualizace dle klíčové položky – proběhne pouze aktualizace, nové záznamy nevznikají.
- Nové pro neexistující položky – vznikají pouze nové záznamy z řádků zdrojového souboru, které neobsahují neexistující klíčové položky
- Nové bez kontroly klíčové položky – ze všech řádků zdrojového souboru vznikají nové záznamy
POZOR – pokud je jako klíčová položka použito pole „Číslo firmy“, pak při výběru metod „Aktualizace dle klíčové položky nebo nové“ a „Nové pro neexistující klíčové položky“ dochází k převzetí čísla firmy. Nový partner nemá číslo firmy dle nastavení číslování, ale ze zdrojového souboru. Tyto kombinace by měl použít pouze zkušený uživatel, který umí správně připravit zdrojový soubor či následně zkontrolovat automatické číslování adresáře, aby nebylo v konfliktu s „vnucenými“ čísly ze souboru. Současně při použití obou metod je vypnuto číslování nastavené v Signysu. U metody „Nové bez kontroly klíčové položky“ je číslování (tedy navyšování o 1 při přidání nového partnera z importního souboru) v Signysu zapnuto.
Dostupné položky
V levé části jsou uvedeny všechny možné položky, které lze importovat. Přesunem do sloupce „Vybrané položky“ se určuje, které budou pro import použity. Je důležité, aby bylo seřazení položek shodné se sloupci uvedenými v části „Náhled na data“.
Filtr pro dostupné položky
Okno slouží k zúžení zobrazení dostupných položek.
Vybrané položky
Položky, které budou importem / aktualizací naplněny (vybraná položka není zobrazena ve sloupci dostupných položek). Systém upozorní, pokud není vybrána klíčová položka.
Náhled na data
Ze zdrojového souboru je zobrazena hlavička (popis sloupců dat) a první řádek dat pro snadnější přidělení položek. Současně je pro zpřehlednění uvedeno očíslování sloupců.
Zdrojový soubor
Počet řádků souboru – údaj o celkovém počtu řádků v souboru
Počet řádků hlavičky – Importní soubory běžně obsahují hlavičku s popisem sloupců. Zadáním čísla do tohoto pole se určí, jaký počet řádků z úvodu souboru nemá být do systému importován.
Tlačítka
Nahoru – posune vybranou položku o jednu pozici výše
Dolů – posune vybranou položku o jednu pozici níže
Mezera – vloží do vybraných položek prázdné pole = hodnota na vybrané pozici se neimportuje
Hodnota – pro vybranou položku se zadá konstantní hodnota = systém neimportuje hodnotu z datového souboru, ale určenou hodnotu. Ta se zobrazí u vybrané položky v hranatých závorkách.
Načíst položky – načtení již dříve použitých uložených položek pro import do seznamu vybraných položek
Uložit položky – uložení seznamu vybraných položek pro možnost pozdější načtení
Zobrazit mapování – zobrazí se přiřazení vybraných položek Signysu s přidělením k sloupcům ve zdrojovém souboru. V případě zapnutí se popis tlačítka změní na Skrýt mapování
Aktualizovat – pouze pomocné tlačítko – náhled se během změn ve vybraných položkách aktualizuje.
Uložit náhled na data – náhled na data lze uložit do textového souboru.
Zaškrtávací pole „Přehlednější náhled na data“ pouze zobrazuje v náhledu uvozující čáry.
Tlačítka přístupná v celém průběhu importu/aktualizace
Možnosti – popsáno výše
Načíst parametry – načtení již dříve použitých uložených položek a nastavení pro import/aktualizaci
Uložit parametry – uložení seznamu vybraných položek a nastavení pro možnost pozdějšího načtení
Spouštění importu/aktualizace
Tlačítkem „Vpřed“ se postoupí do dalšího okna, kde je v závislosti na stavení počtu řádků hlavičky uvedeno, jaké řádky se budou importovat. Obě pole (Od – Do) jsou přístupná pro editaci, tudíž je zde možné ovlivnit, které řádky mají být nyní importovány. Funkce bývá využívána v případě, kdy je potřeba importovat data ze souboru postupně. Stiskem tlačítka „Spustit“ se import/aktualizace zahájí. V zelených prvcích vpravo dole je vidět, kolik dat je již zpracováno (jak počet tak procenta) a odhad času zbývajícího zpracování.
Struktura dat
|
Sloupec |
Formát |
Popis |
|
Číslo firmy |
Integer (10) |
Číslo firmy – vyžadování pole při importu je dáno výběrem metody pro zpracování záznamů a určením klíčové položky. Chování je popsáno výše |
|
Bodové konto |
Float (2) |
Hodnota bodového konta - hodnota nasbíraného bodového konta dle prodeje artiklů ohodnocených body. |
|
Datum kontaktu |
Date |
Datum posledního kontaktu - datum, kdy se s partnerem naposledy jednalo. |
|
Datum pořízeno |
Date |
Datum pořízení záznamu, den, kdy byla karta pořízena. |
|
Datum termín |
Date |
Datum termín – datum příštího kontaktu partnera. |
|
Dealer |
Integer (10) |
Kód dealera - číslo dealera. Vazba na číselník. |
|
Debet |
Float (2) |
Finanční debet - výše povoleného debetu. |
|
DIČ |
String (20) |
DIČ partnera. |
|
DIČ alternativní |
String (20) |
DIČ alternativní. |
|
Firma |
String (100) |
Název firmy - název dle obchodního rejstříku či živnostenského listu. Povinné pole. |
|
Forma úhrady |
String (15) |
Způsob úhrady. Vazba na číselník. |
|
IČ |
String (15) |
IČ partnera. |
|
Interval |
Integer (5) |
Interval – interval mezi kontakty partnera. |
|
Kategorie |
Integer (5) |
Členění partnerů. Vazba na číselník. |
|
Klasifikace |
String (15) |
Členění partnerů. Vazba na číselník. |
|
Klíč členění |
Integer (10) |
Členění partnerů. Vazba na číselník. |
|
Kód firmy |
String (15) |
Označení firmy - doplňující označení firmy, např. označení v původním systému. Povinné pole. |
|
Kód okresu |
String (4) |
Kód okresu - kódové označení okresu (v systému bez vazby na číselník). |
|
Kód země |
String (3) |
Kód země. Vazba na číselník kódů a názvů zemí. |
|
Kód země DPH |
String (3) |
Kód země DPH - kódové označení země pro DPH (pole je součástí číselníků kódu zemí). |
|
Kód země Intrastat |
String (3) |
Kód země Intrastat - kódové označení země pro Intrastat (pole je součástí číselníků kódu zemí). |
|
Koef. faktoringu |
Float (2) |
Koeficient pro faktoring. |
|
Kontakt E-mail |
String (30) |
E-mail. |
|
Kontakt Fax |
String (30) |
FAX. |
|
Kontakt Mobil |
String (30) |
Mobil. |
|
Kontakt Telefon 1 |
String (30) |
Telefon 1. |
|
Kontakt Telefon 2 |
String (30) |
Telefon 2. |
|
Kontakt Telefon 3 |
String (30) |
Telefon 3. |
|
Kredit |
Float (2) |
Finanční kredit partnera. |
|
Maximální sleva |
Float (2) |
Maximální možná sleva, kterou může partner získat. |
|
Město |
String (40) |
Obec. |
|
Nadmořská výška |
Float (3) |
Metry nad hladinou moře. |
|
Název banky 1 |
String (50) |
Jméno banky 1 (např. Komerční banka). |
|
Název banky 2 |
String (50) |
Jméno banky 2. |
|
Obrat 1 |
Float (2) |
Obrat letos - číselné vyjádření prodejů za určité období. |
|
Obrat 2 |
Float (2) |
Obrat vloni - číselné vyjádření prodejů za určité období. |
|
Okruh |
String (30) |
Členění firem. Vazba na číselník. Povinné pole. |
|
Osoba |
String (40) |
Osoba firmy - zástupce firmy. |
|
Parametry firmy |
Integer (5) |
Parametry firmy. Vazba na číselník (na kartě pole Firma/Dod). |
|
Počet 01 (pomocný) |
Integer (5) |
Počet boxů - obecně se jedná o majetek uživatele, zapůjčený partnerovi. |
|
Pořídil |
String (40) |
Uživatel, který záznam pořídil. |
|
Pozice |
String (25) |
Pozice partnera - doplňující pole, např. pozice umístění dokladů. |
|
Poznámka |
String (2000) |
Textová poznámka k partnerovi. |
|
PSČ |
String (10) |
PSČ. |
|
Referent |
String (40) |
Jméno obchodního referenta. |
|
Sortiment |
String (50) |
Sortiment partnera – údaje ze záložky Sortiment. |
|
Sortiment – pozn. |
Text |
Poznámka k sortimentu. |
|
Splatnost |
Integer (5) |
Počet dní splatnosti na pohledávkách. |
|
Stanoviště |
Integer (5) |
Členění dle stanovišť. Vazba na číselník. |
|
Stát |
String (30) |
Název státu. |
|
Středisko |
Integer (10) |
Středisko. Vazba na číselník. |
|
Typ partnera |
String (30) |
Členění partnerů. Vazba číselník. Jeden z nejdůležitějších, protože na něj lze vázat slevy. Povinné pole. |
|
Účet banky 1 |
String (25) |
Číslo účtu 1 - účet se zadává ve tvaru: číslo/kód banky. |
|
Účet banky 2 |
String (25) |
Číslo účtu 2. |
|
UIR kód |
Float (2) |
Územně identifikační registr. |
|
Ulice |
String (40) |
Ulice. |
|
Výchozí měna |
String (3) |
Kód měny partnera - zadává se v případě jiné měny než CZK (vazba na číselník)… |
|
Výchozí typ dokladu |
Integer (5) |
Zda tuzemský (hodnota 0) nebo zahraniční (hodnota 1) doklad. |
|
Výchozí typ výpočtu |
Integer (5) |
Zda tuzemské částky z položek (hodnota 0) nebo valutové částky z položek (hodnota 1). |
|
Vzdálenost |
Float (2) |
Vzdálenost v km. |
|
Zdroj |
String (30) |
Zdroj získání partnera. |
|
Země |
String (40) |
Země – popis. |
|
Zeměpisná délka |
Float (6) |
Zeměpisná délka. |
|
Zeměpisná šířka |
Float (6) |
Zeměpisná šířka. |
Import / aktualizace ceníkových karet
Použitím této funkce dojde na základě dat, která jsou obsažena v externím datovém souboru, k
- aktualizaci dat u existujících ceníkových karet (shodných s datovým souborem a evidencí v Signysu) a / nebo
- založení nových ceníkových karet (při neexistenci karty v Signysu a v datovém souboru ano)
Datový soubor musí být ve formátu .dat nebo csv. Obecně se jedná o soubor, kde jednotlivé údaje jsou odděleny středníkem. Samotné údaje však středník obsahovat nesmějí. Čísla nesmí obsahovat oddělovače tisíců. Je nutné, aby poslední sloupec obsahoval ve všech řádcích nějakou hodnotu. Jednotlivé sloupce jsou údaje o zboží. Údaj, dle kterého probíhá vyhledávání = párování, je uveden níže v kapitole Parametry importu. Jeden ze sloupců v datovém souboru tedy musí obsahovat tento údaj.
Při spuštění funkce se volí metoda, zda aktualizovat či zakládat nové karty či provádět obojí (viz níže).
Při aktualizaci ceníkových karet dochází:
- k dohledání ceníkové karty z datového souboru v Signysu pomocí zvoleného údaje (dle volby uživatele). Výběr možností je uveden níže v kapitole Parametry importu.
- k aktualizaci údajů na ceníkové kartě, které jsou uvedeny v datovém souboru
- údaje, které nejsou uvedeny v datovém souboru, zůstanou ponechány původní tak, jak byly v Signysu
Podmínky pro aktualizaci ceníkových karet:
- řádek datového souboru musí obsahovat údaj, dle kterého se aktualizace provádí. Výběr možností je uveden níže v kapitole Parametry importu. K aktualizaci ceníkové karty dochází v případě, že tento údaj je shodný s údajem na ceníkové kartě v ceníku zboží.
- jestliže je v datovém souboru uvedeno datum, toto musí být ve formátu RRRRMMDD (bez oddělovačů), takže např. datum 1.8.2005 se zadá jako 20050801. Pokud je však importované formou nastavení hodnoty na vybrané položce (není součástí dat souboru), je potřeba ho zadat běžným způsobem, tedy 1.8.2005.
- pokud jsou součástí importních souborů údaje o alternativních názvech, vždy jsou importovány (neprobíhá jejich aktualizace)
Při importu nových ceníkových karet dochází:
- k založení ceníkové karty s dostupnými údaji podle datového souboru
Podmínky pro import:
- datový soubor musí obsahovat sloupec pro údaj, podle kterého se vyhledává. Pokud je například nastaveno vyhledávání dle ktg. referenčního, je potřeba mít tento údaj v souboru zadán (pak se ovšem ktg. interní musí nechat systémem generovat, protože je povinný (viz níže v parametrech importu)
- datový soubor musí obsahovat povinné údaje pro založení ceníkové karty - tj. „Skupina“, „Druh“, „MJ“. Tyto údaje musí být shodné s číselníky uživatele, ke kterému se budou data importovat. Důležité je dodržení velikosti znaků – systém rozlišuje mezi KS, Ks či ks.
- datový soubor musí obsahovat sloupec pro sazbu DPH. Pole sice není povinné, ale nebude-li uvedeno, bude mít artikl nulovou sazbu DPH. Při importu není implicitně nastavena základní sazba DPH jako při ručním zadávání.
- jestliže je v datovém souboru uvedeno datum, toto musí být ve formátu RRRRMMDD (bez oddělovačů), takže např. datum 1.8.2005 se zadá jako 20050801. Pokud je však importované formou nastavení hodnoty na vybrané položce (není součástí dat souboru), je potřeba ho zadat běžným způsobem, tedy 1.8.2005.
- pokud je v souboru použit údaj, který vyžaduje určitou hodnotu, je nutné, aby byly všechny řádky vyplněny. Typickým příkladem je pole Balení, jehož hodnota může být pouze celé číslo, ale nesmí být nula. Pak tedy nesmí být v souboru v tomto sloupci prázdné řádky, protože ty by systém považoval za nulu.
Parametry importu
V prvním kroku importu artiklů lze nastavit parametry ovlivňující celý proces vytváření či aktualizace artiklů. Volby nastavení se zobrazí stiskem tlačítka „Možnosti“. V případě prvního použití importu je důležité toto nastavení prověřit, neboť má velký vliv na úspěšnost importu.
Záložka Nastavení
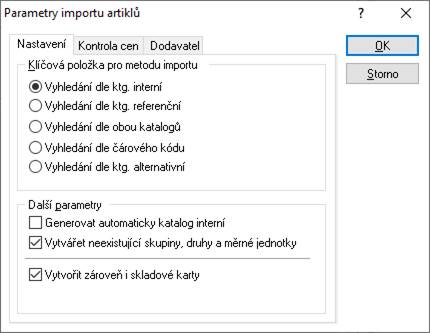
Klíčová položka pro metodu importu
Určení pole, dle kterého probíhá vyhledávání = párování údajů. Pokud je v Signysu více záznamů obsahujících klíčovou položku, k aktualizaci nedojde (na konci importu ji lze najít ve výpisu).
Generovat automaticky katalog interní
Pokud importovaný soubor neobsahuje katalog interní a porovnání dat se provádí např. dle katalogu referenčního, je nutné, aby u nově vznikajících artiklů systém katalog interní vygeneroval, protože pole je povinné pro každý artikl. Pokud je v parametrech firmy nastaveno generování čísel artiklů i pořadí, systém při zaškrtnutí této volby naplňuje i pole Pořadí. Pokud se však v parametrech firmy používá jen číslování pořadí artiklů (včetně nastavení číslování v modulu Ceník), tato volba se nezaškrtává.
Vytvářet neexistující skupiny, druhy a měrné jednotky
U nově vznikajících záznamů musí být v souboru uvedena u každého artiklu měrná jednotka, skupina a druh. Všechny tyto hodnoty jsou v systému svázány se svými katalogy. Zde je vhodné mít nastaveno, aby nové hodnoty byly do katalogu zadány. Systém rozlišuje malá a velká písmena. Pokud již je v systému založena měrná jednotka Ks, je dobré mít v importním souboru též Ks. Údaj ks nebo KS by byl založen do katalogu měrných jednotek jako nový záznam.
Vytvořit zároveň i skladové karty
Pokud se volba potvrdí, systém generuje automaticky skladové karty podle stejných pravidel jako při ručním zakládání. Nastavení ovlivňuje pole artiklu na záložce Kontrola, které určuje, zda se má či nemá generovat skladová karta. Zaškrtnutí je zohledněno pouze při zakládání nových karet (ne při aktualizaci).
Záložka Kontrola cen
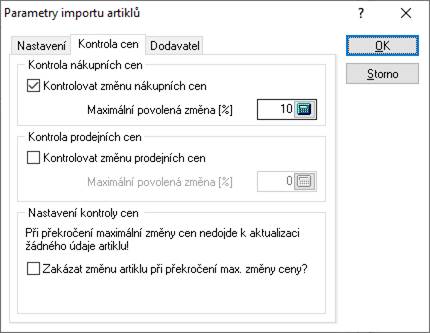
Kontrola nákupních cen
Při aktualizaci artiklů je možné nastavit procento, o které může být odlišná nákupní cena v souboru od nákupní ceny v systému. Pro správnou funkčnost je potřeba při výběru položek použít ty s názvem Kontrola. Proto pro kontrolu nákupní ceny je třeba zvolit místo „Nákup“ položku „Kontrola Nákup“
Kontrola prodejních cen
Při aktualizaci artiklů je možné nastavit procento, o které může být odlišná prodejní cena v souboru od prodejní ceny v systému. Pro správnou funkčnost je potřeba při výběru položek použít ty s názvem Kontrola. Proto pro kontrolu prodejní ceny hladiny 1 je třeba zvolit místo „Prodej 1“ položku „Kontrola Prodej 1“.
Nastavení kontroly cen
Volba je přístupná pouze při zaškrtnutí jedné z kontrol cen. Lze zde nastavit zablokování aktualizace všech údajů na artiklech, pokud je překročena maximální změna ceny. Pokud není volba zaškrtnuta, je zakázána aktualizace pouze příslušné ceny.
Záložka Dodavatel
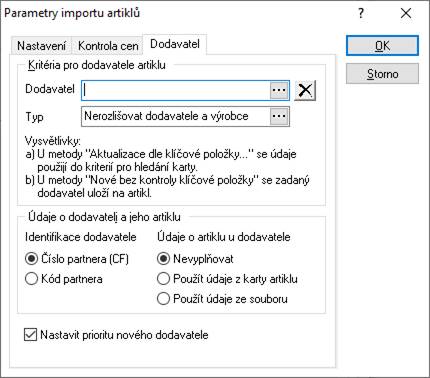
Dodavate
Z adresáře se dá zvolit partner, který musí být nastaven na artiklech jako dodavatel. Pouze tyto artikly budou při importu aktualizovány. Na artiklech, které nebudou mít tohoto partnera mezi dodavateli, aktualizace údajů neproběhne.
Typ dodavatele
Zpřesňující informace k předchozímu nastavení. Na artiklu může být dodavatel určen jako dodavatel nebo výrobce. Zde je tedy možné nastavit, že se mají aktualizovat pouze artikly, které mají na vybraném dodavateli nastaven příslušný příznak.
Údaje o dodavateli a jeho artiklu
Ve zdrojovém souboru je možné mít sloupec s identifikací dodavatele pro jeho vložení či aktualizaci na artiklu během importu. Je zde možné následně vybrat, zda bude tím identifikátorem číslo partnera nebo jeho kód (údaje v adresáři Signysu). Pokud je pak dále nastaveno Nevyplňovat, dojde pouze k založení dodavatele artiklu, avšak bez vyplnění dalších údajů. Při nastavení použití údajů z karty artiklu se na dodavateli artiklu vyplní tato pole: Katalog výrobce interním číslem artiklu, Název výrobce názvem artiklu a Katalog výrobce referenční katalogem referenčním.
Parametr „Nastavit prioritu nového dodavatele“ – jako výchozí zaškrtnuto "Nastavit prioritu nového dodavatele". Toto nastavení ovlivňuje pouze nově vznikající záznamy. Pokud je však nastavení priority součástí importovaného CSV souboru (nebo se nastaví pomocí výchozí hodnoty), má přednost před nastavením v parametrech. A samozřejmě platí jak na nové dodavatele artiklu, tak na aktualizované.
Postup importu / aktualizace ceníkových karet
- vstup do modulu Ceník zboží
- menu Soubor - Import artiklů
- kontrola nastavení parametrů importu (způsob vyhledávání, kontrola údajů) – tlačítko „Možnosti“
- výběr cesty, kde je umístěn datový soubor s kartami k importu / aktualizaci, pokračování tlačítkem „Vpřed“ (tlačítko „Otevřít slouží k otevření přiděleného souboru)
- sestavení importovací věty (tzn. výběr položek, které se budou ze souboru importovat). Položky musí být vybrány všechny tak, jak jsou v datovém souboru včetně dodržení pořadí.
- vybrat metodu zpracování záznamů (popsáno níže – ihned pod obrázkem)
- kontrola nastavení importu / aktualizace a pokračování tlačítkem „Vpřed“
- po průběhu importu / aktualizace a následném pokračování se zobrazí výsledné okno s informacemi o vytvořených či aktualizovaných záznamech. Výsledek je možno vyexportovat
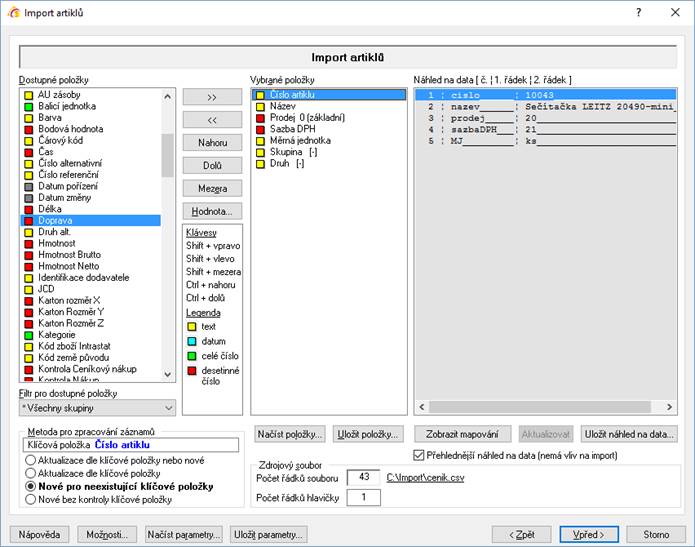
Metoda pro zpracování záznamů
Určuje se, zda se mají vytvářet nové karty partnerů nebo mají být aktualizovány existující záznamy (dohledané pomocí klíčové položky).
- Aktualizace dle klíčové položky nebo nové – pokud existuje záznam se shodnou klíčovou položkou, dojde k jeho aktualizaci, pokud neexistuje, je založen nový.
- Aktualizace dle klíčové položky – proběhne pouze aktualizace, nové záznamy nevznikají.
- Nové pro neexistující položky – vznikají pouze nové záznamy z řádků zdrojového souboru, které neobsahují neexistující klíčové položky
- Nové bez kontroly klíčové položky – ze všech řádků zdrojového souboru vznikají nové záznamy
Dostupné položky
V levé části jsou uvedeny všechny možné položky, které lze importovat. Přesunem do sloupce „Vybrané položky“ se určuje, které budou pro import použity. Je důležité, aby bylo seřazení položek shodné se sloupci uvedenými v části „Náhled na data“.
Filtr pro dostupné položky
Okno slouží k zúžení zobrazení dostupných položek.
Vybrané položky
Položky, které budou importem / aktualizací naplněny (vybraná položka není zobrazena ve sloupci dostupných položek). Systém upozorní, pokud není vybrána klíčová položka.
Náhled na data
Ze zdrojového souboru je zobrazena hlavička (popis sloupců dat) a první řádek dat pro snadnější přidělení položek. Současně je pro zpřehlednění uvedeno očíslování sloupců.
Zdrojový soubor
Počet řádků souboru – údaj o celkovém počtu řádků v souboru
Počet řádků hlavičky – Importní soubory běžně obsahují hlavičku s popisem sloupců. Zadáním čísla do tohoto pole se určí, jaký počet řádků z úvodu souboru nemá být do systému importován.
Tlačítka
Nahoru – posune vybranou položku o jednu pozici výše
Dolů – posune vybranou položku o jednu pozici níže
Mezera – vloží do vybraných položek prázdné pole = hodnota na vybrané pozici se neimportuje
Hodnota – pro vybranou položku se zadá konstantní hodnota = systém neimportuje hodnotu z datového souboru, ale určenou hodnotu. Ta se zobrazí u vybrané položky v hranatých závorkách.
Načíst položky – načtení již dříve použitých uložených položek pro import do seznamu vybraných položek
Uložit položky – uložení seznamu vybraných položek pro možnost pozdější načtení
Zobrazit mapování – zobrazí se přiřazení vybraných položek Signysu s přidělením k sloupcům ve zdrojovém souboru. V případě zapnutí se popis tlačítka změní na Skrýt mapování
Aktualizovat – pouze pomocné tlačítko – náhled se během změn ve vybraných položkách aktualizuje.
Uložit náhled na data – náhled na data lze uložit do textového souboru.
Zaškrtávací pole „Přehlednější náhled na data“ pouze zobrazuje v náhledu uvozující čáry.
Tlačítka přístupná v celém průběhu importu/aktualizace
Možnosti – popsáno výše
Načíst parametry – načtení již dříve použitých uložených položek a nastavení pro import/aktualizaci
Uložit parametry – uložení seznamu vybraných položek a nastavení pro možnost pozdějšího načtení
Spouštění importu/aktualizace
Tlačítkem „Vpřed“ se postoupí do dalšího okna, kde je v závislosti na stavení počtu řádků hlavičky uvedeno, jaké řádky se budou importovat. Obě pole (Od – Do) jsou přístupná pro editaci, tudíž je zde možné ovlivnit, které řádky mají být nyní importovány. Funkce bývá využívána v případě, kdy je potřeba importovat data ze souboru postupně. Stiskem tlačítka „Spustit“ se import/aktualizace zahájí. V zelených prvcích vpravo dole je vidět, kolik dat je již zpracováno (jak počet tak procenta) a odhad času zbývajícího zpracování.
Doporučené položky
Výše byly uvedeny položky, které jsou při vytváření nových artiklů povinné. Je však vhodné, aby soubor obsahoval i další položky. Patří mezi ně určitě sazba DPH. Pokud v souboru není, bude mít artikl sazbu nula a bude se pak muset opravit pomocí skupinových změn. Při importu nákupních cen je vhodné mít v souboru tři sloupce – pro pole Nákup, Nákup v národní měně a Ceníkový nákup. Při importu totiž nedochází k automatickému naplňování polí Nákup v národní měně a Ceníkový nákup z hodnoty Nákup jako při ručním zakládání artiklů. Údaje začínající „Alt. název“ jsou potřeba pro zakládání údajů na záložku „Názvy“ na artiklu.
Struktura dat
|
Sloupec |
Formát |
Popis |
|
Akční cena - Datumy |
Date |
Datumová pole akčních cen. |
|
Akční cena – Kód ak.ceny |
String (8) |
Kód akční ceny. |
|
Akční cena – Kód provize |
Smallint |
Kód provize. |
|
Akční cena – Kód země |
String (3) |
Kód země, pro kterou akční cena platí. |
|
Akční cena – Limitní počet |
Float (2) |
Limitní počet pro akční cenu. |
|
Akční cena – měna |
String (3) |
Měna akční ceny. |
|
Akční cena – Obchod X |
Smallint |
Označení e-obchodu, pro který platí akční cena. |
|
Akční cena - Popis |
String (50) |
Popis na akční ceně. |
|
Akční cena - Pořadí |
Integer (10) |
Pořadí. |
|
Akční cena – Prodej akce |
Float (2) |
Částka – akční cena jako taková. |
|
Akční cena – Sazba DPH |
Float (2) |
Sazba DPH. |
|
Akční cena – Zdroj položky |
Smallint |
Zdroj položky. |
|
Alt. název – ID e-Obchod |
Integer (5) |
Pro jaký e-obchod alternativní název platí – 1 až 5. |
|
Alt. název – Kód země |
String (3) |
Kód země, pro který je alt. název zadán. |
|
Alt. název – Název |
String (150) |
Alternativní název artiklu. |
|
Alt. název – Obchod 1-5 |
Integer (5) |
Info, zda platí i pro další obchody – 1 = Ano, 0 = NE. |
|
Alt. název – Popis |
String (50) |
Popis k alternativnímu názvu. |
|
Alt. název – Popis det. |
String (250) |
Detailní popis k alternativnímu názvu. |
|
Alt. název – Poznámka |
Text |
Poznámka k alternativnímu názvu. |
|
Artikl – příznak akční ceny |
Smallint |
Příznak akční ceny na artiklu (1 = akční cena, 2 = výprodej,…) |
|
AU náklady |
Integer (10) |
Nákladový účet - vazba na účtový rozvrh. |
|
AU výnosy |
Integer (10) |
Výnosový účet - vazba na účtový rozvrh. |
|
AU zásoby |
Integer (10) |
Účet zásob - vazba na účtový rozvrh. |
|
Balící jednotka |
Integer (10) |
Počet jednotek v balení. Nesmí být nula. |
|
Barva |
String (50) |
Barva artiklu |
|
Bodová hodnota |
Float (6) |
Bodová hodnota artiklu. |
|
Čárový kód |
String (20) |
Čárový kód artiklu. |
|
Čas |
Float (6) |
Pomocný parametr artiklu. |
|
Datum pořízení |
Date |
Datum pořízení artiklu. |
|
Datum změny |
Date |
Datum změny - většinou myšleny cenové změny. |
|
Délka |
Float (6) |
Rozměrový parametr artiklu. |
|
Dodavatel – více údajů |
|
Údaje dodavatele artiklu (název, ceny,…). Pokud se vybere „Dodavatel – priorita“, lze ovlivnit prioritu záznamu (0 nebo 1). Pokud se nevybere, importuje se nový dodavatel jako prioritní a ostatním dodavatelům artiklu se priorita nastaví na nulu. |
|
Doprava |
Float (2) |
Hodnota dodatečného nákladu na dopravu (absolutní částka v národní měně). |
|
Dostupnost |
Date |
Datumová dostupnost. |
|
Dostupnost TXT |
String (25) |
Textová dostupnost |
|
Druh |
String (30) |
Začlenění artiklů. Vazba na číselník. Povinné pole. |
|
Hmotnost brutto |
Float (6) |
Hmotnost brutto artiklu. Pro Intrastat nutné zadat v kg. |
|
Hmotnost netto |
Float (6) |
Hmotnost netto artiklu. |
|
Identifikace dodavatele |
String (15) |
Identifikace dodavatele v adresáři pro vložení na artikl. |
|
JCD |
String (15) |
Označení JCD. Vazba na číselník. |
|
Kategorie |
Integer (5) |
Označení typu artiklu. Vazba na číselník. Zboží = 1, finální výrobek = 2, montážní skupina = 3, sestava = 4, podsestava = 5, nakupovaná položka = 6, polotovar = 7, materiál = 8, surovina = 9, vyráběná položka = 10, obal = 20. |
|
Kód zboží Intrastat |
Integer (10) |
Kód zboží pro výkaz Intrastat. Vazba na číselník. |
|
Kód země původu |
String (3) |
Kód země původu pro Intrastat. Vazba na číselník. |
|
Kontrola Ceníkový nákup |
Float (2) |
Stejné jako Ceníkový nákup, používá se při zapnutí funkce kontroly změn cen. |
|
Kontrola Nákup |
Float (2) |
Stejné jako Nákup, používá se při zapnutí funkce kontroly změn cen. |
|
Kontrola Prodej |
Float (2) |
Stejné jako Prodej 0 (základní), používá se při zapnutí funkce kontroly změn cen. |
|
Kontrola Prodej 1 |
Float (2) |
Stejné jako Prodej 1, používá se při zapnutí funkce kontroly změn cen. |
|
Kontrola Prodej 2 |
Float (2) |
Stejné jako Prodej 2, používá se při zapnutí funkce kontroly změn cen. |
|
Kontrola Prodej 3 |
Float (2) |
Stejné jako Prodej 3, používá se při zapnutí funkce kontroly změn cen. |
|
Kontrola Prodej 4 |
Float (2) |
Stejné jako Prodej 4, používá se při zapnutí funkce kontroly změn cen. |
|
Kontrola Prodej 5 |
Float (2) |
Stejné jako Prodej 5, používá se při zapnutí funkce kontroly změn cen. |
|
Kontrola Prodej 6 |
Float (2) |
Stejné jako Prodej 6, používá se při zapnutí funkce kontroly změn cen. |
|
Kontrola Prodej 7 |
Float (2) |
Stejné jako Prodej 7, používá se při zapnutí funkce kontroly změn cen. |
|
Kontrola Prodej 8 |
Float (2) |
Stejné jako Prodej 8, používá se při zapnutí funkce kontroly změn cen. |
|
Kontrola Prodej 9 |
Float (2) |
Stejné jako Prodej 9, používá se při zapnutí funkce kontroly změn cen. |
|
Kontrola Prodej 10 |
Float (2) |
Stejné jako Prodej 10, používá se při zapnutí funkce kontroly změn cen. |
|
Kontrola Prodej 11 |
Float (2) |
Stejné jako Prodej 11, používá se při zapnutí funkce kontroly změn cen. |
|
Kontrola Prodej 12 |
Float (2) |
Stejné jako Prodej 12, používá se při zapnutí funkce kontroly změn cen. |
|
Kontrola Prodej 13 |
Float (2) |
Stejné jako Prodej 13, používá se při zapnutí funkce kontroly změn cen. |
|
Kontrola Prodej 14 |
Float (2) |
Stejné jako Prodej 14, používá se při zapnutí funkce kontroly změn cen. |
|
Kontrola Prodej 15 |
Float (2) |
Stejné jako Prodej 15, používá se při zapnutí funkce kontroly změn cen. |
|
Ktg. interní |
String (25) |
Interní číslo artiklu. Je zde uvedeno jako povinné. To však platí, pokud je dle něj vyhledáváno. Pokud je však vyhledávané např. přes Ktg.referenční, lze nechat interní číslo vygenerovat. V systému je povinné. |
|
Ktg. referenční |
String (25) |
Referenční číslo artiklu (často číslo výrobce či dodavatele). Může být dle něj v importu vyhledáváno. |
|
Maximální sleva |
Float (2) |
Maximální možná sleva artiklu. |
|
Měna - Nákup |
String (3) |
Pokud je hodnota nákupu jiná než v CZK. Vazba na číselník. |
|
Měna - Nákup - kurz |
Float (5) |
Kurz měny. Hodnota z číselníku kurzů cizí měny. |
|
Měna - Nákup - množství |
Integer (5) |
Množství vztažené ke kurzu měny. Hodnota z číselníku kurzů cizí měny. |
|
Měna - Prodej 1 |
String (3) |
Měna prodejní hladiny 1. |
|
Měna - Prodej 2 |
String (3) |
Měna prodejní hladiny 2. |
|
Měna - Prodej 3 |
String (3) |
Měna prodejní hladiny 3. |
|
Měna - Prodej 4 |
String (3) |
Měna prodejní hladiny 4. |
|
Měna - Prodej 5 |
String (3) |
Měna prodejní hladiny 5. |
|
Měna - Prodej 6 |
String (3) |
Měna prodejní hladiny 6. |
|
Měna - Prodej 7 |
String (3) |
Měna prodejní hladiny 7. |
|
Měna - Prodej 8 |
String (3) |
Měna prodejní hladiny 8. |
|
Měna - Prodej 9 |
String (3) |
Měna prodejní hladiny 9. |
|
Měna - Prodej 10 |
String (3) |
Měna prodejní hladiny 10. |
|
Měna - Prodej 11 |
String (3) |
Měna prodejní hladiny 11. |
|
Měna - Prodej 12 |
String (3) |
Měna prodejní hladiny 12. |
|
Měna - Prodej 13 |
String (3) |
Měna prodejní hladiny 13. |
|
Měna - Prodej 14 |
String (3) |
Měna prodejní hladiny 14. |
|
Měna - Prodej 15 |
String (3) |
Měna prodejní hladiny 15. |
|
Měrná jednotka |
String (10) |
Skladová měrná jednotka artiklu. |
|
Nákup |
Float (2) |
Nákupní cena artiklu (v příslušné měně nákupu). |
|
Nákup ceníkový |
Float (2) |
Ceníkový nákup artiklu (částka v národní měně navýšená o hodnotu dopravného). |
|
Nákup poslední |
Float (2) |
Poslední nákupní cena. |
|
Nákup průměrný |
Float (2) |
Průměrná nákupní cena. |
|
Nákup v národní měně |
Float (2) |
Nákup v národní měně (přepočteno z pole Nákup dle kurzu v příslušné měně). |
|
Název |
String (150) |
Název artiklu. |
|
Název alt. |
String (150) |
Název alternativní. |
|
Obal artiklu – hm. brutto |
Float (6) |
Hmotnost brutto na obalu artiklu. |
|
Obal artiklu – hm. brutto |
Float (6) |
Hmotnost netto na obalu artiklu. |
|
Obal artiklu – karton rozměr X až Z |
Float (6) |
Rozměry kartonu na obalu artiklu. |
|
Obal artiklu – kód obalu |
String (10) |
Kód obalu artiklu – na obalu povinný. |
|
Obal artiklu – popis |
String (50) |
Popis na obalu artiklu |
|
Obal artiklu priorita |
Smallint |
Priorita obalu artiklu. |
|
Objem |
Float (6) |
Rozměrový parametr artiklu. |
|
Parametr - hodnota |
String (200) |
Hodnota parametru artiklu. |
|
Parametr – název |
String (150) |
Název parametru artiklu – musí v katalogu již existovat. |
|
Parametr – popis |
String (200) |
Popis parametru artiklu. |
|
Parametr – pořadí |
Interger (10) |
Pořadí parametru artiklu – využívá se pro řazení zobrazení. |
|
Parametr – rozsah |
String (200) |
Rozsah parametru artiklu. |
|
Počet kartonů vrstvy |
Float (2) |
Počet balení vrstvy palety. |
|
Počet ks kartonu |
Float (2) |
Počet kusů v kartonu. |
|
Počet ks na paletě |
Float (2) |
Počet kusů na paletě – ručně zadáno = nepočítáno. |
|
Počet subkartonů |
Float (2) |
Počet subkartonů. |
|
Počet vrstev palety |
Float (2) |
Počet vrstev palety. |
|
Popis detailní |
String (250) |
Detailní popis artiklu. |
|
Pořadí |
Integer (10) |
Pořadí artiklu - pomocný údaj. |
|
Pořídil |
String (50) |
Jméno uživatele, který artikl pořídil. |
|
Pozice |
String (25) |
Pozice artiklu. |
|
Poznámka |
Text |
Libovolný doplňující text. |
|
Prodej 0 (základní) |
Float (2) |
Prodejní cena základní (hladina 0). Cena bez DPH. |
|
Prodej 1 |
Float (2) |
Prodejní cena pro hladinu 1. Cena bez DPH. |
|
Prodej 2 |
Float (2) |
Prodejní cena pro hladinu 2. Cena bez DPH. |
|
Prodej 3 |
Float (2) |
Prodejní cena pro hladinu 3. Cena bez DPH. |
|
Prodej 4 |
Float (2) |
Prodejní cena pro hladinu 4. Cena bez DPH. |
|
Prodej 5 |
Float (2) |
Prodejní cena pro hladinu 5. Cena bez DPH. |
|
Prodej 6 |
Float (2) |
Prodejní cena pro hladinu 6. Cena bez DPH. |
|
Prodej 7 |
Float (2) |
Prodejní cena pro hladinu 7. Cena bez DPH. |
|
Prodej 8 |
Float (2) |
Prodejní cena pro hladinu 8. Cena bez DPH. |
|
Prodej 9 |
Float (2) |
Prodejní cena pro hladinu 9. Cena bez DPH. |
|
Prodej 10 |
Float (2) |
Prodejní cena pro hladinu 10. Cena bez DPH. |
|
Prodej 11 |
Float (2) |
Prodejní cena pro hladinu 11. Cena bez DPH. |
|
Prodej 12 |
Float (2) |
Prodejní cena pro hladinu 12. Cena bez DPH. |
|
Prodej 13 |
Float (2) |
Prodejní cena pro hladinu 13. Cena bez DPH. |
|
Prodej 14 |
Float (2) |
Prodejní cena pro hladinu 14. Cena bez DPH. |
|
Prodej 15 |
Float (2) |
Prodejní cena pro hladinu 15. Cena bez DPH. |
|
Prodej Euro |
Float (2) |
Prodejní cena v euro. Informativní údaj. |
|
Prodej valuty |
Float (2) |
Prodej ve valutách. |
|
Přirážka 0 (základní) |
Float (2) |
Přirážka pro výpočet prodejní ceny základní z ceníkového nákupu. |
|
Přirážka 1 |
Float (2) |
Přirážka pro výpočet prodejní ceny hladiny 1 z ceníkového nákupu. |
|
Přirážka 2 |
Float (2) |
Přirážka pro výpočet prodejní ceny hladiny 2 z ceníkového nákupu. |
|
Přirážka 3 |
Float (2) |
Přirážka pro výpočet prodejní ceny hladiny 3 z ceníkového nákupu. |
|
Přirážka 4 |
Float (2) |
Přirážka pro výpočet prodejní ceny hladiny 4 z ceníkového nákupu. |
|
Přirážka 5 |
Float (2) |
Přirážka pro výpočet prodejní ceny hladiny 5 z ceníkového nákupu. |
|
Přirážka 6 |
Float (2) |
Přirážka pro výpočet prodejní ceny hladiny 6 z ceníkového nákupu. |
|
Přirážka 7 |
Float (2) |
Přirážka pro výpočet prodejní ceny hladiny 7 z ceníkového nákupu. |
|
Přirážka 8 |
Float (2) |
Přirážka pro výpočet prodejní ceny hladiny 8 z ceníkového nákupu. |
|
Přirážka 9 |
Float (2) |
Přirážka pro výpočet prodejní ceny hladiny 9 z ceníkového nákupu. |
|
Přirážka 10 |
Float (2) |
Přirážka pro výpočet prodejní ceny hladiny 10 z ceníkového nákupu. |
|
Přirážka 11 |
Float (2) |
Přirážka pro výpočet prodejní ceny hladiny 11 z ceníkového nákupu. |
|
Přirážka 12 |
Float (2) |
Přirážka pro výpočet prodejní ceny hladiny 12 z ceníkového nákupu. |
|
Přirážka 13 |
Float (2) |
Přirážka pro výpočet prodejní ceny hladiny 13 z ceníkového nákupu. |
|
Přirážka 14 |
Float (2) |
Přirážka pro výpočet prodejní ceny hladiny 14 z ceníkového nákupu. |
|
Přirážka 15 |
Float (2) |
Přirážka pro výpočet prodejní ceny hladiny 15 z ceníkového nákupu. |
|
Příznak |
Integer (5) |
Priorita artiklu. Vazba na číselník. Normální =0, Střední=1, Vysoká =2. |
|
Příznak akce |
Integer (5) |
Příznak, že je artikl v akci, a to ve vztahu k internetovému obchodu. Není v akci =0, je v akci = 1. |
|
Příznak ESL |
Integer (5) |
Příznak, zda vstupuje do hlášení ESL. Mimo hlášení = 0, ESL =1. |
|
Příznak internet |
Integer (5) |
Příznak, zda se zobrazuje na internetovém obchodu. Privat = 0, internetový obchod = 1. |
|
Příznak Intrastat |
Integer (5) |
Příznak, zda vstupuje do hlášení Intrastat. Mimo hlášení = 0, Intrastat =1. |
|
Příznak mat. slevy |
Integer (5) |
Příznak, zda jsou na artiklu povoleny maticové slevy. Maticové slevy zakázány = 0, maticové slevy povoleny = 1. |
|
Příznak množ. slevy |
Integer (5) |
Příznak, zda jsou na artiklu povoleny množstevní slevy. Množstevní slevy zakázány = 0, množstevní slevy povoleny = 1. |
|
Příznak slevy |
Integer (5) |
Příznak, zda jsou na artiklu povoleny slevy. Slevy zakázány = 0, slevy povoleny = 1. |
|
Rozborový kód |
Integer (10) |
Rozborový kód artiklu. |
|
Rozměr X |
Float (6) |
Rozměrový parametr artiklu. |
|
Rozměr Y |
Float (6) |
Rozměrový parametr artiklu. |
|
Rozměr Z |
Float (6) |
Rozměrový parametr artiklu. |
|
Sazba doprava |
Float (2) |
Doprava v % jako dodatečný náklad na nákupní cenu. |
|
Sazba DPH |
Float (2) |
Sazba DPH. Vazba na číselník. Pokud se neimportuje, je založen artikl se sazbou 0%. |
|
Skupina |
String (30) |
Skupina artiklů. Vazba na číselník. Povinné pole. Na skupiny artiklů se navazují slevy. |
|
Statistický znak |
Integer (5) |
Statistický znak. |
|
Velikost |
String (20) |
Velikost artiklu |
|
Záruka dodavatele |
Integer (5) |
Délka záruky od dodavatele. |
|
Záruka zákazníka |
Integer (5) |
Délka záruky poskytovaná odběrateli. |
Aktualizace skladových karet
Použitím této funkce dojde na základě dat, která jsou obsažena v externím datovém souboru, k aktualizaci skladových karet.
Datový soubor musí být ve formátu .dat nebo csv. Obecně se jedná o soubor, kde jednotlivé údaje jsou odděleny středníkem. Samotné údaje však středník obsahovat nesmějí. Čísla nesmí obsahovat oddělovače tisíců. Je nutné, aby poslední sloupec obsahoval ve všech řádcích nějakou hodnotu. Jednotlivé sloupce jsou údaje o zboží. Údaj, dle kterého probíhá vyhledávání = párování, je katalog interní
Při aktualizaci skladových karet dochází:
- k dohledání skladové karty z datového souboru v Signysu pomocí katalogu interního.
- k aktualizaci údajů na skladové kartě, které jsou uvedeny v datovém souboru
- údaje, které nejsou uvedeny v datovém souboru, zůstanou ponechány původní tak, jak byly v Signysu
Podmínky pro aktualizaci skladových karet:
- řádek datového souboru musí obsahovat údaj, dle kterého se aktualizace provádí. Zde je to katalog interní. K aktualizaci skladové karty dochází v případě, že tento údaj je shodný s údajem na ceníkové kartě v ceníku zboží.
- jestliže je v datovém souboru uvedeno datum, toto musí být ve formátu RRRRMMDD (bez oddělovačů), takže např. datum 1.8.2005 se zadá jako 20050801. U skladových karet toto není.
Parametry aktualizace
Aktualizovat lze pouze dle katalogu interního, což je jediná volba pod tlačítkem „Nastavení“.
Skladové karty je možné pouze aktualizovat, nikoliv importovat!!! Aktualizaci lze spustit vždy samostatně pro jeden sklad, nikoliv pro všechny sklady najednou.
Postup aktualizace skladových karet
- vstup do modulu Sklady
- menu Soubor - Import
- výběr cesty, kde je umístěn datový soubor s kartami aktualizaci, pokračování tlačítkem „Vpřed“ (tlačítko „Otevřít slouží k otevření přiděleného souboru)
- sestavení importovací věty (tzn. výběr položek, které se budou aktualizovat). Položky musí být vybrány všechny tak, jak jsou v datovém souboru včetně dodržení pořadí.
- kontrola nastavení aktualizace a pokračování tlačítkem „Vpřed“
- po průběhu aktualizace a následném pokračování se zobrazí výsledné okno s informacemi o aktualizovaných záznamech. Výsledek je možno vyexportovat
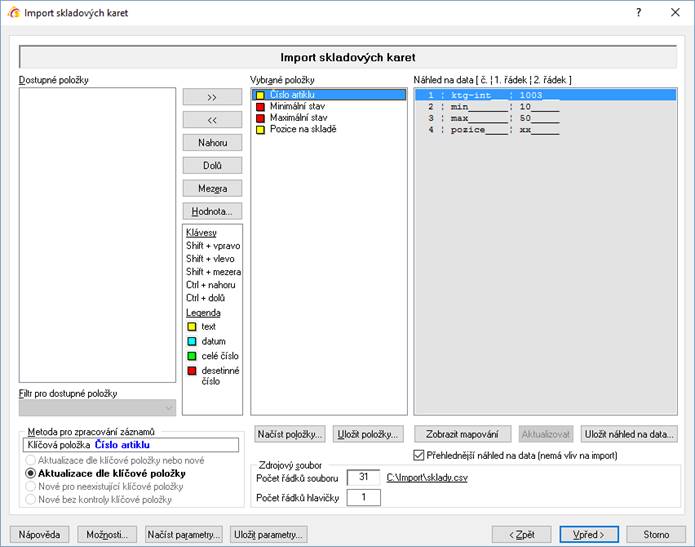
Metoda pro zpracování záznamů
Přístupná je pouze volba „Aktualizace dle klíčové položky“
Dostupné položky
V levé části jsou uvedeny všechny možné položky, které lze aktualizovat. Přesunem do sloupce „Vybrané položky“ se určuje, které budou pro aktualizaci použity. Je důležité, aby bylo seřazení položek shodné se sloupci uvedenými v části „Náhled na data“.
Filtr pro dostupné položky
Okno slouží k zúžení zobrazení dostupných položek. Pro malý počet údajů zde nemá smysl.
Vybrané položky
Položky, které budou aktualizací naplněny (vybraná položka není zobrazena ve sloupci dostupných položek). Systém upozorní, pokud není vybrána klíčová položka.
Náhled na data
Ze zdrojového souboru je zobrazena hlavička (popis sloupců dat) a první řádek dat pro snadnější přidělení položek. Současně je pro zpřehlednění uvedeno očíslování sloupců.
Zdrojový soubor
Počet řádků souboru – údaj o celkovém počtu řádků v souboru
Počet řádků hlavičky – Importní soubory běžně obsahují hlavičku s popisem sloupců. Zadáním čísla do tohoto pole se určí, jaký počet řádků z úvodu souboru nemá být do systému importován.
Tlačítka
Nahoru – posune vybranou položku o jednu pozici výše
Dolů – posune vybranou položku o jednu pozici níže
Mezera – vloží do vybraných položek prázdné pole = hodnota na vybrané pozici se neimportuje
Hodnota – pro vybranou položku se zadá konstantní hodnota = systém neimportuje hodnotu z datového souboru, ale určenou hodnotu. Ta se zobrazí u vybrané položky v hranatých závorkách.
Načíst položky – načtení již dříve použitých uložených položek pro import do seznamu vybraných položek
Uložit položky – uložení seznamu vybraných položek pro možnost pozdější načtení
Zobrazit mapování – zobrazí se přiřazení vybraných položek Signysu s přidělením k sloupcům ve zdrojovém souboru. V případě zapnutí se popis tlačítka změní na Skrýt mapování
Aktualizovat – pouze pomocné tlačítko – náhled se během změn ve vybraných položkách aktualizuje.
Uložit náhled na data – náhled na data lze uložit do textového souboru.
Zaškrtávací pole „Přehlednější náhled na data“ pouze zobrazuje v náhledu uvozující čáry.
Tlačítka přístupná v celém průběhu aktualizace
Možnosti – popsáno výše
Načíst parametry – načtení již dříve použitých uložených položek a nastavení pro aktualizaci
Uložit parametry – uložení seznamu vybraných položek a nastavení pro možnost pozdějšího načtení
Spouštění aktualizace
Tlačítkem „Vpřed“ se postoupí do dalšího okna, kde je v závislosti na stavení počtu řádků hlavičky uvedeno, jaké řádky se budou importovat. Obě pole (Od – Do) jsou přístupná pro editace, tudíž je zde možné ovlivnit, které řádky mají být nyní importovány. Funkce bývá využívána v případě, kdy je potřeba importovat data ze souboru postupně. Stiskem tlačítka „Spustit“ se aktualizace zahájí. V zelených prvcích vpravo dole je vidět, kolik dat je již zpracováno (jak počet tak procenta) a odhad času zbývajícího zpracování.
Struktura dat
|
Sloupec |
Formát |
Popis |
|
Ktg. interní |
String (25) |
Interní číslo artiklu. |
|
Minimální stav |
Float (6) |
Minimální stav skladové karty. |
|
Maximální stav |
Float (6) |
Maximální stav skladové karty. |
|
Pozice na skladě |
String (25) |
Pozice na skladové kartě. |
Import závazků
Použitím této funkce dojde na základě dat, která jsou obsažena v externím datovém souboru, k importu závazků.
Datový soubor musí být ve formátu .dat nebo csv. Obecně se jedná o soubor, kde jednotlivé údaje jsou odděleny středníkem. Samotné údaje však středník obsahovat nesmějí. Čísla nesmí obsahovat oddělovače tisíců. Je nutné, aby poslední sloupec obsahoval ve všech řádcích nějakou hodnotu. Jednotlivé sloupce jsou údaje závazků. Soubor musí obsahovat klíčovou položku (viz níže).
Závazky je možné jak importovat, tak aktualizovat.
Importovat lze pouze textové faktury přijaté. Importované doklady nejsou svázané s partnery v adresáři.
Při aktualizaci závazků dochází:
- k dohledání závazku z datového souboru v Signysu pomocí zvoleného údaje (dle volby uživatele). Výběr možností je uveden níže v kapitole Parametry importu.
- k aktualizaci údajů na závazku, které jsou uvedeny v datovém souboru
- údaje, které nejsou uvedeny v datovém souboru, zůstanou ponechány původní tak, jak byly v Signysu
Podmínky pro aktualizaci:
- řádek datového souboru musí obsahovat údaj, dle kterého se aktualizace provádí. Výběr možností je uveden níže v kapitole Parametry importu. K aktualizaci závazku dochází v případě, že tento údaj je shodný s údajem na dokladu
- jestliže je v datovém souboru uvedeno datum, toto musí být ve formátu RRRRMMDD (bez oddělovačů), takže např. datum 1.8.2005 se zadá jako 20050801.
Při importu závazků dochází:
- k založení textové faktury přijaté s dostupnými údaji podle datového souboru
- k zadání čísla dokladu podle číslování v Signysu
Podmínky pro import:
- datový soubor musí obsahovat povinné údaje pro založení závazku - tj. „Konstantní symbol“, „Formu úhrady“. Tyto údaje musí být shodné s číselníky uživatele, ke kterému se budou data importovat. Důležité je dodržení velikosti znaků – systém rozlišuje mezi Hotově a hotově. Dalšími povinnými údaji jsou „Firma“ a „Splatnost“. Hodnoty „Datum plnění DPH“ a „Datum účetní“ si systém přebírá z data importu, pokud nejsou uvedena. Pokud je uvedeno „Datum plnění DPH“ a zároveň není uvedeno „Datum účetní“, přebírá účetní datum hodnotu data plnění DPH.
- jestliže je v datovém souboru uvedeno datum, toto musí být ve formátu RRRRMMDD (bez oddělovačů), takže např. datum 1.8.2005 se zadá jako 20050801.
- import lze provést pouze pro vybranou dokladovou řadu. Není možné provést nad všemi řadami.
Parametry importu
V prvním kroku importu závazků lze nastavit parametry ovlivňující celý proces vytváření dokladů. Volby nastavení se zobrazí stiskem tlačítka „Možnosti“.
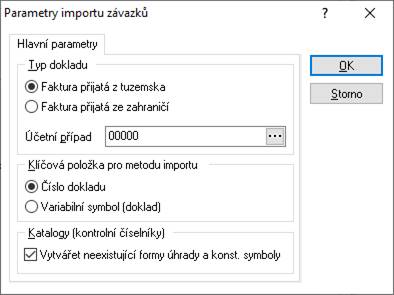
Typ dokladu
Vybere se, zda se importují faktury přijaté textové do tuzemska nebo do zahraničí.
Účetní případ
Přiřadí se účetní případ pro importované doklady. Je potřeba jej zadat.
Klíčová položka pro metodu importu
Výběr klíčové položky, dle které budou data pro import/aktualizaci porovnávána.
Katalogy (kontrolní číselníky)
Pokud soubor obsahuje formy úhrad a konstantní symboly, které nejsou zadány v Signysu, je nutné zde zaškrtnout jejich automatické vytváření.
Postup importu závazků
- vstup do modulu Závazky
- výběr dokladové řady (pokud jich je více založeno) – import nelze provést nad všemi řadami
- menu Soubor - Import dokladů
- kontrola nastavení parametrů importu – tlačítko „Možnosti“
- výběr cesty, kde je umístěn datový soubor s doklady k importu, pokračování tlačítkem „Vpřed“ (tlačítko „Otevřít slouží k otevření přiděleného souboru)
- sestavení importovací věty (tzn. výběr položek, které se budou ze souboru importovat). Položky musí být vybrány všechny tak, jak jsou v datovém souboru včetně dodržení pořadí.
- při importu závazků nehraje tlačítko „Vytvořit nové záznamy“ žádnou roli, vždy se importují nové záznamy
- pokračovat tlačítkem „Vpřed“
- kontrola nastavení importu a pokračování tlačítkem „Vpřed“
- po průběhu importu a následném pokračování se zobrazí okno s informacemi o vytvořených záznamech. Výsledek je možno vyexportovat.
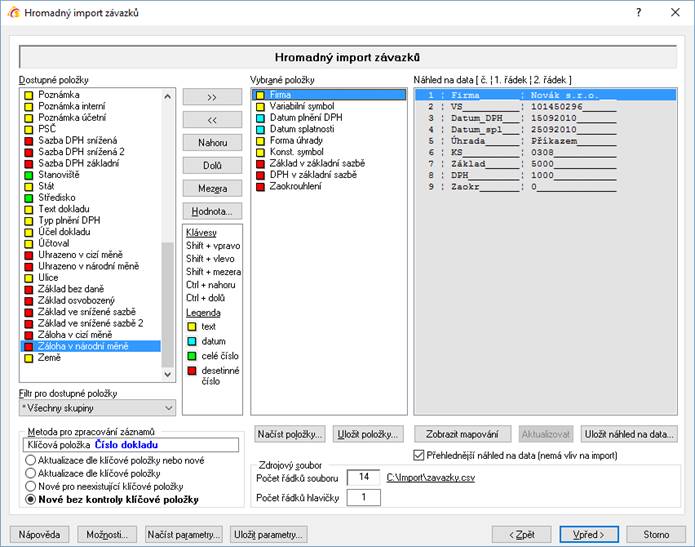
Metoda pro zpracování záznamů
Určuje se, zda se mají vytvářet nové faktury přijaté nebo mají být aktualizovány existující záznamy (dohledané pomocí klíčové položky).
- Aktualizace dle klíčové položky nebo nové – pokud existuje záznam se shodnou klíčovou položkou, dojde k jeho aktualizaci, pokud neexistuje, je založen nový.
- Aktualizace dle klíčové položky – proběhne pouze aktualizace, nové záznamy nevznikají.
- Nové pro neexistující položky – vznikají pouze nové záznamy z řádků zdrojového souboru, které neobsahují neexistující klíčové položky
- Nové bez kontroly klíčové položky – ze všech řádků zdrojového souboru vznikají nové záznamy
POZOR – pokud je jako klíčová položka použito pole „Číslo dokladu“, pak při výběru metod „Aktualizace dle klíčové položky nebo nové“ a „Nové pro neexistující klíčové položky“ dochází k převzetí čísla dokladu. Nový doklad nemá číslo dle nastavení číslování, ale ze zdrojového souboru. Tyto kombinace by měl použít pouze zkušený uživatel, který umí správně připravit zdrojový soubor či následně zkontrolovat automatické číslování agendy, aby nebylo v konfliktu s „vnucenými“ čísly ze souboru. Současně při použití obou metod je vypnuto číslování nastavené v Signysu. U metody „Nové bez kontroly klíčové položky“ je číslování (tedy navyšování o 1 při přidání nového dokladu z importního souboru) v Signysu zapnuto.
Dostupné položky
V levé části jsou uvedeny všechny možné položky, které lze importovat. Přesunem do sloupce „Vybrané položky“ se určuje, které budou pro import použity. Je důležité, aby bylo seřazení položek shodné se sloupci uvedenými v části „Náhled na data“.
Filtr pro dostupné položky
Okno slouží k zúžení zobrazení dostupných položek.
Vybrané položky
Položky, které budou importem naplněny (vybraná položka není zobrazena ve sloupci dostupných položek).
Náhled na data
Ze zdrojového souboru je zobrazena hlavička (popis sloupců dat) a první řádek dat pro snadnější přidělení položek. Současně je pro zpřehlednění uvedeno očíslování sloupců.
Zdrojový soubor
Počet řádků souboru – údaj o celkovém počtu řádků v souboru
Počet řádků hlavičky – Importní soubory běžně obsahují hlavičku s popisem sloupců. Zadáním čísla do tohoto pole se určí, jaký počet řádků z úvodu souboru nemá být do systému importován.
Tlačítka
Nahoru – posune vybranou položku o jednu pozici výše
Dolů – posune vybranou položku o jednu pozici níže
Mezera – vloží do vybraných položek prázdné pole = hodnota na vybrané pozici se neimportuje
Hodnota – pro vybranou položku se zadá konstantní hodnota = systém neimportuje hodnotu z datového souboru, ale určenou hodnotu. Ta se zobrazí u vybrané položky v hranatých závorkách.
Načíst položky – načtení již dříve použitých uložených položek pro import do seznamu vybraných položek
Uložit položky – uložení seznamu vybraných položek pro možnost pozdější načtení
Zobrazit mapování – zobrazí se přiřazení vybraných položek Signysu s přidělením k sloupcům ve zdrojovém souboru. V případě zapnutí se popis tlačítka změní na Skrýt mapování
Aktualizovat – pouze pomocné tlačítko – náhled se během změn ve vybraných položkách aktualizuje.
Uložit náhled na data – náhled na data lze uložit do textového souboru.
Zaškrtávací pole „Přehlednější náhled na data“ pouze zobrazuje v náhledu uvozující čáry.
Tlačítka přístupná v celém průběhu importu/aktualizace
Možnosti – popsáno výše
Načíst parametry – načtení již dříve použitých uložených položek a nastavení pro import/aktualizaci
Uložit parametry – uložení seznamu vybraných položek a nastavení pro možnost pozdějšího načtení
Spouštění importu/aktualizace
Tlačítkem „Vpřed“ se postoupí do dalšího okna, kde je v závislosti na stavení počtu řádků hlavičky uvedeno, jaké řádky se budou importovat. Obě pole (Od – Do) jsou přístupná pro editace, tudíž je zde možné ovlivnit, které řádky mají být nyní importovány. Funkce bývá využívána v případě, kdy je potřeba importovat data ze souboru postupně. Stiskem tlačítka „Spustit“ se import/aktualizace zahájí. V zelených prvcích vpravo dole je vidět, kolik dat je již zpracováno (jak počet tak procenta) a odhad času zbývajícího zpracování.
Struktura dat
|
Sloupec |
Formát |
Popis |
|
Ban. účet dodavatele |
String (25) |
Bankovní účet dodavatele. Vazba na účty dodavatele. |
|
Celkem v cizí měně |
Float (2) |
Celková částka dokladu v cizí měně. |
|
Číslo dokladu |
Integer (10) |
Číslo dokladu. Povinnost viz metoda zpracování záznamů. |
|
Číslo firmy |
Integer (10) |
Číslo firmy. |
|
Datum kontroly |
Date |
Datum provedení kontroly dokladu. |
|
Datum plnění DPH |
Date |
Datum plnění DPH. Není-li zadáno, systém vloží aktuální datum. |
|
Datum pořízení |
Date |
Datum pořízení dokladu. Není-li vyplněno, systém vloží aktuální datum. |
|
Datum příkazu |
Date |
Datum vystavení příkazu k úhradě na doklad. |
|
Datum splatnosti |
Date |
Datum splatnosti dokladu. |
|
Datum účetní |
Date |
Datum pro zaúčtování dokladu. Není-li zadáno, systém vloží datum dle data plnění DPH. |
|
Datum úhrady |
Date |
Datum poslední úhrady. |
|
DIČ |
String (20) |
DIČ dodavatele. |
|
DPH - číslo přiznání |
Integer (10) |
Číslo přiznání k DPH. |
|
DPH v základní sazbě |
Float (2) |
Hodnota DPH v základní sazbě. |
|
DPH ve snížené sazbě |
Float (2) |
Hodnota DPH ve snížené sazbě. |
|
El. adresa 1 |
String (30) |
Elektronická adresa 1. |
|
El. adresa 2 |
String (30) |
Elektronická adresa 2. |
|
Firma |
String (100) |
Název firmy. Povinný údaj. |
|
Forma úhrady |
String (15) |
Forma úhrady dokladu. Povinný údaj. |
|
IČO |
String (15) |
IČO dodavatele. |
|
Klíč členění |
Integer (5) |
Klíč členění dokladů. Vazba na číselník. |
|
Konst. symbol |
String (4) |
Konstantní symbol. Povinný údaj. Vazba na číselník. |
|
Kontroloval |
String (40) |
Jméno uživatele, který doklad kontroloval. |
|
Měna - kód měny |
String (3) |
Kód měny. Vazba na číselník. |
|
Měna - kurz |
Float (5) |
Kurz měny. Hodnota z číselníku kurzů cizí měny. |
|
Měna - kurz zálohy |
Float (5) |
Kurz zálohy. |
|
Měna - množství |
Integer (5) |
Množství vztažené ke kurzu měny. Hodnota z číselníku kurzů cizí měny. |
|
Město |
String (40) |
Obec dodavatele. |
|
Osoba |
String (40) |
Osoba dodavatele. |
|
Pořídil |
String (40) |
Jméno uživatele, který doklad pořídil. |
|
Poznámka |
Text |
Poznámka k dokladu. |
|
Poznámka interní |
Text |
Interní poznámka. |
|
Poznámka účetní |
Text |
Účetní poznámka. |
|
PSČ |
String (10) |
PSČ dodavatele. |
|
Sazba DPH snížená |
Float (2) |
Snížená sazba DPH. Vazba na číselník. |
|
Sazba DPH základní |
Float (2) |
Základní sazba DPH. Vazba na číselník. |
|
Stanoviště |
Integer (5) |
Členění dle stanovišť. Vazba na číselník. |
|
Stát |
String (30) |
Název státu dodavatele. |
|
Středisko |
Integer (10) |
Středisko. Vazba na číselník. |
|
Text dokladu |
Text |
Text k dokladu. Používá se pro tisk. |
|
Typ plnění DPH |
String (1) |
Typ plnění DPH dokladu. Vazba na číselník (zadávají se zde kódy typů - př.: T = Z tuzemska). |
|
Účel dokladu |
String (50) |
Účel dokladu. Vazba na číselník. Je zde možné zadat individuální text. |
|
Účtoval |
String (40) |
Jméno uživatele, který doklad zaúčtoval. |
|
Uhrazeno v cizí měně |
Float (2) |
Celková výše úhrady v cizí měně. |
|
Uhrazeno v národní měně |
Float (2) |
Celková výše úhrady v národní měně. |
|
Ulice |
String (40) |
Ulice dodavatele. |
|
Variabilní symbol |
String (20) |
Variabilní symbol. Protože se číslo dokladu při importu vytváří automaticky, číslo importovaného záznamu se zadává sem. |
|
Základ bez daně |
Float (2) |
Částka základu bez daně. |
|
Základ osvobozený |
Float (2) |
Částka základu osvobozeného. |
|
Základ v základní sazbě |
Float (2) |
Částka základu v základní sazbě. |
|
Základ ve snížené sazbě |
Float (2) |
Částka základu ve snížené sazbě. |
|
Záloha v cizí měně |
Float (3) |
Výše zaplacených záloh v cizí měně. |
|
Záloha v národní měně |
Float (3) |
Výše zaplacených záloh v cizí měně. |
|
Zaokrouhlení |
Float (3) |
Částka zaokrouhlení. |
|
Země |
String (40) |
Země. |
Import pohledávek
Použitím této funkce dojde na základě dat, která jsou obsažena v externím datovém souboru, k importu pohledávek.
Datový soubor musí být ve formátu .dat nebo csv. Obecně se jedná o soubor, kde jednotlivé údaje jsou odděleny středníkem. Samotné údaje však středník obsahovat nesmějí. Čísla nesmí obsahovat oddělovače tisíců. Je nutné, aby poslední sloupec obsahoval ve všech řádcích nějakou hodnotu. Jednotlivé sloupce jsou údaje pohledávek.
Pohledávky je možné jak importovat, tak aktualizovat.
Importovat lze pouze textové faktury vydané. Importované doklady nejsou svázané s partnery v adresáři.
Při aktualizaci pohledávek dochází:
- k dohledání pohledávky z datového souboru v Signysu pomocí zvoleného údaje (dle volby uživatele). Výběr možností je uveden níže v kapitole Parametry importu.
- k aktualizaci údajů na pohledávce, které jsou uvedeny v datovém souboru
- údaje, které nejsou uvedeny v datovém souboru, zůstanou ponechány původní tak, jak byly v Signysu
Podmínky pro aktualizaci:
- řádek datového souboru musí obsahovat údaj, dle kterého se aktualizace provádí. Výběr možností je uveden níže v kapitole Parametry importu. K aktualizaci pohledávky dochází v případě, že tento údaj je shodný s údajem na dokladu.
- jestliže je v datovém souboru uvedeno datum, toto musí být ve formátu RRRRMMDD (bez oddělovačů), takže např. datum 1.8.2005 se zadá jako 20050801.
Při importu pohledávek dochází:
- k založení textové faktury vydané s dostupnými údaji podle datového souboru
- k zadání čísla dokladu podle číslování v Signysu
Podmínky pro import:
- datový soubor musí obsahovat povinné údaje pro založení pohledávky - tj. „Konstantní symbol“, „Forma úhrady“. Tyto údaje musí být shodné s číselníky uživatele, ke kterému se budou data importovat. Důležité je dodržení velikosti znaků – systém rozlišuje mezi Hotově a hotově. Dalšími povinnými údaji jsou „Firma“ a „Splatnost“. Hodnoty „Datum plnění DPH“ a „Datum účetní“ si systém přebírá z data importu, pokud nejsou uvedena. Pokud je uvedeno „Datum plnění DPH“ a zároveň není uvedeno „Datum účetní“, přebírá účetní datum hodnotu data plnění DPH.
- jestliže je v datovém souboru uvedeno datum, toto musí být ve formátu RRRRMMDD (bez oddělovačů), takže např. datum 1.8.2005 se zadá jako 20050801.
- import lze provést pouze pro vybranou dokladovou řadu. Není možné provést nad všemi řadami.
Parametry importu
V prvním kroku importu pohledávek lze nastavit parametry ovlivňující celý proces vytváření dokladů. Volby nastavení se zobrazí stiskem tlačítka „Možnosti“.

Typ dokladu
Vybere se, zda se importují faktury vydané textové do tuzemska nebo do zahraničí.
Účetní případ
Přiřadí se účetní případ pro importované doklady. Je potřeba jej zadat.
Klíčová položka pro metodu importu
Výběr klíčové položky, dle které budou data pro import/aktualizaci porovnávána.
Katalogy (kontrolní číselníky)
Pokud soubor obsahuje formy úhrad a konstantní symboly, které nejsou zadány v Signysu, je nutné zde zaškrtnout jejich automatické vytváření.
Postup importu pohledávek
- vstup do modulu Pohledávky
- výběr dokladové řady (pokud jich je více založeno) – import není možné provést nad všemi řadami
- menu Soubor - Import dokladů
- kontrola nastavení parametrů importu – tlačítko „Možnosti“
- výběr cesty, kde je umístěn datový soubor s doklady k importu, pokračování tlačítkem „Vpřed“ (tlačítko „Otevřít slouží k otevření přiděleného souboru)
- sestavení importovací věty (tzn. výběr položek, které se budou ze souboru importovat). Položky musí být vybrány všechny tak, jak jsou v datovém souboru včetně dodržení pořadí.
- při importu pohledávek nehraje tlačítko „Vytvořit nové záznamy“ žádnou roli, vždy se importují nové záznamy
- pokračovat tlačítkem „Vpřed“
- kontrola nastavení importu a pokračování tlačítkem „Vpřed“
- po průběhu importu a následném pokračování se zobrazí okno s informacemi o vytvořených záznamech. Výsledek je možno vyexportovat.
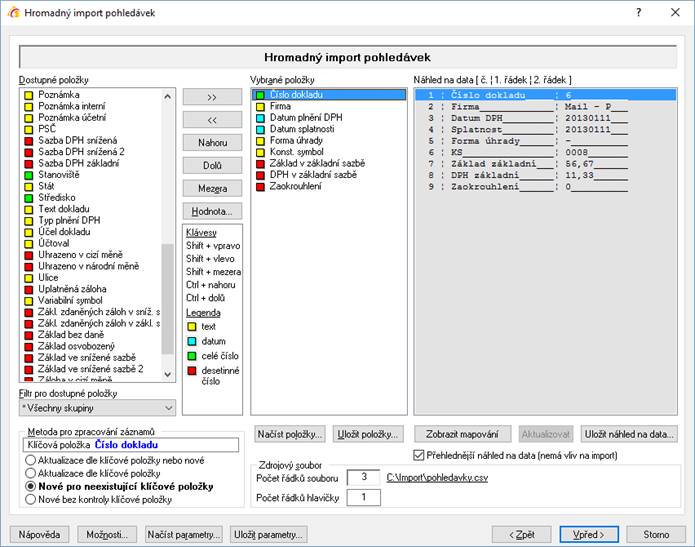
Metoda pro zpracování záznamů
Určuje se, zda se mají vytvářet nové faktury vydané nebo mají být aktualizovány existující záznamy (dohledané pomocí klíčové položky).
- Aktualizace dle klíčové položky nebo nové – pokud existuje záznam se shodnou klíčovou položkou, dojde k jeho aktualizaci, pokud neexistuje, je založen nový.
- Aktualizace dle klíčové položky – proběhne pouze aktualizace, nové záznamy nevznikají.
- Nové pro neexistující položky – vznikají pouze nové záznamy z řádků zdrojového souboru, které neobsahují neexistující klíčové položky
- Nové bez kontroly klíčové položky – ze všech řádků zdrojového souboru vznikají nové záznamy
POZOR – pokud je jako klíčová položka použito pole „Číslo dokladu“, pak při výběru metod „Aktualizace dle klíčové položky nebo nové“ a „Nové pro neexistující klíčové položky“ dochází k převzetí čísla dokladu. Nový doklad nemá číslo dle nastavení číslování, ale ze zdrojového souboru. Tyto kombinace by měl použít pouze zkušený uživatel, který umí správně připravit zdrojový soubor či následně zkontrolovat automatické číslování agendy, aby nebylo v konfliktu s „vnucenými“ čísly ze souboru. Současně při použití obou metod je vypnuto číslování nastavené v Signysu. U metody „Nové bez kontroly klíčové položky“ je číslování (tedy navyšování o 1 při přidání nového dokladu z importního souboru) v Signysu zapnuto.
Dostupné položky
V levé části jsou uvedeny všechny možné položky, které lze importovat. Přesunem do sloupce „Vybrané položky“ se určuje, které budou pro import použity. Je důležité, aby bylo seřazení položek shodné se sloupci uvedenými v části „Náhled na data“.
Filtr pro dostupné položky
Okno slouží k zúžení zobrazení dostupných položek.
Vybrané položky
Položky, které budou importem naplněny (vybraná položka není zobrazena ve sloupci dostupných položek).
Náhled na data
Ze zdrojového souboru je zobrazena hlavička (popis sloupců dat) a první řádek dat pro snadnější přidělení položek. Současně je pro zpřehlednění uvedeno očíslování sloupců.
Zdrojový soubor
Počet řádků souboru – údaj o celkovém počtu řádků v souboru
Počet řádků hlavičky – Importní soubory běžně obsahují hlavičku s popisem sloupců. Zadáním čísla do tohoto pole se určí, jaký počet řádků z úvodu souboru nemá být do systému importován.
Tlačítka
Nahoru – posune vybranou položku o jednu pozici výše
Dolů – posune vybranou položku o jednu pozici níže
Mezera – vloží do vybraných položek prázdné pole = hodnota na vybrané pozici se neimportuje
Hodnota – pro vybranou položku se zadá konstantní hodnota = systém neimportuje hodnotu z datového souboru, ale určenou hodnotu. Ta se zobrazí u vybrané položky v hranatých závorkách.
Načíst položky – načtení již dříve použitých uložených položek pro import do seznamu vybraných položek
Uložit položky – uložení seznamu vybraných položek pro možnost pozdější načtení
Zobrazit mapování – zobrazí se přiřazení vybraných položek Signysu s přidělením k sloupcům ve zdrojovém souboru. V případě zapnutí se popis tlačítka změní na Skrýt mapování
Aktualizovat – pouze pomocné tlačítko – náhled se během změn ve vybraných položkách aktualizuje.
Uložit náhled na data – náhled na data lze uložit do textového souboru.
Zaškrtávací pole „Přehlednější náhled na data“ pouze zobrazuje v náhledu uvozující čáry.
Tlačítka přístupná v celém průběhu importu/aktualizace
Možnosti – popsáno výše
Načíst parametry – načtení již dříve použitých uložených položek a nastavení pro import/aktualizaci
Uložit parametry – uložení seznamu vybraných položek a nastavení pro možnost pozdějšího načtení
Spouštění importu/aktualizace
Tlačítkem „Vpřed“ se postoupí do dalšího okna, kde je v závislosti na stavení počtu řádků hlavičky uvedeno, jaké řádky se budou importovat. Obě pole (Od – Do) jsou přístupná pro editace, tudíž je zde možné ovlivnit, které řádky mají být nyní importovány. Funkce bývá využívána v případě, kdy je potřeba importovat data ze souboru postupně. Stiskem tlačítka „Spustit“ se import/aktualizace zahájí. V zelených prvcích vpravo dole je vidět, kolik dat je již zpracováno (jak počet tak procenta) a odhad času zbývajícího zpracování.
Struktura dat
|
Sloupec |
Formát |
Popis |
|
Ban. účet dodavatele |
String (25) |
Bankovní účet dodavatele. Vazba na vlastní bankovní účty. |
|
Ban. účet odběratele |
String (25) |
Bankovní účet odběratele. Vazba na účty odběratele. |
|
Celkem v cizí měně |
Float (2) |
Částka v cizí měně (uloží se do „Bez daně v cizí měně“). |
|
Číslo dokladu |
Integer (10) |
Číslo dokladu. Povinnost viz metoda zpracování záznamů. |
|
Číslo firmy |
Integer (10) |
Číslo firmy. |
|
Datum kontroly |
Date |
Datum provedení kontroly dokladu. |
|
Datum plnění DPH |
Date |
Datum plnění DPH. Není-li zadáno, systém vloží aktuální datum. |
|
Datum pořízení |
Date |
Datum pořízení dokladu. Není-li vyplněno, systém vloží aktuální datum. |
|
Datum příkazu |
Date |
Datum vystavení příkazu k úhradě na doklad. |
|
Datum splatnosti |
Date |
Datum splatnosti dokladu. |
|
Datum účetní |
Date |
Datum pro zaúčtování dokladu. Není-li zadáno, systém vloží datum dle data plnění DPH. |
|
Datum úhrady |
Date |
Datum poslední úhrady. |
|
DIČ |
String (20) |
DIČ odběratele. |
|
Dodací list |
String (20) |
Číslo dodacího listu, ze kterého doklad vznikl. |
|
Doprava |
String (20) |
Informace o dopravě. Vazba na číselník. Je možné zadat individuální text. |
|
DPH - číslo přiznání |
Integer (10) |
Číslo přiznání k DPH. |
|
DPH v základní sazbě |
Float (2) |
Hodnota DPH v základní sazbě. |
|
DPH ve snížené sazbě |
Float (2) |
Hodnota DPH ve snížené sazbě. |
|
El. adresa 1 |
String (30) |
Elektronická adresa 1. |
|
El. adresa 2 |
String (30) |
Elektronická adresa 2. |
|
Firma |
String (100) |
Název firmy. Povinný údaj. |
|
Forma úhrady |
String (15) |
Forma úhrady dokladu. Povinný údaj. |
|
IČO |
String (15) |
IČO odběratele. |
|
Klíč členění |
Integer (5) |
Klíč členění dokladů. Vazba na číselník. |
|
Konst. symbol |
String (4) |
Konstantní symbol. Povinný údaj. Vazba na číselník. |
|
Kontroloval |
String (40) |
Jméno uživatele, který doklad kontroloval. |
|
Měna - kód měny |
String (3) |
Kód měny. Vazba na číselník. |
|
Měna - kurz |
Float (5) |
Kurz měny. Hodnota z číselníku kurzů cizí měny. |
|
Měna - kurz zálohy |
Float (5) |
Kurz zálohy. |
|
Měna - množství |
Integer (5) |
Množství vztažené ke kurzu měny. Hodnota z číselníku kurzů cizí měny. |
|
Město |
String (40) |
Obec odběratele. |
|
Objednávka |
String (20) |
Číslo objednávky, ke které se doklad vztahuje. |
|
Osoba |
String (40) |
Osoba odběratele. |
|
Pořídil |
String (40) |
Jméno uživatele, který doklad pořídil. |
|
Poznámka |
Text |
Poznámka k dokladu. |
|
Poznámka interní |
Text |
Interní poznámka. |
|
Poznámka účetní |
Text |
Účetní poznámka. |
|
PSČ |
String (10) |
PSČ odběratele. |
|
Sazba DPH snížená |
Float (2) |
Snížená sazba DPH. Vazba na číselník. |
|
Sazba DPH základní |
Float (2) |
Základní sazba DPH. Vazba na číselník. |
|
Stanoviště |
Integer (5) |
Členění dle stanovišť. Vazba na číselník. |
|
Stát |
String (30) |
Název státu odběratele. |
|
Středisko |
Integer (10) |
Středisko. Vazba na číselník. |
|
Text dokladu |
Text |
Text k dokladu. Používá se pro tisk. |
|
Typ plnění DPH |
String (1) |
Typ plnění DPH dokladu. Vazba na číselník (zadávají se zde kódy typů - př.: U = Daňové). |
|
Účel dokladu |
String (50) |
Účel dokladu. Vazba na číselník. Je zde možné zadat individuální text. |
|
Účtoval |
String (40) |
Jméno uživatele, který doklad zaúčtoval. |
|
Uhrazeno v cizí měně |
Float (2) |
Celková výše úhrady v cizí měně. |
|
Uhrazeno v národní měně |
Float (2) |
Celková výše úhrady v národní měně. |
|
Ulice |
String (40) |
Ulice odběratele. |
|
Uplatněná záloha |
Float (2) |
Uplatněná záloha na dokladu. |
|
Variabilní symbol |
String (20) |
Variabilní symbol. Protože se číslo dokladu při importu vytváří automaticky, číslo importovaného záznamu se obvykle zadává sem. |
|
Zákl. zd. zál. ve sn. sazbě |
Float (2) |
Základ zdaněných záloh ve snížené sazbě |
|
Zákl. zd. zál. v zák. sazbě |
Float (2) |
Základ zdaněných záloh v základní sazbě |
|
Základ bez daně |
Float (2) |
Částka základu bez daně. |
|
Základ osvobozený |
Float (2) |
Částka základu osvobozeného. |
|
Základ v základní sazbě |
Float (2) |
Částka základu v základní sazbě. |
|
Základ ve snížené sazbě |
Float (2) |
Částka základu ve snížené sazbě. |
|
Záloha v cizí měně |
Float (3) |
Výše zaplacených záloh v cizí měně. |
|
Záloha v národní měně |
Float (3) |
Výše zaplacených záloh v cizí měně. |
|
Zaokrouhlení |
Float (3) |
Částka zaokrouhlení. |
|
Zaokrouhlení cizí |
Float (3) |
Částka zaokrouhlení v cizí měně. |
|
Země |
String (40) |
Země. |
Import pokladny
Použitím této funkce dojde na základě dat, která jsou obsažena v externím datovém souboru, k importu pokladních dokladů.
Datový soubor musí být ve formátu .dat nebo csv. Obecně se jedná o soubor, kde jednotlivé údaje jsou odděleny středníkem. Samotné údaje však středník obsahovat nesmějí. Čísla nesmí obsahovat oddělovače tisíců. Je nutné, aby poslední sloupec obsahoval ve všech řádcích nějakou hodnotu. Jednotlivé sloupce jsou údaje pohledávek.
Pokladní doklady je možné jak importovat, tak aktualizovat.
Importované doklady nejsou svázané s partnery v adresáři.
Při aktualizaci pokladních dokladů dochází:
- k dohledání pokladního dokladu z datového souboru v Signysu pomocí zvoleného údaje (dle volby uživatele). Výběr možností je uveden níže v kapitole Parametry importu.
- k aktualizaci údajů na pokladním dokladu, které jsou uvedeny v datovém souboru
- údaje, které nejsou uvedeny v datovém souboru, zůstanou ponechány původní tak, jak byly v Signysu
Podmínky pro aktualizaci:
- řádek datového souboru musí obsahovat údaj, dle kterého se aktualizace provádí. Výběr možností je uveden níže v kapitole Parametry importu. K aktualizaci pokladního dokladu dochází v případě, že tento údaj je shodný s údajem na dokladu.
- jestliže je v datovém souboru uvedeno datum, toto musí být ve formátu RRRRMMDD (bez oddělovačů), takže např. datum 1.8.2005 se zadá jako 20050801.
Při importu pokladních dokladů dochází:
- k založení pokladního dokladu s dostupnými údaji podle datového souboru
- k zadání čísla dokladu podle číslování v Signysu
Podmínky pro import:
- údaje musí být shodné s číselníky uživatele, ke kterému se budou data importovat. Důležité je dodržení velikosti znaků – systém rozlišuje mezi CZ a cz. Hodnoty „Datum pořízení“, „Datum plnění DPH“ a „Datum účetní“ si systém naplní aktuálním datem, pokud nejsou uvedena. Je-li uvedeno pouze „Datum pořízení“, přenáší se do polí „Datum plnění DPH“ a „Datum účetní“. Je-li však též zadáno „Datum plnění DPH“, přebírá se jeho hodnota do nezadaného pole „Datum účetní“.
- jestliže je v datovém souboru uvedeno datum, toto musí být ve formátu RRRRMMDD (bez oddělovačů), takže např. datum 1.8.2005 se zadá jako 20050801.
- import lze provést pouze pro vybranou dokladovou řadu. Není možné provést nad všemi řadami.
Parametry importu
V prvním kroku importu pokladních dokladů lze nastavit parametry ovlivňující celý proces vytváření dokladů. Volby nastavení se zobrazí stiskem tlačítka „Možnosti“.
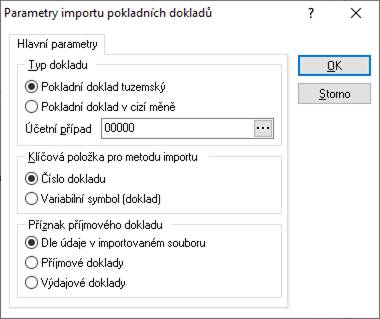
Typ dokladu
Vybere se, zda se importují pokladní doklady tuzemské či v cizí měně.
Účetní případ
Přiřadí se účetní případ pro importované doklady. Je potřeba jej zadat.
Klíčová položka pro metodu importu
Výběr klíčové položky, dle které budou data pro import/aktualizaci porovnávána.
Příznak příjmového dokladu
Volba, zda se importují jen příjmové doklady, jen výdajové doklady či obojí současně. Pokud se zvolí jeden z typů, má toto nastavení přednost před případně zadaným příznakem v importovaném souboru. V případě importu jak příjmových tak výdajových dokladů současně musí být v importovaném souboru příznak o typu dokladu. Příznak se jmenuje „Příjmový doklad“ a v souboru musí mít buď hodnotu 1 (příjmový doklad) nebo 0 (výdajový doklad).
Postup importu pokladních dokladů
- vstup do modulu Pokladna
- výběr dokladové řady (pokud jich je více založeno)
- menu Soubor - Import dokladů
- kontrola nastavení parametrů importu – tlačítko „Možnosti“
- výběr cesty, kde je umístěn datový soubor s doklady k importu, pokračování tlačítkem „Vpřed“ (tlačítko „Otevřít slouží k otevření přiděleného souboru)
- sestavení importovací věty (tzn. výběr položek, které se budou ze souboru importovat). Položky musí být vybrány všechny tak, jak jsou v datovém souboru včetně dodržení pořadí.
- při importu pokladních dokladů nehraje tlačítko „Vytvořit nové záznamy“ žádnou roli, vždy se importují nové záznamy
- pokračovat tlačítkem „Vpřed“
- kontrola nastavení importu a pokračování tlačítkem „Vpřed“
- po průběhu importu a následném pokračování se zobrazí okno s informacemi o vytvořených záznamech. Výsledek je možno vyexportovat.
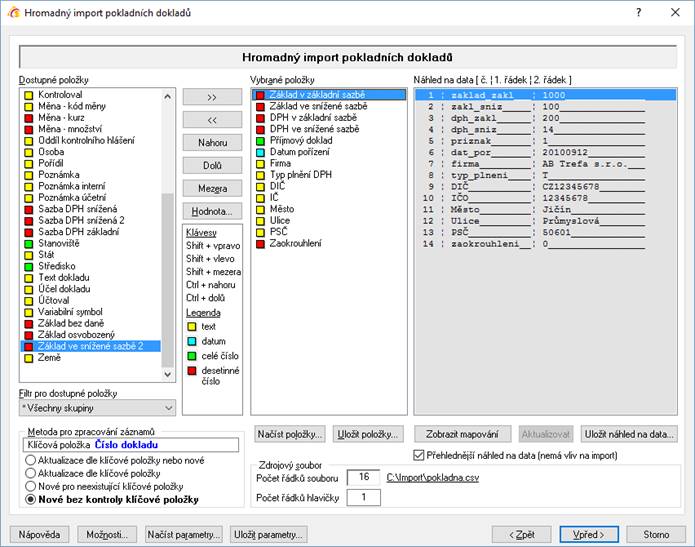
Metoda pro zpracování záznamů
Určuje se, zda se mají vytvářet nové pokladní doklady nebo mají být aktualizovány existující záznamy (dohledané pomocí klíčové položky).
- Aktualizace dle klíčové položky nebo nové – pokud existuje záznam se shodnou klíčovou položkou, dojde k jeho aktualizaci, pokud neexistuje, je založen nový.
- Aktualizace dle klíčové položky – proběhne pouze aktualizace, nové záznamy nevznikají.
- Nové pro neexistující položky – vznikají pouze nové záznamy z řádků zdrojového souboru, které neobsahují neexistující klíčové položky
- Nové bez kontroly klíčové položky – ze všech řádků zdrojového souboru vznikají nové záznamy
POZOR – pokud je jako klíčová položka použito pole „Číslo dokladu“, pak při výběru metod „Aktualizace dle klíčové položky nebo nové“ a „Nové pro neexistující klíčové položky“ dochází k převzetí čísla dokladu. Nový doklad nemá číslo dle nastavení číslování, ale ze zdrojového souboru. Tyto kombinace by měl použít pouze zkušený uživatel, který umí správně připravit zdrojový soubor či následně zkontrolovat automatické číslování agendy, aby nebylo v konfliktu s „vnucenými“ čísly ze souboru. Současně při použití obou metod je vypnuto číslování nastavené v Signysu. U metody „Nové bez kontroly klíčové položky“ je číslování (tedy navyšování o 1 při přidání nového dokladu z importního souboru) v Signysu zapnuto.
Dostupné položky
V levé části jsou uvedeny všechny možné položky, které lze importovat. Přesunem do sloupce „Vybrané položky“ se určuje, které budou pro import použity. Je důležité, aby bylo seřazení položek shodné se sloupci uvedenými v části „Náhled na data“.
Filtr pro dostupné položky
Okno slouží k zúžení zobrazení dostupných položek.
Vybrané položky
Položky, které budou importem naplněny (vybraná položka není zobrazena ve sloupci dostupných položek).
Náhled na data
Ze zdrojového souboru je zobrazena hlavička (popis sloupců dat) a první řádek dat pro snadnější přidělení položek. Současně je pro zpřehlednění uvedeno očíslování sloupců.
Zdrojový soubor
Počet řádků souboru – údaj o celkovém počtu řádků v souboru
Počet řádků hlavičky – Importní soubory běžně obsahují hlavičku s popisem sloupců. Zadáním čísla do tohoto pole se určí, jaký počet řádků z úvodu souboru nemá být do systému importován.
Tlačítka
Nahoru – posune vybranou položku o jednu pozici výše
Dolů – posune vybranou položku o jednu pozici níže
Mezera – vloží do vybraných položek prázdné pole = hodnota na vybrané pozici se neimportuje
Hodnota – pro vybranou položku se zadá konstantní hodnota = systém neimportuje hodnotu z datového souboru, ale určenou hodnotu. Ta se zobrazí u vybrané položky v hranatých závorkách.
Načíst položky – načtení již dříve použitých uložených položek pro import do seznamu vybraných položek
Uložit položky – uložení seznamu vybraných položek pro možnost pozdější načtení
Zobrazit mapování – zobrazí se přiřazení vybraných položek Signysu s přidělením k sloupcům ve zdrojovém souboru. V případě zapnutí se popis tlačítka změní na Skrýt mapování
Aktualizovat – pouze pomocné tlačítko – náhled se během změn ve vybraných položkách aktualizuje.
Uložit náhled na data – náhled na data lze uložit do textového souboru.
Zaškrtávací pole „Přehlednější náhled na data“ pouze zobrazuje v náhledu uvozující čáry.
Tlačítka přístupná v celém průběhu importu/aktualizace
Možnosti – popsáno výše
Načíst parametry – načtení již dříve použitých uložených položek a nastavení pro import/aktualizaci
Uložit parametry – uložení seznamu vybraných položek a nastavení pro možnost pozdějšího načtení
Spouštění importu/aktualizace
Tlačítkem „Vpřed“ se postoupí do dalšího okna, kde je v závislosti na stavení počtu řádků hlavičky uvedeno, jaké řádky se budou importovat. Obě pole (Od – Do) jsou přístupná pro editace, tudíž je zde možné ovlivnit, které řádky mají být nyní importovány. Funkce bývá využívána v případě, kdy je potřeba importovat data ze souboru postupně. Stiskem tlačítka „Spustit“ se import/aktualizace zahájí. V zelených prvcích vpravo dole je vidět, kolik dat je již zpracováno (jak počet tak procenta) a odhad času zbývajícího zpracování.
Struktura dat
|
Sloupec |
Formát |
Popis |
|
Číslo dokladu |
Integer (10) |
Číslo dokladu. Povinnost viz metoda zpracování záznamů. |
|
Číslo firmy |
Integer (10) |
Číslo firmy. |
|
Datum kontroly |
Date |
Datum provedení kontroly dokladu. |
|
Datum plnění DPH |
Date |
Datum plnění DPH. Není-li zadáno, převezme se datum pořízení. |
|
Datum pořízení |
Date |
Datum pořízení dokladu. Není-li zadáno, systém vloží aktuální datum. |
|
Datum účetní |
Date |
Datum pro zaúčtování dokladu. Není-li zadáno, převezme se datum DPH, pokud ani to, pak datum pořízení. |
|
DIČ |
String (20) |
DIČ partnera. |
|
DPH - číslo přiznání |
Integer (10) |
Číslo přiznání k DPH. |
|
DPH v základní sazbě |
Float (2) |
Hodnota DPH v základní sazbě. |
|
DPH ve snížené sazbě |
Float (2) |
Hodnota DPH ve snížené sazbě. |
|
El. adresa 1 |
String (30) |
Elektronická adresa 1. |
|
El. adresa 2 |
String (30) |
Elektronická adresa 2. |
|
Firma |
String (100) |
Název firmy. |
|
IČO |
String (15) |
IČO partnera. |
|
Klíč členění |
Integer (5) |
Klíč členění dokladů. Vazba na číselník. |
|
Kontroloval |
String (40) |
Jméno uživatele, který doklad kontroloval. |
|
Měna - kód měny |
String (3) |
Kód měny. Vazba na číselník. |
|
Měna - kurz |
Float (5) |
Kurz měny. Hodnota z číselníku kurzů cizí měny. |
|
Měna - množství |
Integer (5) |
Množství vztažené ke kurzu měny. Hodnota z číselníku kurzů cizí měny. |
|
Město |
String (40) |
Obec partnera. |
|
Osoba |
String (40) |
Osoba partnera. |
|
Pořídil |
String (40) |
Jméno uživatele, který doklad pořídil. |
|
Poznámka |
Text |
Poznámka k dokladu. |
|
Poznámka interní |
Text |
Interní poznámka. |
|
Poznámka účetní |
Text |
Účetní poznámka. |
|
Příjmový doklad |
Integer (5) |
Příjmový doklad = 1, výdajový = 0. |
|
PSČ |
String (10) |
PSČ partnera. |
|
Sazba DPH snížená |
Float (2) |
Snížená sazba DPH. Vazba na číselník. |
|
Sazba DPH základní |
Float (2) |
Základní sazba DPH. Vazba na číselník. |
|
Stanoviště |
Integer (5) |
Členění dle stanovišť. Vazba na číselník. |
|
Stát |
String (30) |
Název státu partnera. |
|
Středisko |
Integer (10) |
Středisko. Vazba na číselník. |
|
Text dokladu |
Text |
Text k dokladu. Používá se pro tisk. |
|
Typ plnění DPH |
String (1) |
Typ plnění DPH dokladu. Vazba na číselník (zadávají se zde kódy typů - př.: U = Daňové). |
|
Účel dokladu |
String (50) |
Účel dokladu. Vazba na číselník. Je zde možné zadat individuální text. |
|
Účtoval |
String (40) |
Jméno uživatele, který doklad zaúčtoval. |
|
Ulice |
String (40) |
Ulice partnera. |
|
Variabilní symbol |
String (20) |
Variabilní symbol. Přenáší se do pole Doklad. |
|
Základ bez daně |
Float (2) |
Částka základu bez daně. |
|
Základ osvobozený |
Float (2) |
Částka základu osvobozeného. |
|
Základ v základní sazbě |
Float (2) |
Částka základu v základní sazbě. |
|
Základ ve snížené sazbě |
Float (2) |
Částka základu ve snížené sazbě. |
|
Zaokrouhlení |
Float (3) |
Částka zaokrouhlení. |
|
Země |
String (40) |
Země. |
Import ostatních účetních dokladů
Popis práce s ostatními účetními doklady je součástí samostatné příručky Účetnictví.
Použitím této funkce dojde na základě dat, která jsou obsažena v externím datovém souboru, k importu ostatních účetních dokladů.
Datový soubor musí být ve formátu .dat nebo csv. Obecně se jedná o soubor, kde jednotlivé údaje jsou odděleny středníkem. Samotné údaje však středník obsahovat nesmějí. Čísla nesmí obsahovat oddělovače tisíců. Je nutné, aby poslední sloupec obsahoval ve všech řádcích nějakou hodnotu. Jednotlivé sloupce jsou údaje pohledávek.
Ostatní účetní doklady je možné pouze importovat, nikoliv aktualizovat!!! Vždy dojde k založení nového dokladu. Importované doklady nejsou svázané s partnery v adresáři.
Při importu ostatních účetních dokladů dochází:
- k založení ostatního účetního dokladu s dostupnými údaji podle datového souboru
- k zadání čísla dokladu podle číslování v Signysu
Podmínky pro import:
- údaje musí být shodné s číselníky uživatele, ke kterému se budou data importovat. Důležité je dodržení velikosti znaků – systém rozlišuje mezi CZ a cz. Hodnoty „Datum pořízení“, „Datum plnění DPH“ a „Datum účetní“ si systém naplní aktuálním datem, pokud nejsou uvedena. Je-li uvedeno pouze „Datum pořízení“, přenáší se do polí „Datum plnění DPH“ a „Datum účetní“. Je-li však též zadáno „Datum plnění DPH“, přebírá se jeho hodnota do nezadaného pole „Datum účetní“.
- jestliže je v datovém souboru uvedeno datum, toto musí být ve formátu RRRRMMDD (bez oddělovačů), takže např. datum 1.8.2005 se zadá jako 20050801.
- import lze provést pouze pro vybranou dokladovou řadu. Není možné provést nad všemi řadami.
Parametry importu
V prvním kroku importu ostatních účetních dokladů lze nastavit parametry ovlivňující celý proces vytváření dokladů. Volby nastavení se zobrazí stiskem tlačítka „Možnosti“.
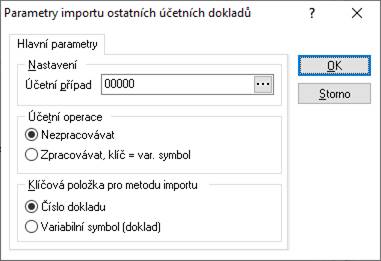
Účetní případ
Přiřadí se účetní případ pro importované doklady. Je potřeba jej zadat.
Účetní operace
Pokud se zaškrtne volba Zpracovávat, dochází též k importu na záložce účetních kontací, kdy systém sloučí do jednoho účetního dokladu všechny položky se shodným variabilním symbolem. V importním souboru je pak nutné mít na každém řádku uveden analytický účet, hodnoty strany MáDáti a hodnotu strany Dal. Údaje hlavičky dokladu jsou nahrány pouze z prvního řádku a poté už se při slučování neaktualizují.
Klíčová položka pro metodu importu
Výběr klíčové položky, dle které budou data pro import/aktualizaci porovnávána.
Postup importu ostatních účetních dokladů
- vstup do modulu Ostatní účetní doklady
- výběr dokladové řady (pokud jich je více založeno)
- menu Soubor - Import dokladů
- kontrola nastavení parametrů importu – tlačítko „Možnosti“
- výběr cesty, kde je umístěn datový soubor s doklady k importu, pokračování tlačítkem „Vpřed“ (tlačítko „Otevřít slouží k otevření přiděleného souboru)
- sestavení importovací věty (tzn. výběr položek, které se budou ze souboru importovat). Položky musí být vybrány všechny tak, jak jsou v datovém souboru včetně dodržení pořadí.
- při importu ostatních účetních dokladů nehraje tlačítko „Vytvořit nové záznamy“ žádnou roli, vždy se importují nové záznamy
- pokračovat tlačítkem „Vpřed“
- kontrola nastavení importu a pokračování tlačítkem „Vpřed“
- po průběhu importu a následném pokračování se zobrazí okno s informacemi o vytvořených záznamech. Výsledek je možno vyexportovat.
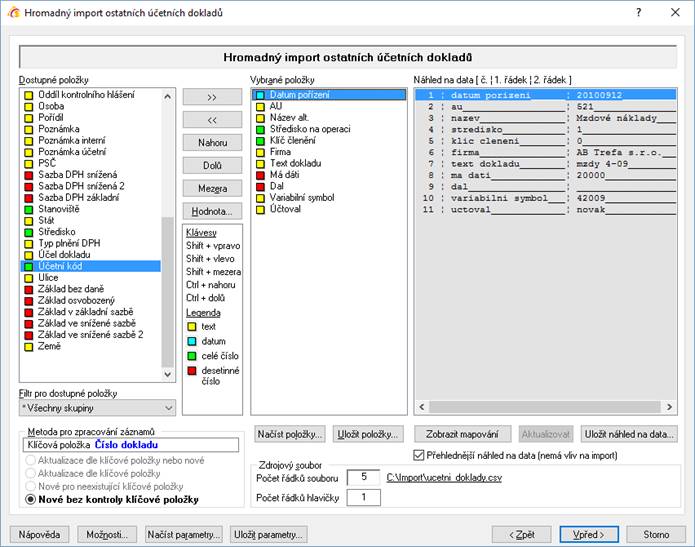
Metoda pro zpracování záznamů
Při importu ostatních účetních dokladů vždy dochází k importu nových dokladů.
Dostupné položky
V levé části jsou uvedeny všechny možné položky, které lze importovat. Přesunem do sloupce „Vybrané položky“ se určuje, které budou pro import použity. Je důležité, aby bylo seřazení položek shodné se sloupci uvedenými v části „Náhled na data“.
Filtr pro dostupné položky
Okno slouží k zúžení zobrazení dostupných položek.
Vybrané položky
Položky, které budou importem naplněny (vybraná položka není zobrazena ve sloupci dostupných položek).
Náhled na data
Ze zdrojového souboru je zobrazena hlavička (popis sloupců dat) a první řádek dat pro snadnější přidělení položek. Současně je pro zpřehlednění uvedeno očíslování sloupců.
Zdrojový soubor
Počet řádků souboru – údaj o celkovém počtu řádků v souboru
Počet řádků hlavičky – Importní soubory běžně obsahují hlavičku s popisem sloupců. Zadáním čísla do tohoto pole se určí, jaký počet řádků z úvodu souboru nemá být do systému importován.
Tlačítka
Nahoru – posune vybranou položku o jednu pozici výše
Dolů – posune vybranou položku o jednu pozici níže
Mezera – vloží do vybraných položek prázdné pole = hodnota na vybrané pozici se neimportuje
Hodnota – pro vybranou položku se zadá konstantní hodnota = systém neimportuje hodnotu z datového souboru, ale určenou hodnotu. Ta se zobrazí u vybrané položky v hranatých závorkách.
Načíst položky – načtení již dříve použitých uložených položek pro import do seznamu vybraných položek
Uložit položky – uložení seznamu vybraných položek pro možnost pozdější načtení
Zobrazit mapování – zobrazí se přiřazení vybraných položek Signysu s přidělením k sloupcům ve zdrojovém souboru. V případě zapnutí se popis tlačítka změní na Skrýt mapování
Aktualizovat – pouze pomocné tlačítko – náhled se během změn ve vybraných položkách aktualizuje.
Uložit náhled na data – náhled na data lze uložit do textového souboru.
Zaškrtávací pole „Přehlednější náhled na data“ pouze zobrazuje v náhledu uvozující čáry.
Tlačítka přístupná v celém průběhu importu
Možnosti – popsáno výše
Načíst parametry – načtení již dříve použitých uložených položek a nastavení pro import
Uložit parametry – uložení seznamu vybraných položek a nastavení pro možnost pozdějšího načtení
Spouštění importu
Tlačítkem „Vpřed“ se postoupí do dalšího okna, kde je v závislosti na stavení počtu řádků hlavičky uvedeno, jaké řádky se budou importovat. Obě pole (Od – Do) jsou přístupná pro editace, tudíž je zde možné ovlivnit, které řádky mají být nyní importovány. Funkce bývá využívána v případě, kdy je potřeba importovat data ze souboru postupně. Stiskem tlačítka „Spustit“ se import zahájí. V zelených prvcích vpravo dole je vidět, kolik dat je již zpracováno (jak počet tak procenta) a odhad času zbývajícího zpracování.
Struktura dat
|
Sloupec |
Formát |
Popis |
|
Číslo dokladu |
Integer (10) |
Číslo dokladu - pro import se nevyužije. |
|
Číslo firmy |
Integer (10) |
Číslo firmy. |
|
Datum kontroly |
Date |
Datum provedení kontroly dokladu. |
|
Datum plnění DPH |
Date |
Datum plnění DPH. Není-li zadáno, převezme se datum pořízení. |
|
Datum pořízení |
Date |
Datum pořízení dokladu. Není-li zadáno, systém vloží aktuální datum. |
|
Datum účetní |
Date |
Datum pro zaúčtování dokladu. Není-li zadáno, převezme se datum DPH, pokud ani to, pak datum pořízení. |
|
DIČ |
String (20) |
DIČ partnera. |
|
DPH - číslo přiznání |
Integer (10) |
Číslo přiznání k DPH. |
|
DPH v základní sazbě |
Float (2) |
Hodnota DPH v základní sazbě. |
|
DPH ve snížené sazbě |
Float (2) |
Hodnota DPH ve snížené sazbě. |
|
El. adresa 1 |
String (30) |
Elektronická adresa 1. |
|
El. adresa 2 |
String (30) |
Elektronická adresa 2. |
|
Firma |
String (100) |
Název firmy. |
|
IČO |
String (15) |
IČO partnera. |
|
Klíč členění |
Integer (5) |
Klíč členění dokladů. Vazba na číselník. |
|
Kontroloval |
String (40) |
Jméno uživatele, který doklad kontroloval. |
|
Měna - kód měny |
String (3) |
Kód měny. Vazba na číselník. |
|
Měna - kurz |
Float (5) |
Kurz měny. Hodnota z číselníku kurzů cizí měny. |
|
Měna - množství |
Integer (5) |
Množství vztažené ke kurzu měny. Hodnota z číselníku kurzů cizí měny. |
|
Město |
String (40) |
Obec partnera. |
|
Osoba |
String (40) |
Osoba partnera. |
|
Pořídil |
String (40) |
Jméno uživatele, který doklad pořídil. |
|
Poznámka |
Text |
Poznámka k dokladu. |
|
Poznámka interní |
Text |
Interní poznámka. |
|
Poznámka účetní |
Text |
Účetní poznámka. |
|
PSČ |
String (10) |
PSČ partnera. |
|
Sazba DPH snížená |
Float (2) |
Snížená sazba DPH. Vazba na číselník. |
|
Sazba DPH základní |
Float (2) |
Základní sazba DPH. Vazba na číselník. |
|
Stanoviště |
Integer (5) |
Členění dle stanovišť. Vazba na číselník. |
|
Stát |
String (30) |
Název státu partnera. |
|
Středisko |
Integer (10) |
Středisko. Vazba na číselník. |
|
Text dokladu |
Text |
Text k dokladu. Používá se pro tisk. |
|
Typ plnění DPH |
String (1) |
Typ plnění DPH dokladu. Vazba na číselník (zadávají se zde kódy typů - př.: U = Daňové). |
|
Účel dokladu |
String (50) |
Účel dokladu. Vazba na číselník. Je zde možné zadat individuální text. |
|
Účtoval |
String (40) |
Jméno uživatele, který doklad zaúčtoval. |
|
Ulice |
String (40) |
Ulice partnera. |
|
Variabilní symbol |
String (20) |
Variabilní symbol. Přenáší se do pole Doklad. |
|
Základ bez daně |
Float (2) |
Částka základu bez daně. |
|
Základ osvobozený |
Float (2) |
Částka základu osvobozeného. |
|
Základ v základní sazbě |
Float (2) |
Částka základu v základní sazbě. |
|
Základ ve snížené sazbě |
Float (2) |
Částka základu ve snížené sazbě. |
|
Země |
String (40) |
Země. |
Import drobného majetku
Použitím této funkce dojde na základě dat, která jsou obsažena v externím datovém souboru, k importu karet drobného majetku.
Datový soubor musí být ve formátu .dat nebo csv. Obecně se jedná o soubor, kde jednotlivé údaje jsou odděleny středníkem. Samotné údaje však středník obsahovat nesmějí. Čísla nesmí obsahovat oddělovače tisíců. Je nutné, aby poslední sloupec obsahoval ve všech řádcích nějakou hodnotu. Jednotlivé sloupce jsou údaje pohledávek.
Karty drobného majetku je možné jak importovat, tak aktualizovat.
Importované doklady nejsou svázané s partnery v adresáři.
Při aktualizaci karet drobného majetku dochází:
- k dohledání karet drobného majetku z datového souboru v Signysu pomocí zvoleného údaje (dle volby uživatele). Výběr možností je uveden níže v kapitole Parametry importu.
- k aktualizaci údajů na kartě drobného majetku, které jsou uvedeny v datovém souboru
- údaje, které nejsou uvedeny v datovém souboru, zůstanou ponechány původní tak, jak byly v Signysu
Podmínky pro aktualizaci:
- řádek datového souboru musí obsahovat údaj, dle kterého se aktualizace provádí. Výběr možností je uveden níže v kapitole Parametry importu. K aktualizaci karty drobného majetku dochází v případě, že tento údaj je shodný s údajem na dokladu.
- jestliže je v datovém souboru uvedeno datum, toto musí být ve formátu RRRRMMDD (bez oddělovačů), takže např. datum 1.8.2005 se zadá jako 20050801.
Při importu karet drobného majetku dochází:
- k založení karty drobného majetku s dostupnými údaji podle datového souboru
- k zadání čísla dokladu podle číslování v Signysu
Podmínky pro import:
- údaje musí být shodné s číselníky uživatele, ke kterému se budou data importovat. Důležité je dodržení velikosti znaků – systém rozlišuje mezi CZ a cz. Hodnoty „Datum pořízení“, „Datum plnění DPH“ a „Datum účetní“ si systém naplní aktuálním datem, pokud nejsou uvedena. Je-li uvedeno pouze „Datum pořízení“, přenáší se do polí „Datum plnění DPH“ a „Datum účetní“. Je-li však též zadáno „Datum plnění DPH“, přebírá se jeho hodnota do nezadaného pole „Datum účetní“.
- jestliže je v datovém souboru uvedeno datum, toto musí být ve formátu RRRRMMDD (bez oddělovačů), takže např. datum 1.8.2005 se zadá jako 20050801.
- import lze provést pouze pro vybranou dokladovou řadu. Není možné provést nad všemi řadami.
Parametry importu
V prvním kroku importu karet drobného majetku lze nastavit parametry ovlivňující celý proces vytváření dokladů. Volby nastavení se zobrazí stiskem tlačítka „Možnosti“.
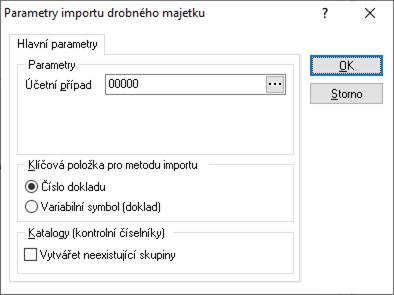
Účetní případ
Přiřadí se účetní případ pro importované doklady. Je potřeba jej zadat.
Klíčová položka pro metodu importu
Výběr klíčové položky, dle které budou data pro import/aktualizaci porovnávána.
Katalogy (kontrolní číselníky)
Pokud soubor obsahuje skupiny (povinný údaj), které nejsou zadány v Signysu, je nutné zde zaškrtnout jejich automatické vytváření.
Postup importu karet drobného majetku
- vstup do modulu Drobný majetek
- výběr dokladové řady (pokud jich je více založeno)
- menu Soubor - Import drobného majetku
- kontrola nastavení parametrů importu – tlačítko „Možnosti“
- výběr cesty, kde je umístěn datový soubor s doklady k importu, pokračování tlačítkem „Vpřed“ (tlačítko „Otevřít slouží k otevření přiděleného souboru)
- sestavení importovací věty (tzn. výběr položek, které se budou ze souboru importovat). Položky musí být vybrány všechny tak, jak jsou v datovém souboru včetně dodržení pořadí.
- pokračovat tlačítkem „Vpřed“
- kontrola nastavení importu a pokračování tlačítkem „Vpřed“
- po průběhu importu a následném pokračování se zobrazí okno s informacemi o vytvořených záznamech. Výsledek je možno vyexportovat.
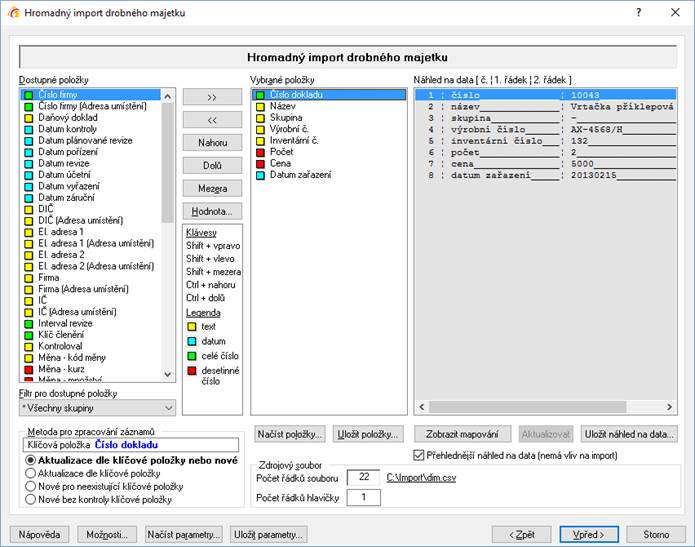
Metoda pro zpracování záznamů
Určuje se, zda se mají vytvářet nové karty drobného majetku nebo mají být aktualizovány existující záznamy (dohledané pomocí klíčové položky).
- Aktualizace dle klíčové položky nebo nové – pokud existuje záznam se shodnou klíčovou položkou, dojde k jeho aktualizaci, pokud neexistuje, je založen nový.
- Aktualizace dle klíčové položky – proběhne pouze aktualizace, nové záznamy nevznikají.
- Nové pro neexistující položky – vznikají pouze nové záznamy z řádků zdrojového souboru, které neobsahují neexistující klíčové položky
- Nové bez kontroly klíčové položky – ze všech řádků zdrojového souboru vznikají nové záznamy
POZOR – pokud je jako klíčová položka použito pole „Číslo dokladu“, pak při výběru metod „Aktualizace dle klíčové položky nebo nové“ a „Nové pro neexistující klíčové položky“ dochází k převzetí čísla dokladu. Nový doklad nemá číslo dle nastavení číslování, ale ze zdrojového souboru. Tyto kombinace by měl použít pouze zkušený uživatel, který umí správně připravit zdrojový soubor či následně zkontrolovat automatické číslování agendy, aby nebylo v konfliktu s „vnucenými“ čísly ze souboru. Současně při použití obou metod je vypnuto číslování nastavené v Signysu. U metody „Nové bez kontroly klíčové položky“ je číslování (tedy navyšování o 1 při přidání nového dokladu z importního souboru) v Signysu zapnuto.
Dostupné položky
V levé části jsou uvedeny všechny možné položky, které lze importovat. Přesunem do sloupce „Vybrané položky“ se určuje, které budou pro import použity. Je důležité, aby bylo seřazení položek shodné se sloupci uvedenými v části „Náhled na data“.
Filtr pro dostupné položky
Okno slouží k zúžení zobrazení dostupných položek.
Vybrané položky
Položky, které budou importem naplněny (vybraná položka není zobrazena ve sloupci dostupných položek).
Náhled na data
Ze zdrojového souboru je zobrazena hlavička (popis sloupců dat) a první řádek dat pro snadnější přidělení položek. Současně je pro zpřehlednění uvedeno očíslování sloupců.
Zdrojový soubor
Počet řádků souboru – údaj o celkovém počtu řádků v souboru
Počet řádků hlavičky – Importní soubory běžně obsahují hlavičku s popisem sloupců. Zadáním čísla do tohoto pole se určí, jaký počet řádků z úvodu souboru nemá být do systému importován.
Tlačítka
Nahoru – posune vybranou položku o jednu pozici výše
Dolů – posune vybranou položku o jednu pozici níže
Mezera – vloží do vybraných položek prázdné pole = hodnota na vybrané pozici se neimportuje
Hodnota – pro vybranou položku se zadá konstantní hodnota = systém neimportuje hodnotu z datového souboru, ale určenou hodnotu. Ta se zobrazí u vybrané položky v hranatých závorkách.
Načíst položky – načtení již dříve použitých uložených položek pro import do seznamu vybraných položek
Uložit položky – uložení seznamu vybraných položek pro možnost pozdější načtení
Zobrazit mapování – zobrazí se přiřazení vybraných položek Signysu s přidělením k sloupcům ve zdrojovém souboru. V případě zapnutí se popis tlačítka změní na Skrýt mapování
Aktualizovat – pouze pomocné tlačítko – náhled se během změn ve vybraných položkách aktualizuje.
Uložit náhled na data – náhled na data lze uložit do textového souboru.
Zaškrtávací pole „Přehlednější náhled na data“ pouze zobrazuje v náhledu uvozující čáry.
Tlačítka přístupná v celém průběhu importu/aktualizace
Možnosti – popsáno výše
Načíst parametry – načtení již dříve použitých uložených položek a nastavení pro import/aktualizaci
Uložit parametry – uložení seznamu vybraných položek a nastavení pro možnost pozdějšího načtení
Spouštění importu/aktualizace
Tlačítkem „Vpřed“ se postoupí do dalšího okna, kde je v závislosti na stavení počtu řádků hlavičky uvedeno, jaké řádky se budou importovat. Obě pole (Od – Do) jsou přístupná pro editace, tudíž je zde možné ovlivnit, které řádky mají být nyní importovány. Funkce bývá využívána v případě, kdy je potřeba importovat data ze souboru postupně. Stiskem tlačítka „Spustit“ se import/aktualizace zahájí. V zelených prvcích vpravo dole je vidět, kolik dat je již zpracováno (jak počet tak procenta) a odhad času zbývajícího zpracování.
Struktura dat
|
Sloupec |
Formát |
Popis |
|
Cena |
Float (2) |
Cena za jednotku. |
|
Číslo dokladu |
Integer (10) |
Číslo dokladu. Povinnost viz metoda zpracování záznamů. |
|
Číslo firmy |
Integer (10) |
Číslo firmy. |
|
Číslo firmy (Adr. umístění) |
Integer (10) |
Číslo firmy (Adresa umístění). |
|
Datum kontroly |
Date |
Datum provedení kontroly dokladu. |
|
Datum plánované revize |
Date |
Datum příští plánované revize. |
|
Datum pořízení |
Date |
Datum pořízení dokladu. Není-li zadáno, systém vloží aktuální datum. |
|
Datum revize |
Date |
Datum poslední revize. |
|
Datum účetní |
Date |
Datum pro zaúčtování dokladu. Není-li zadáno, převezme se datum pořízení. |
|
Datum vyřazení |
Date |
Datum vyřazení karty majetku |
|
Datum záruční |
Date |
Datum platnosti záruky. |
|
Datum zařazení |
Date |
Datum zařazení karty majetku. |
|
DIČ |
String (20) |
DIČ partnera. |
|
DIČ (Adr. umístění) |
String (20) |
DIČ partnera (Adresa umístění). |
|
El. adresa 1 |
String (30) |
Elektronická adresa 1. |
|
El. adresa 1 (Adr. umístění) |
String (30) |
Elektronická adresa 1 (Adresa umístění). |
|
El. adresa 2 |
String (30) |
Elektronická adresa 2. |
|
El. adresa 2 (Adr. umístění) |
String (30) |
Elektronická adresa 2 (Adresa umístění). |
|
Firma |
String (100) |
Název firmy. |
|
Firma (Adr. umístění) |
String (100) |
Název firmy (Adresa umístění). |
|
IČ |
String (15) |
IČO partnera. |
|
IČ (Adr. umístění) |
String (15) |
IČO partnera (Adresa umístění). |
|
Interval revize |
Integer (10) |
Interval provádění revizí. |
|
Inventární č. |
String (30) |
Inventární číslo drobného majetku. |
|
Klíč členění |
Integer (5) |
Klíč členění dokladů. Vazba na číselník. |
|
Kontroloval |
String (40) |
Jméno uživatele, který doklad kontroloval. |
|
Měna - kód měny |
String (3) |
Kód měny. Vazba na číselník. |
|
Měna - kurz |
Float (5) |
Kurz měny. Hodnota z číselníku kurzů cizí měny. |
|
Měna - množství |
Integer (5) |
Množství vztažené ke kurzu měny. Hodnota z číselníku kurzů cizí měny. |
|
Město |
String (40) |
Obec partnera. |
|
Město (Adr. umístění) |
String (40) |
Obec partnera (Adresa umístění). |
|
Název |
String (50) |
Název drobného majetku. |
|
Osoba |
String (40) |
Osoba partnera. |
|
Osoba (Adr. umístění) |
String (40) |
Osoba partnera (Adresa umístění). |
|
Počet |
Float (2) |
Počet. |
|
Pořídil |
String (40) |
Jméno uživatele, který doklad pořídil. |
|
Poznámka |
Text |
Poznámka k dokladu. |
|
Poznámka interní |
Text |
Interní poznámka. |
|
Poznámka účetní |
Text |
Účetní poznámka. |
|
Příznak vyřazení |
Integer (5) |
Příznak, zda je karta vyřazena (0 = Ne,1 = Ano). |
|
PSČ |
String (10) |
PSČ partnera. |
|
PSČ (Adr. umístění) |
String (10) |
PSČ partnera (Adresa umístění). |
|
Rok výroby |
Integer (5) |
Rok výroby drobného majetku. |
|
Skupina |
String (30) |
Skupina drobného majetku. Vazba na číselník. Povinné pole. |
|
Specifická cena |
Float (2) |
Cena na záložce Parametry. |
|
Specifický počet |
Float (2) |
Počet na záložce Parametry. |
|
Specifický poplatek |
Float (2) |
Poplatek na záložce Parametry. |
|
Stanoviště |
Integer (5) |
Členění dle stanovišť. Vazba na číselník. |
|
Stát |
String (30) |
Název státu partnera. |
|
Stát (Adr. umístění) |
String (30) |
Název státu partnera (Adresa umístění). |
|
Středisko |
Integer (10) |
Středisko. Vazba na číselník. |
|
Text dokladu |
Text |
Text k dokladu. Používá se pro tisk. |
|
Účel dokladu |
String (50) |
Účel dokladu. Vazba na číselník. Je zde možné zadat individuální text. |
|
Účtoval |
String (40) |
Jméno uživatele, který doklad zaúčtoval. |
|
Ulice |
String (40) |
Ulice partnera. |
|
Ulice (Adr. umístění) |
String (40) |
Ulice partnera (Adresa umístění). |
|
Variabilní symbol |
String (20) |
Variabilní symbol. Přenáší se do pole Doklad. |
|
Výrobní č. |
String (50) |
Výrobní číslo drobného majetku. |
|
Země |
String (40) |
Země. |
|
Země (Adr. umístění) |
String (40) |
Země (Adresa umístění). |
|
Způsob pořízení |
String (50) |
Způsob pořízení drobného majetku. |
|
Způsob vyřazení |
String (50) |
Způsob vyřazení drobného majetku. |
Import / aktualizace záznamů manažerského deníku
Použitím této funkce dojde na základě dat, která jsou obsažena v externím datovém souboru, k
- aktualizaci záznamů manažerského deníku nebo
- založení nových záznamů manažerského deníku
Datový soubor musí být ve formátu .dat nebo csv. Obecně se jedná o soubor, kde jednotlivé údaje jsou odděleny středníkem. Samotné údaje však středník obsahovat nesmějí. Čísla nesmí obsahovat oddělovače tisíců. Je nutné, aby poslední sloupec obsahoval ve všech řádcích nějakou hodnotu. Jednotlivé sloupce jsou údaje záznamu manažerského deníku. Styčným údajem mezi datovým souborem a Signysem je údaj „Číslo záznamu“. Jeden ze sloupců v datovém souboru tedy musí obsahovat tento údaj (v importu je nazýván jako klíčová položka).
Při spuštění funkce se volí metoda, zda aktualizovat či zakládat nové záznamy (viz níže).
POZOR – při tvorbě nových záznamů musí být v souboru navíc uvedeno číslo firmy (CF). Systém si při importu ověřuje, zda partner daného čísla existuje.
Při aktualizaci záznamů dochází:
- dohledání záznamu z datového souboru v Signysu pomocí údaje číslo záznamu
- k aktualizaci údajů záznamu, které jsou uvedeny v datovém souboru
- údaje, které nejsou uvedeny v datovém souboru, zůstanou ponechány původní tak, jak byly v Signysu
Podmínky pro aktualizaci záznamů:
- datový soubor musí obsahovat údaj „Číslo záznamu“. K aktualizaci záznamu dochází v případě, že číslo záznamu v souboru je shodné s číslem záznamu v manažerském deníku.
- jestliže je v datovém souboru uvedeno datum, toto musí být ve formátu RRRRMMDD (bez oddělovačů), takže např. datum 1.8.2005 se zadá jako 20050801.
Při importu záznamů dochází:
- k založení nového záznamu s dostupnými údaji podle datového souboru
- k zadání čísla záznamu podle číslování v Signysu (ne dle souboru)
Podmínky pro import:
- datový soubor musí obsahovat sloupec pro údaj „Číslo záznamu“ a zároveň „Číslo firmy“. Datový soubor musí obsahovat povinné údaje pro založení záznamu v manažerském deníku - tj. „Status“, „Typ činnosti“ a další. Tyto údaje musí být shodné s číselníky manažerského záznamu, ke kterému se budou data importovat. Důležité je dodržení velikosti znaků – systém rozlišuje mezi KONZULTACE, Konzultace či konzultace.
- jestliže je v datovém souboru uvedeno datum, toto musí být ve formátu RRRRMMDD (bez oddělovačů), takže např. datum 1.8.2005 se zadá jako 20050801.
Parametry importu
V prvním kroku importu záznamů manažerského deníku lze nastavit parametry ovlivňující celý proces vytváření či aktualizace záznamů. Volby nastavení se zobrazí stiskem tlačítka „Možnosti“. V případě prvního použití importu je důležité toto nastavení prověřit, neboť má velký vliv na úspěšnost importu.
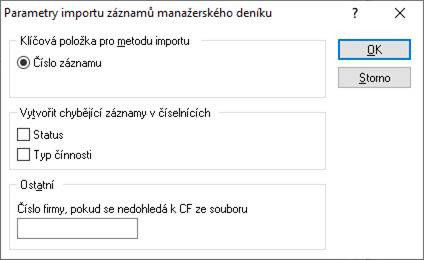
Klíčová položka pro metodu importu
Určení pole, dle kterého probíhá vyhledávání = párování údajů. Při importu záznamů manažerského deníku není možnost měnit klíčovou položku.
Vytvořit chybějící záznamy v číselnících
Jak už bylo uvedeno, jsou některá pole povinná. Mezi ně patří i pole Status a Činnost. Systém kontroluje, zda jsou tyto údaje uvedené v souboru též založeny v katalozích Signysu. Pokud ne, je zde možné nastavit, aby se nové hodnoty do katalogů založily. Je třeba si však uvědomit, že systém rozlišuje velká a malá písmena. Pokud je např. v systému založen status „Fakturovat“ a v souboru bude údaj „fakturovat“, dojde k vytvoření nového statusu.
Ostatní
Pokud se při importu nových záznamů nedohledá partner s číslem uvedeným v soboru, přiřadí se záznamu partner s číslem uvedeným v tomto poli.
Postup importu / aktualizace záznamů manažerského deníku
- vstup do modulu Manažerský deník
- menu Soubor - Import záznamů z CSV souboru
- výběr cesty, kde je umístěn datový soubor se záznamu k importu / aktualizaci, pokračování tlačítkem „Vpřed“ (tlačítko „Otevřít slouží k otevření přiděleného souboru)
- kontrola nastavení importu – tlačítko „Možnosti“.
- sestavení importovací věty (tzn. výběr položek, které se budou ze souboru importovat). Položky musí být vybrány tak, jak jsou v datovém souboru včetně dodržení pořadí.
- vybrat metodu pro zpracování záznamů (popsáno níže – ihned pod obrázkem)
- pokračovat tlačítkem „Vpřed“
- kontrola nastavení importu a pokračování tlačítkem „Vpřed“
- po průběhu importu a následném pokračování se zobrazí výsledné okno s informacemi o vytvořených či aktualizovaných záznamech. Výsledek je možno vyexportovat.
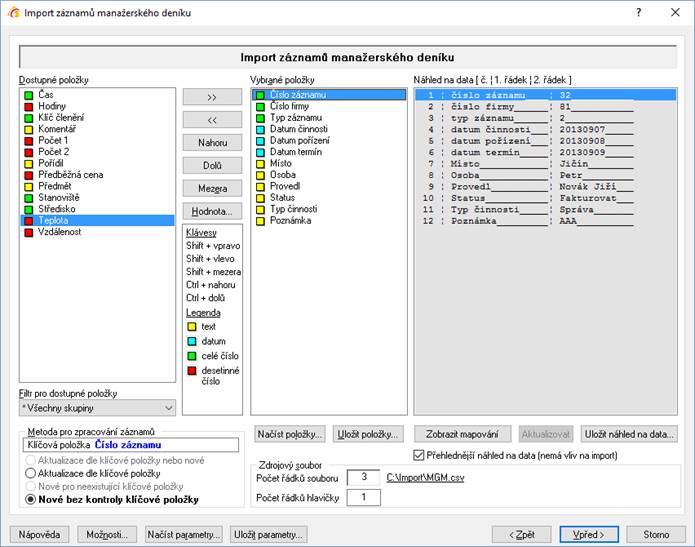
Metoda pro zpracování záznamů
Určuje se, zda se mají vytvářet nové záznamy manažerského deníku nebo mají být aktualizovány existující záznamy (dohledané pomocí klíčové položky).
- Aktualizace dle klíčové položky – proběhne pouze aktualizace, nové záznamy nevznikají.
- Nové bez kontroly klíčové položky – ze všech řádků zdrojového souboru vznikají nové záznamy
Dostupné položky
V levé části jsou uvedeny všechny možné položky, které lze importovat. Přesunem do sloupce „Vybrané položky“ se určuje, které budou pro import použity. Je důležité, aby bylo seřazení položek shodné se sloupci uvedenými v části „Náhled na data“.
Filtr pro dostupné položky
Okno slouží k zúžení zobrazení dostupných položek.
Vybrané položky
Položky, které budou importem / aktualizací naplněny (vybraná položka není zobrazena ve sloupci dostupných položek). Systém upozorní, pokud není vybrána klíčová položka.
Náhled na data
Ze zdrojového souboru je zobrazena hlavička (popis sloupců dat) a první řádek dat pro snadnější přidělení položek. Současně je pro zpřehlednění uvedeno očíslování sloupců.
Zdrojový soubor
Počet řádků souboru – údaj o celkovém počtu řádků v souboru
Počet řádků hlavičky – importní soubory běžně obsahují hlavičku s popisem sloupců. Zadáním čísla do tohoto pole se určí, jaký počet řádků z úvodu souboru nemá být do systému importován.
Tlačítka
Nahoru – posune vybranou položku o jednu pozici výše
Dolů – posune vybranou položku o jednu pozici níže
Mezera – vloží do vybraných položek prázdné pole = hodnota na vybrané pozici se neimportuje
Hodnota – pro vybranou položku se zadá konstantní hodnota = systém neimportuje hodnotu z datového souboru, ale určenou hodnotu. Ta se zobrazí u vybrané položky v hranatých závorkách.
Načíst položky – načtení již dříve použitých uložených položek pro import do seznamu vybraných položek
Uložit položky – uložení seznamu vybraných položek pro možnost pozdější načtení
Zobrazit mapování – zobrazí se přiřazení vybraných položek Signysu s přidělením k sloupcům ve zdrojovém souboru. V případě zapnutí se popis tlačítka změní na Skrýt mapování
Aktualizovat – pouze pomocné tlačítko – náhled se během změn ve vybraných položkách aktualizuje.
Uložit náhled na data – náhled na data lze uložit do textového souboru.
Zaškrtávací pole „Přehlednější náhled na data“ pouze zobrazuje v náhledu uvozující čáry.
Tlačítka přístupná v celém průběhu importu/aktualizace
Možnosti – popsáno výše
Načíst parametry – načtení již dříve použitých uložených položek a nastavení pro import/aktualizaci
Uložit parametry – uložení seznamu vybraných položek a nastavení pro možnost pozdějšího načtení
Spouštění importu/aktualizace
Tlačítkem „Vpřed“ se postoupí do dalšího okna, kde je v závislosti na stavení počtu řádků hlavičky uvedeno, jaké řádky se budou importovat. Obě pole (Od – Do) jsou přístupná pro editaci, tudíž je zde možné ovlivnit, které řádky mají být nyní importovány. Funkce bývá využívána v případě, kdy je potřeba importovat data ze souboru postupně. Stiskem tlačítka „Spustit“ se import/aktualizace zahájí. V zelených prvcích vpravo dole je vidět, kolik dat je již zpracováno (jak počet tak procenta) a odhad času zbývajícího zpracování.
Struktura dat
|
Sloupec |
Formát |
Popis |
|
Čas |
Integer (10) |
Časová délka záznamu |
|
Číslo firmy |
Integer (10) |
Číslo firmy – pole je vyžadováno pouze při importu nových záznamů. Chování je popsáno výše |
|
Číslo záznamu |
Integer (10) |
Číslo záznamu manažerského deníku. Povinné pole. |
|
Datum činnosti |
Date |
Datum provedeno na záznamu manažerského deníku. |
|
Datum pořízení |
Date |
Provedeno na záložce Ostatní. |
|
Datum termín |
Date |
Termín na záznamu manažerského deníku. |
|
Hodiny |
Float (2) |
Počet hodin. |
|
Klíč členění |
Integer (5) |
Klíč členění dokladů. Vazba na číselník. |
|
Komentář |
Text |
Libovolný doplňující text k záznamu. |
|
Místo |
String (150) |
Místo činnosti. Povinné pole. |
|
Osoba |
String (100) |
Osoba firmy. Povinné pole. |
|
Počet 1 |
Float (2) |
Počet 1. Pomocný údaj. |
|
Počet 2 |
Float (2) |
Počet 2. Pomocný údaj. |
|
Pořídil |
String (40) |
Uživatel, který záznam pořídil. |
|
Poznámka |
Text |
Textová poznámka k záznamu. |
|
Provedl |
String (40) |
Jméno osoby, která činnost provedla. Povinné pole |
|
Předběžná cena |
Float (2) |
Informativní celková cena. |
|
Předmět |
String (150) |
Předmět záznamu. |
|
Stanoviště |
Integer (5) |
Členění dle stanovišť. Vazba na číselník. |
|
Status |
String (20) |
Status záznamu. Vazba na číselník. Povinné pole. |
|
Středisko |
Integer (10) |
Středisko. Vazba na číselník. |
|
Teplota |
Float (2) |
Teplota. Pomocný údaj |
|
Typ činnosti |
String (30) |
Typ činnosti záznamu. Vazba na číselník. Povinné pole |
|
Typ záznamu |
Integer (5) |
Typ záznamu. Vazba na číselník (zadávají se zde čísla - 0 = Placené, 1 = Neplacené, 2 = Informativní, 3 = Jiný, 4 = Interní, 5 = Personální, 6 = Dokumentace, 7 = Vývoj). Pokud se s touto položkou nepracuje, vyplní se výchozí hodnotou 0 = Placené. |
|
Vzdálenost |
Float (2) |
Vzdálenost v km. |
Import / aktualizace internetových partnerů
Použitím této funkce dojde na základě dat, která jsou obsažena v externím datovém souboru, k
- aktualizaci dat u existujících partnerů (shodných s datovým souborem a evidencí v Signysu) a / nebo
- založení nových partnerů (při neexistenci partnera v Signysu a v datovém souboru ano)
Datový soubor musí být ve formátu .dat nebo csv. Obecně se jedná o soubor, kde jednotlivé údaje jsou odděleny středníkem. Samotné údaje však středník obsahovat nesmějí. Čísla nesmí obsahovat oddělovače tisíců. Je nutné, aby poslední sloupec obsahoval ve všech řádcích nějakou hodnotu. Jednotlivé sloupce jsou údaje partnera. Styčným údajem mezi datovým souborem a Signysem je údaj „Číslo firmy“. Jeden ze sloupců v datovém souboru tedy musí obsahovat číslo firmy. Při nastavení importu pole Číslo firmy nelze z vybraných položek odebrat.
Při spuštění funkce se volí metoda, zda aktualizovat či zakládat nové partnery či provádět obojí (viz níže).
Při aktualizaci partnerů dochází:
- dohledání partnera z datového souboru v Signysu pomocí údaje číslo firmy
- k aktualizaci údajů partnera, které jsou uvedeny v datovém souboru
- údaje, které nejsou uvedeny v datovém souboru, zůstanou ponechány původní tak, jak byly v Signysu
Podmínky pro aktualizaci partnerů:
- datový soubor musí obsahovat údaj „Číslo firmy“. K aktualizaci partnera dochází v případě, že číslo firmy je shodné s číslem firmy v seznamu internetových partnerů.
- jestliže je v datovém souboru uvedeno datum, toto musí být ve formátu RRRRMMDD (bez oddělovačů), takže např. datum 1.8.2005 se zadá jako 20050801.
Při importu partnerů dochází:
- k založení partnera s dostupnými údaji podle datového souboru
Podmínky pro import:
- datový soubor musí obsahovat sloupec pro údaj „Číslo firmy“, které nemá žádná karta internetového partnera. Většinou se jako číslo uvádí hodnota čísla firmy v adresáři (pole CF).
- datový soubor musí obsahovat povinné údaje pro založení partnera v adresáři - tj. „ID kód“ a „Heslo“.
- jestliže je v datovém souboru uvedeno datum, toto musí být ve formátu RRRRMMDD (bez oddělovačů), takže např. datum 1.8.2005 se zadá jako 20050801. Pro import příznaků partnera se uvádí v souboru hodnota 0 (Neplátce DPH, Zakázáno) nebo 1 (Plátce DPH, Povoleno).
Parametry importu
Při importu internetových partnerů se parametry nenastavují. Proto se nepracuje s tlačítkem „Nastavení“.
Klíčová položka pro metodu importu
Určení pole, dle kterého probíhá vyhledávání = párování údajů. Zde je to napevno Číslo firmy.
Pokud je v Signysu více záznamů obsahujících klíčovou položku, k aktualizaci nedojde (na konci importu ji lze najít ve výpisu).
Postup importu / aktualizace internetových partnerů
- vstup do modulu e-Obchod - Partneři
- menu Soubor - Import partnerů
- výběr cesty, kde je umístěn datový soubor s partnery k importu / aktualizaci, pokračování tlačítkem „Vpřed“ (tlačítko „Otevřít slouží k otevření přiděleného souboru)
- sestavení importovací věty (tzn. výběr položek, které se budou ze souboru importovat). Položky musí být vybrány všechny tak, jak jsou v datovém souboru včetně dodržení pořadí.
- vybrat metodu pro zpracování záznamů (popsáno níže – ihned pod obrázkem))
- pokračovat tlačítkem „Vpřed“
- kontrola nastavení importu a pokračování tlačítkem „Vpřed“
- po průběhu importu a následném pokračování se zobrazí výsledné okno s informacemi o vytvořených či aktualizovaných záznamech. Výsledek je možno vyexportovat
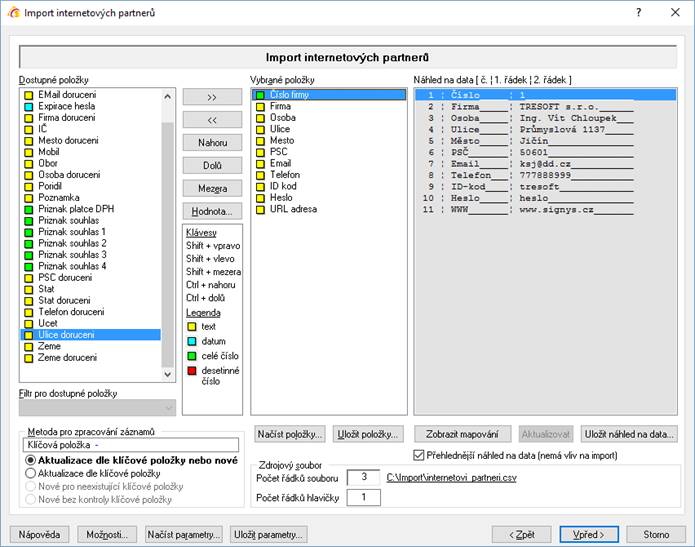
Metoda pro zpracování záznamů
Určuje se, zda se mají vytvářet nové karty partnerů nebo mají být aktualizovány existující záznamy (dohledané pomocí čísla firmy).
- Aktualizace dle klíčové položky nebo nové – pokud existuje záznam se shodnou klíčovou položkou, dojde k jeho aktualizaci, pokud neexistuje, je založen nový.
- Aktualizace dle klíčové položky – proběhne pouze aktualizace, nové záznamy nevznikají.
Dostupné položky
V levé části jsou uvedeny všechny možné položky, které lze importovat. Přesunem do sloupce „Vybrané položky“ se určuje, které budou pro import použity. Je důležité, aby bylo seřazení položek shodné se sloupci uvedenými v části „Náhled na data“.
Filtr pro dostupné položky
Okno slouží k zúžení zobrazení dostupných položek.
Vybrané položky
Položky, které budou importem / aktualizací naplněny (vybraná položka není zobrazena ve sloupci dostupných položek). Systém upozorní, pokud není vybrána klíčová položka.
Náhled na data
Ze zdrojového souboru je zobrazena hlavička (popis sloupců dat) a první řádek dat pro snadnější přidělení položek. Současně je pro zpřehlednění uvedeno očíslování sloupců.
Zdrojový soubor
Počet řádků souboru – údaj o celkovém počtu řádků v souboru
Počet řádků hlavičky – Importní soubory běžně obsahují hlavičku s popisem sloupců. Zadáním čísla do tohoto pole se určí, jaký počet řádků z úvodu souboru nemá být do systému importován.
Tlačítka
Nahoru – posune vybranou položku o jednu pozici výše
Dolů – posune vybranou položku o jednu pozici níže
Mezera – vloží do vybraných položek prázdné pole = hodnota na vybrané pozici se neimportuje
Hodnota – pro vybranou položku se zadá konstantní hodnota = systém neimportuje hodnotu z datového souboru, ale určenou hodnotu. Ta se zobrazí u vybrané položky v hranatých závorkách.
Načíst položky – načtení již dříve použitých uložených položek pro import do seznamu vybraných položek
Uložit položky – uložení seznamu vybraných položek pro možnost pozdější načtení
Zobrazit mapování – zobrazí se přiřazení vybraných položek Signysu s přidělením k sloupcům ve zdrojovém souboru. V případě zapnutí se popis tlačítka změní na Skrýt mapování
Aktualizovat – pouze pomocné tlačítko – náhled se během změn ve vybraných položkách aktualizuje.
Uložit náhled na data – náhled na data lze uložit do textového souboru.
Zaškrtávací pole „Přehlednější náhled na data“ pouze zobrazuje v náhledu uvozující čáry.
Tlačítka přístupná v celém průběhu importu/aktualizace
Možnosti – zde se nevyužívá
Načíst parametry – načtení již dříve použitých uložených položek a nastavení pro import/aktualizaci
Uložit parametry – uložení seznamu vybraných položek a nastavení pro možnost pozdějšího načtení
Spouštění importu/aktualizace
Tlačítkem „Vpřed“ se postoupí do dalšího okna, kde je v závislosti na stavení počtu řádků hlavičky uvedeno, jaké řádky se budou importovat. Obě pole (Od – Do) jsou přístupná pro editace, tudíž je zde možné ovlivnit, které řádky mají být nyní importovány. Funkce bývá využívána v případě, kdy je potřeba importovat data ze souboru postupně. Stiskem tlačítka „Spustit“ se import/aktualizace zahájí. V zelených prvcích vpravo dole je vidět, kolik dat je již zpracováno (jak počet tak procenta) a odhad času zbývajícího zpracování.
Struktura dat
|
Sloupec |
Formát |
Popis |
|
Číslo firmy |
Integer (10) |
Číslo firmy - při importu je sloupec vyžadován. |
|
Banka |
String (50) |
Název banky. |
|
Datum pořízení |
Date |
Datum pořízení internetového partnera. |
|
DIČ |
String (20) |
DIČ partnera. |
|
|
String (30) |
E-mail partnera |
|
E-mail doručení |
String (30) |
E-mail na záložce Adresa doručení. |
|
Expirace hesla |
Date |
Datum vyexpirování hesla. |
|
Firma |
String (100) |
Název firmy. |
|
Firma doručení |
Integer (5) |
Název firmy na záložce Adresa doručení. |
|
Heslo |
String (50) |
Heslo pro přihlášení do e-shopu. |
|
IČ |
String (15) |
IČ partnera |
|
ID kód |
String (30) |
Přihlašovací jméno partnera. |
|
Město |
String (40) |
Obec. |
|
Město doručení |
String (40) |
Obec na záložce Adresa doručení. |
|
Mobil |
String (30) |
Mobilní telefon. |
|
Obor |
String (30) |
Obor partnera. |
|
Osoba |
String (40) |
Jméno zástupce. |
|
Osoba doručení |
String (40) |
Jméno zástupce na záložce Adresa doručení. |
|
Pořídil |
String (40) |
Jméno uživatele, který kartu partnera pořídil. |
|
Poznámka |
Text |
Textová poznámka. |
|
Příznak plátce DPH |
Integer (1) |
0 = Neplátce DPH, 1 = Plátce DPH. |
|
Příznak souhlas |
Integer (1) |
0 = Neplátce DPH, 1 = Plátce DPH. |
|
Příznak souhlas 1 |
Integer (1) |
0 = Neplátce DPH, 1 = Plátce DPH. |
|
Příznak souhlas 2 |
Integer (1) |
0 = Neplátce DPH, 1 = Plátce DPH. |
|
Příznak souhlas 3 |
Integer (1) |
0 = Neplátce DPH, 1 = Plátce DPH. |
|
Příznak souhlas 4 |
Integer (1) |
0 = Neplátce DPH, 1 = Plátce DPH. |
|
PSČ |
String (10) |
PSČ partnera. |
|
PSČ doručení |
String (10) |
PSČ na záložce Adresa doručení. |
|
Stát |
String (30) |
Stát partnera. |
|
Stát doručení |
String (30) |
Jméno banky 2. |
|
Telefon |
String (30) |
Telefon partnera. |
|
Telefon doručení |
String (30) |
Telefon na záložce Adresa doručení. |
|
Ulice |
String (40) |
Ulice partnera. |
|
Ulice doručení |
String (40) |
Ulice na záložce Adresa doručení. |
|
URL adresa |
String (100) |
Webová adresa. |
|
Země |
String (40) |
Země partnera. |
|
Země doručení |
String (40) |
Země na záložce Adresa doručení. |
Hlášení SUKL
Hlášení SUKL je speciální výkaz, který musí předkládat distributoři léčiv. Jde o přehled prodejů. Hlášení se sestavuje měsíčně a vstupují do něj položky faktur vydaných a dobropisů vydaných.
Podmínky pro sestavení hlášení:
- vyplněný kód pracoviště – v globálních parametrech firmy pole Kód pracoviště SUKL
- rozdělení partnerů dle evidence SUKL – DISTRIBUTOR_CR, DISTRIBUTOR_EU,…. Nyní je nutné mít tyto údaje zadány jako typy partnerů. Dle potřeby by v budoucnu mohla být vytvořena konfigurace, která by určovala, z jakého pole se tyto údaje přebírají
- na artiklech musí být vyplněn SUKL kód a cena původce. Nyní je kód zadáván do pole Ktg. referenční a cena na vybranou prodejní hladinu s nastavením přenosu na položky do pole Referenční cena 2 (opět je možné v budoucnu zohlednit v konfiguraci).
- na skladových dokladech používat šarže. Aby se zajistilo, že do hlášení nevstupují položky jako dopravné a podobné, přenáší se do hlášení pouze ty, které obsahují vyplněnou šarži (léčiva musí obsahovat šarži a expiraci).
Postup založení hlášení:
- vstup do modulu – menu Ostatní / Hlášení SUKL
- založení nového hlášení např. klávesou F3
- vyplnit číslo výkazu (např. 201202), období – zde se zadává měsíc ve formátu MM, datum od do, tedy pro období 02 roku 2012 od 01.02.2012 do 29.02.2012
- uložit hlášení (před vložením položek musí být hlášení založeno)
- otevřít doklad do oprav např. F4 a stisk tlačítka „Analýza pro SUKL“ – zadáním čísla evidenční řady je možné určit, že se musí načíst jen položky pohledávek dané řady
- zkontrolovat období a stisk „OK“
- zobrazení položky přenést na hlášení
pomocí F2 nebo

- uložit hlášení např. F2.
Export hlášení
Tím se myslí vygenerování hlášení na disk (soubor ve formátu XML je uložen do složky Signys) a ihned odeslání na serveru SUKL pomocí webové služby. V takovém případě je však nutné mít nainstalovaný certifikát a provedena další nastavení. Pokud toto provedeno na stanici není, proběhne pouze první krok.
Na dokladu v režimu prohlížení se export provede pomocí tlačítka „Export hlášení SUKL“ nebo menu Nástroje / Export hlášení SUKL. Zde se pouze stiskne opakovaně tlačítko „Vpřed“. Pokud by chtěl uživatel pouze vygenerovat XML soubor bez odeslání na server SUKL, je potřeba před tím zaškrtnout tlačítko „Neodesílat soubory na server SUKL pomocí webové služby“.
Technické informace pro generování XML souboru a odeslání
Na stanici musí být korektně nainstalovaný certifikát. Do klienta Signysu je nutné nahrát tyto soubory: sendsukl.bat, Sendsukl.exe, sukdoklad.xml, sukpolozka.xml a sukl-conf.xml. Poslední jmenovaný soubor se musí soubor se musí upravit = zadat přihlašovací údaje a upravit jméno a cestu k certifikátu a je zde i cesta k úložišti dat (https://...).
Export / Import ve formátu PDK
Signys podporuje elektronické předávání skladových dokladů ve formátu PDK (ve verzi 4). Podporován je jak export výdejek (dodací listy vydané do tuzemska, interní výdejky) tak import souborů do příjemek (dodací listy přijaté z tuzemska, interní příjemky).
Podmínky pro používání této elektronické komunikace je evidence PDK kódů na artiklech. Ty je potřeba zadávat do pole Číslo alternativní (hned vedle čísla referenčního).
Export výdejky
Postup provedení:
1. otevřít výdejky (dodacího listu vydaného do tuzemska či interní výdejky) do režimu prohlížení
2. zahájit export volbou z menu Nástroje / Export PharmData
3. při první použití vybrat složku, kam bude soubor uložen
4. stisk tlačítka „Vpřed“ a opět „Vpřed“
5. po vytvoření souboru stisk tlačítka „Dokončit“
Při exportu dodacího listu vydaného se přenáší prodejní ceny, při exportu interní výdejky nákupní ceny.
Import do příjemky
Postup provedení:
1. vytvoření nové příjemky např. stiskem F3
2. výběr typu dokladu
3. zahájení importu volbou z menu Nástroje / Import dokladu PharmData
4. při prvním použití je potřeba zadat podsklad (poté si jej Signys již zapamatuje)
5. výběr souboru pro import (Signys si pro příště zapamatuje složku poslední importu)
6. stisk tlačítka „Vpřed“ – objeví se informace z hlavičky importovaného souboru – pokud je dle IČ identifikován partner, je jeho název též uveden
7. stisk tlačítka „Vpřed“ pro provedení importu a po úspěšném dokončení stisk „Dokončit“
8. dle potřeby provést změny v příjemce a následně ji uložit např. F2 a naskladnit.
Fiskální modul
Fiskální modul slouží k přenosu dat mezi Signysem a fiskální tiskárnou. V současné době je podporována tiskárna Epson TM-T88UC a využívají ji pouze slovenští uživatelé, které mají tuto povinnost danou zákonem o registračních pokladnách.
Modul je využíván v prodejním terminálu při tvorbě prodejek a v pokladně. Nastavení pro stanici, ke které je fiskální tiskárna připojena, se provádí v lokálních parametrech (viz níže). Poté je možné modul využívat.
Nastavení
- instalace tiskárny dle pokynů výrobce
- v Signysu v hlavním okně menu Nástroje / Možnosti systému / Lokální parametry a výchozí hodnoty
- výběr kategorie Fiskální modul a výběr balíčku
- stiskem tlačítka „Nastavení“ otevření okna pro zadání potřebných konfiguračních parametrů - níže jsou uvedeny příklady nastavení jednotlivých záložek
- po provedení všech nastavení stisk OK pro uložení parametrů, opět stisk OK pro vložení balíčku a nakonec OK pro uložení lokálních parametrů
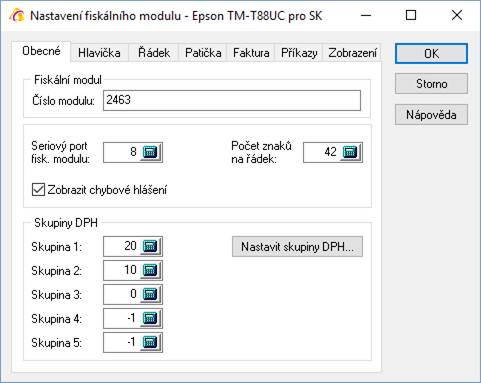
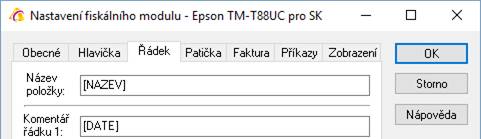
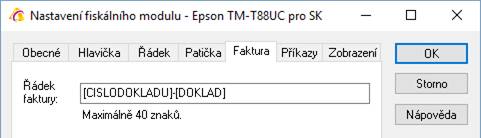
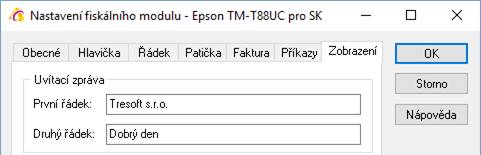
Současně je zde za záložce Příkazy možnost provést denní uzávěrku, která je nutná pro možnost zápisu nových dokladů dalšího dne. Standardně se však uzávěrka provádí buď na seznamu pokladních dokladů nebo v prodejním terminálu.
Prodejní terminál
Aby byly prodejky přenášeny do fiskální tiskárny, je potřeba mít na stanici nastaveno, že je fiskální modul využíván, tedy v prodejním terminálu otevřít menu Nástroje / Možnosti – záložka Periférie. Zde zaškrtnout volbu Použít fiskální modul a následně stiskem tlačítka OK nastavení uložit.
Jak už bylo uvedeno výše, před tvorbou dokladů v novém dni, je potřeba provést denní uzávěrku. Tu lze spustit přímo v prodejním terminálu v menu Nástroje / Denní uzávěrka fiskálního modulu.
Pokladna
Do fiskálního modulu lze
zapsat jak výdajový tak příjmový pokladní doklad. Lze to provést buď pomocí
menu Nástroje / Zapsat do fiskálního modulu nebo kombinací kláves Ctrl+Alt+F
nebo kliknutím na ikonu ![]()
Pokud se volba vyvolá, objeví se okno s dotazem. Potvrzením je doklad do fiskálního modulu zapsán – takový doklad je označen výše uvedenou ikonou a zároveň má na záložce Ostatní vyplněny údaje v sekci Fiskální modul, kde je mj. ikona „Normal“ změněna na „Zapsáno“. Opětovným použitím funkce za takovém dokladu je možné provést storno ve fiskálním modulu, avšak pouze na příjmovém dokladu.
Na seznamu dokladů ve menu v menu Nástroje lze nalézt volbu „Denní uzávěrka fiskálního modulu“ a též „Kopie dokladů z fiskálního modulu“, kdy je možné vytisknout zpětně vybraný seznam dokladů.
Evidence změn dokladů v IS Signys
Jedná se o logování (zaznamenávání) akcí, pří kterých se změnily údaje na dokladech systému Signys. Zaznamenávání se provádí do tabulky, která je součástí databáze. Zapnutí zaznamenávání změn se provádí v konfiguraci parametrů firmy (viz výše).
Výchozí zaznamenávanou akcí je uložení dokladu (karty partnera, skladové karty apod.), při které se mohly změnit důležité údaje (částka, katalogové číslo, cena…). Hodnoty zásadních údajů se ukládají do položky hodnoty. Údaje jsou stanovené programem, nelze je uživatelsky konfigurovat.
Některé akce při práci s IS Signys vyvolají více zápisů do historie změn dle kontextu. Například při uložení dokladu dojde ještě k spárování vazeb a automatickému zaúčtování.
Zobrazení historie změn
Historii změn lze zobrazit pro:
- konkrétní doklad, tedy na dokladu v režimu prohlížení v menu Nástroje / Historie změn dokladu (klávesami Alt+N a pak H) či v okně Informace o dokladu pomocí tlačítka Historie
- celý systém v menu Nástroje / Systémový log
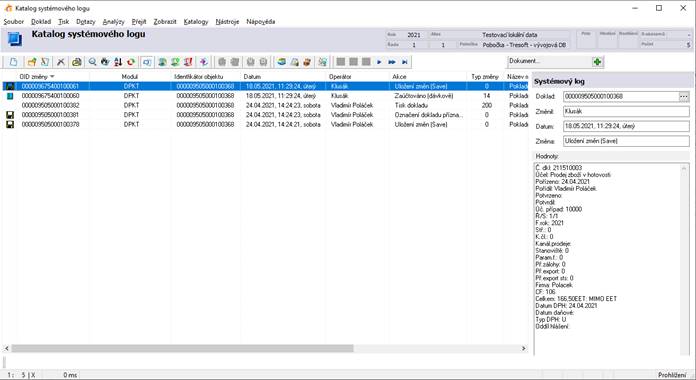
V historii změn lze vyhledávat. Otevřením záznamu se mj. zobrazí údaje uložených hodnot dokladu v okamžiku provedení změny. Seznam ukládaných hodnot je uveden níže.
Atributy záznamu změny – sloupce záznamu
- Identifikátor záznamu v historii změn
- Identifikátor objektu
- Modul
- Typ změny (číselný kód)
- Datum a čas změny
- Kdo změnu provedl
- Popis změny
- Hodnoty – důležité hodnoty v okamžiku změny (kapacita 500 znaků)
Typy změn
Historie změn je pro účely vyhodnocování rozčleněna na typy. U vybraných typů se pak do historie hodnot ukládají údaje podle kontextu. Např. u uložení dokladu se ukládají jiné hodnoty než při stornovaní dokladu, kdy se nemění obsah ale pouze příznak storna. V případě změn návazných dokladů dochází k uložení záznamu i na nich. Pokud se např. provede na pokladním dokladu odpárování prodejek, vzniknou zde záznamy o odpárování vazeb na jednotlivé prodejky, ale zároveň vzniknou i záznamy na každé prodejce. Vypsány jsou základní typy změn.
0 = Uložení objektu (dokladu)
U objektu (doklad, karta) se evidují údaje dle kontextu. Minimálně datum a čas změny a kdo změnu provedl. U většiny objektů se však eviduje řada údajů dle kontextu. Detailní přehled ukládaných údajů u vybraných dokladů je popsán níže.
1 = Párování položky bankovního výpisu s odkazovaným dokladem
Záznam obsahuje datum operace (= účetní datum, resp. datum vazby), částku (= součet MáDáti a Dal)
2 = Párování položky platebního příkazu s odkazovaným dokladem
3 = Párování vazby evidenčního dokladu
Záznam obsahuje označení vazby (párované doklady, kdy je vždy jako první uveden doklad, ze kterého změna proběhla), datum vazby, částku, příznak úhradové vazby.
4 = Storno / Zrušení storna
5 = Účtování
Ruční.
Automatické při uložení.
5 = Přihlášení /odhlášení uživatele
Do historie změn se ukládají informace o přihlášení či odhlášení uživatele.
Dávkové zaúčtování
· Odúčtování - 1 záznam. Odúčtování.
· Zaúčtování – 2 záznamy. Zaúčtování + uložení. Záznam o uložení je záměrně, může totiž dojít k aktualizaci součtů na dokladu.
· Přeúčtování – 3 záznamy. Odúčtování + zaúčtování + uložení.
Zápis o zaúčtování, resp. odúčtování obsahuje účetní datum, počet účetních operací a součet účetních stran MD a DAL.
6 = Kontrola dokladu
7 = Evidenční zámek
8 = Zámek DPH
Ukládá se datum plnění a typ plnění
9 = Příznak exportu
10 = Párování položek pohledávek s manažerským deníkem
Na odkazované záznamy MGM se zapisuje:
· Označení dokladu
· Datum pořízení
· Pořadí položka
· Celková částka položky
Na pohledávce se evidují hodnoty jako při uložení dokladu.
11 = Import údajů z CSV souborů (partneři, artikly, doklady)
U každého objektu, který se vytvořil nebo změnil, se evidují hodnoty jako při uložení dokladu.
12 = Dávkové změny údajů
Tzv. skupinové nastavení parametrů (artikly, partneři, doklady, manažerský deník, účetní deník).
U každého objektu, který se změnil, se evidují hodnoty jako při uložení dokladu nebo se do historie hodnot ukládá informace, který údaj se změnil a jeho hodnota před i po změně.
13 = Skupinové změny
Jedná se o přímou editaci údajů v seznamu. Například v evidenci artiklů.
U každého objektu, který se změnil, se evidují hodnoty jako při uložení dokladu.
14 = Dávkové zaúčtování / přeúčtování / odúčtování
Operace na seznamu dokladů – menu Soubor / Dávkové zaúčtování
15 = Interaktivní SQL
Provedený příkaz v interaktivním SQL nebo chybové hlášení při špatném zadání. Při provádění příkazů UPDATE se zapisuje počet modifikovaných záznamů.
22 = Příznak tisku
Označení dokladu příznakem tisku nebo jeho zrušení. Záznam vznikne i v případě použití funkce „Odeslat informační e-mail“.
98 = Zrušení záznamu
Označení záznamu příznakem Odstraněno.
99 = Obnovení záznamu
Zrušení příznaku Odstraněno.
150 = Export dat
Export ze seznamu (seznam partnerů, seznam ceníkových karet, seznam dokladů,….
200 = Tisk a e-mail
Provedení tisku či odeslání e-mailu. Do systémového logu je ukládán i tisk ze seznamů, kde je v poli Hodnoty též uvedena použitá tisková sestava. Lze tak např. rychle dohledat, zda některý z uživatelů stále používá zastaralou tiskovou sestavu v návrháři Sinea a kterou. Stačí při hledání do pole Hodnoty zadat ..pts..
500 = Připojení a autorizace uživatele
Přihlášení uživatele k databázi či jeho odhlášení.
Hodnoty evidované při uložení dokladů
Popis hodnot, které se ukládají do historie pří uložení objektu do sloupce Hodnoty. Jde o záznamy s typem změny 0. U všech dokladů se kromě níže uvedených hodnot ukládají též údaje ze záložky Zatřídění.
Partner
Firma, Typ partnera, Kód, IČ, DIČ, Ulice, Město, PSČ, Forma úhrady, Splatnost, Kredit, Zdroj, Pozice, Zal. artikly (skupina zalistovaných artiklů), Debet, Středisko, Stanoviště, Klíč členění, Dealer, Firma/Dodavatel, Počet kontaktů, Počet skupin, Plátce DPH (0=Neplátce, 1=Plátce DPH, 2=Neplátce EU,…), Blokace (Volný=0, Blokovaný=1, Vždy volný=2, Vždy blokovaný=3), Typ slevy (0=Globální limitní obraty, 1-Společné limitní obraty).
Artikl
Katalog interní, Katalog referenční, Název, Skupina, Druh, všechny prodejní hladiny, všechny nákupní ceny, Pozice, Rozborový kód, Analytický účet pro výnosy, Analytický účet pro náklady, Analytický účet zásoby.
Skladová karta
Při ruční editaci údajů.
Stav celkem, Cena celkem (bez DPH), Název, Katalog interní, Minimální a maximální stav.
Pohledávka s položkami
Číslo dokladu, Datum pořízení, Pořídil, Datum opraveno, Opravil, Firma, Číslo firmy, Celkem, Sleva, Datum splatnosti, Forma úhrady, Datum DPH, Typ DPH, Počet položek, Součet počtu.
Závazek
Číslo dokladu, Datum pořízení, Pořídil, Datum opraveno, Opravil, Firma, Číslo firmy, Celkem, Datum splatnosti, Forma úhrady, Datum DPH, Typ DPH.
Výdejka ze skladu
Číslo dokladu, Datum pořízení, Pořídil, Datum opraveno, Opravil, Firma, Číslo firmy, Počet položek, Součet počtu, Nákup (bez DPH), Prodej (bez DPH).
Příjemka na sklad
Číslo dokladu, Datum pořízení, Pořídil, datum opraveno, Opravil, Firma, Číslo firmy, Počet položek, Součet položek, Nákup (bez DPH).
Prodejka
Číslo dokladu, Datum pořízení, Pořídil, Datum opraveno, Opravil, Firma, Číslo firmy, Počet položek, Součet počtu, Nákup (bez DPH), Prodej (bez DPH).
Objednávka přijatá
Číslo dokladu, Datum pořízení, Pořídil, Datum opraveno, Opravil, Firma (odběratel), Číslo firmy (odběratel), Firma (daňová), Číslo firmy (daňové), Celkem prodej, Sleva, Datum objednání, Datum termín, Datum dodání, Forma úhrady, Splatnost, Počet položek, Součet počtu.
Objednávka vydaná
Číslo dokladu, Datum pořízení, Pořídil, Datum opraveno, Opravil, Firma (dodavatel), Číslo firmy (dodavatel), Datum termín, Datum dodání, Datum potvrzení, Počet položek, Součet počtu.
Nabídka
Číslo dokladu, Datum pořízení, Pořídil, Datum opraveno, Opravil, Firma, Číslo firmy, Celkem, Datum termín, Sleva, Počet položek, Součet počtu.
Pokladní doklad
Číslo dokladu, Datum pořízení, Firma, Číslo firmy, Celkem, Datum DPH, Typ DPH.
Bankovní výpis
Datum, Příjem, Výdaj, Počet položek.
Platební příkaz
Účet, Celkem, Počet položek.
Manažerský deník
Firma, Číslo firmy, Pořízeno, Datum činnosti, Celkem, Sleva, Typ, Status, Činnost, Provedl, Osoba, Místo, Privátní.
Ostatní účetní doklad
Číslo dokladu, Datum pořízení, Pořídil, Datum opraveno, Opravil, Firma, Číslo firmy, Celkem, Datum DPH, Typ DPH.
Výrobní kalkulace
Číslo dokladu, Firma, Číslo firmy, Pořízeno, Číslo artiklu, Název artiklu, Počet, Datum kalkulace, Datum schváleno, Náklady.
Výrobní zakázka
Číslo dokladu, Firma, Číslo firmy, Pořízeno, Název výrobní zakázky, Datum uzavření, Datum změny.
Výrobní příkaz
Číslo dokladu, Firma, Číslo firmy, Pořízeno, Číslo artiklu, Název artiklu, Šarže, Expirace, Kód, Doplňkový kód, Počet, Počet odvedeno, Náklady, Datum kalkulace, Datum ukončení, Datum uzavření.
Dokončená výroba
Číslo dokladu, Firma, Číslo firmy, Pořízeno, Číslo artiklu, Název artiklu, Počet dokončeno, Počet vyřazeno, Náklady, Datum kalkulace, Datum ukončení.
Pokud se záznam otevře pro prohlížení např. klávesou Enter, jsou uložené hodnoty pro větší přehlednost odřádkovány (na následujícím obrázku jsou údaje prodejky).
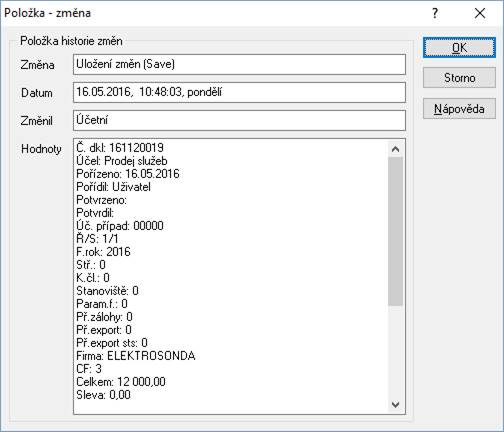
Výdej do mínusu
Systém Signys umožňuje povolit výdej do mínusu a tím umožnit na skladových kartách evidovat záporné stavy. Vzhledem k tomu, používání záporných stavů na skladových kartách má velký vliv na chování průměrných cen, může změnu nastavení provést pouze zástupce společnosti Tresoft s.r.o., a to pouze v případě písemného souhlasu zástupce uživatele. Změna nastavení parametru výdeje do mínusu je zabezpečena heslem. Je-li zapnuta historie změn, přepnutí parametru se sem zapíše.
Chování systému
Výdej do mínusu je možné používat jen v určitých případech. Současně je potřeba si uvědomit, jaký má vliv na výpočet průměrných cen. Z principu výdeje do mínusu je nutné si uvědomit, že může být docíleno nejen záporného stavu na kartě, ale i záporné průměrné ceny. Současně může dojít k stavu, kdy na skladové kartě je nula, ale celková finanční zásoba je nenulová. Dalším příjmem můžou být obě skutečnosti zkorigovány. Pro oba případy jsou zde uvedeny příklady.
Příklad záporné průměrné ceny:
- na skladové kartě je aktuální stav mínus 10ks za průměrnou cenu 2,-Kč à zásoba celkem mínus 20,-Kč
- přijmu 15ks za 1,-Kč à přijímá za celkovou cenu 15,-Kč
- příjmem se dostanu na stav plus 5ks, celková cena je mínus 20 plus 15 = mínus 5,-Kč à průměrná cena je nově (celková cena děleno počet) mínus 1,-Kč
Příklad nenulové celkové ceny na kartě s nulovým stavem:
- na skladové kartě je aktuální stav mínus 4ks za průměrnou cenu 5,-Kč à zásoba celkem mínus 20,-Kč
- přijmu 4ks za 7,-Kč à přijímá se za celkovou cenu 28,-Kč
- příjmem se dostane na stav 0ks, celková cena je mínus 20 plus 28 = plus 8
Pozn.: při příjmu na nulový stav zůstane průměrná cena zachována na hodnotě před tímto příjmem
Použití výdeje do mínusu
Vydat do mínusu je možné
pouze ručně. Použití automatického výdeje či výdeje z kusovníku není možné!
Každá položka v okně výdeje ze skladu musí být pořízena ručně. Platí to i
pro výdej z objednávek – pokud je použit automatický výdej ![]() ,
je vydáno množství pouze do dosažení nulové zásoby na kartě.
,
je vydáno množství pouze do dosažení nulové zásoby na kartě.
Hromadný výdej
Hromadný výdej neumožňuje vydávat do mínusu. Stejně jako u automatického výdeje dojde k vyskladnění pouze do dosažení nulové zásoby na kartě.
Výdej ze šarží
Jsou-li na skladových kartách používány atributy (šarže, expirace,…), není možné vydat do mínusu, pokud existuje na šarži zásoba. Teprve po vydání veškeré zásoby ze šarží je možné vydávat do mínusu. Ovšem již bez šarže jakéhokoliv jiného atributu.
Podsklady
Pokud je zásoba na skladové kartě na více podkladech, probíhá i výdej do mínusu samostatně za každý podsklad. Je tedy možné mít na jedné kartě na jednom podskladu kladný stav a druhém záporný.
Sady
Výdej z položek sad do mínusu není možný. Pokud je položka sady vydána automaticky (není vložena např. již na objednávce a pak ve výdeji vydána ručně), pak je vydáno množství pouze do dosažení nulové zásoby na kartě.
Náhrady
Chování náhrad není povolením výdeje do mínusu vůbec ovlivněno. Náhrady se zadávají ručně během pořizování položek na objednávce přijaté a dále se chovají jako běžné položky. Pokud jsou vydávány pomocí hromadného výdeje, není výdej do mínusu možný – jak již bylo uvedeno, hromadný výdej neumožňuje vydávat do mínusu.
Výdej z vázaných rezervací
Z vázaných rezervací není výdej do mínusu možný. Pokud je položka na objednávce přijaté zarezervována a během jiného výdeje dojde k poklesu zásoby, kdy volný stav bude nižší, než je rezervace položky, výdej nebude možný.
Vracení položek z výdejů
Je-li na dokladu výdejky provedeno vrácení položky na sklad (Ctrl+F8), je možné i v případě, že šlo o výdej do mínusu.
Automatický výdej na nevyskladněné výdejce
Pokud je výdejka vytvořena jako navazující doklad z příjemky, jsou po dokončení dokladu položky ve stavu Nevyskladněno. Následný automatický výdej na dokladu proběhne pouze na položkách, kde je dostatečná zásoba. Kde není zásoba dostatečná, nedojde ani k částečnému vyskladnění. Výdej do mínusu tedy zde není možný.
Příjem mínusem
Příjem mínusem je možný, i když na kartě není dostatečné množství.
Inventury
Inventurní stav na skladové kartě lze sice zadat jako zápornou hodnotu, ale při použití rozdílové inventury nebude možné tuto položku vyskladnit, protože jsou generovány interní příjemky a na nich není možné vydat do mínusu. Je však možné míst na skladové kartě mínus 7ks, zadat inventurní stav mínus 2ks, takže rozdílová inventura vytvoří příjemku s položkou na naskladnění 5ks.
Filtrování karet
Ve filtrech na seznamu skladových karet je možné používat pro zadání stavů či cen záporné hodnoty, a proto je možné vyfiltrovat karty, které jsou se zápornou zásobou.
Návrh objednávek vydaných
Návrh objednávek vydaných korektně pracuje s minusovými stavy na skladových kartách. Pokud mám tedy na objednávkách přijatých např. 20ks a zásoba je -7ks, navrhne systém objednat 27ks.
Výdej z HHT
Během tvorby výdejek z HHT systém vyskladní pouze položky, které mají dostatečnou zásobu. Kde není zásoba dostatečná, nedojde ani k částečnému vyskladnění. Výdej do mínusu tedy zde není možný.
Výdej ve výrobě
Pro výdej materiálu k převodu do výroby platí stejná pravidla jako u běžného výdeje. Pokud se použije automatický výdej (což je zde využíváno téměř výhradně), systém vydá pouze do nuly. Pokud však je položka editována, možné vydat do mínusu. Odvod výroby neumožňuje vydat do mínusu, protože jedním z prvních kroků celého procesu je kontrola zásoby materiálu na skladě Výroba. Pokud však je nastaven manuální výdej materiálu, je možné v okně výdeje zadat větší množství než je na skladové kartě. Ovšem stále platí, že předpokládané množství vycházející z odváděného počtu nesmí být vyšší než aktuální stav na skladové kartě, protože v opačném případě bude odvod zastaven kontrolou zásoby.
Mapy Google
Modul Mapy Google slouží pro zobrazení záznamů ze seznamu na mapě formou bodů zájmů označených špendlíkem.
![]()
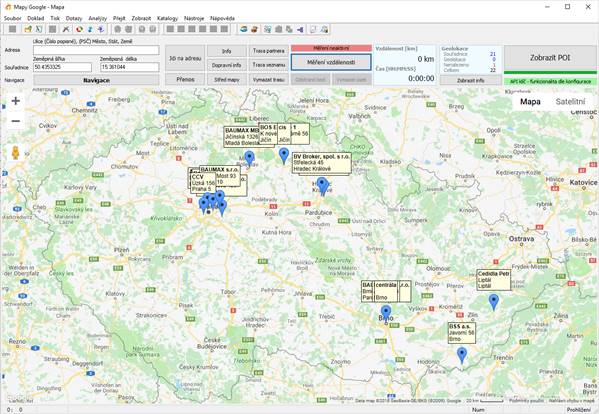
Nejběžněji se modul využije nad seznamem partnerů, je ale možné ho zobrazit například nad seznamem dokladů, případně nad skupinovými součty dokladů. Kromě zobrazení adres v mapě je v modulu dále možné zobrazit trasu z bodu A do bodu B přes jedno průjezdní místo. Alternativou je opět trasa z bodu A do bodu B, ale průjezdní místa jsou načtena ze seznamu, ze kterého se modul otevřel. Poslední variantou pro plánování trasy je možnost ručně body do mapy zadat klikáním myší.
Pro správnou funkci je nutné mít v globálních parametrech zadaný API klíč od Googlu (viz. kapitola Nastavení systému / Globální parametry systému). Bez zadaného AP klíče nemůže být funkcionalita zaručena. Vzhledem k tomu, že mapy jsou online, je dalším nutným požadavkem připojení k internetu.
Nástrojová lišta modulu

- Pole pro ruční vložení adresy. Po zadání adresy se bod zobrazí v mapě stisknutím tlačítka Jdi na adresu(4)
- GPS souřadnice – zde se zobrazují souřadnice vybraného bodu v mapě. Mohou být využity pro přenos na kartu partnera.
- Tlačítko pro zobrazení podokna navigace.
- Tlačítko pro zobrazení zadané adresy v poli (1).
- Tlačítko pro přenos GPS souřadnic na kartu partnera
- Info – Tlačítko pro zobrazení informace o adrese bodu, vybraného kliknutím do mapy.
- Dopravní info – zobrazení dopravních informací v mapě
- Posun mapy a nastavení měřítka tak, aby byly všechny body označené na mapě viditelné na jedné obrazovce.
- Trasa partnera – zobrazí trasu z místa vlastní firmy na adresu partnera, ze kterého byl modul otevřen.
- Trasa seznamu – zobrazí optimalizovanou trasu přes partnery v seznamu, ze kterého byl modul otevřen
- Vymazat trasu – odstraní z mapy všechny trasy
- Informační panel pro měření vzdálenosti. Červená neaktivní, zelená aktivní.
- Tlačítko pro aktivaci režimu měření vzdálenosti
- Tlačítko pro odstranění posledního vloženého bodu do mapy.
- Tlačítko pro odstranění bodů zadaných při měření vzdálenosti.
- Informační panel zobrazující vzdálenost trasy a její čas.
- Informační panel pro zobrazení výsledku vykreslení seznamu bodů do mapy.
- Zobrazení podokna, ve kterém je seznam dohledaných adres s doplňujícími informacemi a seznam kontaktů, které se nepodařilo do mapy zobrazit.
- Zobrazení záznamů ze seznamu do mapy.
- Informace, zda je zadaný API klíč.
Zobrazení bodu v mapě
Při zobrazení bodu v mapě je nejprve zkontrolována karta partnera zda neobsahuje GPS souřadnice. Pokud je obsahuje, použijí se pro zobrazení. Pokud GPS souřadnice zadané nemá, spustí se funkce geolokace od Google, která na základě zadané adresy GPS souřadnice vrátí. V případě, že je požadavek na zobrazení bodu v mapě otevřen z karty partnera v editačním režimu, je možné dohledané souřadnice na partnera přenést.
Přenos GPS souřadnic na kartu partnera:
- Otevřeme kartu partnera do režimu editace (F4)
- Na záložce souřadnice kliknutím na
ikonu Google map zobrazíme okno modulu Mapy Google
 (1). Pokud
nevzniknou problémy s dohledáním adresy, zobrazí se v mapě bod
označující adresu partnera a jeho souřadnice.
(1). Pokud
nevzniknou problémy s dohledáním adresy, zobrazí se v mapě bod
označující adresu partnera a jeho souřadnice. - Stisknutím tlačítka přenos (2) se souřadnice zapíší na kartu partnera.
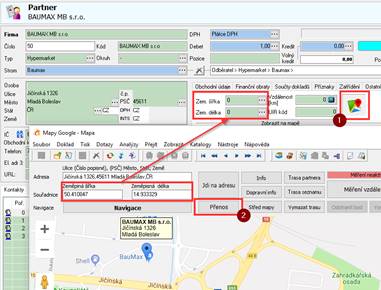
Může nastat případ, kdy funkce geolokace z nějakého důvodu umístí bod jinam, než měl ve skutečnosti být (například bude překlep v adrese, nebo bude chybět č.p., případně může chybět adresa úplně), nebo adresu nenajde vůbec. Pro tyto případy je možné si souřadnice nechat v modulu načíst pro místo, do kterého klikneme myší a tyto souřadnice následně přenést na kartu partnera. Podmínkou, že se vždy nejprve vyhodnocují GPS souřadnice je zařízeno, že bude adresa již vždy zobrazována správně, resp. kam si uživatel nastavil.
Zobrazení seznamu záznamů v mapě
V mapě je možné zobrazit více bodů současně. Zdrojem dat pro zobrazení je vždy seznam záznamů (seznam partnerů, seznam dokladů). Při otevření modulu ze seznamu (menu soubor / Mapy Google nebo při zobrazeném panelu Základní moduly ikonou modulu) se zobrazí prázdná mapa. Načtení seznamu do mapy se spouští tlačítkem Zobrazit POI (1).
Zde se opět nejprve zkontroluje, zda adresa nemá zadané souřadnice a teprve když je nemá, se odešle požadavek na převod adresy na GPS souřadnice.
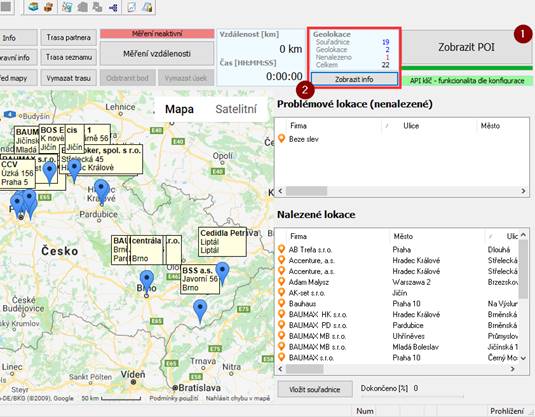
Seznam (ne)nalezených záznamů – tlačítko zobrazit info
Úspěšnost dohledání adres je možné sledovat v panelu vedle tlačítka zobrazit POI, kde jsou počty adres v seznamu, dohledaných adres, nenalezených adres a adres se zadanými souřadnicemi.
Seznam nenalezených adres se zobrazí pomocí tlačítka (2) a jsou v něm vidět tyto údaje:
Firma, Ulice, Město, PSČ, Stát
Datum kontaktu – datum posledního kontaktu partnera (zál. obchodní údaje na kartě partnera)
Poznámka – poznámka z partnera
Zeměpisná šířka, Zeměpisná délka
Error – chybové hlášení, proč nebyla adresa dohledána
GeoAdresa – zformátovaná adresa do tvaru, ve kterém byla odeslána na geolokaci.
Počet pokusů – v případě neúspěchu je každá adresa v rámci jednoho odeslání zopakována 3x.
Okno je rozděleno do dvou polovin. V horní polovině je seznam záznamů, které se nepodařilo dohledat a ve spodní polovině je seznam záznamů s úspěšně přiřazenými GPS souřadnicemi.
Hromadný přenos GPS souřadnic na adresy kontaktů
Po zobrazení záznamů v mapě a jejich úspěšnému dohledání je možné GPS souřadnice přenést na karty partnerů.
- Otevřeme seznam partnerů a dohledáme všechny bez zadaných GPS souřadnic
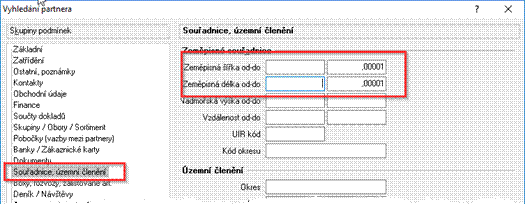
To provedeme tak, že do pole OD zadáme 0 (po opuštění pole nebude 0 zobrazena) a do pole DO zadáme 0,00001
- Nad takto připraveným seznamem otevřeme Mapy Google a stiskneme tl. Zobrazit POI (1).
- Po dohledání adres stiskneme tlačítko Zobrazit info(2) a následně pod seznamem dohledaných adres stiskneme tlačítko Vložit souřadnice (3)
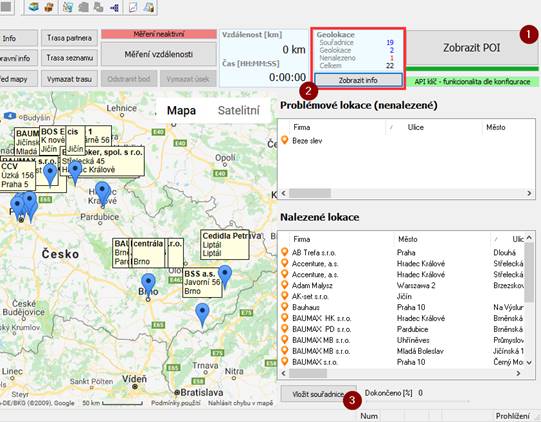
Zobrazení ručně zadané adresy
Do formuláře s mapou je možné ručně vložit adresu (1) a obrazit si ji v mapě (2).
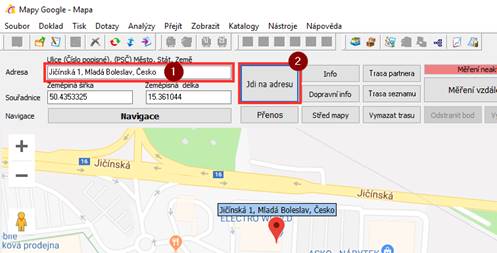
Navigace
Modul Mapy Google umožňuje využít navigaci pro dohledání nejvýhodnější trasy.
![]() Stisknutím tl.
navigace se zobrazí vlevo panel pro zadání požadavků uživatele.
Stisknutím tl.
navigace se zobrazí vlevo panel pro zadání požadavků uživatele.
Navigaci je možné použít dvěma způsoby:
- Zadání počátečního (1) a cílového (2) místa, případně jednoho průjezdního(3) místa. Při vkládání místa systém adresu automaticky doplňuje. Výpočet trasy je možné ovlivnit zapnutím/vypnutím placených silnic, případně dálnic.
- Zadáním počátečního (1) a cílového (2) místa + zaškrtnutím parametru generovat trasu ze seznamu (4). V tomto případě se použijí počáteční a cílové místo a jako průjezdní body se použijí záznamy ze seznamu, odkud byl modul Mapy Google spuštěn. Omezení na počet průjezdních bodů je dáno Googlem na 23. V případě více bodů není možné trasu naplánovat. Plánování trasy je zcela v režii Google, který ze zadaných bodů plánuje nejoptimálnější trasu. Pokud nejsou počáteční a cílový bod zadány, použijí se souřadnice vlastní firmy (globální parametry systému), pokud tyto souřadnice nejsou zadány, použije se město vlastní firmy (globální parametry systému) a pokud ani město není zadané, zobrazí se upozornění na nutnost zadání počátku a cíle.
Zadání počátečního a
cílového místa a průjezdu je možné provést označením v mapě. Kliknutím do
mapy je načtou souřadnice místa a tlačítkem ![]() vedle pole pro zadání místa se
tyto souřadnice do příslušného pole přenesou. Současně je zobrazena informace o
vybraném místě
vedle pole pro zadání místa se
tyto souřadnice do příslušného pole přenesou. Současně je zobrazena informace o
vybraném místě
Po stisku tlačítka Najít trasu dojde k návrhu trasy. Pokud pro danou trasu existuje více variant, jsou tyto varianty zobrazeny v seznamu Doporučená trasa(5) a při přepnutí na jinou variantu je tato varianta na zobrazena na mapě. V přehledovém panelu v horní části obrazovky je poté zobrazena celková vzdálenost a celkový čas.
V poli pokyny(6) je rozepsán itinerář trasy.
Označení vlastní firmy, pokud je v globálních parametrech systému zadaná, se zobrazuje v mapě vždy.
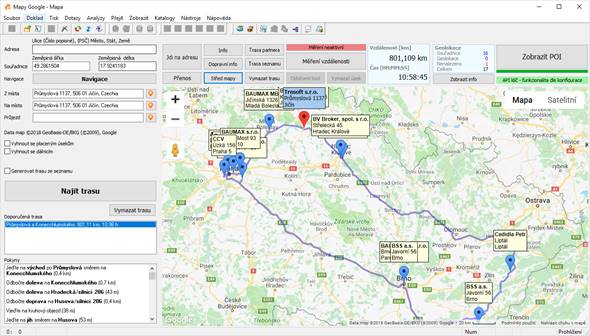
Měření vzdálenosti (ruční plánování trasy)
Další možností plánování trasy je její ruční zadání. Klikáním do mapy dojde k vytvoření průjezdních bodů a trasa je do mapy automaticky vkládána. Pro takto zadanou trasu je počítána pouze celková vzdálenost, nikoliv čas.
Tento režim se aktivuje tlačítkem Měření vzdálenosti (1) a jeho zapnutí se signalizováno informačním pruhem (2), který svítí zeleně. Tlačítkem vymazat úsek dojde k odstranění nastavené trasy.

Dopravní informace
Tlačítkem dopravní info je možné v mapě zobrazit dopravní informace(hustota provozu, uzavírky).
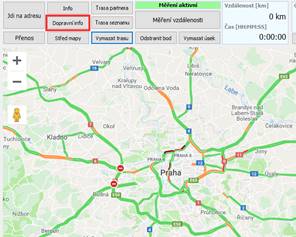
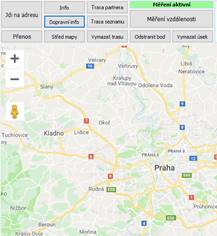
Export trasy nebo adres do navigačního přístroje
Zvolenou trasu, případně vyznačené body na mapě je možné přenést do navigačního přístroje nebo jiného mapového SW. Podmínkou je, aby přístroj, nebo program uměl naimportovat data ve formátu GPX(trasa), nebo POI (body v mapě). Příkladem takového navigačního SW/zařízení je TomTom.
Export bodů/trasy se provádí v menu soubor kliknutím na příslušnou volbu. Systém se poté zeptá na název a umístění souboru.
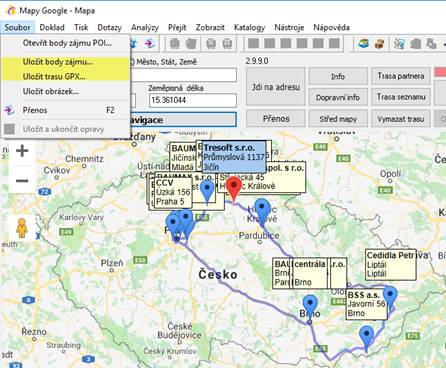
Import trasy do navigace TomTom:
Podmínkou je registrace na straně TomTom. Na www adrese https://mydrive.tomtom.com/, odkud se provádí správa bodů zájmu a tras, je možné po přihlášení trasu naimportovat.
Po kliknutí na naimportovanou trasu se trasa zobrazí v mapě a je možné povolit její synchronizaci se zařízeními, která jsou podporována a uživatel je v nich přihlášen stejným účtem jako na www adrese.
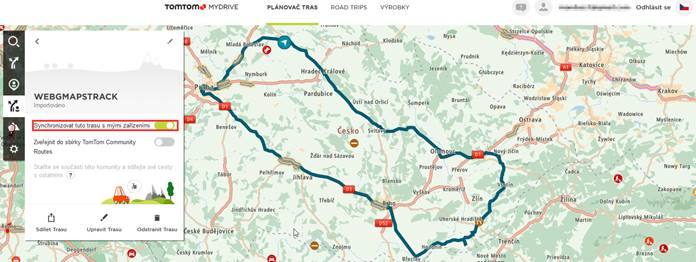
Trasu je poté možné zobrazit např. ve verzi navigace TomTom GO pro Android:
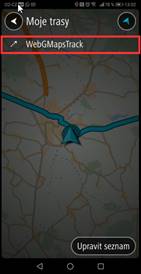
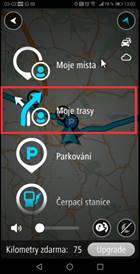
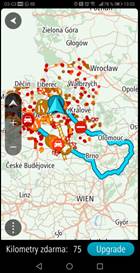
Navigace poté vede uživatele přesně podle nastavené trasy, i v případě, kdy by existovala výhodnější trasa.
Evidence balení a palet
Pro potřeby sledování zásob (nejčastěji přímo na skladových místech), kdy je zboží naskladňováno a expedováno ve více částech (typicky některý nábytek) byla zavedena evidence pomocných karet balení, tedy těchto jednotlivých částí zboží (čelo postele, levý bok, pravý bok, …).
Pro rozdělení těchto typů karet byl na artiklu zaveden nový příznak Balení (na záložce Logistika).
Pole může nabývat těchto hodnot:
Artikl - běžná karta
Artikl + Balení - artikl má podřízené karty balení
Balení - podřízená karta balení
Paleta – karta palety
Při zavedení karet balení se předpokládá, že se zároveň zásoba sleduje na skladových místech (lze tak dohledat, kde která část zboží leží) a že se skladové pohyb zpracovávají pomocí on-line čteček čárových kódů - v aplikaci Signys Logistics.
Vygenerování balení ke kartě zboží:
- Otevřít ceníkovou kartu do režimu editace.
- Na záložce Logistika přepnout pole Balení na „Artikl + Balení“.
- Do pole „Balicí jednotka“ zadat počet dílů, ze kterých se zboží skládá (tedy 2 a více)
- Ceníkovou kartu uložit.
- Stisk tlačítka
 - otevře
se nové okno.
- otevře
se nové okno. - Stisk tlačítka „Generovat“ pro hromadné vytvoření karet balení. Počet vygenerovaných karet vychází z hodnoty zadané do pole balicí jednotky. Čísla nových karet se převezou z hlavní karty a doplní se na konec pomlčka a dvoumístní pořadí. Do názvu nových karet se na začátek doplní text BAL, pak pomlčka a opět dvoumístné pořadí.

Na obrázku je též vidět, že lze na seznamu karet jednotlivé typy poznat i podle ikon v novém sloupci.
Pokud se pak v globálních parametrech zapne evidence balení artiklů, začnou se do skladových pohybů společně s hlavními kartami vkládat i podřízené karty balení. Jedná se o podobné chování jako u sad. Toto se děje u automatického výdeje. Karty balení mají nulovou cenu, takže neovlivňují finanční zásobu firmy. Při příjmu se skladová místa zadávají právě na karty balení a pak ne na hlavní kartu (zásoba není na jednom místě, ale každý díl jinde). U ručního výdeje se při výběru karty, která má karty balení, před výdejem načtou i karty balení a výdej probíhá za každou kartu samostatně. Aby uživatel mohl určit, ze kterého skladového místa jednotlivé karty vydává.
Na objednávkách se karty balení neevidují. Lze je ručně k zadané položce vložit pomocí Ctrl+Alt+F10. Pokud objednávka karty balení obsahuje a používají se hromadné rezervace, vyhýbají se jim.
Nepředpokládá se, že palety jako další typy karet budou zpracovávány ručně, pouze pomocí on-line čteček.
WMS – Warehouse Management System
Warehouse Management
System (dále jako „WMS“) nabízí možnost vizualizace skladu v podobě mapy,
kterou lze vytvořit v informačním systému Signys. Do mapy je možno zanést haly
skladů, do kterých jsou zakresleny jednotlivé regály, zóny, vychystávací místa
atd. Jednotlivé regály pak lze detailně rozkreslit
po patrech, sloupcích a oknech, a přiřadit jim konkrétní skladová místa.
Přímo z mapy skladu lze zobrazit detail regálu, sloupce regálu či skladového místa, zobrazovat jejich informace a provádět inventury skladové zásoby.
Kromě mapy skladu
obsahuje WMS přístup k manažeru rozvozů a evidenci aktivit operátorů
pracujících
s mobilní aplikací Signys Logistics.
Modul WMS je dostupný v hlavním menu, přes nabídku WMS:
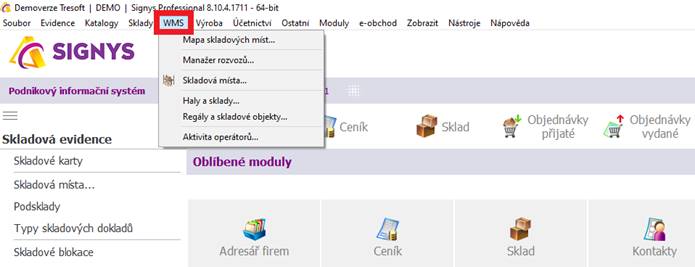
Základním stavebním kamenem celého modul WMS je skladové místo – toto skladové místo se pak přiděluje konkrétnímu regálu, ve kterém tvoří tzv. okno regálu. Každý regál pak má více sloupců a řádků (pater), regál lze pro lepší přehlednost rozdělit to tzv. klusterů.
Z regálů se pak skládá celá mapa skladu, mapa skladových míst.
Mapa skladových míst
Mapu skladu lze v IS Signys zakreslit a zobrazovat v menu WMS – Mapa skladových míst.
Do mapy skladu lze zanést v odpovídajícím měřítku různá pracoviště, zóny, vychystávací místa, regály apod. Pro lepší orientaci je možné každému objektu přiřadit popisek.
Zde je příklad mapy centrálního skladu, kde objekty R01-R20 představují jednotlivé regály.
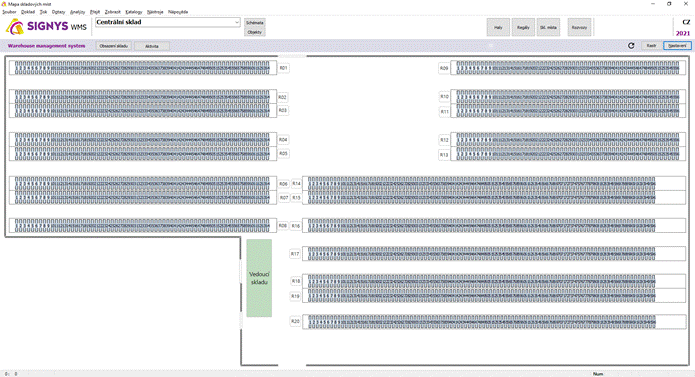
Zobrazení obsazení skladu
Na mapě skladu lze zobrazit všechny sloupce se skladovou zásobou – označí se červenou barvou:
1. hlavní menu WMS – Mapa skladových míst
2. stisknutí tlačítka „Obsazení skladu“, sloupce se zásobou se na mapě zobrazí červeně
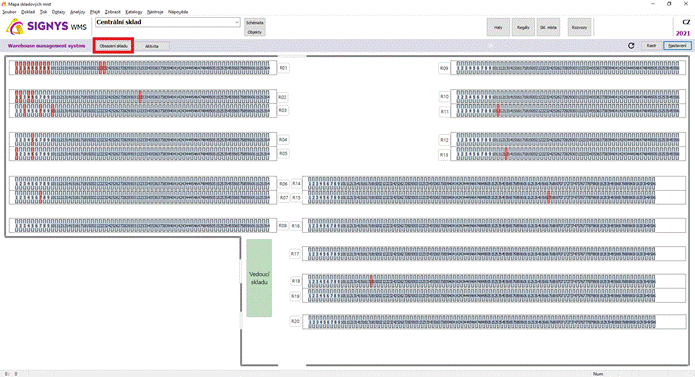
V mapě skladových míst jsou zobrazeny haly, regálů a na nich skladová místa.
V této mapě se i provádí jejich nastavení přes tlačítka „Hala“, „Regály“ nebo „Skl. místa“.

Haly a sklady
Hala představuje základní schéma pro zobrazení jednotlivých regálů a skladových míst.
Evidence hal je dostupná i přes hlavní nabídku, v menu WMS – Haly a sklady.
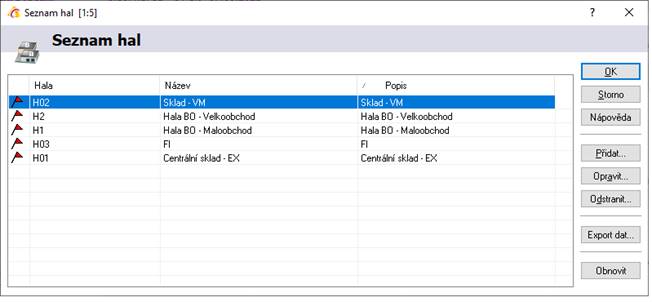
Se seznamem hal se pracuje obvyklým způsobem:
– Přidat novou halu – tlačítkem „Přidat“ nebo klávesa F3
– Opravit stávající halu – kliknutím myši na řádek, stisknout „Opravit“ nebo F4
– Odstranit stávající halu – kliknutím myši na řádek, stisknout „Odstranit“ nebo klávesa F8
Regál
Každá hala se skládá s regálů – mapa haly pak umožňuje přejít na detail regálu s vyobrazením pater, sloupců a jednotlivých oken (pohled zpředu). V detailu se zobrazují další informace (počet pater, počet oken, počet oken v klusteru, celkový počet oken atd.). Na detailu regálu lze provést inventuru, tzn. zobrazit seznam všech artiklů v regálu, dále zobrazit lokaci regálu na mapě, přejít na volitelné skladové místo atd.
Sloupec regálu
Náhled na obsazenost celého sloupce regálu se provádí přímo z mapy skladu = na mapě skladu kurzorem myši kliknout na libovolný sloupec.
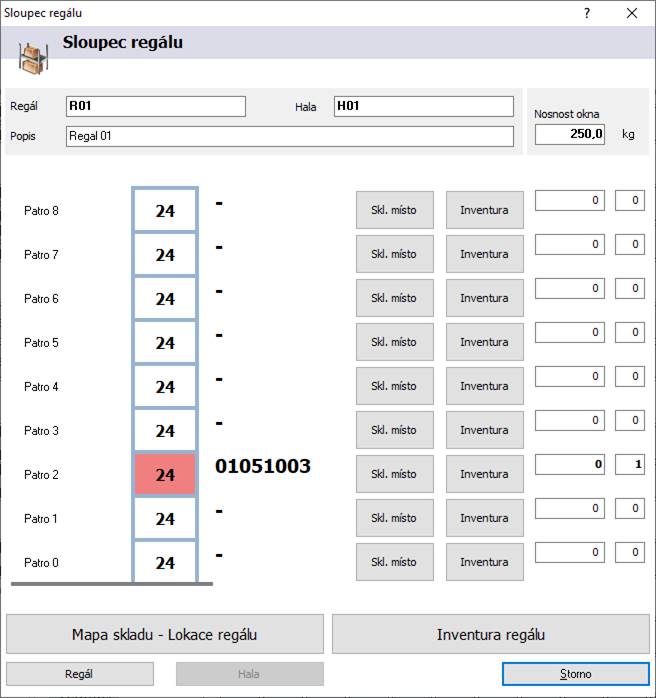
Z detailu sloupce regálu je možné:
– přejít na detail skladového místa tlačítkem „Skl. místo“ nebo myší na modré pole skladového místa.
– zobrazit artikly na skladovém místě tlačítkem „Inventura“ vedle vybraného skladového místa.
– označit regál na mapě tlačítkem „Mapa skladu – Lokace regálu.
– zobrazit artikly v regálu tlačítkem „Inventura regálu“.
– zobrazit nákres regálu s jeho patry, sloupci a skladovými místy tlačítkem „Regál“ (pohled na regál zpředu).
V seznamu regálů se pracuje jako v jiných katalozích systému, tedy přes tlačítka Přidat/Opravit/Odstranit.
Přidání/opravení regálu
Pokud se na mapě skladu klikne na tlačítko „Regály“, zobrazí se katalog všech regálů.
Nebo to samé lze provést i přes hlavní nabídku WMS – Regály a skladové objekty.
Zde je pak možné s regály pracovat (přidávat je, opravovat, odstraňovat):
– Vždy je nutné zadat jeho název, popis.
– Přiřadit konkrétní hale.
– Nadefinovat rozměr regálu - počte pater (řádků), počet oken v patře (sloupců), pro lepší grafické znázornění je vhodné rozdělit okna po tzv. klusterech (skupinách sloupců).
– Stejně tak se zadá celkový počet oken a nadefinuje se počet klusterů.
– Dále lze zadat rozměry okna, objem a nosnost okna a to samé i pro regálu.
Případné změny jsou pak vidět na schématickém obrázku daného regálu.
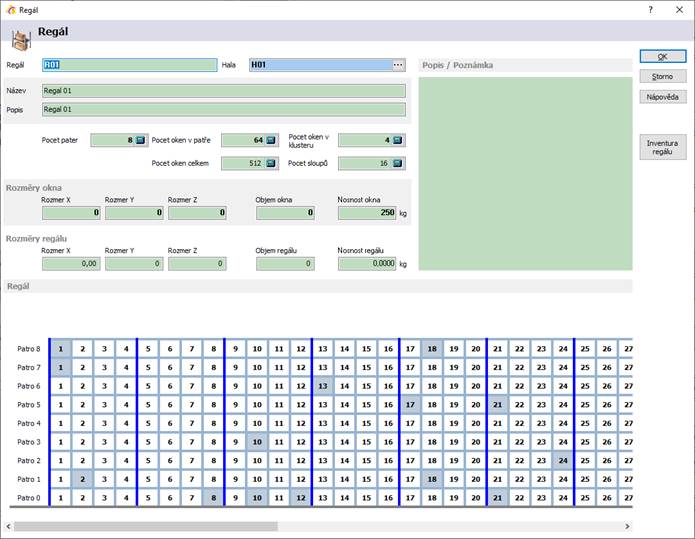
Správně zadání parametrů regálu se pak využívá pro automatizované výpočty vytěžování a obsazenosti regálů a oken.
Inventura regálu
Inventura regálu se provádí na otevřeném regálu tlačítkem „Inventura regálu“ – zobrazí se seznam všech artiklů v daném regálu.
Detail okna regálu
Po dvojitém poklepání na okno v regálu se zobrazí konkrétní skladové místo, které je k oknu přiděleno.
Na něm je pak vidět:
– detailní informace o skladové místě,
– jak je zaplněno,
– kde se nachází.
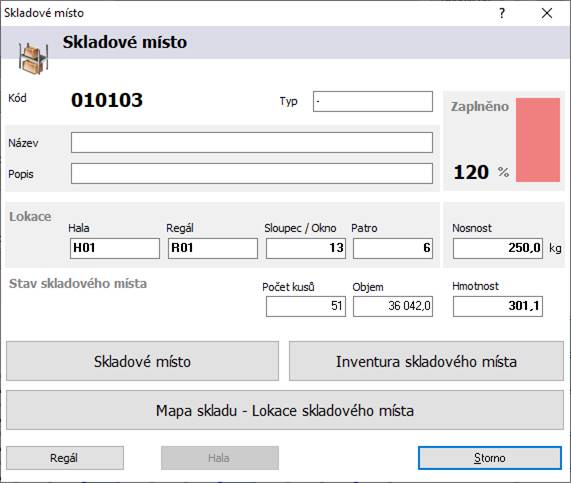
Pomocí tlačítek pak lze:
– Nahlédnout na jeho umístění na mapě regálu (tlačítko „Skladové místo“).
– Nahlédnout na jeho umístění na mapě haly (tlačítko „Mapa skladu – Lokace…“).
– Provést inventuru skladového místa = zobrazit seznam artiklů skl. místa.
Skladové místo
Skladové místo je základním stavebním kamenem.
Seznam skladových míst je dostupný přes hlavní menu systému – Sklady – Skladová místa (nebo WMS – Skladová místa).
S ohledem na správné chování místa v rámci WMS je nutné na každém skladové místě nedefinovat, v jakém okně jakého regálu se nachází:
– zadání probíhá přes oblast „Lokace“,
– zadat je nutné halu, regál a sloupec + patro,
– je možné zadat maximální počet kusů, objem a nosnost skl. místa (okna regálu),
– lze na něm opět provést inventuru skl místa,
– také zobrazit jeho pozici v regálu.
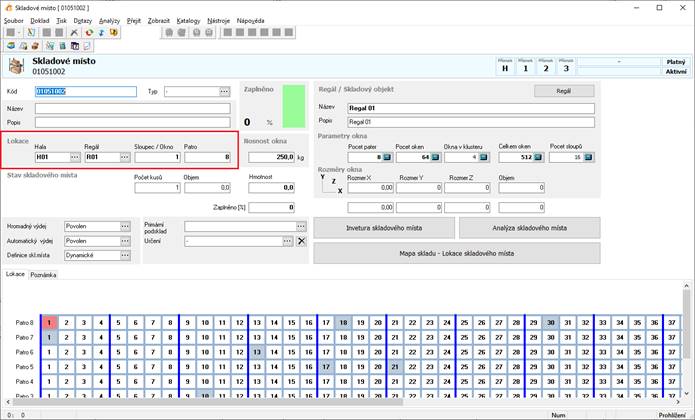
Zobrazení lokace skladové karty na mapě skladu
Modul WMS umožňuje na mapě skladu zobrazit místa, kde je zaskladněna konkrétní skladová karta. Na řádku položky seznamu skl. karet, na skladové kartě nebo v seznamu inventury (a i jiných modulech) v IS Signys lze umístění artiklu zobrazit stisknutím tlačítka:

Manažer rozvozů
Do manažeru rozvozů se přenášejí data z mobilní aplikace Signys Logistics, ve které dochází k pickování rozvozu na skladě a rozvozu zboží zákazníkům po plánované trase.
Manažer rozvozů je v informačním systému Signys dostupný v menu WMS – Manažer rozvozů.
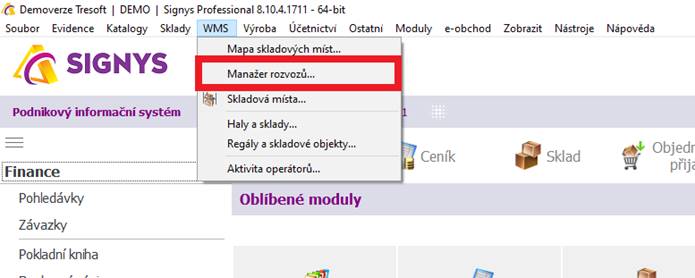
Manažer rozvozů nabízí seznam rozvozů, umožnuje nahlížet na jednotlivé rozvozy a vyhledávat podle dat přijatých z aplikace Signys Logistics (podle čísla, datumu, názvu, stavu atd.)
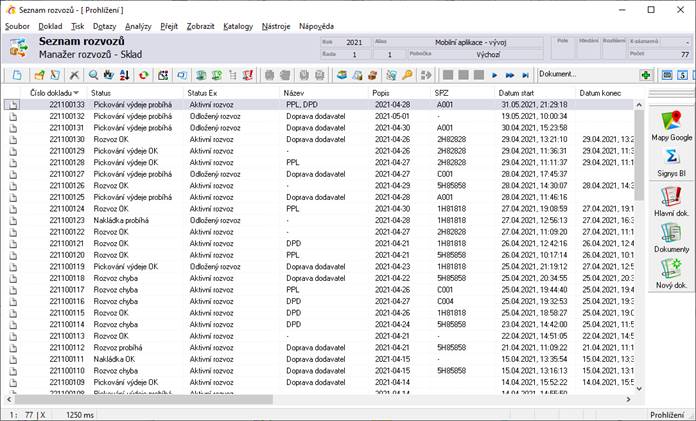
Aktivita operátorů
Na základě dat přenesených z mobilní aplikace Signys Logistics do IS Signys lze sledovat aktivitu jednotlivých operátorů (jako seznam skladových pohybů) ve volitelném období. Aktivita operátorů je dostupná v menu WMS – Aktivita operátorů.
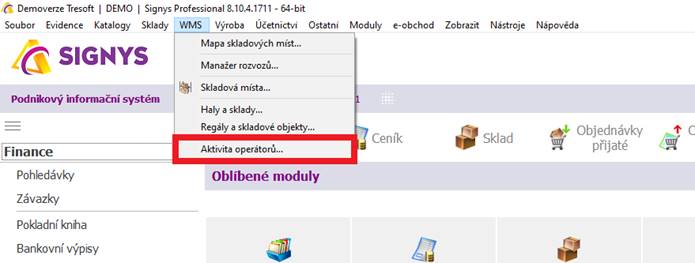
Zobrazí se okno pro výběr období a konkrétního operátora:
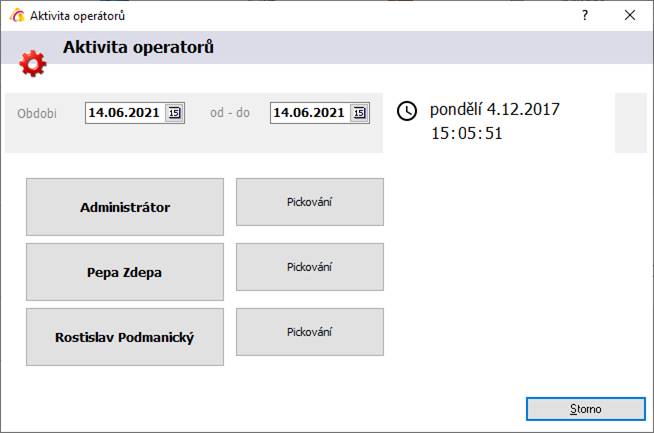
Následně přes tlačítko „Pickování“ u konkrétního operátora je možné zobrazit seznam skladových pohybů, které daný operátor obsluhoval.