
Pokročilá uživatelská příručka systému Signys®
27.10.2022
Copyright © Tresoft s.r.o.
Dokument navazuje na Základní uživatelskou příručku, proto se oblastmi v ní již nezabývá či jen okrajově.
Obsah:
Pořizování dokladů kopií z existujícího dokladu
Pořizování dokladů s vložením partnera bez vazby na adresář
Nastavení zaokrouhlování dokladů
Volba Výběr elektronické adresy
Volba Zkomprimovat přílohu do formátu (ZIP)
Přímé poslání dokladu na e-mailovou adresu partnera
Rychlé poslání dokladu na e-mailovou adresu partnera pomocí SMTP serveru
Moduly se stromovým členěním dokladů
Přiřazení dokumentu na úroveň stromu
Přiřazení členění samostatnému dokladu
Skupinové přiřazení členění na dokladech
Odstranění stromového členění na dokladu
Skupinové odstranění stromového členění na dokladech
Alternativní zatřídění artiklu
Zobrazení stromového členění v seznamu
Vyhledávání dokladů podle stromového členění
Vyhledávání při zobrazeném stromu členění
Vyhledávání pomocí kláves Ctrl+Z
Vyhledávání pomocí vyhledávacího filtru
Vyhledání nezatříděných záznamů
Hromadné odesílání pohledávek emailem
Tisk do PDF – elektronický podpis
Synchronizace tiskových sestav
Hromadné nastavení portu pro tisk sestav
Systémové katalogy a číselníky
Skupiny slev v obchodně-účetní operaci
Zaokrouhlování pro skupiny slev
Přidání měny do kurzovního lístku
Oprava měny v kurzovním lístku
Import kurzovního lístku z ČNB
Import kurzovního lístku z ECB (Evropské centrální banky)
Obnovení stornované systémové slevy
Sleva podle zdroje položky dokladu
Sleva Specifická s vazbou na systémovou evidenci
Volná specifická sleva partnera
Naplnění číselníků a algoritmů pro výpočet analýz
Přiřazení obalu na ceníkovou kartu
Import / aktualizace partnerů z datového souboru
Postup importu / aktualizace partnerů
Pohledávky / nezaplacené pohledávky pro partnera
Skupinové součty položek pohledávek partnera
Závazky / nezaplacené závazky pro partnera
Objednávky přijaté / vydané partnera
Objednávky a rezervace k výdeji
Pohledávky a odeslané pohledávky
Analýza hrubého zisku pro partnera
Analýza položek pohledávek partnera
Souhrnná / kolektivní fakturace
Fakturace dle manažerského deníku
Skupinové nastavení parametrů partnerů
Tvorba záznamů importem z CSV souboru
Konfigurace parametrů evidence partnerů
Vyhledání partnera na internetu (www.mapy.cz)
Nastavení vyhledávání podle elektronických adres
Import / aktualizace ceníkových karet z datového souboru.
Postup importu / aktualizace ceníkových karet
Nastavení zobrazení prioritního dokumentu na kartě artiklu.
Konfigurační parametry artiklu – výchozí hodnoty
Skupinové nastavení parametrů artiklů
Hromadné vygenerování prioritního dokumentu artiklu
Hromadné opravy textových řetězců
Přepočet prodejních cen na kartě artiklu
Skupinová úprava prodejních cen artiklů
Výpočet prodejní ceny na základě nákupní ceny a přirážek
Aktualizace prodejní ceny na základě nákupní ceny a přirážek
Skupinové nastavení prodejních cen
Křížový přepočet prodejních a nákupních cen
Přepočet nákupních cen artiklů podle kurzu
Změna sazby DPH na kartách artiklů
Zadání akční ceny na konkrétní artikl
Oprava akční ceny na konkrétním artiklu
Hromadná oprava více akčních cen
Pohyb položek nabídek na artiklu
Seznam zalistovaných artiklů pro artikl
Zadání konkurenční ceny na konkrétní artikl
Vytvoření detailního skladu (podskladu)
Zadání minimálních a maximálních stavů
Skupinové součty skladových pohybů
Kritéria skupinových součtů skladových pohybů
Měsíční obraty na skladové kartě
Objednávky u dodavatelů na skladové kartě
Pohyb položek nabídek na artiklu
Seznam zalistovaných artiklů pro artikl
Analýza kódů artiklů na skladové kartě
Historie stavů na skladové kartě
Skupinové nastavení parametrů artiklu
Skupinové nastavení parametrů skladové karty
Inventura expirací, šarží, kódů a skladových míst
Vytvoření blokace z libovolného dokladu v systému
Vyhledávání v evidenci dokumentů
Dokumenty pro doklad nebo kartu
Založení dokumentu do evidence
Přiřazení již existujícího dokumentu
Založení a přiřazení dokumentu k dokladu
Rychlá tvorba dokumentu přetažením souboru pomocí myši
Hromadné zadání bodů na artikly
Oprava bodového ohodnocení na kartě artiklu
Výběr položek s bodovým ohodnocením a bodovými příznaky
Informace o bodech při příjmu objednávky
Informace o bodech na dokladech v systému
Informace o bodech na kartě partnera
Nastavení příznaku blokace ručně
Nastavení příznaku pomocí procedury
Nastavení kreditu a volného kreditu partnera
Nastavení zadávání položek na nabídku
Pořízení tuzemské nabídky v cizí měně a vliv na přenos do objednávky
Odesílání informačních e-mailů o odeslaných zásilkách
Přepravní služba General Parcel (nově Geis Parcel)
Přepravní služba Gebrüder Weiss
Tvorba odeslaných zásilek z adresáře
Analýzy na seznamu odeslaných zásilek
Import položek objednávky vydané
Automatické vložení manipulačního poplatku
Nastavení zadávání položek na objednávku
Analýzy na dokladu objednávky přijaté
Analýzy na seznamu objednávek přijatých
Skupinové nastavení parametrů položek
Kopírování objednávek do jiné evidenční řady
Vystavení objednávky vydané s vazbou na sklad z objednávky přijaté s vazbou na sklad
Vystavení objednávky vydané s vazbou na sklad z nabídky
Vystavení objednávky vydané s vazbou na sklad z poptávky
Volná položka na objednávce vydané bez vazby na sklad
Automatické generování objednávek vydaných
Nastavení dodavatele před generováním objednávky
Automatické generování objednávek vydaných dle kusovníku
Nastavení zadávání položek na objednávku
Analýzy na dokladu objednávky vydané
Analýzy na seznamu objednávek vydaných
Příjem s atributy – generování kódů
Synchronizace podle kontrolního počtu
Přepočet prodejních cen naskladněných artiklů
Vyjmutí položky příjemky z propočtů
Přepočet prodejních cen vybraného artiklu
Přepočet prodejních cen vybraného artiklu – rozšířená varianta
Nastavení zadávání položek na příjemku
Skupinové opravy položek příjemky
Výdej ze stavebnicového kusovníku
Kontrola výdeje pod minimálním rabatem
Přepočet prodejních cen na dodacím listu
Hromadný přepočet cen dle zadaného kurzu
Skupinové opravy položek výdejky
Analýzy na seznamu servisních dokladů
Analýzy na dokladu servis/oprava
Import závazků z datového souboru
Souhrnná / Kolektivní fakturace
Parametry souhrnné / kolektivní fakturace
Automatizovaná souhrnná / kolektivní fakturace
Fakturace dle manažerského deníku
Skupinové součty položek pohledávek
Komplexní analýza hrubého zisku
Import pohledávek z datového souboru
Prodejní terminál, přímý prodej za hotové
Příjem zálohy v prodejním terminálu
Uplatnění zálohy v prodejním terminálu
Konfigurace prodejního terminálu pro práci se zálohami
Výběr neuplatněných hotovostních záloh
Opravy prodejek přenesených do pokladny
Nastavení prodejního terminálu
Práce s prodejkami po nastavení na dotykovou obrazovku
Záložka Rozpad položky kusovníku
Použití kusovníků na obchodních dokladech
Práce s daty
Logické podmínky
Při vyhledávání údajů je možno v jednom vyhledávacím poli (např. Firma) použít k nalezení potřebných údajů logické operátory OR, AND a NOT.
AND - logický součin
OR - logický součet
NOT - negace
Logické operátory AND a OR se vztahují vždy ke dvěma operandům, mezi nimiž se logický operátor nachází. Operátor NOT se vztahuje k jednomu operandu - k tomu, který za ním následuje.
Vyhodnocením logické operace vznikne pravdivostní hodnota.
|
X |
NOT X |
|
X |
Y |
X AND Y |
X OR Y |
|
pravda |
nepravda |
|
nepravda |
nepravda |
nepravda |
nepravda |
|
nepravda |
pravda |
|
nepravda |
pravda |
nepravda |
pravda |
|
|
|
|
pravda |
nepravda |
nepravda |
pravda |
|
|
|
|
pravda |
pravda |
pravda |
pravda |
V jedné podmínce je možné použít pouze několik operátorů AND nebo několik operátorů OR. Kombinace obou současně není možná.
Kombinace logických operátorů s podmínkou pro zastupující znaky („dvě tečky“) je možná.
Příklad:
111 OR 222 OR 333 - povoleno
NOT 111 AND NOT 222 AND NOT 333 - povoleno
111 OR 222 AND 333 - nelze
Uložení uživatelského dotazu
Každý dotaz, který uživatel zadá, může být uložen do seznamu uživatelských dotazů pro další použití. Při ukládání uživatelského dotazu se stanovuje, zda dotaz je k použití pouze pro uživatele, který jej vytvořil (soukromý) či zda jej uživatel dává k dispozici i všem ostatním uživatelům (globální).
Každý modul obsahuje samostatný seznam uživatelských dotazů. Soukromé uživatelské dotazy se zobrazují po přihlášení daného uživatele do systému, tzn. souvisí s přihlašováním do systému, nikoliv s pracovní stanicí.
Postup provedení:
- vstup do modulu, ve kterém má být uživatelský dotaz vytvořen
- vyvolání vyhledávání např. klávesou F5
- zadání podmínek vyhledávání
- aktivace tlačítka „Uložit dotaz…“
- zadání názvu dotazu – Výstižný název nadefinovaného výběru
- zadání popisu dotazu – detailní popis dotazu
- zadání pořadí – pořadí pro zobrazování v seznamu uživatelských dotazů v daném modulu
- označení, zda dotaz bude pouze soukromý či veřejný – zaškrtnutí volby „Dotaz bude přístupný pro všechny uživatele“ nastaví vlastnost na veřejný
- jako vlastník dotazu je označen uživatel, který je do systému přihlášen
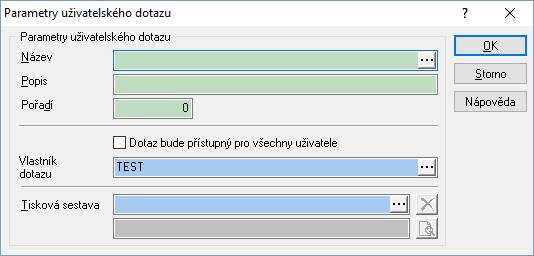
Uložený uživatelský dotaz může opravovat či zrušit pouze uživatel, který jej vytvořil. Veřejný dotaz může být tedy odstraněn pouze uživatelem, který jej zadal ke zveřejnění.
Pro přímé vyvolání uživatelského dotazu v seznamu dat jsou v systému zavedeny:
- klávesy Ctrl+F5
- ikona

- v modulu menu Dotazy / Uživatelské dotazy
Vyvolání uživatelského dotazu na otevřeném vyhledávacím filtru:
- klávesy Ctrl+F5
- tlačítko „Dotazy“
Po vyvolání je zobrazeno okno se seznamem uživatelských dotazů
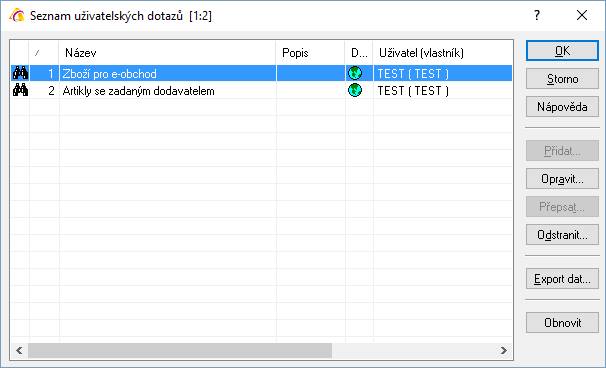
Sloupec v seznamu s označením „D“ určuje, zda se jedná o dotaz dostupný pro všechny uživatele (ikona zobrazena) či soukromý.
Tlačítka:
OK - potvrdí volbu uživatelského dotazu.
Opravit - možnost opravy vlastností dotazu (název, popis, globální/soukromé použití, pořadí)
Odstranit - odstranění uživatelského dotazu ze seznamu
Export dat - export seznamu uživatelských dotazů do vybraného formátu
Postup provedení uživatelského dotazu:
- vstup do modulu, ve kterém má být uživatelský dotaz proveden
- vyvolání seznamu uživatelských dotazů, např. klávesami Ctrl+F5
- výběr dotazu a potvrzení tlačítkem „OK“
- event. doplnění podmínek do předdefinovaného dotazu ve vyhledávacím dialogu
- potvrzení vyhledání tlačítkem „OK“
Export dat ze systému
Pro export dat ze systému pro MS Word a MS Office je nutné mít nainstalován MS Office (Excel, Word).
Ze systému Signys je možné exportovat seznamy dat a z dokladu detaily na dokladech (položky) do několika formátů. Mezi nejpoužívanější patří asi tabulkový kalkulátor Excel.
Pro export dat ze seznamu je možné použít dva druhy Exportů
a) Prostý export dat (Export dat)
b) Uživatelský export dat
Export dat
Podporované formáty:
- Tabulková kalkulace oddělená středníkem (CSV) – zde lze určit, aby se datum exportoval ve formátu RRRRMMDD (formát, který se používá při importu dat do Signysu)
- Dokument MS Word (DOC)
- Dokument pro webový prohlížeč (HTML)
- Tiskový seznam MS Excel (XLS). Při tomto exportu dat není možnost výběru sloupců a jejich pořadí. Data jsou exportována všechna podle výběru.
- Dokument MS Excel (XLS)
- Strukturovaný obsahový popis (XML)
Postup provedení:
1. otevřít příslušný modul
2.
pomocí F5 nebo ![]() vyhledat data k exportu
vyhledat data k exportu
3. v případě exportu seznamu údajů pokračovat dle bodu 6
4. v případě exportu položek dokladu otevřít doklad např. klávesou Enter
5. vstup na záložku s položkami pro export
6. menu Nástroje / Export dat nebo Alt+N / X
7. zvolit způsob exportu a potvrdit
8. objeví se průvodce – zde:
- vybrat sloupce pro export (ručně či tlačítka „Označit vše“ a „Zrušit vše“), popřípadě měnit pořadí exportovaných sloupců (ručně či tlačítka „Nahoru“ a „Dolů“) – poté „Vpřed“
- zvolit nastavení – zda se mají vložit názvy sloupců jako první řádek, zda se má šířka sloupců převzít z nastavení v seznamu a zda se má vyexportovaný soubor hned otevřít; dále je třeba napsat název exportovaného souboru (s možností vybrat cestu, kam bude uložen – implicitně je ukládán do privátní složky IS Signys tak, jak je nastavena v aliasu) – poté „Vpřed“
- v informačním okně prohlédnout, zda skutečně má být takto export proveden a poté zmáčknout „Start“ nebo pomocí klávesy „Zpět“ provést změnu nastavení
9. potvrdit po skončení klávesou „Dokončit“
Důležité – exportovat lze též položky dokladu. Před použitím funkce je nutné kliknout do oblasti položek, které se mají exportovat. Nestačí mít záložku s položkami jen vybranou.
Uživatelský export dat
Tímto způsobem lze exportovat seznamy dat výše uvedeným způsobem, ale provedený export se uloží pod uživatelsky definovaným názvem a příště při stejném exportu již není třeba nastavovat jednotlivé parametry v průvodci exportem.
Uživatelské exporty pak představují katalog, se kterým je možné pracovat podle obecných pravidel IS Signys – přidávat, odstraňovat, popř. upravovat jednotlivé exporty.
Vytvoření uživatelského exportu dat
1. otevřít příslušný modul
2.
pomocí F5 nebo ![]() vyhledat data k exportu
vyhledat data k exportu
3. menu Nástroje / Uživatelský export dat nebo Alt+N / I - zobrazí se okno se seznamem uživatelských exportů dat
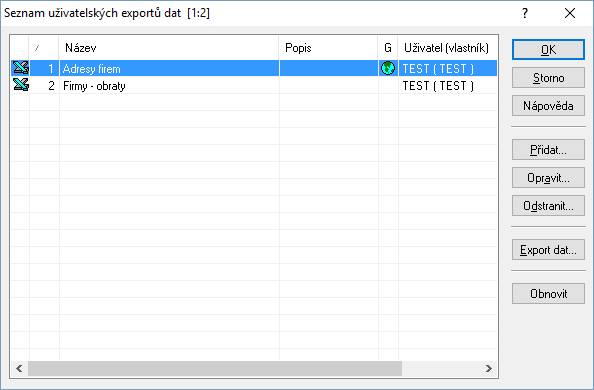
Význam jednotlivých sloupců:
a. Pořadí – pořadí, v jakém se exporty řadí v seznamu
b. Název – jedinečný název exportu
c. Popis – popis exportu
d. G – zda se jedná o export přístupný pro všechny uživatele (ikona zobrazena) či pouze pro jednoho
e. Uživatel (Vlastník) – informaci o tvůrci exportu
4. klinout na tlačítko „Přidat…“ a objeví se okno „Uživatelský export dat“
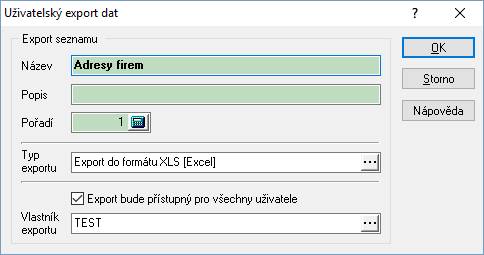
Zde je nutné vyplnit:
a. Název – jednoduchý, jedinečný název exportu
b. Popis – stručný popis exportu
c. Pořadí – pořadí exportu v seznamu
d. Typ exportu – vybrat typ exportu
e. „Export bude přístupný pro všechny uživatele“ – zvolit, zda bude export i pro další uživatele
f. Vlastník exportu – vybrat vlastníka (uživatele). Automaticky je přednastaven uživatel, který je přihlášen do systému
Zadané údaje potvrdit tlačítkem OK nebo klávesou Enter.
1. zvolit OK či Enter v seznamu exportů dat.
2. nadefinovat export jako v případě standardního exportu dat.
Použití uživatelského exportu dat
1. otevřít příslušný modul
2.
pomocí F5 nebo ![]() vyhledat data k exportu
vyhledat data k exportu
3. menu Nástroje / Uživatelský export dat nebo Alt+N / I - zobrazí se okno se seznamem uživatelských exportů dat
4. vybrat jeden z exportů a potvrdit tlačítkem OK
5. potvrdit jednotlivé listy v průvodci a zadat jméno pro exportovaný soubor
Storno položky v katalogu
Popis se týká jednoduchých katalogů jako je například seznam středisek. Položky do těchto katalogů se pořizují a editují pomocí tlačítek v pravé části okna. Odstranit položku z katalogu je možné pouze v případě, že nebyla již použita. Pokud ano, je možné ji znepřístupnit pro další používání pouze stornováním.
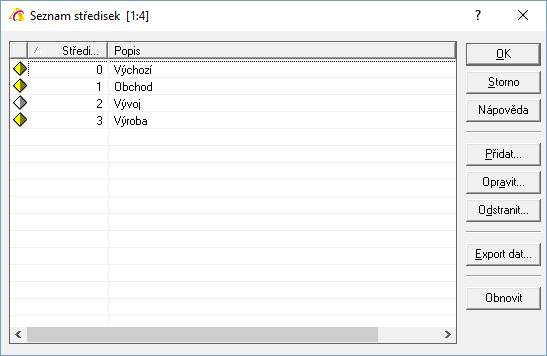
Storno položky se provede vyvoláním místní nabídky stiskem pravého tlačítka myši a následně výběrem volby „Stornovat položku“. U stornované položky dojde ke změně barvy ikony na bílou. Standardně je nastaveno, aby se zobrazovaly pouze nestornované položky. Pokud je však potřeba zobrazit i stornovanou položku (např. pro zrušení příznaku storna), vyvolá se místní nabídka (pravé tlačítko myši) a najede se myší na volbu „Zobrazit položky“. Zde je možné zvolit zobrazení všech položek, platných nebo stornovaných.
Práce s doklady
Pořizování dokladů
Pořizování dokladů kopií z existujícího dokladu
Vytvoření dokladu pomocí funkce kopírování dokladů. Tuto funkcionalitu je možno využívat v modulech:
- adresář firem
- ceník zboží (zde je možné nastavit hodnoty, které nebudou kopírovány)
- nabídky
- ostatní účetní doklady
- faktury přijaté
- faktury vydané – pokud jsou položky existujícího dokladu s vazbou na sklad, u nového dokladu pak tuto vazbu ztrácí
- objednávky – jsou-li kopírovány doklady bez vazby na sklad a vznikají-li doklady opět bez vazby na sklad, jsou kopírovány i položky
- příkazy k úhradě
- pokladní doklady
Postup při použití funkce:
- vstup do požadovaného modulu
- vyhledání záznamu, který má sloužit jako podklad pro vytvoření nového záznamu (např. klávesou F5 pro vyhledávání)
- aktivace kopie dokladu pomocí Ctrl+Alt+N nebo menu Doklad / Kopírovat doklad
- potvrdit „Použít hodnoty z aktuálního záznamu“ -
- upravit potřebné údaje pro nový doklad
- uložení nového dokladu
Při kopírování dokladů, které se účtují, se systém ptá na smazání datumů účetních položek (otázka je součástí dotazu kopírování údajů z aktuálního dokladu). Výchozí stav je nastaven na „Ano“, tedy dojde ke smazání datumů. Výběrem „Ne“ se datumy z účetních položek zkopírují. Storno zastaví proces tvorby nového dokladu kopírováním.
Pořizování dokladů s vložením partnera bez vazby na adresář
Při pořizování některých dokladů lze použit vložení údajů partnera bez vazby na adresář. V základní uživatelské příručce je popsáno pořízení objednávky přijaté.
Pokud je potřeba na doklad zadat partnera, který není zadán v adresáři a není zájem ho tam zadávat, je možné použít tzv. vložení volné adresy. Po založení nového dokladu (např. pomocí F3) se volná adresa zadá pomocí kláves Shift+Ctrl+A nebo menu Doklad a zde volby dle modulu (Odběratel, Adresa, Daňová adresa,…). Otevře se okno, kde je možné zadat údaje o partnerovi. V každém případě je potřeba vyplnit pole Firma.
Pozn.: pokud je na dokladu použit partner s vazbou na adresář (má nenulové číslo firmy) a vyvolá se vložení volné adresy, načtou se jeho údaje, které je možné libovolně měnit. Při následném potvrzení dojde k odpojení vazby na adresář. Pokud je tedy na dokladu potřeba opravit údaje o partnerovi, je nutné je opravit v adresáři na kartě partnera a následně na doklad standardně přenést pomocí Ctrl+A.
Rušení dokladů
V systému Signys lze rušit doklady jedním z uvedených postupů, a to buď umístěním se na konkrétní doklad v seznamu dokladů nebo na formuláři dokladu:
- klávesou F8
- ikonou

- pomocí menu „Doklad – Odstranit“
Doklad nelze zrušit jestliže:
- se jedná o skladovou kartu
- se jedná o kontrolní údaj, který již byl na některém dokladu použit (skupina, druh, detailní sklad, slevy…)
- je daňově uzamčen
- obsahuje spárované reference
- je zaúčtován
- je evidenčně uzamčen
- se jedná o skladový doklad s aktivními položkami
Rušení dokladů je vázáno na přístupová práva.
Obnovení zrušeného dokladu
Každý zrušený doklad v systému lze obnovit následujícím postupem:
- vstup do modulu, ve kterém je zrušený doklad
- vyhledání zrušeného dokladu pomocí filtru, např. F5. Při vyhledávání je nutno mít ve skupině podmínek „Příznaky dokladu“ v oblasti Odstraněno zaškrtnut příznak Odstraněné nebo Všechny
- zobrazení dokladu do formuláře, např. klávesou mezerník
- obnovení dokladu přes menu Doklad – Obnovit odstraněný doklad
Storno dokladů
Stornem dokladu se rozumí označení dokladu jako neplatného. Doklad zůstává stále v evidenci, není zrušen.
Doklad lze stornovat:
· není-li daňově uzamčen (přiznání k DPH)
· není-li zaúčtován
· není-li evidenčně uzamčen
Stornovaný doklad:
· je označen příznakem Storno
· nevstupuje do finančních analýz
· nevstupuje do přiznání k DPH
· nelze označit kontrolou dokladu
· nelze zaúčtovat
· lze vždy vybrat pomocí vyhledávacích filtrů – skupina podmínek „Příznaky dokladu“, oblast Storno
· lze odstornovat
· lze zrušit
Storno skladových dokladů samo o sobě neprovádí vrácení zboží zpět na sklad či výdej zboží. Toto je nutno provést tzv. inverzními doklady k dokladům skladovým. Storno je prioritně určeno pro finanční doklady.
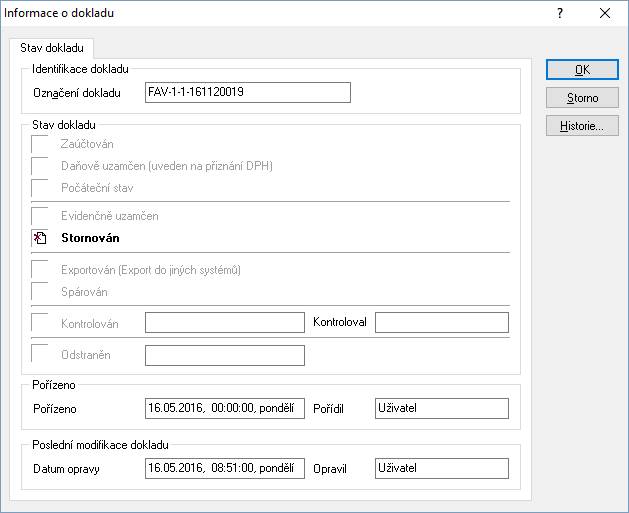
Postup provedení:
1. vstup do příslušného modulu
- pomocí F5 nebo
 vyhledat konkrétní
doklad
vyhledat konkrétní
doklad - mezerníkem otevřít
4. menu Doklad – Storno dokladu
5.
doklad bude označen ikonou Storno ![]() a zařazen
mezi stornované
a zařazen
mezi stornované
Evidenční uzamykání dokladů
Evidenční uzamykání dokladů slouží k uzamčení evidenčních dokladů pro další možné editační práce uživatelů.
Evidenční uzamykání může být buď na žádost nebo automaticky po vystavení dokladu. Uzamykání je vázáno na přístupová oprávnění, takže uživatel může např. doklad uzamknout ale nikoliv již odemknout.
Uzamčený doklad:
· nelze editovat
· nelze zrušit
· nelze stornovat
· lze vždy vybrat pomocí vyhledávacích filtrů – skupina podmínek „Příznaky dokladu“, oblast Zámek
Uzamčení dokladu
Jedná se o uzamykání jednotlivých dokladů na žádost uživatele.
Postup provedení:
1. vstup do příslušného modulu
- pomocí F5 nebo
 vyhledat konkrétní
doklad
vyhledat konkrétní
doklad - mezerníkem otevřít
4. menu Doklad – Uzamknout
5.
doklad bude označen ikonou Uzamčený doklad ![]() a zařazen
mezi uzamčené
a zařazen
mezi uzamčené
Odemčení dokladu
Jedná se o odemykání jednotlivých dokladů na žádost uživatele.
Postup provedení:
1. vstup do příslušného modulu
- pomocí F5 nebo
 vyhledat konkrétní
uzamčený doklad
vyhledat konkrétní
uzamčený doklad - mezerníkem otevřít
4. menu Doklad – Odemknout
5.
na dokladu bude odstraněna ikona Uzamčený
doklad ![]()
Dávkové uzamčení dokladů
Jedná se o uživatelsky vyvolanou funkci pro uzamčení více dokladů najednou v jednom modulu. Při použití této funkce je nutno, aby doklady, které jsou vybrány pro uzamčení, byly všechny odemčeny. Jestliže se v seznamu vyskytuje alespoň jeden evidenčně uzamčený doklad, funkce neproběhne.
Postup provedení:
1. vstup do příslušného modulu
2.
pomocí F5 nebo ![]() výběr skupiny dokladů, které mají být uzamčeny
výběr skupiny dokladů, které mají být uzamčeny
3. menu Soubor – Dávkové uzamčení dokladů
4.
vybrané doklady budou označeny ikonou Uzamčený
doklad ![]() a zařazeny mezi uzamčené
a zařazeny mezi uzamčené
Automatické uzamčení dokladů
Automatické uzamykání dokladů probíhá na základě nastavení v daném modulu. Toto nastavení se provádí v konkrétním modulu, ve kterém mají být doklady uzamykány a pro konkrétní pracovní stanici.
Podmínkou pro nastavení automatického uzamykání dokladů je existence alespoň jednoho z evidence dokladů, které je potřeba uzamykat.
Postup provedení:
1. vstup do modulu, ve kterém je potřeba nastavit automatické uzamykání dokladů
2.
výběr typu dokladů v modulu, které mají
být uzamykány (např. faktury vydané) pomocí F5 nebo ![]()
3. otevření dokladu do formuláře mezerníkem
4. menu Nástroje – Možnosti – záložka Obecné zaškrtnout volbu „Evidenčně uzamknout“
5. po vystavení dalšího dokladu tohoto typu na dané pracovní stanici je doklad automaticky uzamčen
6. v případě požadavku uzamykání i na jiných pracovních stanicích, opakovat od bodu 1 na požadovaném pracovišti
Navazující doklad
Ke většině evidenčních dokladů lze vytvořit navazující doklad, tzn. doklad, který je vytvořen na základě dokladu původního:
· pokladní doklad ze závazku či pohledávky
· faktura z dodacího listu
· dobropis z faktury
· vratka z výdejky atd.
Zda lze navazující doklad vytvořit či nikoliv a jaký, je uvedeno v dialogovém okně po požadavku na vytvoření navazujícího dokladu.
Po vytvoření navazujícího dokladu jsou na záložce Vazby u dokladu uvedeny vzájemné odkazy na tyto doklady.
Postup provedení:
1. vstup do příslušného modulu
2.
pomocí F5 nebo ![]() výběr dokladu, ze kterého se má vytvořit navazující doklad
výběr dokladu, ze kterého se má vytvořit navazující doklad
3. zobrazení dokladu do formuláře, např. klávesou mezerník
4. menu Doklad – Navazující doklad nebo Ctrl+E
5. zobrazení dialogového okna se seznamem možných navazujících dokladů
6. výběr dokladu
7. výběr evidenční řady, ve které má být navazující doklad vytvořen
8. doplnění nezbytných údajů do navazujícího dokladu
9. uložení navazujícího dokladu, např. klávesou F2
Vazby na dokladu
Každý doklad disponuje informacemi o tzv. vazbách. Vazby jsou odkazy na ostatní evidenční doklady, které s konkrétním dokladem souvisejí (platby, objednávky, nabídky, dodací listy atd.).

Vazební doklad je možno ihned otevřít, popř. editovat.
Vazby na dokladu mohou vznikat:
· automaticky (při tvorbě navazujícího dokladu)
· ručně
Barvy ikon:
· bílá = běžná vazba
· zelená = úhradová vazba
· žlutá = vazba s příznakem zálohy
Při přenosu jiných než platebních vazeb je u dokladu uváděna vždy celá hodnota dokladu bez ohledu na to, jakou částí byly doklady mezi sebou zastoupeny (např. souhrnná fakturace – dodací list vydaný obsahuje vazbu na fakturu vydanou v celkové hodnotě souhrnné faktury, kdežto faktura vydaná obsahuje jako jeden z odkazů dodací list vydaný s hodnotou tohoto dodacího listu).
Vazby zároveň slouží jako potvrzení úhrad. V tomto případě dochází při přenosu dokladu do vazeb k potvrzení celé nebo částečné úhrady dokladu.
Vazby mezi doklady jsou s danými doklady spárovány (označení znakem „x“ ve sloupci „S“).
Spárovaný doklad znamená, že vazba mezi doklady je pevná – nikoliv jen vložený údaj na záložce Vazby. Ke spárování dokladů dochází automaticky při uložení dokladu s vloženou vazbou. Každou vazbu je však možno odpárovat a poté opět spárovat. Na nespárovaných vazbách má ikona červený puntík.
Při vazbě u úhrady dochází odpárováním vazby i ke zrušení úhrady, která byla vazbou provedena.
Doklad, který má spárované vazby, není možno zrušit.
Automatické vkládání vazeb
Vazba je do dokladu vložena automaticky v případě, jestliže je doklad vytvořen jako navazující (např. pokladní doklad k faktuře, faktura k dodacímu listu atd.). V takovém případě dojde také ke spárování dokladu.
Postup provedení:
1. vstup do příslušného modulu
2.
pomocí F5 nebo ![]() výběr dokladu
výběr dokladu
3. zobrazení dokladu do formuláře, např. klávesou mezerník
4. použít funkci pro navazující doklad
5. po ukončení navazujícího dokladu dojde k vytvoření vazeb mezi doklady
Ruční vkládání vazeb
Ručním vkládáním vazeb je možno provést libovolné vazby mezi doklady. Vazby, které nejsou logické, avšak uživatel je požaduje, se nespárují.
Postup provedení:
1. vstup do příslušného modulu
2.
pomocí F5 nebo ![]() výběr dokladu
výběr dokladu
3. vstup do oprav dokladu, např. klávesou F4
4. menu Nástroje – Přenos dokladu do vazeb nebo Ctrl+Alt+E
5. výběr zdrojové evidence vazebního dokladu
6. výběr evidenční řady vazebního dokladu
7. zadání kritérií pro vyhledání vazebního dokladu
8. na vyhledaném dokladu F2
9. ukončení oprav dokladu, např. klávesou F2 – dojde ke spárování vazby
Párování vazby
Vazbu je možno spárovat (označit znakem „x“) nebo odstranit spárování (zrušit označení „x“).
Při spárování dochází k zadání údajů o vazbě ze zdrojového do cílového dokladu na základě údajů na zdrojovém dokladu.
Při zrušení spárování dochází ke zrušení odkazu - vazby na zdrojový doklad v cílovém dokladu. Na zdrojovém dokladu zůstane informace o vazbě na cílový doklad, ovšem bez příznaku spárování.
Při zrušení spárování dokladu, kterým byla provedena úhrada, dochází ke zrušení úhrady a vazby na platební doklad.
Postup provedení:
1. vstup do příslušného modulu
2.
pomocí F5 nebo ![]() výběr dokladu
výběr dokladu
3. zobrazení dokladu do formuláře, např. klávesou mezerník
4. vstup na záložku Vazby a požadovanou vazbu
5. menu Doklad – Párování vazeb – Párování vazby nebo Ctrl+Alt+E
6. u vazby dojde ke změně příznaku spárování
Rušení vazeb
Při rušení vazeb musí být vazba nejprve odpárována a poté může být zrušena.
Postup provedení:
1. vstup do příslušného modulu
2.
pomocí F5 nebo ![]() výběr dokladu
výběr dokladu
3. zobrazení dokladu do formuláře, např. klávesou mezerník
4. vstup na záložku Vazby ve zdrojovém dokladu a požadovanou vazbu
5. menu Doklad – Párování vazeb – Párování vazby nebo Ctrl+Alt+E (u dokladu dojde ke zrušení spárování)
6. vstup do oprav dokladu, např. klávesou F4
7. vstup na záložku Vazby a požadovanou vazbu
8. klávesou F8 odstranění vazby
9. uložení dokladu např. klávesou F2
Zobrazení vazebního dokladu
Každý doklad, který je uveden ve vazbách konkrétního dokladu, lze z tohoto dokladu otevřít, ať již pro prohlížení či editaci. Takto otevřený doklad je přístupný běžné práci s dokladem, jako by byl zobrazen v modulu.
Postup provedení:
1. vstup do příslušného modulu
2.
pomocí F5 nebo ![]() výběr dokladu
výběr dokladu
3. zobrazení dokladu do formuláře, např. klávesou mezerník
4. vstup na záložku Vazby a požadovanou vazbu
5. menu Soubor – Otevřít odkaz nebo Ctrl+Alt+O, event. dvojklik myší (při nastavení na pracovní stanici)
Kontroly dokladů
Na
všechny doklady vytvořené v systému Signys lze nastavit příznak kontroly.
Takto označené doklady lze vyhledávat podle příznaku kontroly a provádět
s nimi další operace. U zkontrolovaného dokladu se objeví v seznamu a
na příznacích dokladu ikona ![]() .
.
Tato funkce se využívá zejména při kontrole fakturace či účtování, kdy si účetní postupně kontroluje účetní doklady, které jsou poté hromadně zaúčtovány.
Postup provedení:
1. vstup do konkrétního modulu
2.
pomocí F5 nebo ![]() vyhledat požadovaný doklad a
otevřít do režimu prohlížení
vyhledat požadovaný doklad a
otevřít do režimu prohlížení
3. označit příznakem kontroly pomocí F9
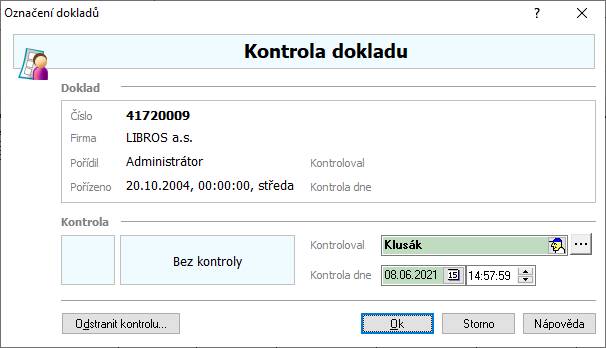
Odstranění kontroly dokladu
Na již zkontrolovaném dokladu lze příznak odstranit.
Postup provedení:
1. vstup do konkrétního modulu
2.
pomocí F5 nebo ![]() vyhledat požadovaný doklad a
otevřít do režimu prohlížení
vyhledat požadovaný doklad a
otevřít do režimu prohlížení
3. např. klávesa F9
4. tlačítko „Odstranit kontrolu“
5. potvrdit odstranění příznaku kontroly
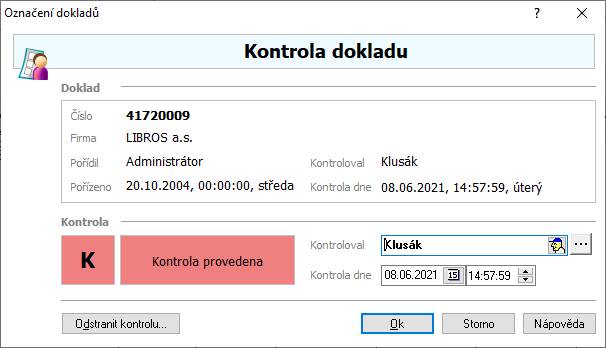
Informace o dokladu
Ve všech evidenčních modulech, adresáři a ceníku je zaveden datum pořízení, poslední opravy, kontroly a zrušení dokladu včetně jména operátora, který akci provedl. Údaje jsou zaznamenávány automaticky podle jména operátora a datumu změny dokladu.
Zároveň jsou u informací o dokladu zobrazovány vlastnosti dokladu (stavové okno vpravo nahoře) – zámky, kontroly atd.
Postup provedení
1. vstup do příslušného modulu
2.
pomocí F5 nebo ![]() vyhledat konkrétní doklad
vyhledat konkrétní doklad
3. mezerníkem otevřít
4. vybrané informace jsou zobrazovány pomocí ikonek v okně Stav dokladu
5. v případě potřeby získání dalších informací volba menu Doklad / Informace o dokladu nebo pomocí ikony „(i)“ u čísla dokladu.
Z okna Informace o dokladu lze otevřít historii změn na dokladu, pokud je nastaveno její ukládání. Bližší informace jsou součástí technické příručky.
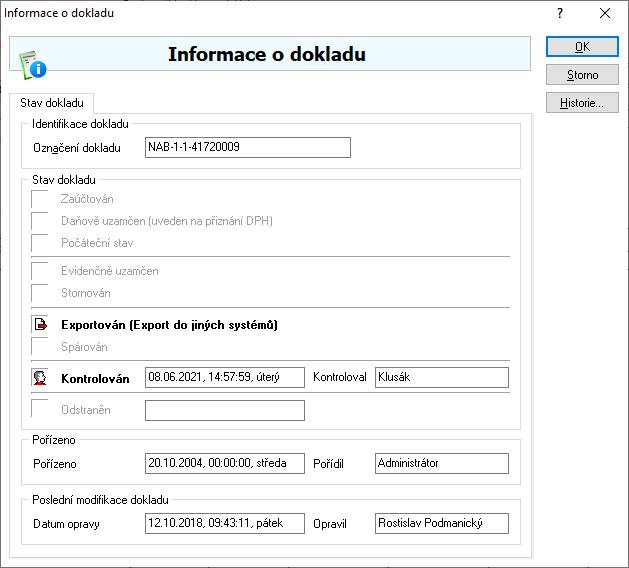
Historie změn
Pokud je zapnuto sledování změn na dokladech, je možné jejich historii zobrazit na dokladu buď pomocí menu Nástroje / Historie změn dokladu nebo pomocí tlačítka „Historie“ na informacích dokladu. Bližší popis k této funkci je obsažen v technické příručce.
Nastavení zaokrouhlování dokladů
Zaokrouhlování pro vystavené doklady v systému se definuje na obchodně-účetních operacích (OUO – veškeré informace k nastavení a používání OUO viz samostatná kapitola v této příručce). Všechny doklady, vytvořené s konkrétní obchodně-účetní operací, budou mít stejné zaokrouhlování. Nastavené zaokrouhlení je uloženo v databázi a je společné pro všechny připojené stanice, včetně vzdálených připojení (internet, ISDN…)
Postup provedení
- menu Katalogy / Obchodně – účetní operace (OUO)
- v seznamu vybrat obchodně-účetní operaci, pro kterou je potřeba nastavit zaokrouhlení
- zvolit opravy obchodně-účetní operace pomocí F4 nebo „Opravit“
- zvolit část „Zaokrouhlování za doklad“
![]()
- „DPH za doklad“ - nastavení zaokrouhlení pro celkové DPH na dokladu
- „Celkem za doklad“ - nastavení zaokrouhlení celkové částky dokladu včetně DPH
5. vybrat z katalogu „Metodu zaokrouhlení“ a „Počet míst pro zaokrouhlení“
a. „Metoda zaokrouhlení“ - Bez zaokrouhlení, Standardně, Vždy nahoru, Vždy dolů
b. „Počet míst“ - Tisíciny (0.001), Setiny (0.01), Desetiny (0.1), Padesátiny (0.5), Celé číslo (1.0), Desítky (10.0), Stovky (100.0), Tisíce (1000.0)
- pomocí F2 nebo „OK“ změny uložit a obchodně-účetní případ zavřít
Pokud je potřeba nastavit na určité doklady jiné zaokrouhlování, musí být vytvořena další obchodně-účetní operace a na ní definované nové zaokrouhlování. Doklad s jiným zaokrouhlováním je pak vystavován např. výdejem ze skladu, kde je nadefinován další typ výdeje s nastavenou novou obchodně-účetní operací nebo se tato operace vloží do volně zadávaného dokladu na záložce „Zatřídění“.
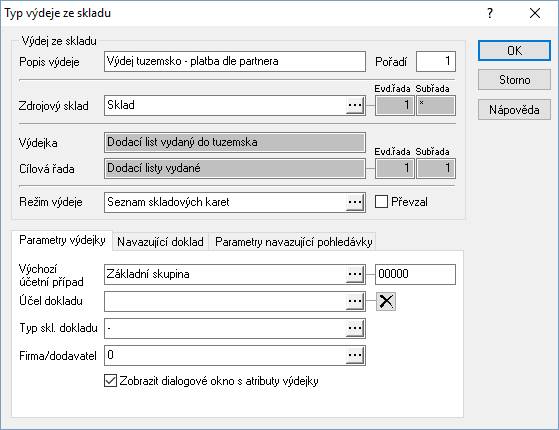
Př.: záložka „Zatřídění“ na faktuře vydané do zahraničí

Záložky na dokladu
Na každém dokladu je možné měnit pořadí záložek či vybrané skrýt.
Postup:
1. otevřít doklad do režimu prohlížení
2. pravým tlačítkem myši na dokladu otevřít místní nabídku
3. vybrat volbu Záložky…
4. provést potřebné úpravy a stisknout „OK“
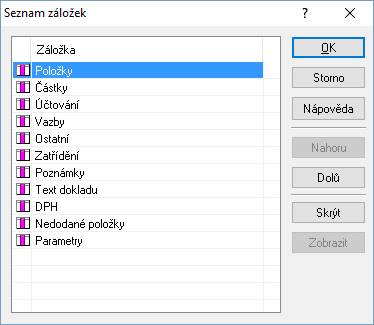
Odeslání dokladu jako přílohy
Každý doklad vytvořený systémem Signys lze rovnou odeslat jako přílohu v následujících formátech:
- textový soubor – (*.txt)
- tisková sestava – (*.rpt)
- tisková sestava – (*.ses)
- HTML soubor – (*.html)
- RTF soubor – (*.rtf)
- WMF soubor – (*.wmf)
- EMF soubor – (*.emf)
Mezi nejvíce používaný patří formát (*.rtf).
Další možností je formát Adobe Reader PDF soubor (*.pdf). Odeslání dokladu v tomto formátu je možné využít pouze pro tiskové sestavy vytvořené v programu FastReport (bližší informace o tvorbě tiskových sestav v samostatné příručce Tisky).
Funkce „Odeslání dokladu jako přílohy“ je přístupná ve všech modulech systému Signys. Může se odeslat jak seznam, tak i doklad. Aby mohl být doklad nebo seznam dat odeslán jako příloha, musí mít přiřazenu alespoň jednu tiskovou sestavu. Vzhled přílohy určuje tisková sestava, která bude použita. Na doklad odeslaný ve formátu *.txt a *.rpt je doporučeno použít znakovou tiskovou sestavu, na doklady v ostatních formátech je vhodné použít sestavu grafickou. Pokud je k dispozici volba *.pdf, doporučujeme ji.
Postup provedení:
1. vstup do požadovaného modulu
2.
pomocí F5 nebo ![]() vyhledat data k odeslání
vyhledat data k odeslání
3. při odesílání vyhledaného seznamu postupovat dále od bodu 5
4. při požadavku na odeslání dokladu otevřít vyhledaný doklad do formuláře, např. klávesou Enter
5. menu Soubor / Odeslat jako přílohu. Zobrazí se seznam nastavených tiskových sestav, volba sestavy musí odpovídat formátu přílohy
6. v okně „Výstupní formát“ vybrat výstupní formát souboru a potvrdit F2 nebo „OK“
7. okno „Výběr elektronické adresy“. Volba zadání elektronické adresy příjemce. Rozhodnutí, zda bude příloha komprimovaná do formátu ZIP a zda bude odeslána kopie na elektronickou adresu uživatele
Volba Výběr elektronické adresy
a. pomocí seznamu kontaktů - doklad bude odeslán na kontakt zadaný v adresáři v systému Signys®
1. zadat kritéria pro vyhledání partnera s daným kontaktem a přesně určit kontakt
2.
menu Doklad / Poslat E-mail nebo ![]()
b. ručně - otevře se přímo poštovní správce (Outlook Express), kde do kolonky „Komu“ se zadá elektronická adresa – pokud je na dokladu e-mail nalezen, je sem automaticky vložen
c. odeslat na technickou podporu systému Signys - odešle doklad nebo seznam na adresu technické podpory systému Signys
Volba Zkomprimovat přílohu do formátu (ZIP)
Zkomprimováním přílohy dojde ke zmenšení velikosti odeslaného souboru, což zajišťuje rychlejší přenos dat.
Pro využití této funkce je třeba mít nainstalované soubory zipdll.dll a unzipdll.dll v adresáři Signys.
Přímé poslání dokladu na e-mailovou adresu partnera
Pokud je na kartě partnera zaveden v kontaktech e-mail, u kterého je nastaveno, aby se přenášel na doklad na jednu z elektronických adres (buď první nebo druhé), je možné tohoto mailu využít k přímému odeslání dokladu. Použita bude hlavní sestava dokladu – tedy pozice 0.
Postup provedení:
1. vyhledat doklad např. pomocí F5 a otevřít do prohlížení
2. kliknout na e-mailovou adresu
3. výběr výstupního formátu a stisk OK - spustí se výchozí e-mailový klient, kdy do pole Komu vloží danou e-mailovou adresu a do přílohy doklad ve zvoleném formátu
4. doplnit potřebné údaje do zprávy (např. Předmět) a odeslat
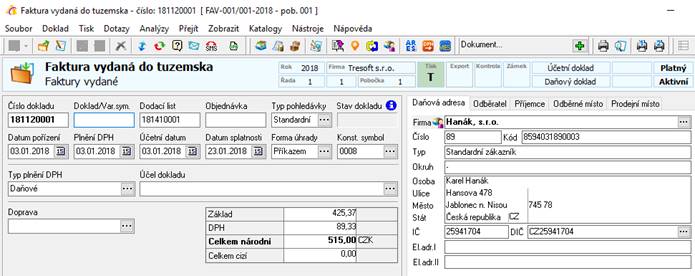
Rychlé poslání dokladu na e-mailovou adresu partnera pomocí SMTP serveru
Předchozí kapitola
popisuje postup rychlého zaslání dokumentu na e-mailovou adresu partnera
uvedeného na dokladu. Stále však je potřeba provést několik kroků. Pokud je
používán SMTP server, předmět a text těla e-mailu je při odeslání pro danou
dokladovou agendu stále stejný (v těle můžou být údaje z dokladu), je
možné využít tlačítko ![]() - Odeslat informační e-mail.
- Odeslat informační e-mail.
Podmínky použití:
- je nastaven SMTP server (viz níže)
- v parametrech firmy je určena výchozí el. adresa (I. nebo II.), ve které jsou na dokladech e-maily partnerů
Nastavení před prvním použitím:
- pro danou dokladovou agendu na hlavní tiskové pozici (tedy 0) existuje sestava, která bude odesílána jako příloha e-mailu. Aby bylo možné vygenerovat PDF soubor, musí být sestav v návrháři FastReport
- na seznamu dokladů konfigurace v menu Nástroje / Nastavení mailu je potřeba nastavit toto:
- ponechá se volba Výchozí tisková sestava (výjimečně může být napevno zadaná tisková sestava)
- formát přílohy pro použitý typ sestavy - pro Sineu se doporučuje RTF, ale od Signysu verze 6.0 již není pro Sineu tento formát podporován, proto se jednoznačně doporučuje použít sestavu v návrháři FastReport a pro ni nastavit formát PDF
- odesílatel – možnost zadat e-mailovou adresu odesílatele – nejvyšší priorita z pohledu možností nastavení e-mailových adres odesílatele (nižší prioritu má adresa na uživateli a nejnižší na nastavení SMTP serveru)
- předmět e-mailu – lze zadat pevný text (např. Fakturace Tresoft)
- tělo e-mailu – zde se nastavuje vytvořená FastReportová sestava ( pouze její textová varianta)
- autorizace SMTP – pokud je používán SMTP server vyžadující zabezpečené odesílání, musí být zadáno přihlašovací jméno a heslo. Tyto údaje se zadávají v případě, že je zde výše uveden odesílatel, tedy odlišná e-mailová adresa od globálního nastavení nebo nastavení na uživateli.
Protože je tělo e-mailu sestaveno pomocí tiskové sestavy, je možné, aby text obsahoval údaje o dokladu!!!
E-mailová adresa odesílatele - důležité – v odeslaném e-mailu je adresa „Od“ dle nastavení SMTP serveru, pokud není vyplněna na přihlášeném uživateli (v Manažeru uživatelů) nebo pokud není zadána v nastavení posílání e-mailů v daném modulu (na seznamu), což má nejvyšší prioritu. Po změně je nutné Signys restartovat, protože nastavení se načítá jen při spuštění a tedy vždy z výchozího aliasu!!!
Vše uvedené platí i pro případné nastavení autorizačních údajů pro zabezpečené odesílání e-mailů.
Odeslání SMS zprávy z dokladu
Současně s informačním e-mailem (viz předchozí kapitola) lze poslat na telefonní číslo uvedené na dokladu (v jedné z el. adres) SMS zprávu. Pro možnost odeslání je potřeba mít zakoupenou licenci na modul.
Nastavení v IS Signys:
1. V globálních parametrech firmy (v hlavním okně Signysu menu Nástroje / Možnosti systému / Globální parametry / SMS brána) nastavit, zda se bude vygenerovaná zpráva ukládat na serveru do textového souboru (a přebírat si ji bude aplikace), nebo bude odesílána na SMS bránu (v tuto chvíli je podporována pouze sms.brana.cz). Ve druhém případě je potřeba přidat jméno a heslo (ze sekce SMSconnect v účtu uživatele na portálu brány).
2. Pokud je vybrána volba zápisu do souboru, je potřeba na každé stanici v menu Nástroje / Možnosti systému / Lokální parametry a výchozí hodnoty nastavit cestu k souboru, kam bude Signys zapisovat. Ve druhém případě je potřeba zadat cestu k souboru, kam bude prováděn zápis logu odlesní na SMS bránu.
3. Na seznamu dokladů v menu Nástroje / Nastavení mailu zaškrtnout volbu „Odeslat SMS zprávu“ a následně vybrat cestu k textové fastreportové sestavě, jejíž obsah bude odesílán. Protože jde o tiskovou sestavu, může být v SMS zprávě informace o čísle dokladu či jiných údajích.
Zadání telefonního čísla na kontakt partnera:
- Číslo se zadá jako standardní elektronická adresa, avšak je potřeba, aby bylo zadáno bez mezer, tedy je přístupná verze 777123456 nebo i s předvolbou +420777123456
- Na el. adrese je nastaven přenos na doklad – nastavuje se ta druhá z adres než je uvedeno v globálních parametrech firmy v sekci Doklad v poli Výchozí adresa. Pokud je zde uvedena např. První elektronická adresa, myslí se tím e-mailová adresa a pak je tedy mobilní telefon zadáván do druhé elektronické adresy.
Odeslání SMS zprávy:
- Z dokladu – na dokladu
otevřeném do režimu prohlížení se stiskne ikona
 nebo
se vybere menu Soubor / Odeslat informační SMS. Spolu se SMS zprávou bude
dle nastavení odeslán i e-mail.
nebo
se vybere menu Soubor / Odeslat informační SMS. Spolu se SMS zprávou bude
dle nastavení odeslán i e-mail.
Současně je tu ještě volba „Odeslat SMS“ – ta pouze otevře okno pro vygenerování obecné SMS. T
- Z kontaktu partnera – pokud se na kontaktu partnera, jehož hlavní el. adresou je telefonní číslo a je správně nastaven přenos na doklad, stiskne pravé tlačítko myši, objeví se v menu nově volba SMS zpráva – po výběru se objeví okénko, v němž je v prvním poli zadáno uvedené číslo a do druhého je možné zadat text zprávy. Stiskem tlačítka OK se zpráva odešle.
SMS zpráva je ze Signysu vždy odeslána bez diakritiky. Pokud je delší než 160 znaků, přijde příjemci jako jedna zpráva, ale operátorem je účtována standardně, tedy dvě a více zpráv dle celkové délky.
GSM modul – varianta tvorby SMS zápisem do souboru
Je potřeba mít správně nainstalovaný GSM modul včetně komunikačního programu. Funkčnost je otestována s GSM modulem a programem SMS Work společnosti SEA s.r.o.
Postup instalace zařízení a nastavení v IS Signys:
1. instalace ovladače
2. připojení kabelu – redukce USB – COM portu (proběhne konfigurace ovladače)
3. připojení kabelu s GSM modulem
4. spuštění programu SMS Work a jeho nastavení
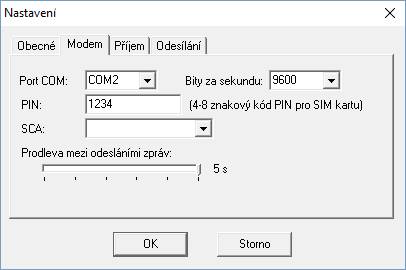
Je potřeba určit COM port, kam se GSM modul připojil, nastavit rychlost (bity za sekundu), zadat PIN k SIM kartě, která musí být v GSM modulu vložena a na záložce Odesílání nastavit cestu k souboru, kam bude Signys zapisovat informace pro odesílání SMS zpráv a odkud budou data odesílána na jejich telefonní čísla (jde o textový soubor, takže např. může být send.txt).
5. restart programu SMS Work pro načtení nových nastavení
6. použít výše uvedené nastavení.
Tisk do PDF
Jakoukoliv sestavu lze vytisknout do formátu PDF pomocí volně dostupných programů. Ty se po instalaci tváří jako běžná tiskárna. Po odeslání sestavy na tuto „tiskárnu“ dojde k převodu do souboru právě ve formátu PDF (*.pdf). Mezi nejoblíbenější programy tohoto typu, jejichž používání není zpoplatněné, patří PDFCreator.
V předchozí kapitole je popsán způsob posílání sestav dokladů e-mailem. Pokud je sestava vytvořena v tiskovém návrháři FastReport, je jedním z možných výstupních formátů souboru i PDF.
Stromové členění v evidencích
Stromové členění v evidencích systému slouží k detailnějšímu zatřídění dokladu (nebo karet) než pouze např. do skupin, typů, druhů atd. Strom v evidenci může mít libovolné množství úrovní větví = uzlů. Dokladu / kartě je možno přiřadit větev na jakékoliv úrovni. Doklad (mimo ceníkové karty) však může být zatříděn pouze do jedné větvě a toto zatřídění je zobrazeno na formuláři dokladu.
Doklady, které jsou označeny tímto zatříděním, lze jednoduše pomocí pohybu po větvích stromů zobrazovat (vyhledávat) a pracovat s touto skupinou dat.
Na stromové členění dokladů není vázáno žádné nastavení slev, jedná se pouze o zatřídění.
Pro slevy artiklů je stěžejní položka „Skupina“ a pro slevy partnera je to položka „Typ“. Použitím stromového členění v těchto modulech se získává možnost oddělení detailního zatřídění a značení slevových skupin na artikly a partnery.
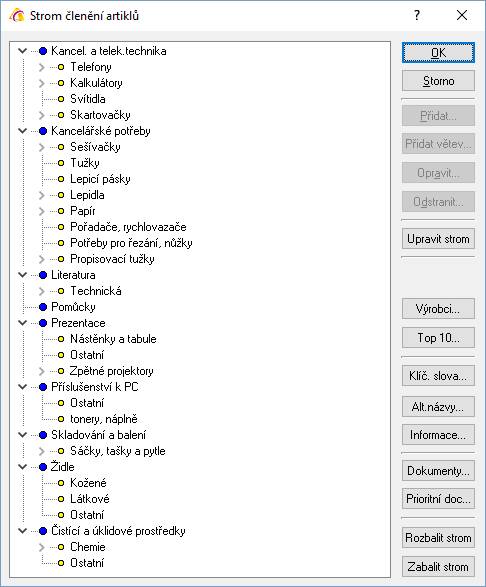
Strom členění artiklů
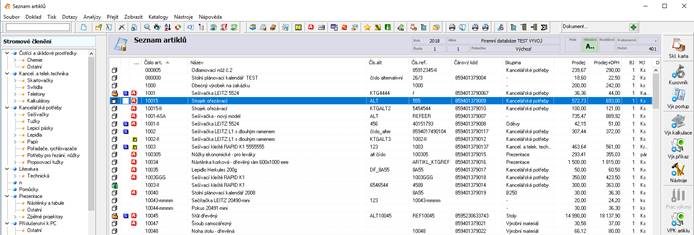
Zobrazení stromového členění artiklů v seznamu artiklů
Moduly se stromovým členěním dokladů
Strom dokladů je možno používat v následujících modulech:
· adresář firem (samostatný strom)
· ceník zboží (samostatný strom)
· skladová evidence (strom z ceníku zboží)
· zakázky (samostatný strom)
· dokumenty (samostatný strom)
· kusovník (strom z ceníku zboží)
· výrobní postupy (strom z ceníku zboží)
· drobný majetek (samostatný strom)
· dlouhodobý majetek (samostatný strom)
Každý modul obsahuje svůj vlastní strom členění (kromě ceníku zboží a skladové evidence, tam je strom členění totožný).
Zároveň je tedy možno vyhledávat doklady podle stromového zatřídění v těchto pracovních oblastech systému:
· příjem položek objednávky přijaté stálé i samostatné,
· výdej ze skladu
· prodejní terminál
· zadávání položek na objednávku vydanou
· příjem na sklad
· přenos položek na fakturu vydanou
· přenos položek na nabídku
· přenos položek do kusovníku
Definice stromového členění
Definice stromového členění se provádí vždy v modulu, ke kterému strom náleží.
Definice může být prováděna pouze při povolených přístupových oprávněních.
Zadávání nových větví stromu
1. vstup do modulu, ve kterém je potřeba strom nadefinovat či upravit
2. menu Katalogy / Katalogy a číselníky / Definice stromového členění
3. zapnutí tabulky do režimu pořizování nebo úpravy stromu klávesami Ctrl+F4
4. zadávání nových větví stromu následujícím způsobem:
a. Ctrl+N nebo Ctrl+F3 vytvoří větev stromu na shodné úrovni jako současná větev
b. tlačítko „Přidat“ nebo F3 vytvoří podvětev od úrovně - větve, kde je umístěn kurzor
5. ukončení zadávání stromu tlačítkem „OK“ nebo klávesou F2
Nyní je strom připraven k přiřazování na doklady.
Úprava stromového členění
Při úpravě stromového členění může dojít k:
· změně názvu některé z větví
· přesunu větve na jinou úroveň či pod jinou větev
· zrušení větve stromu
Dokladům, které obsahují upravované větve stromu, není potřeba měnit zatřídění ve stromu.
Změnou stromu se provede změna zatřídění i na dokladech, kterých se toto týká.
Úprava stromového členění může být prováděna pouze při povolených přístupových oprávněních.
Změna názvu větve stromu
1. vstup do modulu, ve kterém je potřeba strom upravit
2. menu Katalogy / Katalogy a číselníky / Definice stromového členění
3. zapnutí tabulky do režimu pořizování nebo úpravy stromu klávesami Ctrl+F4
4. přemístění se na větev, jejíž název je potřeba změnit
5. tlačítkem „Opravit“ vyvolat okno ke změně názvu větve
6. provést požadované změny
7. tlačítkem „OK“ změny potvrdit
8. opakovat od bodu 4 až do provedení všech potřebných změn
9. ukončení oprav stromu tlačítkem „OK“ nebo klávesou F2
Přesun větve stromu
1. vstup do modulu, ve kterém je potřeba strom upravit
2. menu Katalogy / Katalogy a číselníky / Definice stromového členění
3. zapnutí tabulky do režimu pořizování nebo úpravy stromu klávesami Ctrl+F4
4. přemístění se na větev, kterou je potřeba zařadit jinam
5. pomocí myši funkcí „drag and drop“ přemístit větev na určené místo
6. opakovat od bodu 4 až do provedení všech potřebných změn
7. ukončení oprav stromu tlačítkem „OK“ nebo klávesou F2
Odstranění větve stromu
Větev může být ze stromu odstraněna pouze v případě, že není použita na žádném dokladu.
1. vstup do modulu, ve kterém je potřeba zrušit větve stromu
2. menu Katalogy / Katalogy a číselníky / Definice stromového členění
3. zapnutí tabulky do režimu pořizování nebo úpravy stromu klávesami Ctrl+F4
4. přemístění se na větev, která má být odstraněna
5. odstranění větve např. klávesou F8 nebo tlačítkem „Odstranit“
6. opakovat od bodu 4 až do odstranění všech potřebných větví
7. ukončení oprav stromu tlačítkem „OK“ nebo klávesou F2
Přiřazení dokumentu na úroveň stromu
Na úroveň stromu lze přiřazovat dokumenty, jako na běžné evidence systému, a to se stejnými pravidly. Použity jsou stejné klávesové zkratky pro vyvolání a současně lze rychle zobrazit i prioritní dokument.
Postup přiřazení dokumentu:
1. zobrazení stromu člení např. klávesami Ctrl+Z nebo menu Dotazy / Stromové členění
2. výběr úrovně stromu
3. stisk tlačítka „Dokumenty“ nebo klávesy Ctrl+Alt+D
4. standardní způsob přiřazení dokumentu (viz níže kapitola Evidence dokumentů)
Prioritní dokument se zobrazí buď tlačítkem „Prioritní doc…“ nebo klávesami Crtl+Alt+P
S dokumenty lze pracovat i při pořizování nové úrovně či její opravě.
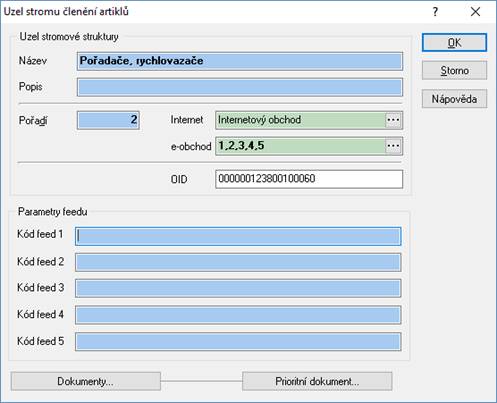
Stromové členění na dokladu
Zadávání a odstraňování členění je možno provést na těchto dokladech:
· ceníková karta
· karta partnera
· dokument
· zakázka
· drobný majetek
· dlouhodobý majetek
Přiřazení členění samostatnému dokladu
1. vstup do modulu, ve kterém je doklad umístěn
2. vyhledání dokladu (např. klávesou F5)
3. otevření dokladu do oprav (např. klávesou F4)
4. vyvolání stromu členění na poli „Strom /Členění“
5. výběr větve (uzlu) ze stromu
6. potvrzení začlenění např. klávesou Enter
7. uložení dokladu klávesou F2
Skupinové přiřazení členění na dokladech
Skupinové přiřazení stromového členění je založeno na principu skupinového nastavení parametrů dokladů a je dostupné v modulech:
· adresář partnerů
· ceník zboží
· dokumenty
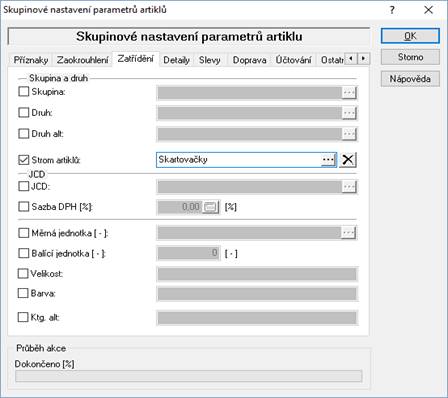
Postup:
1. vstup do modulu, ve kterém je požadováno provést přiřazení
2. výběr dokladů, kterým bude přiřazena stejná hodnota stromu
3. menu Nástroje / Skupinové nastavení parametrů (v ceníku Nástroje / Skupinové operace / Skupinové nastavení parametrů)
4. volba hodnoty stromu pro vybrané doklady (v adresáři na záložce Obecné, v ceníku na záložce Zatřídění)
5. potvrzení skupinových operací
Odstranění stromového členění na dokladu
1. vstup do modulu, kde se doklad nachází
2. vyhledání dokladu např. klávesou F5
3. otevření dokladu do oprav např. klávesou F4
4.
použitím ikony ![]() odstranit začlenění dokladu do
stromu
odstranit začlenění dokladu do
stromu
5. uložit doklad např. klávesou F2
Skupinové odstranění stromového členění na dokladech
Skupinové odstranění stromového členění je založeno na principu skupinového nastavení parametrů dokladů a je dostupné v modulech:
· adresář partnerů
· ceník zboží
· dokumenty
Postup:
1. vstup do modulu, ve kterém je požadováno provést zrušení stromového členění
2. výběr dokladů, u kterých bude hodnota stromu zrušena
3. menu Nástroje / Skupinové nastavení parametrů (v ceníku Nástroje / Skupinové operace / Skupinové nastavení parametrů)
4. zaškrtnutí volby stromu bez uvedení hodnoty, ale je nutné stisknout na daném řádku tlačítko s křížkem (v adresáři na záložce Obecné, v ceníku na záložce Zatřídění)
5. potvrzení skupinových operací
Alternativní zatřídění artiklu
Tato volba je možná pouze v modulu ceník zboží. Umožňuje jednomu artiklu přidat více větví ve stromovém členění.
Aby bylo nastavení možné provést, je nejdříve třeba tuto volbu povolit v parametrech firmy:
1. V hlavním okně systému menu Nástroje / Možnosti systému / Globální parametry a výchozí hodnoty - zde zvolit kategorii „Ceník / Evidence artiklů“
2. Příznak Alternativní zatřídění artiklu nastavit na „Zapnuto“.
Dále je třeba, aby jedna větev byla zvolena jako hlavní (přímo na kartě artiklu) a nastavení dalších je pomocí následujícího postupu:
1. vstup do modulu ceník a otevření příslušné ceníkové karty v režimu prohlížení
2. menu Doklad / Alternativní zatřídění
3. v okně „Seznam alternativních zatřídění artiklu“ stisknout tlačítko „Přidat“ a zvolit příslušnou větev. Počet větví není omezen.
4. bod 3 opakovat až do zadání všech větví, do kterých má být artikl zatříděn
Podobně probíhá i odstranění artiklu z alternativní větve:
1. vstup do modulu ceník a otevření příslušné ceníkové karty v režimu prohlížení
2. menu Doklad / Alternativní zatřídění
3. v okně „Seznam alternativních zatřídění artiklu“ označit příslušnou větev a stisknout tlačítko „Odstranit“
Alternativní zatřídění je možné nastavit i hromadně pro několik vybraných ceníkových karet:
1. vstup do ceníku
2. výběr karet, u kterých bude hodnota stromu nastavena
3. menu Nástroje / Skupinové operace / Skupinové nastavení parametrů
4. záložka Speciální funkce – zaškrtnutí volby „Alternativní zatřídění artiklu“ a výběr zvolené větve,
5. potvrzení skupinových operací
Zobrazení stromového členění v seznamu
V modulech, které využívají strom členění, lze tento strom zobrazit v seznamu dokladů.
Postup:
1. vstup do modulu
2.
menu Zobrazit / Strom ….. nebo ikona ![]()
3. dojde k zobrazení stromu - prioritně na levé straně seznamu.
Volba zobrazení je přepínač - zapnuté / vypnuté zobrazení.
Zobrazení stromu je nástrojová lišta, jejíž velikost a umístění může uživatel měnit standardními funkcemi pro práci s nástrojovými lištami.
Vyhledávání dokladů podle stromového členění
Vyhledávat zatříděné doklady do větve stromu lze:
· pohybem po stromu členění
· zadáním větve stromu do vyhledávacího filtru
Vyhledávání při zobrazeném stromu členění
Pro toto vyhledávání je nutnou podmínkou mít zapnuté zobrazení stromu členění v modulu. Vyhledávání probíhá v „okně“ stromu.
Přemísťování mezi stromem a seznamem dat
· myší kliknutím do potřebného okna
· klávesou TAB pohyb mezi okny
Postup vyhledávání
1. přemístění do okna se stromem členění
2. pohyb po větvích stromu na požadovanou větev
3. klávesa Enter nebo dvojklik myší
4. v okně seznamu dojde k zobrazení dat - záznamů, které jsou zatříděny do vybrané větve a následujících podvětví
Vyhledávání pomocí kláves Ctrl+Z
Toto vyhledávání je funkční jak při vypnutém, tak zobrazeném stromovém členění.
Při zobrazeném stromovém členění může být kurzor umístěn v kterémkoliv okně.
Postup:
1. vstup do požadovaného modulu
2. aktivace vyhledávání podle stromu - klávesy Ctrl+Z nebo menu Dotazy / Stromové členění artiklů
3. pohyb po větvích stromu na požadovanou větev
4. klávesa Enter nebo dvojklik myší
5. v okně seznamu dojde k zobrazení dat - záznamů, které jsou zatříděny do vybrané větve a následujících podvětví
Vyhledávání pomocí vyhledávacího filtru
Vyhledávání probíhá v konkrétním modulu standardní vyhledávací funkcí. Jestliže bylo před aktivací vyhledávání použito vyhledávání pomocí pohybu po stromu členění, zůstává v podmínce stromu poslední použitá větev ze stromu členění.
Postup vyhledávání
1. vstup do požadovaného modulu
2. aktivace vyhledávacího filtru např. klávesou F5
3. zadání podmínky (uzlu=větve stromu) do pole Strom ….
4. doplnění event. dalších podmínek pro vyhledání
5. potvrzení vyhledání
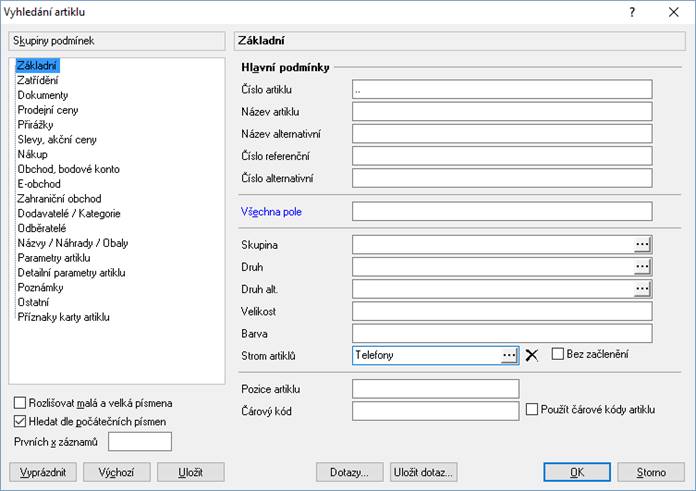
Vyhledání nezatříděných záznamů
Jedná se o vyhledání záznamů v daném modulu, které nemají žádné zatřídění podle stromu členění.
1. vstup do požadovaného modulu
2. aktivace vyhledávacího filtru např. klávesou F5
3. zadání podmínky „Bez začlenění“ vedle pole Strom ….
4. doplnění event. dalších podmínek pro vyhledání
5. potvrzení vyhledání
Tisky v systému Signys
Dávkový tisk
Tento tisk je výjimkou v tom, že je možné tisknou ze seznamu /výběru/ více detailních dokladů najednou. Pro tisk je možné použít buď první tiskovou sestavu, která je nastavena pro tisk dokladu, nebo zvolit konkrétní sestavu.
Postup provedení
1. vstup do příslušného modulu
2.
provést výběr dat k tisku pomocí F5 nebo ikona![]()
3. v menu Tisk vybrat volbu Dávkový tisk nebo Alt+T / D
4. v okně pro dávkový tisk vybrat výstupní zařízení /tiskárnu, obrazovku, email – následující kapitola/
5. zadat počet kopií
6. potvrdit F2 nebo „OK“ – zobrazí se okno průběhu a tisk se provede
![]()
![]() Varianta první – nastavení výchozí tiskárny. Zde je důležité před
jeho spuštěním zkontrolovat u jednoho dokladu, zda výchozí sestava a přidělená
tiskárna pro tisk dokladu je skutečně ta správná! Tiskárnu nelze zvolit.
Varianta první – nastavení výchozí tiskárny. Zde je důležité před
jeho spuštěním zkontrolovat u jednoho dokladu, zda výchozí sestava a přidělená
tiskárna pro tisk dokladu je skutečně ta správná! Tiskárnu nelze zvolit.
![]()
![]() Varianta druhá – určení konkrétní sestavy, která bude použita pro
všechny doklady. Oproti první variantě je možné vybrat tiskárnu.
Varianta druhá – určení konkrétní sestavy, která bude použita pro
všechny doklady. Oproti první variantě je možné vybrat tiskárnu.
Upozornění: V dávkovém tisku nejsou uplatňovány tiskové sestavy partnera ani nastavení komunikačního kanálu partnera. Volba „E-mail nebo Tisk“ provede odeslání sestavy e-mailem, pokud najde v příslušném poli e-mailovou adresu, v opačném případě pak sestavu vytiskne.
Hromadné odesílání pohledávek emailem
K hromadnému odeslání pohledávek emailem slouží dávkový tisk pohledávek. Zde je nutné zvolit výstupní zařízení email nebo tisk a email. V případě tohoto způsobu odesílání odcházejí pohledávky emailem přímo ze Signysu bez nutnosti mít nainstalovaný MS Outlook.
V parametrech firmy (hlavní menu Signysu / Nástroje / Možnosti systému / Globální parametry a výchozí hodnoty) je nutné v kategorii parametrů „Doklad“ definovat, kde má systém hledat emailovou adresu, na kterou pohledávky odešle. Je možné vybrat buď I. nebo II. elektronickou adresu. S tímto nastavením musí korespondovat i nastavení partnerů. Těm je třeba přiřadit platnou elektronickou adresu typu email s příznakem přenášet jako I. nebo II.
Jak bude příloha emailu vypadat, určuje použitá tisková sestava. Je možné použít výchozí tiskovou sestavu nebo nastavit libovolnou jinou (volba Použít pouze vybranou sestavu).
Dále je možné určit, jakého typu bude příloha odeslaného emailu. Pokud je sestava vytvořená v návrháři Sinea jsou dostupné tyto formáty: EMF, HTML, RTF, TXT, RPT, SES, WMF.
Pro návrhář sestav FastReport jsou dostupné tyto formáty: PDF, CSV, HTML, XLS, RTF, TXT, XML.
Systém odešle přílohu v daném formátu na emailové adresy definované v hlavičce pohledávky. Pokud je emailová adresa definovaná na všech třech adresách na faktuře, odešle se na všechny tři. Pokud by se emailové adresy shodovaly, odešle se email pro každou jen jednou.
Dále je možné nadefinovat tělo emailu. Buď to může být textový soubor nebo textová tisková sestava. Obojí musí být definované v Signysu jako dokument a tento dokument je poté možné pro odesílání emailů nastavit.
Pro správnou funkci hromadného odesílání pohledávek emailem je nutné nastavit SMTP server (viz níže).
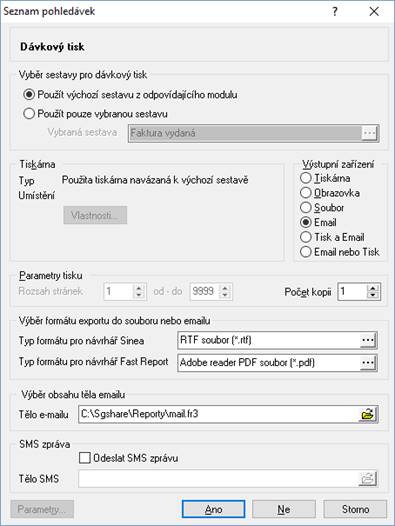
Nastavení SMTP serveru
1. Hl. menu / Nástroje / Možnosti systému / Nastavení SMTP
2. Je potřeba zadat:
- Adresu SMTP serveru.
- Port SMTP serveru. Pokud nejde o zabezpečené odesílání e-mailů, zadá se 25. Pokud je vyžadováno zabezpečené odesílání, je potřebný port uveden níže u vybraného typu.
- V případě zabezpečeného odesílání e-mailů je potřeba zaškrtnout daný parametr komunikace.
- SMTP autorizace, pokud je vyžadována. V případě zaškrtnutí jednoho z předchozích parametrů je vyžadována vždy.
- Acces token - využíváno v Signys Logistics.
- Adresu odesílatele (z této adresy budou odeslány všechny emaily) – pole Odesílatel.
- Je zde možné zadat až dvě e-mailové adresy pro posílání do skryté kopie. Na zadané adresy pak přijdou všechny e-maily zaslané přes SMTP server.
Po zadání odesílatele je nutné restart IS Signys. Adresa se však uplatní pouze tehdy, když není vyplněna na přihlášeném uživateli (v Manažeru uživatelů) Nastavení na uživateli pak může být případně „přebito“ nastavením e-mailové adresy v nastavení odesílání v daném modulu. Po změně je nutné Signys restartovat, protože nastavení se načítá jen při přihlášení k databázi !!!
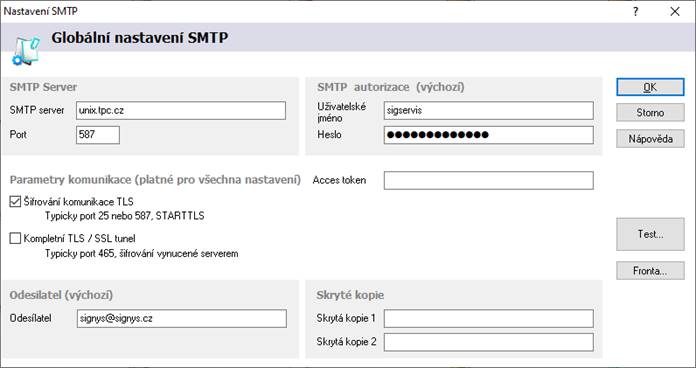
Tisk do PDF – elektronický podpis
Při tisku do PDF přes sestavy vytvořené v návrháři FastReport (soubory představující sestavy vytvořené v tomto návrháři mají příponu fr3) je možné nechat dokumenty automaticky podepsat elektronickým podpisem. Aby bylo vše funkční, je zapotřebí:
1. vlastnit elektronický podpis a mít ho nainstalovaný mezi certifikáty v OS
Windows,
2. vyexportovat tento
podpis s privátním klíčem jako "PFX" soubor a dobře si zapamatovat
heslo – nejlepší a nejbezpečnější je zvolit heslo jako jedno písmeno, třeba "a",
3. mít nainstalován program JSignPdf – stáhnout ho lze z jsignpdf.sourceforge.net,
4. mít na stanici nahranou a správně nakonfigurovanou dávku pro automatické
podepisování.
Vzor dávky lze nalézt zde: www.tresoft.cz/FILES/davka_heslo.bat
Následně je nutné nakonfigurovat tuto dávku v systému – přes menu Nástroje / Možnosti systému / Lokální parametry a výchozí hodnoty a zde v oddíle "PDF export“ se nastaví cesta ke spouštěcí dávce a poté se zaškrtne aplikování elektronického podpisu.
Pokud je nastaveno aplikování elektronického podpisu na dokumenty PDF, zobrazuje se (po novém spuštění Signysu) v okně před tiskem (okno s výběrem výstupního zařízení, počtu kopií,…) v levém dolním rohu ikona, která o tom informuje. Ikona se objevuje obecně, ale aby byl podpis aplikován, je potřeba splnit všechny výše uvedené podmínky.
Příklad dávky:
@ECHO OFF
CD \
C:
CD "C:\Program Files (x86)\JSignPdf"
JSignPdfC.exe -kst PKCS12 -ksf C:\Podpis\Certifikat\Klusak.pfx -ksp a -V -d %~dp1 %1
del %1
copy %~dpn1_signed.pdf %1
del %~dpn1_signed.pdf
Co je nutné v dávce správně nastavit:
– [CD "C:\Program Files (x86)\JSignPdf"] = cesta, kam byl nainstalován program JSignPdf,
– [C:\Podpis\Certifikat\Klusak.pfx] = cesta, kde je uložen vyexportovaný certifikát,
– [-ksp a] = heslo k tomuto certifikátu – v tomto příkladu je to "a", samozřejmě je nutné ho nahradit správným heslem.
– ostatní parametry v dávce je nutné ponechat tak, jak jsou zadané.
Synchronizace tiskových sestav
Synchronizace tiskových sestav je funkce, která zkontroluje nastavené tiskové sestavy dokladů a seznamů v systému a jejich odkazy na soubory tiskových sestav. V případě, že se soubor tiskové sestavy přesune do jiného podadresáře v uvedeném adresáři, dohledá funkce dle nastaveného názvu soubor a vlastní odkaz opraví. Neplatné odkazy (tj. odkazy bez vazby na soubor) se odstraní.
Postup provedení
1. hlavní okno systému – menu Nástroje / Možnosti systému / Synchronizace tiskových sestav
2. spustit synchronizaci stisknutím tlačítka „Kontrola nastavení tisku“
3. proběhne kontrola odkazů dle konfiguračních souborů
4. po ukončení se vypíše informace o výsledku synchronizace
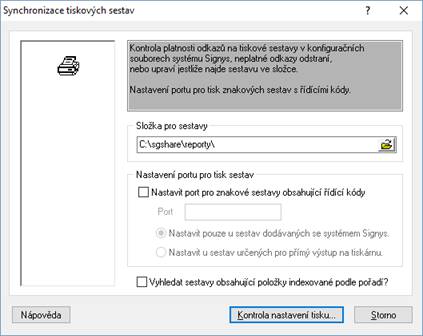
Hromadné nastavení portu pro tisk sestav
Funkcí Synchronizace sestav lze také hromadně nastavit port pro znakové sestavy systému pro Windows 2000 nebo XP. Používá se v případě, kdy došlo ke změně lokální tiskárny pro znakový tisk z jednoho portu na jiný.
Nastavení portu může probíhat pro sestavy:
a. které jsou dodávány se systémem (na čtvrté pozici v názvu souboru má sestava znak „x“)
b. pro všechny sestavy bez rozdílu názvu, které mají zadán přímý výstup na tiskárnu
Postup provedení:
1. hlavní okno systému – menu Nástroje / Možnosti systému / Synchronizace tiskových sestav
2. zaškrtnutí volby „Nastavit port pro znakové sestavy…“
3. zadat název aktuálního portu, ukončeného dvojtečkou
4. nastavit volbu změny u sestav – dodávaných se systémem nebo všech znakových s přímým výstupem na tiskárnu
5. potvrdit stisknutím tlačítka „Kontrola nastavení tisku“
Tiskové sestavy partnera
Každému partnerovi lze nastavit individuální tiskovou sestavu pro danou dokladovou agendu, řadu, typ dokladu a pozici tisku. Nastavení se provádí v adresáři pro každého partnera samostatně. Takto vybraná sestava má přednost před sestavou nastavenou v určeném modulu pro daný doklad. Sestava se pak objeví na příslušné pozici (dle nastavení) místo sestavy obecně definované pro uvedenou oblast.
Postup nastavení:
- vstup do adresáře pomocí CTRL+A
- vyhledání partnera např. pomocí klávesy F5 a zadání výběrových kritérií
- pomocí menu Tisk / Tiskové sestavy partnera otevřít seznam nadefinovaných sestav
- vytvořit novou definici – stisknout tlačítko „Přidat“
- vybrat sestavu a určit, pro jaký doklad se bude tisknout (alias tiskárny je výchozí pro tento doklad)
- uložit definici a pokračovat od bodu 4. nebo zavřít seznam sestav partnera
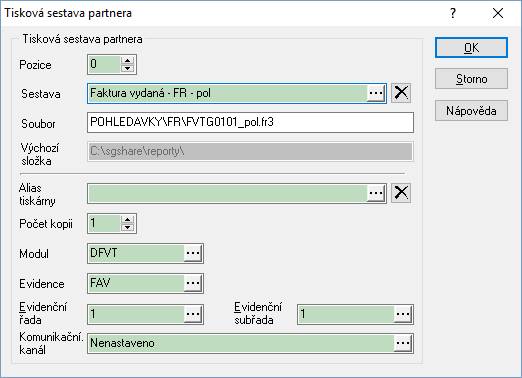
Aby byly tiskové sestavy partnera na dokladech, musí být jejich používání povoleno v globálních parametrech firmy. V hlavním okně menu Nástroje / Možnosti systému / Globální parametry a výchozí hodnoty – v kategorii parametrů Nastavení tisku nastavit volbu Používat tiskové sestavy partnera.
Tiskové sestavy partnera
nejsou uplatňovány v dávkovém tisku dokladů ani při rychlém odeslání
e-mailu z dokladu (viz ikona ![]() ) !!!
) !!!
Systémové katalogy a číselníky
Jsou dostupné v hlavním menu Katalogy a slouží k definici pomocných číselníků a seznamů, které jsou používány při práci se systémem. Každý číselník nebo seznam z katalogů lze vyvolat i v samostatných modulech systému.
Zadávání ve všech popisovaných katalozích a číselnících probíhá standardním způsobem a vždy stejně.
Obchodně-účetní operace – OÚO
OÚO slouží k:
a. stanovení pořadí uplatňování skupinových slev na položkách dokladu
b. nastavení zaokrouhlování skupinových slev
c. nastavení zaokrouhlování na položkách
d. nastavení zaokrouhlování dokladu (Celkem a DPH za doklad)
K vystavovanému dokladu je vždy přiřazena obchodně-účetní operace, a to buď nastavením v typu výdeje nebo volně výběrem OUO na dokladu. Obchodně-účetní operace je uplatňována při vystavování dokladu.
Každá obchodně-účetní operace má 5místný kód, který ji jednoznačně identifikuje a popis OUO.
Základní OÚO má kód „00000“ a pořadí skupin je vhodné nastavit na „100000“ – tzn. uplatní se pouze slevová skupina 0.
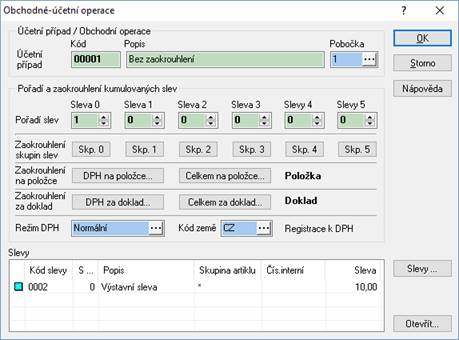
Seznam obchodně-účetních operací lze nalézt v menu Katalogy / Obchodně-účetní operace.
Skupiny slev v obchodně-účetní operaci
Slevy, které mají být použity na obchodně-účetní operaci, musí být nadefinovány v katalogu systémových slev. Při definici slev se zároveň určuje, do které skupiny slev (skupina 0 – 5) je sleva zahrnuta. Jestliže je více slev přiřazeno do jedné skupiny, pak při uplatňování skupiny slev na OÚO dojde nejdříve k vyčíslení celkové slevy za skupinu, která je dána součtem všech slev, přiřazených skupině.
V obchodně–účetní operaci se používají skupiny slev:
1) 0. základní sleva - Sleva 0
2) 1. kumulativní sleva - Sleva 1
3) 2. kumulativní sleva - Sleva 2
4) 3. kumulativní sleva - Sleva 3
5) 4. kumulativní sleva - Sleva 4
6) 5. kumulativní sleva - Sleva 5
![]()
V OÚO se mohou jednotlivé skupiny slev různě kombinovat a může se nastavit libovolné pořadí uplatňování skupin slev. Výsledná uplatněná sleva na položku dokladu je na položce označována jako „Sleva X“. Výše této slevy závisí také na nastavení pořadí uplatňování slev 0 až 5 (slevové skupiny na stejném pořadí se sčítají a poté se uplatní na prodejní cenu, slevové skupiny s vyšším pořadím se uplatní až po slevě s nižším pořadím).
Příklad:
pořadí slev „111111“
- slevy v jednotlivých skupinách budou sečteny
pořadí slev „123456“
- nejprve se uplatní sleva ve skupině 1, na ponížený základ o tuto slevu se uplatní sleva ve skupině 2, atd. Výsledná sleva nebude součet jednotlivých slev
pořadí slev „321000“
- nejprve se uplatní sleva ve skupině 3, potom ve skupině 2 a nakonec v základní skupině. Slevy ve skupině 4, 5 a 6 nebudou uplatněny
Zaokrouhlování pro skupiny slev
Pro každou skupinu slev (tlačítko „Skp0“ – „Skp5“) lze nastavit vlastní zaokrouhlování prodejní ceny zboží po uplatněné slevě. V parametrech zaokrouhlení se určí jak typ zaokrouhlení, tak prodejní cena (s daní, bez daně), která má být zaokrouhlována.
![]()
Zaokrouhlování pro doklad
Zaokrouhlování pro doklad, nastavené na OUO, je společné pro všechny doklady, pořízené s touto OUO. Pokud je potřeba nastavit zaokrouhlování na určitých dokladech jinak, musí jím být přiřazena jiná OUO s jiným nastavením zaokrouhlování. Zaokrouhlení je nastaveno globálně a je společné pro všechny uživatele.
Nastavení OÚO
1. hlavní okno systému, menu Katalogy / Obchodně-účetní operace
2. nová sleva – pomocí F3 nebo „Přidat“
3. vyplnit „kód účetního případu“ – max. pět znaků – identifikace v systému
4. doplnit „popis účetní operace“
5.
vybrat „pobočku“ z katalogu pomocí ![]() nebo Alt+¯
nebo Alt+¯
6. nastavit „pořadí slev“ v jednotlivých skupinách
7. je-li potřeba, nastavit zaokrouhlování slev v jednotlivých skupinách
8. je-li potřeba, nastavit zaokrouhlování DPH na položce, Celkem na položce a Celkem za doklad
Přiřazení slevy na OÚO
1. hlavní okno systému, menu Katalogy / Obchodně-účetní operace
2. vybrat konkrétní OÚO a otevřít v režimu oprav pomocí F4 nebo „Opravit“
3. pomocí tlačítka „Slevy“ otevřít okno „Seznam slev obchodně-účetní operace“
4. přidat slevu pomocí F3 nebo „Přidat“
5.
v kolonce „Kód slevy“ vybrat slevu v katalogu Systémových slev
pomocí ![]() nebo Alt+¯
nebo Alt+¯
6. pomocí F2 nebo „OK“ přenést slevu do OÚO
7. uložit slevu pomocí F2 nebo „OK“
8. OÚO uložit pomocí F2 nebo „OK“
Kurzovní lístek
Kurzovní lístek slouží k evidenci a zadávání všech měn a jejich hodnot, se kterými se v systému pracuje. V kurzovním lístku musí být uvedena i tuzemská měna.
Kurzovní lístek umožňuje evidenci historie měn pro daná období (dny, týdny, měsíce).
Při práci se zahraničními doklady se poté podle data účtování (finanční doklady) nebo data pořízení (ostatní doklady) nabídne nadefinovaný kurzovní lístek pro dané období.
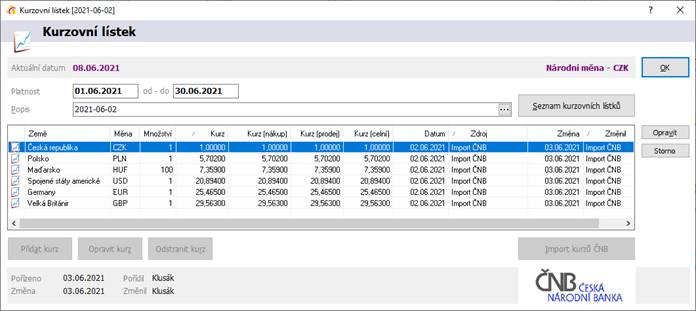
Otevření „Kurzovního lístku“
1. menu Katalogy / Kurzovní lístky nebo pomocí Shift+Ctrl+K v příslušném modulu
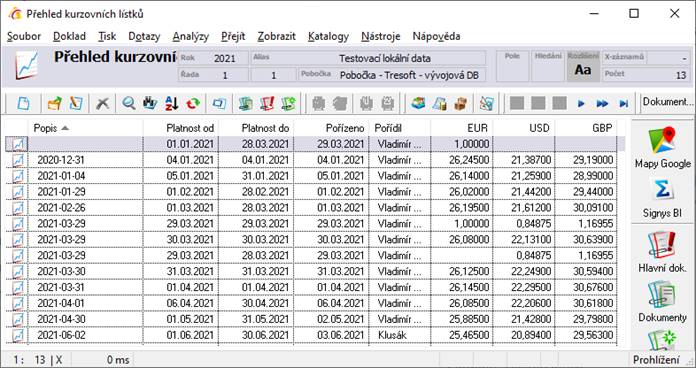
V tomto menu jsou zobrazeny zadané kurzovní lístky, kdy po jejich otevření se objeví okno viz obrázek výše. Na seznamu jsou zobrazeny kurzy tří základních měn (EUR, USD, GBP). Pokud měna v daném kurzovním lístku není zadána, pole je v příslušném sloupci prázdné (zde GBP).
Zadávání kurzovního lístku probíhá ve dvou úrovních:
- zadání kurzovního lístku - tzn. název lístku, platnost od - do
- zadání měn pro daný lístek
Zadání kurzovního lístku
- menu Katalogy / Kurzovní lístky nebo pomocí Shift+Ctrl+K
- tlačítko F3 nebo Doklad /Nový pro založení nového kurzovního lístku
- zadat název lístku, platnost období od – do a započít zadávání kurzů – buď importem nebo ručně
- ručně se započne stiskem tlačítka „Přidat kurz“
- vyplnit „Kód země“ – vybrat
z katalogu stisknutím Alt+¯
nebo
 v dané kolonce
v dané kolonce
a. není-li kód země uveden, přidat nový pomocí F3 nebo „Přidat“
b. vyplnit „Kód země“ a „Popis“
c. uložit nový kód země pomocí F2 nebo „OK“
- do pole „Kód měny“ zadat kód měny (např. USD, EUR, CZK,…) – pokud je zadán na zemi, načte se
- do pole „Množství“ zadat množství (např. 1, 100, 1000,…) „kurz (celní)“ – zadat kurz k CZK
- do pole „Kurz základní“ zadat kurz k CZK
- dle potřeby zadat další kurzy – „Kurz celní“ se používá pro modul Intrastat, „Kurz pro prodej“ pro přepočty v ceníku
- do pole „Kurz ze dne“ možno zapsat datum zadání kurzu
- uložit kurz pomocí F2 nebo „OK“
- pokračovat v zadávání dalších měn od bodu 4
Přidání měny do kurzovního lístku
Předpokladem je, že je kurzovní lístek založen.
1. vstup do Přehledu kurzovních lístků
2. najít potřebný kurzovní lístek
3. tlačítkem „Opravit“ nebo F4 vstoupit do oprav kurzovního lístku
4. stisknutím F3 nebo „Přidat kurz“ otevřít okno pro přidání nové měny
5.
vyplnit „Kód země“ – vybrat z katalogu stisknutím Alt+¯ nebo ![]() v dané kolonce
v dané kolonce
i. není-li kód země uveden, přidat nový pomocí F3 nebo „Přidat“
ii. vyplnit „Kód země“ a „Popis“
iii. uložit nový kód země pomocí F2 nebo „OK“
6. do pole „Kód měny“ zadat kód měny (např. USD, EUR, CZK,…)
7. do pole „Množství“ zadat množství (např. 1, 100, 1000,…)
8. do pole „Kurz základní“ zadat kurz k CZK
9. dle potřeby zadat další kurzy – „Kurz celní“ se používá pro modul Intrastat, „Kurz pro prodej“ pro přepočty v ceníku
10. do pole „Kurz ze dne“ možno zapsat datum zadání kurzu
11. uložit kurz pomocí F2 nebo „OK“
12. pokračovat v zadávání dalších měn od bodu 4
Oprava měny v kurzovním lístku
1. vstup do Přehledu kurzovních lístků
2. načíst potřebný kurzovní lístek
3. tlačítkem „Opravit“ nebo F4 vstoupit do oprav kurzovního lístku
4. umístit se na potřebnou měnu v kurzovním lístku
5. tlačítkem „Opravit kurz“ nebo F4 vyvolat opravy dané měny
6. provést potřebné úpravy
7. uložit tlačítkem „OK“
8. v případě potřeby úpravy dalších měn opakovat od bodu 3
9. uložit kurzovní lístek např. tlačítkem „Uložit“
Import kurzovního lístku z ČNB
Měny do kurzovního lístku lze importovat z podkladů ČNB - internetových stránek ČNB.
Podmínky pro import kurzovního lístku:
- počítač, na kterém import bude prováděn, musí být připojen k internetu
- v kódech zemí musí být uvedena měna dané země a označení, zda měnu importovat či nikoliv
Nastavení a označení měn pro import
Toto nastavení se provádí před prvním spuštěním importu, event. při požadavku změny (přidání či zrušení měny pro import)
- vstup do tabulky kódu zemí - hlavní menu Katalogy / Pomocné katalogy / Kódy zemí.
- na požadované zemi F4 nebo tlačítko „Opravit“
- do dialogového okna zadat označení měny pro danou zemi a volbu Neimportovat / Importovat kurz měny
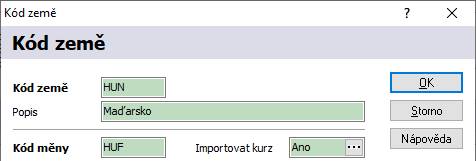
Import měn do kurzovního lístku
- vstup do kurzovního lístku
- založení nového lístku event. načtení potřebného
- v případě načtení lístku vstup do oprav - např. tlačítko Opravit
- tlačítko „Import kurzů ČNB“
- potvrdit zobrazené okno s nastavením cesty k souboru kurzů na stránkách ČNB
- zobrazení informací o kurzovním lístku a měnách, které budou importovány potvrdit tlačítkem „Dokončit“
- uzavřít opravy kurzovního lístku např. klávesou F2 nebo tlačítkem „OK“
Při importu kurzovního lístku se do popisu automaticky zapíše datum, pro který den byly kurzy stanoveny. Pokud je před importem popis vyplněn, tak se původní popis nepřepisuje.
Import kurzovního lístku z ECB (Evropské centrální banky)
Měny do kurzovního lístku lze importovat i z podkladů ECB (Evropské centrální banky).
Aby systém věděl, že má provést import ECB, je nutné v globálních konfiguračních parametrech zapnout na oddílu "Systémové parametry a možnosti" u pole "Typ importu" metodu "ECB - Evropská centrální banka".
Další podmínky pro import kurzovního lístku:
- počítač, na kterém import bude prováděn, musí být připojen k internetu
- v kódech zemí musí být uvedena měna dané země a označení, zda měnu importovat či nikoliv
- v kódech zemí musí být zadán správně údaj pro „Měna – množství“.
Nastavení a označení měn pro import + nastavení údaje „Měna – množství“
Toto nastavení se provádí před prvním spuštěním importu, event. při požadavku změny (přidání či zrušení měny pro import)
- vstup do tabulky kódu zemí - hlavní menu Katalogy / Pomocné katalogy / Kódy zemí.
- na požadované zemi F4 nebo tlačítko „Opravit“
- do dialogového okna zadat:
- označení měny pro danou zemi
- volbu Importovat kurz měny na ANO
- zadat údaj pro „Měna – množství“ – např. pro CZK nebo NOK je vhodné zadat 100, pro JPY či RUB hodnotu 1.000, pro HUF hodnotu 10.000.
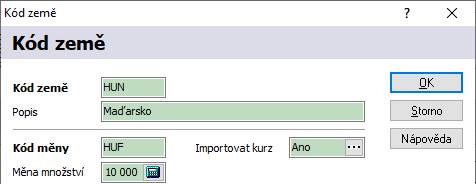
Import měn do kurzovního lístku
- vstup do kurzovního lístku
- založení nového lístku event. načtení potřebného
- v případě načtení lístku vstup do oprav - např. tlačítko Opravit
- tlačítko „Import kurzů ECB“
- potvrdit zobrazené okno s nastavením cesty k souboru kurzů na stránkách ECB
- zobrazení informací o kurzovním lístku a měnách, které budou importovány potvrdit tlačítkem „Dokončit“
- uzavřít opravy kurzovního lístku např. klávesou F2 nebo tlačítkem „OK“
Při importu kurzovního lístku se do popisu automaticky zapíše datum, pro který den byly kurzy stanoveny. Pokud je před importem popis vyplněn, tak se původní popis nepřepisuje.
Dealeři a obchodní zástupci
Evidence dealerů slouží k možnosti analýzy prodejů dle obchodních zástupců, kteří obchod zprostředkovali. Číselník lze nalézt v menu Katalogy / Dealeři a obchodní zástupci. Označení dealera je číselným kódem. Dealera lze přiřadit již na kartu partnera. Poté se jeho kód přenáší na položky dokladů, které jsou pro partnera vystaveny.
Členění a zatřídění dokladů
Pro členění či bližší zatřídění dokladů slouží tyto číselníky:
- střediska
- členění dokladů (na dokladech jako Klíč)
- pracoviště /stanoviště (na dokladech jako Stanoviště)
Výchozí nastavení hodnot se provádí v parametrech firmy (platí pro danou pobočku). Dále je možné změnit v tzv. přehazovačkách (vkládání položek do dokladů). Nejvyšší prioritu má pak nastavení na kartě partnera. Na všech dokladech jsou tyto číselníky použity na záložce zatřídění. Lze dle nich filtrovat a pronáší se až do účetnictví.
Slevy
V systému je možné použít slevy:
· systémové
· volné
· množstevní
· obratové
· specifické s vazbou na systémovou evidenci
· specifické k artiklu
· typu partnera
· maticové slevy
Každá sleva (kromě množstevních), která má být v systému použita, musí být nadefinována v katalogu systémových slev. Poté může být tato sleva přidělena:
1. na obchodně-účetní operaci
2. nebo k partnerovi (na typ partnera, specifické slevy partnera…)
3. nebo na artikl
Sleva se přiděluje na jednu ze tří uvedených možností. Přidělením jedné a té samé slevy na více jak jednu z výše uvedených možností dochází k násobnému použití slevy.
Systém rozeznává 6 skupin slev – jednu základní a 5 kumulativních.
1) 0. základní sleva – Sleva 0
2) 1. kumulativní sleva – Sleva 1
3) 2. kumulativní sleva – Sleva 2
4) 3. kumulativní sleva – Sleva 3
5) 4. kumulativní sleva – Sleva 4
6) 5. kumulativní sleva – Sleva 5
Jako výchozí je nastavena základní skupina, kterou lze dle potřeby změnit.
V každé kumulativní skupině je možné kombinovat slevy systémové, volné, množstevní, obratové, specifické artiklu. Vzájemnou kumulací slev ve skupinách vznikne výsledná sleva „X“, která je uváděna u každé položky na dokladu.
Systémové slevy
Systémové slevy jsou základním katalogem slev. Zde jsou zadány všechny slevy (kromě množstevních), které jsou nebo budou v systému použity. Následné přidělování slev probíhá v jednotlivých modulech systému výběrem z tohoto katalogu.
V tomto katalogu se slevy pořizují, editují, stornují či odstraňují.
Vstup do katalogu
Hlavní okno systému – menu Katalogy / Systémové slevy
Založení systémové slevy
- hlavní okno systému, menu Katalogy / Systémové slevy
- nová sleva – pomocí F3 nebo „Přidat“
- vyplnit „kód slevy“ – max. pět znaků – identifikace v systému
- doplnit „popis“ slevy a v případě potřeby omezit datumově „platnost slevy“
- „zdroj položky“ vybrat
z katalogu pomocí
 nebo Alt+¯ příslušný údaj
nebo Alt+¯ příslušný údaj - v kolonce „pobočka“ vybrat
z katalogu pomocí
 nebo Alt+¯ – povinný údaj!!!
nebo Alt+¯ – povinný údaj!!! - „skupina artiklu“, „druh artiklu“ a „číslo artiklu“. Systémová sleva může obsahovat buď všechny artikly, skupinu i druhy artiklu, skupiny i druhy artiklů začínající určitým řetězcem, artikly, jejichž katalog interní začíná určitým řetězcem nebo jeden konkrétní artikl
a.
všechny artikly – vybrat ze skupin artiklů pomocí ![]() nebo Alt+¯ skupinu „*“
nebo Alt+¯ skupinu „*“
b.
skupiny či druhy artiklů – vybrat ze skupin artiklů pomocí ![]() nebo
Alt+¯ konkrétní skupinu či druh
nebo
Alt+¯ konkrétní skupinu či druh
c. skupiny či druhy artiklů začínající určitým řetězcem – ručně zadat do skupiny či druhu řetězec a doplnit „..“ např. „R..“
d. artikly, jejichž katalog interní začíná určitým řetězcem – ručně zadat do „čísla artiklu“ řetězec a doplnit „..“ např. „3..“
e.
jeden artikl – „skupinu artiklů“ ponechat prázdnou a v „čísle artiklu“
otevřít katalogu artiklů pomocí ![]() nebo Alt+¯ a následně vyhledat konkrétní artikl (vybraný artikl
přenést z katalogu pomocí F2). Číslo artiklu je
vždy nadřazené skupině i druhu artiklů!!!
nebo Alt+¯ a následně vyhledat konkrétní artikl (vybraný artikl
přenést z katalogu pomocí F2). Číslo artiklu je
vždy nadřazené skupině i druhu artiklů!!!
- do kolonky „sleva“ vypsat číselně hodnotu slevy v procentech
- má-li sleva platit pouze pro určitou cenovou hladinu, je potřeba ji zde z katalogu vybrat. Výchozí hodnota nula neznamená, že systémová sleva platí pro základní cenovou hladinu, ale že podmínka není použita. Pokud je potřeba slevu nastavit pro základní „nulovou“ cenovou hladinu, je nutné sem zadat hodnotu 20.
- uložit slevu pomocí F2 nebo „OK“
Pravidla pro zadávání:
- vždy musí být zadaná skupina, alespoň *
- pokud je zadaný artikl, má vždy přednost před omezením na skupinu a druh
- je možné kombinovat skupinu a druh
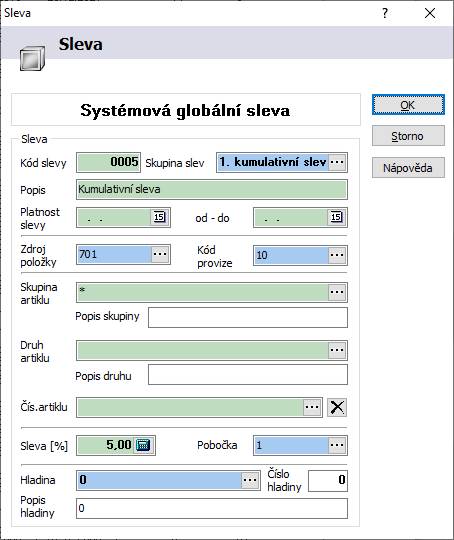
Oprava systémové slevy
Po opravě systémové slevy dojde ihned k jejímu promítnutí všude tam, kde je použita.
Postup provedení:
1. hlavní okno systému, menu Katalogy / Systémové slevy
2. označit systémovou slevu, která bude opravena
3. stisknout F4 nebo „Opravit“
4. opravit potřebné údaje. Kód slevy lze opravit, pouze pokud sleva nebyla ještě nikde použita
5. uložit opravenou slevu pomocí F2 nebo „OK“
Odstranění systémové slevy
Odstranit lze pouze takovou slevu, která nebyla ještě použita v systému.
Postup provedení:
1. hlavní okno systému, menu Katalogy / Systémové slevy
2. označit systémovou slevu, kterou chceme odstranit
3. stisknout F8 nebo „Odstranit“
4. potvrdit odstranění slevy
Storno systémové slevy
Storno systémové slevy se aplikuje v případě, že systémová sleva byla použita a není již platná.
Postup provedení:
1. hlavní okno systému, menu Katalogy / Systémové slevy
2. označit systémovou slevu, kterou chceme stornovat
3. stisknout pravé tlačítko myši na dané slevě – rozbalí se „popup menu“ a vybrat „Stornovat položku“ – ikona položky se změní ze žluté na bílou
4. stisknout pravé tlačítko myši – kdekoliv v okně – vybrat „Zobrazit položky“ a vybrat jednu z možností:
· všechny – budou zobrazeny všechny položky – nastaveno implicitně
· platné – budou zobrazeny pouze platné položky
· stornované – budou zobrazeny pouze stornované položky
Obnovení stornované systémové slevy
1. hlavní okno systému, menu Katalogy / Systémové slevy
2. stisknout pravé tlačítko myši – kdekoliv v okně – zvolit „Zobrazit položky“ a vybrat „Všechny“ nebo „Stornované“
3. označit stornovanou slevu, která má být obnovena
4. stisknout pravé tlačítko myši na dané slevě a vybrat „Zrušit storno položky“ – ikona položky se změní z bílé na žlutou
Sleva podle zdroje položky dokladu
Slevu lze navázat na zdroj položky. Zdroj položky určuje, jakou formou bylo zboží objednáno – přes internet, telefonicky, osobně či k jaké slevové akci patří.
Zdroj položky se může zadávat již při objednávce přijaté stálé a poté je automaticky uplatněn i při výdeji zboží. Při výdeji zboží bez objednávky lze zdroj položky a na něj navázanou slevu také uplatnit.
Postup zavedení slevy podle zdroje položky dokladu:
1. zadání zdroje do katalogu Zdroj položky
2. zadání systémové slevy a přidělení zdroje této slevě
3. přiřazení zadané systémové slevy na obchodně-účetní operaci nebo k partnerovi nebo na artikl.
Zadání zdroje položky
1. hlavní okno systému menu Katalogy / Pomocné katalogy / Zdroj položky
2. založit nový pomocí F3 nebo „Přidat“
3. vyplnit kód – pouze číselný formát – identifikace v systému. Hodnota „0“ – bez rozlišení zdroje – nenavazovat žádnou slevu
4. vyplnit popis zdroje položky
Slevy partnera
U každého partnera lze nastavit až 4 slevy. Tyto slevy se mohou vzájemně kombinovat. Při definici více slev pro partnera se slevy slučují.
Typy slev:
· obratová
· sleva podle typu partnera
· sleva specifická s vazbou na systémovou evidenci
· sleva volná
Obratová sleva
Každý partner může mít nadefinovány obratové slevy - slevy, jejichž velikost je závislá na finančním obratu partnera. Partner může používat globální obratové slevy nebo individuální. Nastavení se provádí na záložce Finanční obraty. Definice globálních obratů se provádí v hlavním menu systému - Katalogy / Globální limitní obraty. Definice individuálních obratových slev se provádí na kartě partnera, pro kterého slevy platí. V případě přepnutí limitů zpět na globální nebudou individuální obratové slevy u partnera respektovány.
Postup nastavení individuálních obratových slev:
1. vstup do modulu Adresář pomocí Ctrl+A
2.
vyhledání partnera, kterému bude přidělena obratová sleva, pomocí F5nebo
![]()
3. mezerníkem otevřít doklad partnera
4. vstup na záložku Finanční obraty
5. tlačítkem „Změnit“ přepnout Společné limity na Individuální
6.
pomocí F4 nebo ![]() spustit režim oprav
spustit režim oprav
7.
založit novou obratovou slevu partnera pomocí F3 nebo ![]() - vybrat Sleva
a potvrdit pomocí F2 nebo OK
- vybrat Sleva
a potvrdit pomocí F2 nebo OK
8. vyplnit „kód slevy“ – max. pět znaků – identifikace v systému
9.
vybrat „skupinu slev“, ve které bude sleva uplatněna v okně Alt+¯nebo ![]() a pomocí F2 nebo „OK“ přenést
skupinu do zadání
a pomocí F2 nebo „OK“ přenést
skupinu do zadání
10. doplnit „popis“ slevy a v případě potřeby omezit datumově „platnost slevy“
11. „zdroj položky“ ponechat nastaven na nule
12. „limit“ - zapsat výši obratu, nad který bude sleva uplatněna včetně
13. do kolonky „sleva“ vypsat číselně hodnotu slevy v procentech
14. pomocí F2 nebo „OK“ uložit nastavení slevy
15. klávesou
F2 nebo ![]() uložit změny u partnera
uložit změny u partnera
V případě přepnutí limitů zpět na Společné nebude obratová sleva u partnera respektována.
V parametrech firmy (viz níže) lze stanovit, zda výpočet obratové slevy probíhá dle hodnoty Obrat letos, Obrat loni či Vyšší z hodnot letos/loni.
Sleva podle Typu partnera
Jedná se o slevu navázanou na konkrétní typ partnera. Tato sleva je společná pro všechny partnery daného typu. Sleva podle typu partnera může mít detailní nastavení pro všechny artikly, skupinu či druhy artiklů nebo jeden konkrétní artikl. Sleva musí být opět zadána v katalogu systémových slev, kde se také přiřazuje artikl na slevu. K typu partnera je možné přiřadit také maticovou slevu či kaskádu matic.
Postup nastavení slevy k typu partnera
1. vstup do modulu Adresář pomocí Ctrl+A
2. menu Katalogy nebo Alt+K, vybrat - Typ partnera
3. zvolit typ partnera, na kterého bude navázána sleva
4. otevřít typ partnera v režimu oprav pomocí F4 nebo „Opravit“
5. tlačítkem „Slevy partnera“ otevřít „Seznam slev typů partnera“
6. přidat slevu pomocí F3 nebo „Přidat“ – otevře se okno „Sleva typu partnera“
7.
v kolonce „Kód slevy“ vybrat slevu v katalogu Systémových slev
pomocí ![]() nebo Alt+¯
nebo Alt+¯
8. pomocí F2 nebo „OK“ přenést slevu do typu partnera
9. uložit slevu pomocí F2 nebo „OK“
10. typ partnera uložit pomocí F2 nebo „OK“
Sleva Specifická s vazbou na systémovou evidenci
Jedná se o slevu použitou ze systémových slev, která může být použita u jednoho nebo více partnerů. Změní-li se tato sleva u jednoho partnera, změní se také automaticky i u ostatních partnerů, kteří ji mají nastavenu.
1. vstup do modulu Adresář pomocí Ctrl+A
2.
pomocí F5 nebo ![]() vyhledat příslušného partnera
vyhledat příslušného partnera
3. mezerníkem otevřít formulář partnera
4. menu Doklad / Slevy a limitní obraty partnera / Specifické slevy partnera v okně „Seznam specifických cen a slev“ se kurzorem přemístit do horní části okna. Nadpis „Specifické slevy pro partnera – s vazbou na systémovou evidenci“ bude označen tučným písmem
5. zvolit F3 nebo „Přidat“ (horní tlačítko) – otevře se okno „Specifická sleva partnera“
6.
v kolonce „kód slevy“ vybrat příslušnou slevu z katalogu
Systémových slev pomocí Alt+¯ nebo
![]() a klávesou
F2 nebo OK přenést kód do slev partnera
a klávesou
F2 nebo OK přenést kód do slev partnera
7. uložit nastavení specifické slevy klávesou F2 nebo OK
8. zavřít okno slev klávesou F2 nebo OK
Volná specifická sleva partnera
Jedná se o slevu bez jakýchkoliv vazeb, která může být použita u jednoho nebo více partnerů. Změní-li se však tato sleva u jednoho partnera, u ostatních partnerů zůstane beze změny.
1. vstup do modulu Adresář pomocí Ctrl+A
2.
pomocí F5 nebo ![]() vyhledat příslušného partnera
vyhledat příslušného partnera
3. mezerníkem otevřít formulář partnera
4. menu Doklad / Slevy a limitní obraty partnera / Specifické slevy partnera
5. v okně „Seznam specifických cen a slev“ se kurzorem přemístit do dolní části okna. Nadpis „Volné slevy partnera“ bude označen tučným písmem
6. zvolit F3 nebo „Přidat“ (dolní tlačítko) – otevře se okno „Volná specifická sleva partnera“
7. vyplnit „kód slevy“ – max. pět znaků – identifikace v systému
8. vyplnit „popis“ slevy a v případě potřeby omezit „platnost slevy“
9.
„zdroj položky“ vybrat z katalogu pomocí ![]() nebo Alt+¯ příslušný údaj
nebo Alt+¯ příslušný údaj
10. pomocí
Alt+¯ nebo ![]() vybrat „skupinu artiklů“
či „druh artiklů“ nebo jeden konkrétní artikl, na který se bude sleva vztahovat
a klávesou F2 nebo OK přenést do nastavení slevy. Číslo artiklu je vždy nadřazené skupině či druhu artiklů!!!
vybrat „skupinu artiklů“
či „druh artiklů“ nebo jeden konkrétní artikl, na který se bude sleva vztahovat
a klávesou F2 nebo OK přenést do nastavení slevy. Číslo artiklu je vždy nadřazené skupině či druhu artiklů!!!
11. pomocí F2 nebo OK uložit slevu na partnera
12. ukončit pořizování slev pomocí F2
Posun množstevních slev
Jsou-li na artiklech používány množstevní slevy (viz níže) a pro vybraného partnera je potřeba nastavit, aby množstevní slevu v dané výši získal již při nižším odběru daného sortimentu, je možné mu nastavit posun množstevních slev. Posun lze partnerovi nastavit buď pro konkrétní artikl nebo pro skupinu. Současně jej lze omezit časovou platností.
Chování posunu se nejlépe popíše na příkladu. Na artiklu XY jsou nastaveny množstevní slevy, kdy od odběru 5ks je sleva ve výši 3%, od 12ks ve výši 6% a od 30ks ve výši 9%. Pokud má partner na daný artikl (či skupinu, do níž patří) nastaven posun 1, získává slevu 3% již od 1ks - z toho plyne, že posun 1 znamená, že má partner množstevní slevu 1. úrovně již od minimálního odběru. Od odběru 12ks pro něj platí standardní množstevní slevy, tedy 6% a od 30ks pak 9%. Při nastavení posunu 2 získá partner již od minimálního odběru slevu 2. úrovně, tedy 6%. Na slevu 9% má pak nárok standardně od 30ks. Při posunu 3 získává slevu 9% na jakékoliv odebrané množství. Pokud se na partnerovi nastaví větší posun množstevních slev, než je úrovní na artiklu, získává partner slevu nejvyšší, tedy na uvedeném příkladu posun 4 či vyšší se pro uvedený artikl chová stejně jako posun 3.
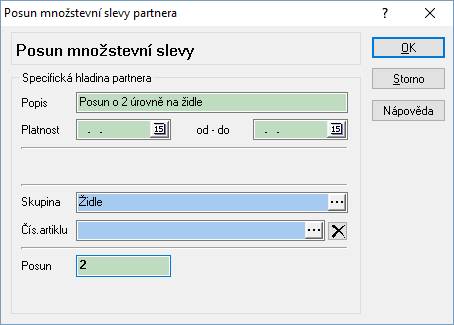
1. vstup do modulu Adresář pomocí Ctrl+A
2.
pomocí F5 nebo ![]() vyhledat příslušného partnera
vyhledat příslušného partnera
3. menu Doklad / Posun množstevních slev partnera
4. stisk F3 nebo tlačítka „Přidat“
5. zadat hodnoty – mj. vybrat, zda platí pro artikl či pro skupinu
6. stiskem „OK“ nebo Enter posun uložit
Slevy pro artikl
Druhy slev, souvisejících s artiklem:
· množstevní
· specifická
Množstevní sleva
Jedná se o individuální slevu konkrétního artiklu, která je platná pouze pro zvolený artikl. Výše slevy závisí na prodávaném množství. Aby množstevní sleva mohla být uplatněna, musí být povolena na kartě artiklu - záložka „Slevy“ - Množstevní slevy povoleny.
Povolení množstevní slevy pro konkrétní artikl
1. vstup do modulu ceník pomocí Ctrl+B
2.
vyhledat příslušný artikl pomocí F5 nebo ![]()
3.
kartu artiklu otevřít v režimu oprav pomocí F4 nebo ![]()
4. vstup na záložku „Slevy“
5.
v kolonce „Množstevní slevy …“ vybrat z katalogu pomocí Alt+¯ nebo ![]() „Množstevní slevy povoleny“ a
pomocí F2 nebo „OK“ přenést skupinu do zadání
„Množstevní slevy povoleny“ a
pomocí F2 nebo „OK“ přenést skupinu do zadání
Povolení množstevní slevy pro vybranou skupinu artiklů - hromadné
1. vstup do modulu ceník pomocí Ctrl+B
2.
vyhledat příslušnou skupinu artiklů pomocí F5 nebo ![]()
3. menu Nástroje / Skupinové operace / Skupinové nastavení parametrů
4. na záložce „Slevy“ vybrat „Množstevní slevy“
5.
pomocí Alt+¯ nebo ![]() vybrat
z katalogu „Množstevní slevy povoleny“ a pomocí F2 nebo „OK“ přenést
skupinu do zadání
vybrat
z katalogu „Množstevní slevy povoleny“ a pomocí F2 nebo „OK“ přenést
skupinu do zadání
6. potvrdit nastavení a provést výpočet pomocí F2
Založení množstevní slevy
1. vstup do modulu ceník pomocí Ctrl+B
2.
vyhledat příslušný artikl pomocí F5 nebo ![]()
3.
kartu artiklu otevřít v režimu oprav pomocí F4 nebo ![]()
4.
zadat novou detailní položku klávesou F3 nebo ![]() - vybrat „Množstevní
slevu“ a potvrdit F2
- vybrat „Množstevní
slevu“ a potvrdit F2
5. vyplnit „kód slevy“ – max. pět znaků – identifikace v systému
6.
vybrat „skupinu slev“, ve které bude sleva uplatněna, v okně Alt+¯ nebo ![]() a pomocí F2 nebo „OK“ přenést
skupinu do zadání
a pomocí F2 nebo „OK“ přenést
skupinu do zadání
7. doplnit „popis slevy“ a v případě potřeby omezit datumově „platnost slevy“
8. „zdroj položky“ ponechat nastaven na nule
9. do položky „limitní počet“ zapsat množství odebraného zboží, nad které bude sleva uplatněna
10. do kolonky „sleva“ vypsat číselně hodnotu slevy v procentech
11. pomocí F2 nebo „OK“ uložit nastavení slevy
12. klávesou
F2 nebo ![]() uložit změny u partnera
uložit změny u partnera
Specifická sleva artiklu
Specifická sleva artiklu se přiděluje k artiklu ze seznamu systémových slev. Aby sleva mohla být uplatněna, musí být povolena na kartě artiklu - záložka „Slevy“ - Slevy povoleny. Jedná se o slevu, která může být uplatněna u více artiklů. Změní-li se u jednoho artiklu, změní se automaticky i u ostatních artiklů.
Povolení specifické slevy pro konkrétní artikl
1. vstup do modulu ceník pomocí Ctrl+B
2.
vyhledat příslušný artikl pomocí F5 nebo ![]()
3.
kartu artiklu otevřít v režimu oprav pomocí F4 nebo ![]()
4. vstup na záložku „Slevy“
5.
v kolonce „Slevy …“ vybrat z katalogu pomocí Alt+¯ nebo ![]() „Slevy povoleny“ a pomocí F2 nebo
„OK“ přenést skupinu do zadání
„Slevy povoleny“ a pomocí F2 nebo
„OK“ přenést skupinu do zadání
Povolení specifické slevy pro vybranou skupinu artiklů - hromadné
1. vstup do modulu ceník pomocí Ctrl+B
2.
vyhledat příslušnou skupinu artiklů pomocí F5 nebo ![]()
3. menu Nástroje / Skupinové operace / Skupinové nastavení parametrů
4. na záložce „Slevy“ vybrat „Sleva na položce “
5.
pomocí Alt+¯ nebo ![]() vybrat
z katalogu „Sleva povolena“ a pomocí F2 nebo „OK“ přenést skupinu do
zadání
vybrat
z katalogu „Sleva povolena“ a pomocí F2 nebo „OK“ přenést skupinu do
zadání
6. potvrdit nastavení a provést výpočet pomocí F2
Založení specifické slevy
1. hlavní okno systému, menu Katalogy / Systémové slevy
2. nová sleva – pomocí F3 nebo „Přidat“
3. vyplnit „kód slevy“ – max. pět znaků – identifikace v systému
4. doplnit „popis“ slevy a v případě potřeby omezit datumově „platnost slevy“
5.
„zdroj položky“ vybrat z katalogu pomocí ![]() nebo Alt+¯ příslušný údaj
nebo Alt+¯ příslušný údaj
6.
v kolonce „pobočka“ vybrat z katalogu pomocí ![]() nebo Alt+¯ – povinný údaj!!!
nebo Alt+¯ – povinný údaj!!!
7.
„skupina artiklů“ – vybrat všechny artikly („*“) ze skupin artiklů
pomocí ![]() nebo Alt+¯ (bude omezeno přidělením specifické slevy u jednotlivého
artiklu)
nebo Alt+¯ (bude omezeno přidělením specifické slevy u jednotlivého
artiklu)
8. „číslo artiklu“ – ponechat prázdné
9. do kolonky „sleva“ vypsat číselně hodnotu slevy v procentech
10. uložit slevu pomocí F2 nebo „OK“
11. zavřít seznam slev pomocí „Esc“
Přidělení specifické slevy artiklu
1. vstup do modulu ceník pomocí Ctrl+B
2.
vyhledat artikl pomocí F5 nebo ![]()
3. mezerníkem otevřít kartu artiklu
4. menu Doklad / Specifické slevy artiklu nebo Alt+D / C
5. pomocí F3 nebo „Přidat“ založit novou specifickou slevu artiklů
6.
v kolonce „kód slevy“ vybrat příslušnou slevu z katalogu
Systémových slev pomocí Alt+¯ nebo
![]() a klávesou
F2 nebo OK přenést kód do slev artiklu
a klávesou
F2 nebo OK přenést kód do slev artiklu
7. uložit nastavení specifické slevy klávesou F2 nebo OK
8. zavřít okno slev klávesou F2 nebo OK
Maticové slevy
Maticová sleva umožňuje zadání slevy na základě kombinace odebraného množství a ceny za něj. Množstvím se myslí počet položek dokladu a cenou celková cena za doklad.
Matici je poté možné přiřadit typu partnera. Maticové slevy jsou uplatňovány na objednávkách přijatých.
Protože jsou uplatňovány na konci zpracování objednávky (při uzavírání), zapisují se do pole Sleva5. V té chvíli probíhá výpočet na základě cen po slevách, proto je potřeba při případném opakování výpočtu maticových slev nejdříve smazat již uplatněné maticové slevy z prvního použití. To je možno provést na objednávce přijaté v menu Doklad / Odstranit maticové slevy.
Zadání maticové slevy do systému:
- menu Katalogy / Maticové slevy
- v seznamu maticových slev stisknout tlačítko Přidat
- vyplnit povinný údaj Kód matice slev a dle uvážení ostatní údaje
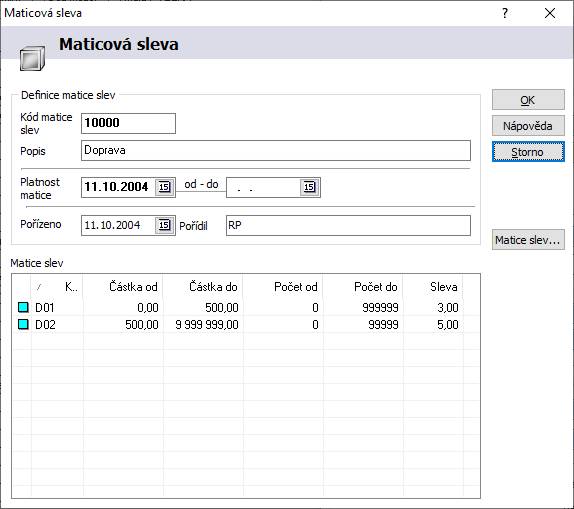
- záznam uložit (před pořizováním jednotlivých řádků musí být matice uložená) a znovu otevřít do oprav (zadávání řádků)
- stiskem tlačítka Matice slev vstoupit do zadání jednotlivých řádků matice
- tlačítkem přidat se otevře formulář pro zadání řádku matice
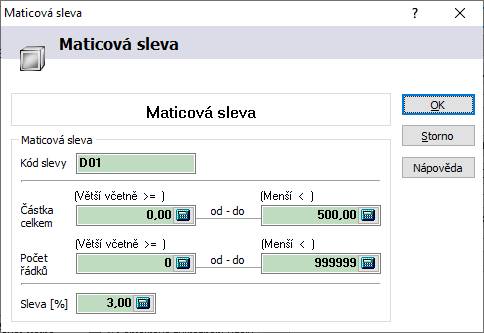
- zadat jednoznačný kód slevy
- částku od – do, počet řádků od – do a slevu pro tuto kombinaci
- potvrdit zadání stiskem OK
- body a až c opakovat do zadání všech požadovaných kombinací
- ve spodní části okna je možné matici otestovat zadáním částky a počtu řádků
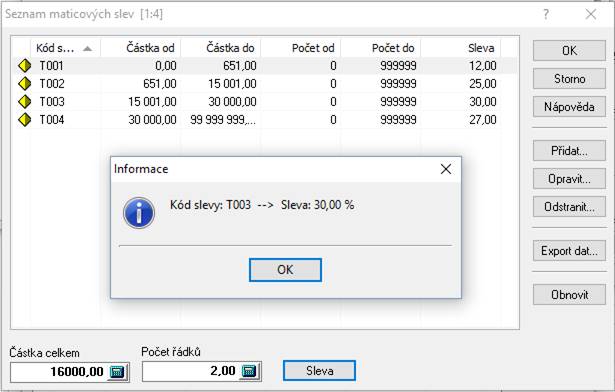
Kaskády matic
Kromě samotné matice slev lze na typ partnera nastavit kaskádu matic (kaskáda má před maticí přednost). Kaskáda matic je sestoupení = uplatnění více matic slev na jeden obchodní případ, kdy je zde navíc možné vybrat, zda se pracuje s cenami bez DPH nebo s DPH, současně lze zadat podmínku na artikl či skupinu artiklů, dále na formu úhrady a dopravu. V kaskádě se při zadání skupin matic určuje průchod při uplatnění – první nebo druhý. Neznamená to ovšem, že by nejdřív byly uplatněny slevy v prvním průchodu a pak ve druhém. Význam spočívá v oddělení výpočtu – všechny uplatněné slevy (či přirážky, pokud je sleva zadána se záporným znaménkem) se nakonec sečtou. Stejně jako u maticových slev se slevy vypočtené kaskádou zadají na položky objednávek do pole Sleva5.
Zadání kaskády matic do systému:
- menu Katalogy / Kaskádové matice
- v seznamu kaskád stisknout tlačítko Přidat
- vyplnit povinný údaj Kód kaskády, dle potřeby další údaje (zatím se nepracuje s platností) a kaskádu uložit (před zadáváním skupin je potřeba mít kaskádu založenou)
- stisk Otevřít pro zadání skupin a poté stisk Skupiny matic
- stisk Přidat pro zadání nové skupiny
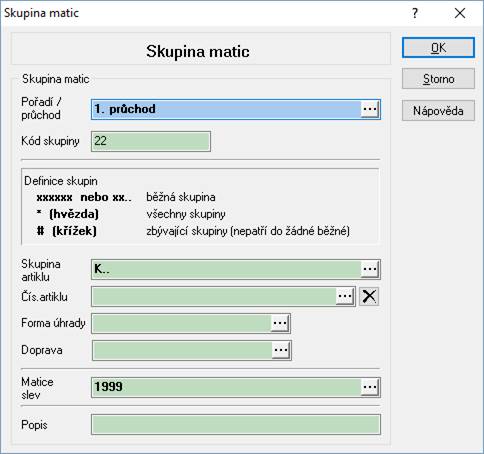
- vyplnit průchod (pořadí), kód skupiny, podmínky pro uplatnění – skupinu či číslo artiklu (lze použít i se dvěma tečkami jako na obrázku výše), formu úhrady či dopravu (pokud na objednávce není zadaný údaj vyplněn, matice se neuplatní) a hlavně matici (jejich tvorba viz výše). V zadávání podmínky pro skupiny lze též použít znak *, který znamená, že bude matice počítána pro všechny artikly na objednávce nebo znak #, která určuje, že se matice uplatní na všechny ostatní skupiny, které nejsou v kaskádě uvedeny ve shodném průchodu.
- po vytvoření všech skupin matic stiskem OK dokončit zadání a nakonec OK pro zavření kaskády.
Vylučovací slevy
Pokud je na slevě nastaven zdroj položky v hodnotě 700 až 800, a tato sleva je na dokladu přidělena, ruší všechny ostatní slevy, které systém na položku vložil. Je-li pro daný zdroj položky přiděleno více slev, uplatní se všechny = navzájem se nevylučují.
Evidence obalů
Evidence obalů v IS Signys umožňuje každému artiklu v ceníku přičlenit obal, který následně vstupuje do všech pohybů souvisejících s položkou (do příjmů, do výdajů).
Z těchto pohybů je pak možné sestavit analýzou obalů sestavu pro výkaz Eko-Kom.
Před řádným spuštěním a fungováním evidence obalů je třeba nadefinovat potřebné číselníky a algoritmy pro správné fungování obalů, dále zadat všechny obaly, které jsou využívány a následně tyto obaly připojit k ceníkovým kartám.
Naplnění číselníků a algoritmů pro výpočet analýz
Při definování číselníků a algoritmů pro výpočet je třeba přesně dodržet následující strukturu a definici tabulek.
Naplnění typů obalů
Hlavní menu – Katalogy – Evidence obalů – menu Katalogy – Katalogy a číselníky – Typ obalu.
Pomocí tlačítka „Přidat“ naplnit následující strukturu:
|
Typ obalu |
Popis |
|
0 |
- |
|
300 |
Vlastní výroba |
|
310 |
Vámi dovezené do ČR |
|
320 |
Vámi nakoupené na vnitřním trhu ČR |
Naplnění druhů obalů
Hlavní menu – Katalogy – Evidence obalů – menu Katalogy – Katalogy a číselníky – Druh obalu.
Pomocí tlačítka „Přidat“ naplnit následující strukturu:
|
Druh obalu |
Popis |
|
0 |
- |
|
200 |
Pro jedno použití |
|
210 |
Pro opakované použití |
Naplnění způsobů zpoplatnění obalů
Hlavní menu – Katalogy – Evidence obalů – menu Katalogy – Katalogy a číselníky – Zpoplatnění obalu.
Pomocí tlačítka „Přidat“ naplnit následující strukturu:
|
Zpoplatnění obalu |
Popis |
|
0 |
- |
|
400 |
Zpoplatněný |
|
410 |
Přeplacený |
|
420 |
Neplacený |
|
430 |
Exportovaný |
Naplnění určení obalů
Hlavní menu – Katalogy – Evidence obalů – menu Katalogy – Katalogy a číselníky – Určení obalu.
Pomocí tlačítka „Přidat“ naplnit následující strukturu:
|
Určení obalu |
Popis |
|
0 |
- |
|
100 |
Spotřebitelský |
|
110 |
Skupinový |
|
120 |
Přepravní |
|
130 |
Průmyslový |
Naplnění materiálů
Hlavní menu – Katalogy – Evidence obalů – menu Katalogy – Katalogy a číselníky – Materiály.
Pomocí tlačítka „Přidat“ naplnit následující strukturu:
|
Pořadí |
Materiál obalu |
Popis |
|
0 |
- |
- |
|
0 |
1 |
1 |
|
1 |
Měkké plasty |
Měkké plasty |
|
10 |
Dřevo a textil |
Dřevo a textil |
|
11 |
Jiné |
Jiné |
|
2 |
Pevné duté plasty |
Pevné duté plasty |
|
3 |
Pevné duté plasty nad 5 L |
Pevné duté plasty nad 5 L |
|
4 |
Vlnitá lepenka |
Vlnitá lepenka |
|
5 |
Papír |
Papír |
|
6 |
Sklo |
Sklo |
|
7 |
Kovy |
Kovy |
|
8 |
Kovy nad 5 l |
Kovy nad 5 l |
|
9 |
Kombinované materiály |
Kombinované materiály |
Naplnění kódů materiálů obalů
Hlavní menu – Katalogy – Evidence obalů – menu Katalogy – Katalogy a číselníky – Kódy materiálu obalu.
Pomocí tlačítka „Přidat“ naplnit následující strukturu:
|
Pořadí |
Kód materiálu |
Popis |
|
0 |
- |
- |
|
1 |
PET |
PET |
|
2 |
PE |
PE |
|
3 |
PVC |
PVC |
|
4 |
PP |
PP |
|
5 |
PS |
PS |
|
6 |
FE |
FE kovy |
|
7 |
AL |
AL kovy |
|
8 |
Jiné |
Jiné |
Naplnění algoritmů výpočtů pro řádek
Hlavní menu – Katalogy – Evidence obalů – menu Nástroje – Algoritmus výpočtu pro řádek a potvrdit otázku „Ano“.
Pomocí tlačítka „Přidat“ naplnit následující strukturu:
|
Řádek |
Materiál |
Kód materiálu |
Koeficient |
|
1 |
Měkké plasty |
PET |
0 |
|
2 |
Měkké plasty |
PE |
0 |
|
3 |
Měkké plasty |
PVC |
0 |
|
4 |
Měkké plasty |
PP |
0 |
|
5 |
Měkké plasty |
PS |
0 |
|
6 |
Měkké plasty |
Jiné |
0 |
|
7 |
Pevné duté plasty |
PET |
0 |
|
8 |
Pevné duté plasty |
PE |
0 |
|
9 |
Pevné duté plasty |
PVC |
0 |
|
10 |
Pevné duté plasty |
PP |
0 |
|
11 |
Pevné duté plasty |
PS |
0 |
|
12 |
Pevné duté plasty |
Jiné |
0 |
|
13 |
Pevné duté plasty nad 5 L |
PET |
0 |
|
14 |
Pevné duté plasty nad 5 L |
PE |
0 |
|
15 |
Pevné duté plasty nad 5 L |
PVC |
0 |
|
16 |
Pevné duté plasty nad 5 L |
PP |
0 |
|
17 |
Pevné duté plasty nad 5 L |
PS |
0 |
|
18 |
Pevné duté plasty nad 5 L |
Jiné |
0 |
|
19 |
Vlnitá lepenka |
- |
0 |
|
20 |
Papír |
- |
0 |
|
21 |
Sklo |
- |
0 |
|
22 |
Kovy |
FE |
0 |
|
23 |
Kovy |
AL |
0 |
|
24 |
Kovy nad 5 l |
FE |
0 |
|
25 |
Kovy nad 5 l |
AL |
0 |
|
26 |
Kombinované materiály |
- |
0 |
|
27 |
Dřevo a textil |
- |
0 |
|
28 |
Jiné |
- |
0 |
|
29 |
Nápojové kartony |
- |
0 |
Naplnění algoritmů výpočtů pro sloupec
Hlavní menu – Katalogy – Evidence obalů – menu Nástroje – Algoritmus výpočtu pro sloupec a potvrdit otázku „Ano“.
Pomocí tlačítka „Přidat“ naplnit následující strukturu:
|
Sloupec |
Určení obalu |
Určení obalu - Popis |
Typ obalu |
Typ obalu - Popis |
Koeficient |
|
1 |
100 |
Spotřebitelský |
300 |
Vlastní výroba |
0 |
|
2 |
100 |
Spotřebitelský |
310 |
Vámi dovezené do ČR |
0 |
|
3 |
100 |
Spotřebitelský |
320 |
Vámi nakoupené na vnitřním trhu ČR |
0 |
|
4 |
110 |
Skupinový |
300 |
Vlastní výroba |
0 |
|
5 |
110 |
Skupinový |
310 |
Vámi dovezené do ČR |
0 |
|
6 |
110 |
Skupinový |
320 |
Vámi nakoupené na vnitřním trhu ČR |
0 |
|
7 |
120 |
Přepravní |
300 |
Vlastní výroba |
0 |
|
8 |
120 |
Přepravní |
310 |
Vámi dovezené do ČR |
0 |
|
9 |
120 |
Přepravní |
320 |
Vámi nakoupené na vnitřním trhu ČR |
0 |
|
10 |
130 |
Průmyslový |
300 |
Vlastní výroba |
0 |
|
11 |
130 |
Průmyslový |
310 |
Vámi dovezené do ČR |
0 |
|
12 |
130 |
Průmyslový |
320 |
Vámi nakoupené na vnitřním trhu ČR |
0 |
Zadání obalů
Po naplnění všech číselníků a algoritmů je třeba přistoupit k dalšímu kroku – naplnění všech druhů obalů používaných ve společnosti.
Je nutné zadat skutečně všechny druhy obalu pro každé zboží, protože následně na artikly je možné vždy pověsit pouze jeden obal, není možné obaly vzájemně kombinovat.
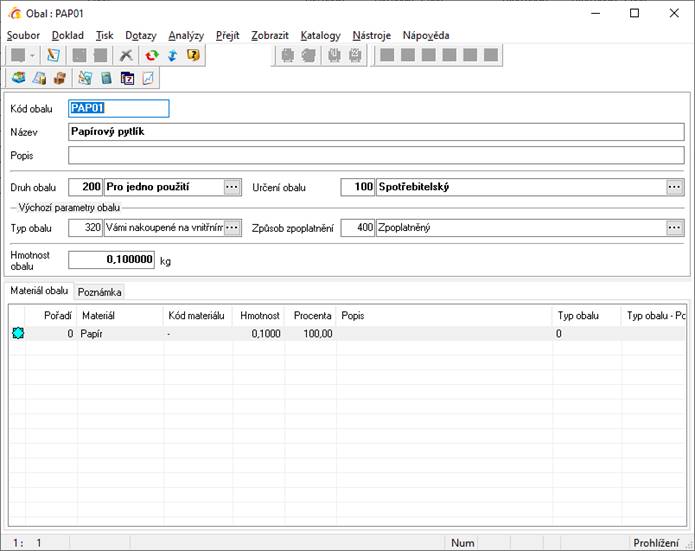
- Menu Katalogy / Evidence obalů,
- F3 nebo
 založit nový
doklad,
založit nový
doklad, - Zadat hlavičku obalu – kód (max. 10 libovolných znaků), název, popř. popis,
- Druh obalu – vybrat z katalogu,
- Určení obalu – vybrat z katalogu,
- Typ obalu – vybrat z katalogu,
- Způsob zpoplatnění – vybrat z katalogu.
Dále je třeba vyplnit jednotlivé materiálové složky:
- znovu F3 nebo
 - otevře
se následující okno, kde se zadá
- otevře
se následující okno, kde se zadá
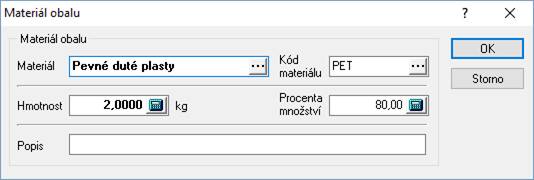
- Materiál – vybrat z katalogu,
- Kód materiálu – vybrat z katalogu,
- Hmotnost – zadat hmotnost obalu v kg (důležité a povinné),
- Procenta množství – kolika procenty se materiál podílí na obalu (není nutné, volitelné),
- Popis není povinný, je možné jej vynechat.
- Potvrdit „Ok“.
- Opakováním bodů 8. – 14. zadat všechny materiálové složky.
- Klávesou F2 uložit obal.
DŮLEŽITÉ
Od verze 1452 lze jednotlivé definice materiálů zadávat přímo na detaily obalu, tedy na samotné materiály, což umožňuje sledování a vykazování kombinovaných obalů. Analýza (tedy výpočet spotřeby) při použití těchto nových nastavení se připravuje.
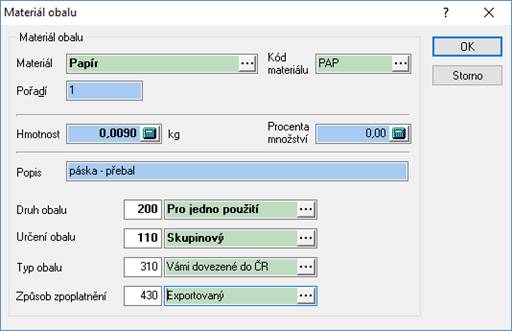
UPOZORNĚNÍ
Zakládání jednotlivých obalů vyžaduje samozřejmě znalost tvorby obalů a jejich vykazování a základní možnosti kombinování materiálu a kódu materiálu.
Povolená vzájemná kombinace materiálu a kódu materiálu je uvedená v následující tabulce:
|
Materiál obalu |
Kód materiálu |
|
Měkké plasty |
PET |
|
Měkké plasty |
PE |
|
Měkké plasty |
PVC |
|
Měkké plasty |
PP |
|
Měkké plasty |
PS |
|
Měkké plasty |
Jiné |
|
Pevné duté plasty |
PET |
|
Pevné duté plasty |
PE |
|
Pevné duté plasty |
PVC |
|
Pevné duté plasty |
PP |
|
Pevné duté plasty |
PS |
|
Pevné duté plasty |
Jiné |
|
Pevné duté plasty nad 5 L |
PET |
|
Pevné duté plasty nad 5 L |
PE |
|
Pevné duté plasty nad 5 L |
PVC |
|
Pevné duté plasty nad 5 L |
PP |
|
Pevné duté plasty nad 5 L |
PS |
|
Pevné duté plasty nad 5 L |
Jiné |
|
Vlnitá lepenka |
- |
|
Papír |
- |
|
Sklo |
- |
|
Kovy |
FE |
|
Kovy |
AL |
|
Kovy nad 5 l |
FE |
|
Kovy nad 5 l |
AL |
|
Kombinované materiály |
- |
|
Dřevo a textil |
- |
|
Nápojové kartony |
- |
|
Jiné |
|
Z výše uvedeného plyne, že založit obal, kde bude materiál např. „Papír“ a k němu přidělit kód materiálu „Jiné“ není vhodné, v následné analýze obalů se takový materiál neukáže.
Přiřazení obalu na ceníkovou kartu
Obal je možné přiřadit buď jednotlivě nebo pomocí skupinových operací. Na každém artiklu bude definován typ obalu, který se potom bude automaticky k položce přidávat při příjmu a výdeji zboží.
Na každé kartě artiklu je možné mít zadaný pouze jeden kód obalu.
Jednotlivé přiřazení obalu
- Otevřít modul ceník pomocí Ctrl+B,
- Pomocí F5 nebo
 vyhledat
konkrétní kartu,
vyhledat
konkrétní kartu, - Pomocí F4 nebo
 otevřít
v režimu oprav,
otevřít
v režimu oprav, - Na kartě artiklu stisknout F3 nebo
 , v okně „Nová detailní
položka artiklu“ vybrat „Obal artiklu“,
, v okně „Nová detailní
položka artiklu“ vybrat „Obal artiklu“, - „Kód obalu“ vybrat z katalogu
pomocí
 nebo „Alt+¯“ a přenést na „Obal artiklu“
pomocí F2 nebo
nebo „Alt+¯“ a přenést na „Obal artiklu“
pomocí F2 nebo ,
, - „Obal artiklu“ potvrdit pomocí F2 nebo „OK“,
- Kartu artiklu uložit pomocí F2
nebo

Skupinové přiřazení obalu
- Otevřít modul ceník pomocí Ctrl+B,
- Pomocí F5 nebo
 vyhledat
skupinu artiklů
vyhledat
skupinu artiklů - menu Nástroje / Skupinové operace
/ Skupinové nastavení parametrů, záložka „Detaily“ – zaškrtnout „Obal“ a
pomocí
 nebo „Alt+¯“ vyhledat konkrétní obal a
přenést ho pomocí F2 nebo
nebo „Alt+¯“ vyhledat konkrétní obal a
přenést ho pomocí F2 nebo ,
, - Potvrdit skupinové nastavení pomocí F2 nebo „OK“ – provede se skupinové nastavení,
- Okno uzavřít.
Analýzy obalů
Po zadání obalů na jednotlivé ceníkové karty dojde následně při výdejích a příjmech ceníkové položky také k doplnění příslušného obalu.
Od doplnění je také možné sestavit analýzu obalů pro Eko-Kom. Do této analýzy budou zobrazeny všechny obaly, které od zadání na ceníkovou kartu prošly příjmy a výdaji. Není tedy možné zadat obaly na karty a pak dělat analýzu zpětně – na pohybech položek před přidělením obalu žádné informace o obalu nejsou a proto ani zpětná analýza není možná.
Spuštění analýzy:
- Menu Katalogy / Evidence obalů,
- V „Seznamu obalů“ menu Analýzy / Součty obalů,
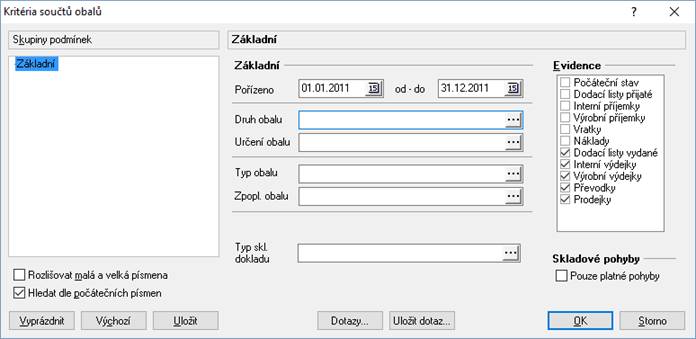
- Zadat datum, za které má k analýze dojít,
- Je možné pomocí
 nebo „Alt+¯“ vybrat „Druh“, „Určení“, „Typ“
a „Zpoplatnění obalu“.
nebo „Alt+¯“ vybrat „Druh“, „Určení“, „Typ“
a „Zpoplatnění obalu“.
„Druh“ a „Zpoplatnění“ jsou povinné údaje pro tiskové sestavy (na základě těchto údajů systém doplní údaje do tiskové sestavy):
Druh obalu 200 vytiskne se text „Obaly, které nevyhovují kritériím §13, odst.2“,
Jiný druh obalu vytiskne se text „Obaly, které vyhovují kritériím §13, odst.2“ a dále text
„Uvádíte obaly včetně obalů vrácených proti záloze“.
- v sekci „Evidence“ vybrat požadované typy dokladů (většinou výdajové doklady),
- potvrdit zadaná kritéria analýzy pomocí F2 nebo „OK“.
Následnou analýzu je pak možné vyexportovat do Excelu nebo z ní opsat údaje do formuláře Eko-Kom, popř. i využít tiskové sestavy:
Výkaz o produkci obalů (sblg6104.pts),
Obaly – výkaz (sblg6101.pts),
Obaly - statistická evidence (sblg6103.pts),
Obaly - vyřazené obaly (sblg6102.pts).
Evidence partnerů - Adresář
Význam položek
Hlavní formulář
Stát
Pole je možné vyplnit jednak ručně, ale též přes číselník kódů zemí. Při vyplnění z číselníku jsou na kartě partnera též naplněny údaje o kódu země a pomocné kódy země pro DPH a Intrastat.
![]()
V číselníku kódů zemí lze nastavit další údaje jako např. měnu, či ISO kódy zemí (používáno pro tvorbu odeslaných zásilek pro přepravce DPD a Dachser). Zapnutí povinnosti alternativní sazby DPH je funkční, pokud je tato povinnost zapnuta i v globálních parametrech – bližší informace v technické příručce.
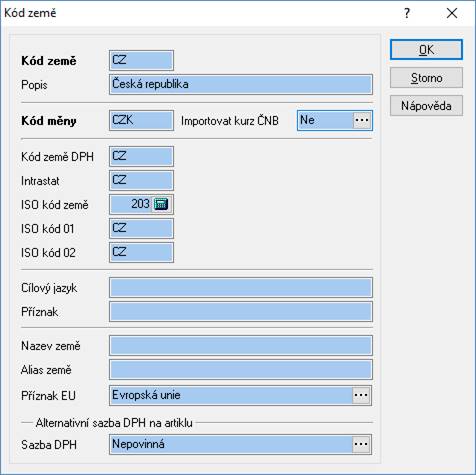
DPH
Označení plátce / neplátce DPH, a to i z pohledu Evropské unie. Velký význam má na sestavení přiznání k DPH.
Stav
Informativní údaje o firmě:
![]()
Aktivita
Přepínání aktivního partnera na pasivního a zpět je možné buď kliknutím myši na ikonu v poli Stav na kartě partnera (v režimu oprav i prohlížení) nebo pomocí menu Doklad / Status (pouze v režimu prohlížení). Označení aktivity/pasivity partnera se využívá např. pro potřeby odlišení dodacích a fakturačního místa při výdeji, pokud má partner pobočky.
Kredit
Kredit partnera – částka, za kterou může partner odebírat zboží bez platby v hotovosti – včetně DPH. Kredit je tedy hodnota volného kreditu + nezaplacených pohledávek partnera. Jestliže je zadána hodnota Kredit, je poté prováděna při výdeji zboží kontrola na odběr zboží v maximální hodnotě volného kreditu.
Položka je editovatelná pouze pro uživatele s daným přístupovým oprávněním.
Volný kredit – částka, která partnerovi zbývá k volnému odběru zboží po zohlednění všech nezaplacených pohledávek. Při používání funkce Blokace partnerů tuto částku vyplňuje funkce. Při výdeji na dodací list vydaný je kontrolována hodnota výdeje tak, aby nepřesáhla volný kredit.
Položka je editovatelná pouze pro uživatele s daným přístupovým oprávněním.
Společně s kreditem se nastavuje pole Debet.
Debet
Hodnota zde nastavená se dá využít při aktualizaci obratů, kdy je možné nastavit, že pokud výše nezaplacených pohledávek přesáhne uvedenou částku, bude partner nastaven na stav Blokovaný.
Pozice
Pozice umístění dokladů partnera (např. číslo šanonu atd.)
Strom partnerů
Partner může být zařazen do stromového členění.
Záložka Obchodní údaje
Zdroj
Zdroj odkud byl partner získán. Na pole je navázán volný číselník (údaj pole není na číselník kontrolován).
Pořízeno
Datum pořízení partnera. Při zadávání nového partnera je zadáno automaticky dnešní datum. Datum lze přepsat.
Pořídil
Jméno operátora / obchodního zástupce, který partnera zadal do databáze. Je zadáváno automaticky jméno uživatele, který je přihlášen do systému.
Kontakt
Datum posledního nebo předpokládaného kontaktu partnera - podle evidence uživatele.
Dealer
Číslo dealera – vazba na katalog dealerů. Údaj se z partnera přenáší na položky prodejních dokladů.
Dealer 2
Pole navázáno na stejný katalog. Jde o pomocný údaj
Referent
Jméno obchodního zástupce, ke kterému partner spadá. Pole je navázané na seznam uživatelů, ale není nutné ho používat = je možné zapsat libovolný text.
Kód provize
Pole navázáno na stejný katalog. Zadaný údaj se může přenášet na položky dokladů.
CreditCheck
Stav podle prověření u společnosti CreditCheck – více viz základní příručka.
Záložka Finanční obraty
Sleva
Sleva, která je partnerovi přidělena na veškeré odběry podle velikosti obratu v letošním roce a podle nastavených finančních limitů v obratových slevách. Sleva se aktualizuje při aktualizaci obratů partnera.
Maximální sleva
Hodnota maximální slevy pro partnera, která mu může být poskytnuta. Pokud je zároveň definována i maximální sleva na artiklu, uplatní se omezení nižší slevy z těchto dvou.
Minimální rabat
Hodnota minimálního rabatu pro partnera, která mu může být poskytnuta. Pokud je zároveň definován i minimální rabat v parametrech firmy, uplatní se omezení z partnera. Ovšem min. rabat zadaný na kartě artiklu má prioritu nejvyšší.
Limity
Přiřazení společných nebo individuálních limitů partnera. Podle těchto limitů je vypočítávána sleva partnera. Společné limity partnerů jsou stanovovány pro celý adresář partnerů v Seznamu globálních limitních obratů v menu Katalogy. Individuální limity partnera se definují přímo u partnera na záložce Obratové slevy.
Datumy blokace
Specifická pole, jejichž využití souvisí s použitím speciální procedury blokací partnerů.
Záložka Součty dokladů
Na této záložce jsou nasčítávány údaje ze závazků, pohledávek, příjemek a výdejek, a to podle podmínek, zadaných v analýze obratů. Údaje mohou být nasčítávány za určité období, jednotlivě s nebo bez DPH.
Pro doklady Pohledávky a Závazky jsou definovány údaje:
Celkem
Celková částka pohledávek / závazků u partnera podle podmínek v analýze obratů.
Neuhrazené
Neuhrazená částka pohledávek / závazků u partnera. Hodnota odpovídá podmínkám zadaným v analýze obratů.
Po splatnosti
Neuhrazená částka pohledávek / závazků u partnera po splatnosti. Hodnota odpovídá podmínkám zadaným v analýze obratů.
Pro doklady příjemky a výdejky jsou definovány údaje:
Celkem
Celková částka příjemek / výdejek u partnera. Hodnota odpovídá podmínkám zadaným v analýze obratů.
Záložka Ostatní
Bankovní spojení dodavatele
Pole umožňuje vybrat jeden z 5 účtů z parametrů firmy a je použit během přenosu partnera na faktury i při vytvoření faktury z dodacího listu, objednávky apod. Používá se i pro automatické generování faktur během hromadného výdeje.
Koeficient faktoringu
Koeficient dané firmy pro modul Faktoring.
Klasifikace
Možnost zatřídit partnera podle uživatelsky definovaných klasifikací.
Záložka Příznaky
Typ fakturace
Definice typu fakturace pro partnera:
Normální - fakturace probíhá ve většině případů v návaznosti na každý dodací list
Souhrnná - partnerovi probíhá vystavení faktury na základě více dodacích listů
Při nastavení fakturace "Souhrnná" a požadavku na fakturaci normální, systém uživatele upozorní na odlišný typ fakturace.
Blokace
Nastavení partnera:
Volný partner - u partnera jsou povoleny veškeré operace pro výdej zboží. Při používání funkce Blokace partnerů dochází k jeho přepínání touto funkcí
Blokovaný partner - partner je zablokován a není u něj možný výdej zboží na dodací list vydaný, ovšem prodej za hotové a volné vystavování faktur ano. Při používání funkce Blokace partnerů dochází k jeho přepínání touto funkcí.
Vždy volný partner – u partnera jsou povoleny veškeré operace pro výdej zboží. Při používání funkce Blokace partnerů funkce toto nastavení nemění.
Vždy blokovaný partner – partner je vždy zablokován a nejsou u něj povoleny žádné operace pro výdej zboží. Při používání funkce Blokace partnerů funkce toto nastavení nemění.
Firma / Dodavatel
Definice prioritního dodavatele partnera. Firmy, které budou pro definici použity, musí být označeny kódem v tabulce Seznam parametrů firmy. Tento údaj pro roztřídění vstupuje na každý doklad.
Debet
Označení partnera:
Normal - partner bez obchodních problémů
Dlužník - při tomto nastavení systém při práci s partnerem upozorňuje, že partner je označen jako Dlužník (příjem objednávky atd.)
Kredit
Hodnoty můžou být buď „Normal“ nebo „Mimo limit“. Příznak má vliv na tvorbu objednávek přijatých. Při vkládání partnera na objednávku je kontrolován tento příznak. Pokud je nastaveno "Mimo limit", je uživatel na tuto skutečnost upozorněn. V návaznosti na nastavení přístupových práv může či nemůže uživatel pokračovat v tvorbě dokladu (využívá se oprávnění Debet a kredit partnera - chování systému je zde stejné jako u volného kreditu partnera). Stejná kontrola probíhá i při vstupu do okna pořizování položek na objednávku.
Skupina zalistovaných artiklů
Možnost přidělení skupiny zalistovaných artiklů partnerovi. Skupina je přidělována z katalogu skupin zalistovaných artiklů, který se pořizuje v hlavním menu systému - Katalogy. Vytvoření skupiny je popsáno v základní uživatelské příručce.
Platba
Definice typu prodeje partnerovi - převodem, hotově, obojím způsobem, event. zákaz prodeje. Nastavení se provádí pro HHT, na běžný prodej ze systému položka nemá vliv.
Při použití čtečky karet (viz technická příručka) lze využít volbu „Prodej převodem“ v prodejním terminálu k automatickému přepnutí dokladu z prodejky na dodací list (samozřejmě je potřeba mít vše pro tvorbu dodacích listů z prodejního terminálu nastavené).
e-obchod
Informativní údaj, zda se jedná zároveň o internetového partnera.
Záložka Souřadnice
Zadání zeměpisných hodnot pro zobrazení partnera na mapě (zem. šířka, zem. délka, nadm. výška, UIR kód). Slouží k provázanosti se SW InfoMapa. Dále též pro práci v modulu Google mapy.
Vzdálenost
Vzdálenost partnera od místa uživatele v km.
NUTS zatřídění
Zatřídění partnera dle krajů a okresů. Je možné zajistit, aby se údaje automaticky plnily dle zadaného PSČ partnera (platí pro Českou republiku a Slovensko).
Záložka Zatřídění
Zatřídění partnera z hlediska systému
Středisko
Zatřídění partnera k jednomu z nadefinovaných středisek z katalogu středisek. Položka vstupuje na všechny doklady partnera a může sloužit jako roztřídění dokladů a kritérium pro analýzy dokladů.
Stanoviště
Přidělení stanoviště partnerovi. Položka Stanoviště vstupuje na všechny doklady s adresou partnera a může tedy sloužit jako další roztřídění dokladů a kritérium pro analýzy dokladů.
Klíč členění
Položka Klíč členění vstupuje na všechny doklady partnera a může tedy sloužit jako další roztřídění dokladů a kritérium pro analýzy dokladů.
Pobočka
Číslo pobočky, na které byl partner založen.
Kategorie
Pro účely HHT. Označení fakturační nebo fakturační / dodací adresy.
Počet boxů
Počet boxů partnera. Obecně se jedná o majetek uživatele, zapůjčený partnerovi. Hodnota je aktualizována z evidence DIM.
Segment a Kanál prodeje
Pole jsou využívána v modulu prodejní místa.
VIP
Specifické pomocné označení partnera.
Záložka Zahraniční obchod
Zadání parametrů partnera pro zahraniční obchod – vystavování dokladů pro zahraniční obchod.
Měna
Zadání měny, ve které probíhá prodej partnerovi. V této měně budou vystavovány doklady při výdeji zboží a prodeji partnerovi automaticky.
Režim DPH
Nastavení, zda se s partnerem obchoduje v normálním režimu (výchozí hodnota) nebo zda v režimu registrace DPH.
Typ výpočtu
Nastavení typu výpočtu prodejních cen fakturovaných položek partnerovi.
Tuzemské částky z položek – při prodeji je dodržena korunová částka fakturované položky (prodejní cena v korunách) a na zahraničním dokladu se podle kurzu dopočítává valutová prodejní cena.
Valutové částky z položek – při prodeji je dodržena valutová částka fakturované položky (prodejní cena v cizí měně) a na zahraničním dokladu se dopočítává podle kurzu korunová prodejní cena.
Typ dokladu
Při zapnutí kontroly nastavení tohoto příznaku (zapnutí se provádí v parametrech firmy) systém kontroluje, na jaký typ dokladu je partner přenášen. Kontrola probíhá při tvorbě nabídek, objednávek přijatých bez vazby na sklad, dodacích listů a pohledávek. Pokud je na partnerovi nastaven „Tuzemský doklad“ a partner je vkládán do dodacího listu do zahraničí, systém na neshodu upozorní. Kontrola je prováděna při ruční tvorbě dokladů (např. pomocí F3) ve chvíli, kdy je do něj partner vkládán (např. pomocí Ctrl+A). U tvorby dodacích listů probíhá kontrola též pří výdeji pomocí typů výdejů (tedy výdej z adresáře či z objednávky přijaté). Zde se informace o neshodě objeví před otevřením okna výdeje, a to s dotazem, zda pokračovat či nikoliv.
Záložka Body
Bodové konto
Zobrazuje aktuální stav bodové konta partnera zjištěný na základě poslední provedené aktualizace bodových kont. Hodnota se nasčítává z prodejů dle zadaných bodů na artiklech.
Záložka Ostatní II
Oslovení
Zadání oslovení partnera, které je pak možné dále využít (tvorba korespondence apod.).
DIČ II
Původní DIČ partnera před vstupem do EU.
Komunikační kanál
Předvolená hodnota pro tvorbu tiskových výstupů pro partnera. Pokud mám např. na partnerovi nastaveno E-mail, pak při tisku dokladu není jako výchozí volba Tiskárna, ale právě E-mail. Komunikační kanál se dá nastavit i u uživatelských sestav partnera, ale neuplatňuje se v dávkovém tisku.
Kód IČZ, IČP
Speciální pole pro údaje používané v oblasti zdravotních služeb. Přenáší se na objednávku přijatou.
Dále zde jsou ikony příznaků partnera – zda je či není blokovaný, zda je pasivní či aktivní,…
Záložka Obchod II
Termín kontaktu
Termín příštího kontaktu.
Interval
Interval kontaktů – po jaké době (nejčastěji ve dnech) je partner opět kontaktován.
Kontrola
Datum a jméno uživatele, který provedl kontrolu karty a poté ji označil za zkontrolovanou.
Typ výdeje
Na kartu partnera lze
přiřadit typ výdeje ze seznamu typů výdejů. Pokud je zde nastaven a
v konfiguračních parametrech partnera je nastaveno, že jej má použít (v
adresáři menu Nástroje / Možnosti), nezobrazí se uživateli při stisku Ctrl+F12
nebo ![]() seznam typů výdejů, ale použije se
přidělený. Pokud se provádí výdej z objednávky přijaté, nezohledňuje se
nastavení v parametrech partnera a pokud je typ výdeje na kartě partnera
nastaven, automaticky se použije.
seznam typů výdejů, ale použije se
přidělený. Pokud se provádí výdej z objednávky přijaté, nezohledňuje se
nastavení v parametrech partnera a pokud je typ výdeje na kartě partnera
nastaven, automaticky se použije.
Limit pro manipulační poplatek
Pokud je zadán v globálních parametrech artikl pro automatické vkládání manipulačního poplatku na objednávku přijatou s vazbou na sklad, je potřeba zde mít zadanou limitní částku. Vyhodnocuje se částka s DPH. Pokud je objednávka v cizí měně, vyhodnocuje se valutová částka. Pokud na partnerovi limit zadán není, manipulační poplatek není na objednávku zadán.
Celkové chování a parametry nastavení pro automatické vkládání manipulačního poplatku jsou popsány v kapitole Objednávky přijaté.
Záložka Rozvoz
Význam záložky je hlavně pro export údajů do HHT (je však potřeba přenos údajů z této záložky zapnout v Globálních parametrech a výchozích hodnotách – v kategorii Rozhraní pro HHT se volba Varianta nastaví na Rozvozy a parametry). Jsou zde uvedeny dny v týdnu (červená barva znamená, že se v ten den nerozváří a zelená, že se rozváží) a perioda rozvozu (1 znamená každý týden, 2 pak každý druhý týden,…). Dle těchto nastavení lze filtrovat (na záložce „Boxy, rozvozy, zalistované art.“).
Stiskem tlačítka
„Parametry rozvozu partnera“ (nebo ikony ![]() ) je možné
zobrazit další parametry, jako například dohodnutý čas doručení, kód bedny
(pokud mají zákazníci přidělené kódy), informace o dodací adrese či kontaktní
osoba. Údaje budou přenášeny na doklady, aby mohly být využívány pro plánovače
tras (jako např. Tasha) – důležitým údajem je čas doručení. Pro zobrazení
těchto parametrů je potřeba licence.
) je možné
zobrazit další parametry, jako například dohodnutý čas doručení, kód bedny
(pokud mají zákazníci přidělené kódy), informace o dodací adrese či kontaktní
osoba. Údaje budou přenášeny na doklady, aby mohly být využívány pro plánovače
tras (jako např. Tasha) – důležitým údajem je čas doručení. Pro zobrazení
těchto parametrů je potřeba licence.
Záložka Skupiny
Skupina
Detailní členění partnerů po skupinách. Zadávání skupin probíhá ze seznamu, nadefinovaného uživatelem. Každý partner může mít libovolný počet skupin (např. ceník - zasílání ceníků, kola - odběr kol, servis - podepsána servisní smlouva atd.). Položka Skupina vstupuje do kritérií výběrů partnerů. Aktivní skupina je na seznamu označena červeným praporkem, pasivní šedým.
Záložka Sortiment
Zadání libovolného množství sortimentů podnikání partnera.
Sortiment
Volné zadání sortimentu podnikání
Poznámka
Poznámka k zadanému sortimentu
Záložka Obratové slevy
Definice obratových slev partnera v případě, že partner má stanoveny individuální limity na záložce Finanční obraty. Pokud má partner nastaveny globální limitní obraty, jsou zde zobrazena a na dokladech uplatňována společná pravidla. Ta lze nastavit v menu Adresář / Katalogy / Katalogy a číselníky / Globální limitní obraty. Pro stanovení slevy vzhledem k zadanému finančnímu limitu se bere v úvahu vyšší údaj z: Obrat Letošní rok nebo Obrat Loňský rok. U každé slevy je možné zadat i platnost slevy od - do. Na základě zadaných obratových slev je při aktualizaci obratů partnera zjištěna sleva v % porovnáním finančních limitů obratových slev a vyšší hodnoty z hodnot Obrat letošní rok / Obrat loňský rok. Tato sleva je poté dosazena do hodnoty Sleva na záložce Finanční obraty a uplatňována na každý výdej partnerovi.
Kód slevy
Jednoznačné označení slevy, max. 5 znaků
Skupina slev
Začlenění slevy do skupiny slev - Základní nebo 1. až 5. kumulativní sleva
Finanční limit
Limit, při jehož dosažení je uplatněna zadaná sleva.
Sleva
Hodnota slevy v procentech.
Popis
Popis obratové slevy
Záložka Obory
Obor
Začlenění partnera podle oborů. Výběr oborů probíhá ze seznamu oborů, nadefinovaných uživatelem. Každý partner může mít libovolný počet oborů. Položka Obor vstupuje do kritérií výběrů partnerů.
Záložka Dokument
Zobrazuje prioritní dokument partnera.
Záložka DIČ
Evidence DIČ partnera pro ostatní země EU, ve kterých je partner registrován.
Záložka Poznámka
Libovolně dlouhá textová poznámka k partnerovi.
Záložka Finance
Zde je možné zadat např. informace o obratech v minulých letech.
Záložka Internet
Údaje potřebné pro provoz internetového obchodu. Jde o důležité údaje internetového partnera. Pole jsou připravena pro možné sloučení běžných partnerů a internetových partnerů (jejich popis je uveden v technické příručce). Údaje jsou využívány při používání internetových objednávek verze 2, kdy se již nepracuje s internetovými partnery, ale přímo s kartami ostrého adresáře.
Od verze 1555 jsou přihlašovací údaje skryté – lze je zobrazit stiskem ikony vpravo.
Import / aktualizace partnerů z datového souboru
Použitím této funkce dojde na základě dat, která jsou obsažena v externím datovém souboru, k
- aktualizaci dat u existujících partnerů (shodných s datovým souborem a evidencí v Signysu) a / nebo
- založení nových partnerů (při neexistenci partnera v Signysu a v datovém souboru ano)
Datový soubor musí být ve formátu .dat nebo .csv. Obecně se jedná o soubor, kde jednotlivé údaje jsou odděleny středníkem. Samotné údaje však středník obsahovat nesmějí. Jednotlivé sloupce jsou údaje partnera. Styčným údajem mezi datovým souborem a Signysem je údaj „Číslo firmy“ (CF). Jeden ze sloupců v datovém souboru tedy musí obsahovat číslo firmy.
Při spuštění funkce se volí metoda, zda aktualizovat či zakládat nové karty či provádět obojí (blíže popsáno v technické příručce).
POZOR – nelze aktualizovat kontakty. Pokud je soubor obsahuje, dochází vždy k zakládání nových.
Při aktualizaci partnerů dochází:
- dohledání partnera z datového souboru v Signysu pomocí údaje číslo firmy (CF)
- k aktualizaci údajů partnera, které jsou uvedeny v datovém souboru
- údaje, které nejsou uvedeny v datovém souboru, zůstanou ponechány původní tak, jak byly v Signysu
Podmínky pro aktualizaci partnerů:
- datový soubor musí obsahovat údaj „Číslo firmy“. K aktualizaci partnera dochází v případě, že číslo firmy je shodné s číslem firmy v adresáři.
- jestliže je v datovém souboru uvedeno datum, toto musí být ve formátu RRRRMMDD (bez oddělovačů), takže např. datum 1.8.2015 se zadá jako 20150801.
Při importu partnerů dochází:
- k založení partnera s dostupnými údaji podle datového souboru
- k zadání čísla firmy partnera podle číslování v Signysu
Podmínky pro import:
- datový soubor musí obsahovat sloupec pro údaj „Číslo firmy“, který má hodnotu „0“
- datový soubor musí obsahovat povinné údaje pro založení partnera v adresáři - tj. „Typ“ a „Okruh“. Tyto údaje musí být shodné s číselníky uživatele, ke kterému se budou data importovat. Důležité je dodržení velikosti znaků – systém rozlišuje mezi DODAVATEL, Dodavatel či dodavatel.
- jestliže je v datovém souboru uvedeno datum, toto musí být ve formátu RRRRMMDD (bez oddělovačů), takže např. datum 1.8.2015 se zadá jako 20150801.
Postup importu / aktualizace partnerů
- vstup do modulu Adresář partnerů
- menu Soubor / Import partnerů
- výběr cesty, kde je umístěn datový soubor s partnery k importu / aktualizaci, pokračování tlačítkem „Vpřed“
- sestavení importovací věty (tzn. výběr položek, které se budou ze souboru importovat). Položky musí být vybrány všechny tak, jak jsou v datovém souboru včetně dodržení pořadí.
- vybrat požadovanou metodu zpracování (viz technická příručka)
- pokračovat tlačítkem „Vpřed“
- kontrola nastavení importu a pokračování tlačítkem „Vpřed“
- po průběhu importu a následném pokračování se zobrazí výsledné okno s informacemi o vytvořených či aktualizovaných záznamech. Výsledek je možno vyexportovat.
Podrobněji je problematika importu partnerů rozepsána v technické příručce.
Doklady partnera
Funkce pro vyhledání všech dokladů partnera. Ve filtrech je možné nastavit, aby se zobrazovaly pouze vybrané. Jde pouze o zobrazení všech dokladů v jednom okně. Nové doklady zde pořizovat nejdou. Lze však odsud otevřít doklad jak pro prohlížení tak pro editaci (pokud má uživatel pro daný modul nastavena příslušná přístupová oprávnění)
Pohledávky / nezaplacené pohledávky pro partnera
Funkce pro vyhledání pohledávek nebo nezaplacených pohledávek partnera podle zadaných kritérií. Funkce provádí vyhledání pohledávek z evidence pohledávek stejným způsobem, jako kdyby bylo vyhledávání prováděno přímo v evidenci pohledávek. Výsledný seznam je zobrazen v katalogu pohledávek.
Postup provedení:
1. vstup do modulu adresář pomocí Ctrl+A
2. menu Dotazy / Pohledávky partnera nebo Dotazy / Nezaplacené pohledávky partnera
3. vybrat evidenční řadu pohledávek a potvrdit F2 nebo „OK“
4. zadat event. doplnit kritéria pro vyhledání pohledávek a potvrdit F2 nebo „OK“
5. v okně „Katalog pohledávek“ je seznam požadovaných pohledávek
6.
pro opakování nebo upřesnění hledání stisknout F5 nebo ![]() a pokračovat od
bodu 4
a pokračovat od
bodu 4
Skupinové součty položek pohledávek partnera
Analýza z modulu pohledávky, kdy je do výběrových kritérií automaticky zadán partner, nad kterým byl dotaz spuštěn. Popis analýzy v kapitole Pohledávky.
Prodejky partnera
Funkce pro vyhledání prodejek partnera podle zadaných kritérií. Funkce provádí vyhledání prodejek z evidence prodejek stejným způsobem, jako kdyby bylo vyhledávání prováděno přímo v evidenci prodejek. Výsledný seznam je zobrazen v katalogu prodejek.
Postup provedení:
1. vstup do modulu adresář pomocí Ctrl+A
2. menu Dotazy / Prodejky partnera
3. vybrat evidenční řadu prodejek a potvrdit F2 nebo „OK“
4. zadat kritéria pro vyhledání prodejek a potvrdit F2 nebo „OK“
5. v okně „Katalog prodejek“ je seznam požadovaných prodejek
6.
pro další hledání stisknout F5 nebo ![]() a pokračovat od bodu 4
a pokračovat od bodu 4
Závazky / nezaplacené závazky pro partnera
Funkce pro vyhledání závazků nebo nezaplacených závazků partnera podle zadaných kritérií. Funkce provádí vyhledání závazků z evidence závazků stejným způsobem, jako kdyby bylo vyhledávání prováděno přímo v evidenci závazků. Výsledný seznam je zobrazen v katalogu závazků.
Postup provedení:
1. vstup do modulu adresář pomocí Ctrl+A
2. menu Dotazy / Závazky partnera nebo Dotazy / Nezaplacené závazky partnera
3. vybrat evidenční řadu závazků a potvrdit F2 nebo „OK“
4. zadat event. doplnit kritéria pro vyhledání závazků a potvrdit F2 nebo „OK“
5. v okně „Katalog závazků“ je seznam požadovaných závazků
6.
pro opakování nebo upřesnění hledání stisknout F5 nebo ![]() a pokračovat od
bodu 4
a pokračovat od
bodu 4
Objednávky přijaté / vydané partnera
Funkce pro vyhledání objednávek přijatých / vydaných partnera podle zadaných kritérií. Funkce provádí vyhledání objednávek z evidence objednávek stejným způsobem, jako kdyby bylo vyhledávání prováděno přímo v evidenci objednávek přijatých či vydaných. Výsledný seznam je zobrazen v katalogu objednávek přijatých / vydaných.
Postup provedení:
1. vstup do modulu adresář pomocí Ctrl+A
2. menu Dotazy / Objednávky přijaté partnera nebo Dotazy / Objednávky vydané partnera
3. vybrat evidenční řadu dokladů a potvrdit F2 nebo „OK“
4. zadat event. doplnit kritéria pro vyhledání objednávek a potvrdit F2 nebo „OK“
5. v okně „Katalog objednávek přijatých / vydaných“ je seznam požadovaných dokladů
6.
pro opakování nebo upřesnění hledání stisknout F5 nebo ![]() a pokračovat od
bodu 4
a pokračovat od
bodu 4
Nabídky pro partnera
Funkce pro vyhledání nabídek pro partnera podle zadaných kritérií. Funkce provádí vyhledání nabídek z evidence nabídek stejným způsobem, jako kdyby bylo vyhledávání prováděno přímo v evidenci nabídek. Výsledný seznam je zobrazen v katalogu nabídek.
Postup provedení:
1. vstup do modulu adresář pomocí Ctrl+A
2. menu Dotazy / Nabídky pro partnera
3. vybrat evidenční řadu dokladů a potvrdit F2 nebo „OK“
4. zadat event. doplnit kritéria pro vyhledání nabídek a potvrdit F2 nebo „OK“
5. v okně „Katalog nabídek“ je seznam požadovaných dokladů
6.
pro opakování nebo upřesnění hledání stisknout F5 nebo ![]() a pokračovat od
bodu 4
a pokračovat od
bodu 4
Výdejky / příjemky partnera
Funkce pro vyhledání výdejek nebo příjemek partnera podle zadaných kritérií. Funkce provádí vyhledání výdejek / příjemek z evidence výdejek / příjemek stejným způsobem, jako kdyby bylo vyhledávání prováděno přímo v evidenci těchto dokladů. Výsledný seznam je zobrazen v katalogu výdejek / příjemek.
Postup provedení:
1. vstup do modulu adresář pomocí Ctrl+A
2. menu Dotazy / Výdejky partnera nebo Dotazy / Příjemky partnera
3. vybrat evidenční řadu dokladů a potvrdit F2 nebo „OK“
4. zadat event. doplnit kritéria pro vyhledání dokladů a potvrdit F2 nebo „OK“
5. v okně „Katalog výdejek / příjemek“ je seznam požadovaných dokladů
6.
pro opakování nebo upřesnění hledání stisknout F5 nebo ![]() a pokračovat od
bodu 4
a pokračovat od
bodu 4
Opravy a servis partnera
Zobrazení dokladů Opravy a servis (původně reklamace a opravy) daného partnera.
Reklamace partnera
Zobrazení dokladů Reklamace k dodavateli daného partnera.
Pokladní doklady partnera
Funkce pro vyhledání pokladních dokladů partnera podle zadaných kritérií. Funkce provádí vyhledání pokladní dokladů z evidence pokladních dokladů stejným způsobem, jako kdyby bylo vyhledávání prováděno přímo v evidenci pokladních dokladů. Výsledný seznam je zobrazen v katalogu pokladních dokladů.
Postup provedení:
1. vstup do modulu adresář pomocí Ctrl+A
2. menu Dotazy / Pokladní doklady partnera
3. vybrat evidenční řadu pokladní dokladů a potvrdit F2 nebo „OK“
4. zadat kritéria pro vyhledání pokladních dokladů a potvrdit F2 nebo „OK“
5. v okně „Katalog pokladních dokladů“ je seznam požadovaných dokladů
6.
pro další hledání stisknout F5 nebo ![]() a pokračovat od bodu 4
a pokračovat od bodu 4
Partneři k fakturaci
Funkce slouží k zobrazení všech partnerů, kteří mají nevyfakturované dodací listy. Následně je možné provést souhrnnou / kolektivní fakturaci. Podrobný popis je uveden níže v samostatné kapitole.
Objednávky a rezervace k výdeji
Zobrazí se seznam nedodaných položek objednávek přijatých od vybraného partnera. Bližší popis je v kapitole obchodních analýz.
Nepřevzaté výdejky partnera
Pokud se využívá na výdejkách pole „Převzato“, je možné využít funkci k zobrazení dokladů, které mají toto pole prázdné. Funkce se nalézá v seznamu partnerů v menu Dotazy / Nepřevzaté výdejky partnera.
Odeslané zásilky partnera
Zobrazí se seznam odeslaných zásilek na vybraného partnera.
Základní analýzy
Na seznamu partnerů jsou v menu Analýzy k dispozici standardní analýzy týkající se pohybů na skladech, rezervací na skladě (objednávek přijatých), objednávek k dodavateli, pohyby položek nabídek a seznamy zalistovaných artiklů. Jednotlivé analýzy jsou blíže popsány v příslušných kapitolách – analýza pohybů na skladech ve skladové evidenci,…). K těmto analýzám existují i varianty s vyfiltrováním pouze na údaje partnera, ze kterého se funkce pouští.
Dále jsou zde speciální analýzy, které jsou popsány v následující části příručky.
Ceník partnera
Funkce slouží k rychlému zobrazení prodejních cen partnera při aktuálním nastavení cenové politiky. Výstup může sloužit jako kontrola nastavení cenových hladin a slev, ale také pro tisk partnerských ceníků.
Postup provedení:
1. vstup do modulu adresář pomocí Ctrl+A
2. menu Analýzy / Ceník partnera
3. provést vyfiltrování artiklů zadáním podmínek a stisknout OK – otevře se seznam artiklů
4.
pomocí kláves Alt+V nebo ikony ![]() spustit
aktualizaci hodnot na seznamu
spustit
aktualizaci hodnot na seznamu
5. dle potřeby provést tisk
Výběr údajů na ceníku partnera je vidět na obrázku. Mezi nejdůležitější patří rozpis slev, které mají vliv na konečný výpočet prodejní ceny po slevě.
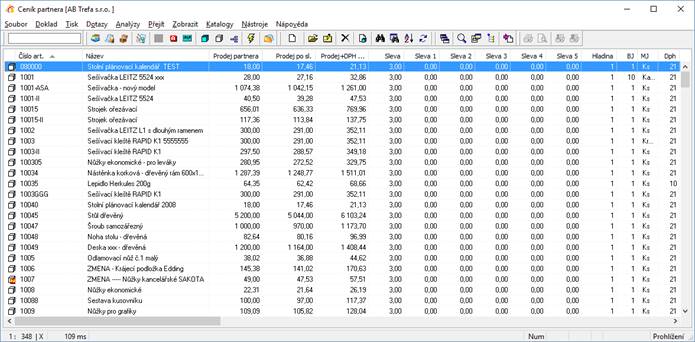
Pohledávky a odeslané pohledávky
Seznam odeslaných pohledávek.
Zařízení partnera
Seznam zařízení daného partnera. Dostupné i přes ikonu.
Analýza hrubého zisku pro partnera
Zobrazení sumárních údajů prodejů partnerovi. Jedná se pouze o informativní zobrazení údajů na obrazovku, které se netisknou. Analýza je rozdělena do dvou záložek, kdy na první jsou pohledávky a prodejky zvlášť, na druhé pak sečteny.
Postup provedení:
1. vstup do adresáře pomocí Ctrl+A
2. menu Analýzy / Analýza hrubého zisku pro partnera
3. zadat filtrovací podmínky a potvrdit OK
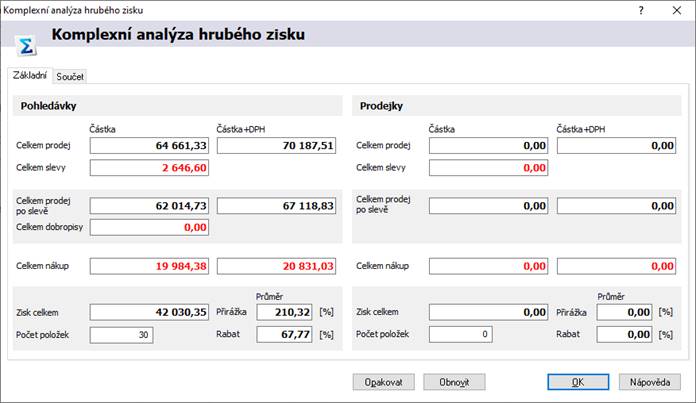
Analýza položek pohledávek partnera
Zobrazení seznam položek pohledávek vystavených na daného partnera.
Aktualizace bodového konta
Bodovým systémem se zabývá samostatná kapitola v části obchodní evidence a analýz.
Definice obratů partnera
Zpravidla na začátku nového roku je potřeba provést definici obratů partnera. Tato operace přesune stávající „letošní obrat“ do „obratu loňského“, přičemž letošní obrat bude vynulován a připraven pro pozdější aktualizaci obratů. Původní hodnota loňského obratu bude vymazána.
Postup provedení:
1. vstup do adresáře pomocí Ctrl+A
2. menu Analýzy / Definice obratů nebo Alt+A / F
3. potvrdit definici obratů – 2x
Aktualizace obratů partnera
Funkce Aktualizace obratů je součástí modulu Evidence partnerů a slouží k naplnění součtů u jednotlivých partnerů v evidenci na základě daňových a skladových dokladů. Obraty jsou aktualizovány na záložce „Finanční obraty“ a „Součty dokladů“. Aktualizace obratů proběhne pro seznam partnerů, který je aktivní při spuštění analýzy.
Každý daňový doklad (faktura, příjemka, výdejka, pokladní doklad,…) v databázi Signys může obsahovat odkaz na partnera z evidence partnerů. Funkce Aktualizace obratů nasčítá platné (tj. nezrušené a nestornované) doklady systému podle zadaných podmínek (kritérií) a tyto součty uloží k partnerům, na něž se doklady odkazují.
Do aktualizace obratů jsou volitelně zahrnovány tyto doklady: faktury přijaté a vydané, dobropisy vydané i přijaté, prodejky za hotové, příjemky a výdejky a pokladní doklady. Nikdy se nezapočítávají zálohové faktury (přijaté ani vydané), ostatní účetní doklady a bankovní výpisy.
Každý partner obsahuje tyto součtové údaje, které je možné pomocí funkce Aktualizace obratů naplnit:
- Na záložce Finanční obraty hodnotu obratu za letošní rok.
- Na záložce Součty dokladů součtové údaje Celkem za pohledávky a závazky, dále součet neuhrazených pohledávek a závazků a součet za příjemky a výdejky.
Na záložkách jsou i informace, kdy byla aktualizace provedena (datum a čas) a jaké částky (s daní, bez daně) jsou u partnera uloženy.
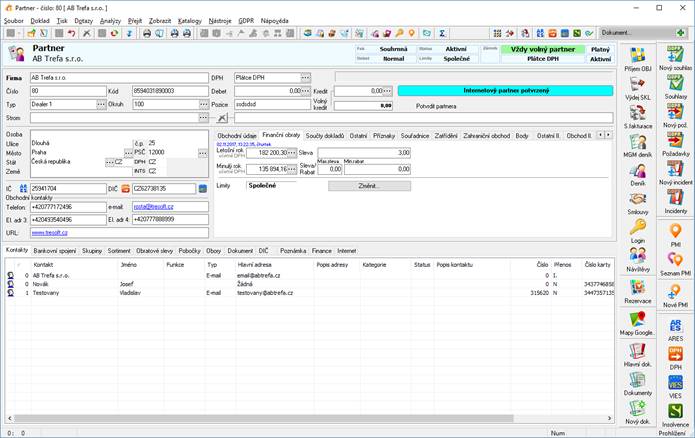
Základní principy
Omezující podmínky na aktualizaci mají několik hledisek:
1. Časové, tj. omezení na období, do kterého doklady patří.
2. Rozsah partnerů, kteří jsou aktualizováni.
3. Údaje, které jsou aktualizovány.
4. Způsob výpočtu údajů (bez daně, s daní).
5. Dokladové evidence, které jsou do údajů započítávány.
Do aktualizace se zahrnují jen doklady, které jsou platné, tzn. nejsou zrušené ani stornované.
Postup provedení
1. vstup do adresáře pomocí Ctrl+A
2. menu Analýzy / Aktualizace obratů nebo Alt+A / U
3. zadat podmínky pro výpočet obratů podle výše uvedených údajů
4. potvrdit aktualizaci tlačítkem „OK“
5. po skončení aktualizace se objeví zpráva, kolik partnerů bylo aktualizováno
Zadávání podmínek
Skupina podmínek Základní podmínky
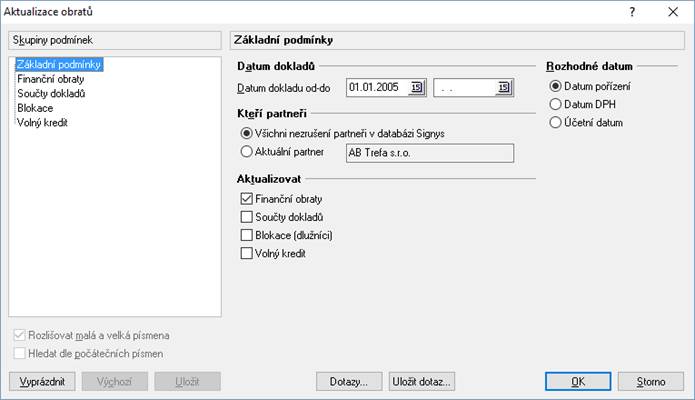
Základní podmínky
Vymezení časového období pro doklady. Dolní mez je povinná.
Zadává se datum od – do. Dále se volí, které datum se má uvažovat. Lze volit mezi datem pořízení, datem DPH a účetním datem. Doporučuje se datum DPH. Při volbě datum DPH se u dokladů, které jej neobsahují automaticky, uvažuje datum pořízení (příjemky, výdejky, prodejky).
Zde lze zvolit rozsah, pro které partnery se aktualizace provede.
Volba „Aktuální partner“ se automaticky přednastaví při analýze spuštěné z formuláře partnera.
Nakonec se nastaví, jaké typy údajů se na partnerech aktualizují
Komentář a tipy
Možnosti nastavování různých kombinací Období – Partner – Obraty – Součty není samoúčelné a dává aktualizaci velkou pružnost při použití. Je možné např. nezávisle aktualizovat obraty na poslední 3 měsíce, posléze součet závazků a pohledávek za celý rok a nakonec výdej a příjem zboží za pololetí. U konkrétních jednotlivých partnerů lze aktualizovat údaje individuálně, díky možnosti omezení rozsahu za jediného partnera. Aktualizace za jediného partnera je navíc rychlá a lze ji výhodně použít např. během telefonického hovoru se zákazníkem.
Avšak u komplexnějšího a složitějšího používání je vhodné, aby byla stanovena pravidla a principy používání analýzy (třeba v písemné formě, omezení v přístupových právech na spouštění analýzy,…).
Systém napomáhá přehlednosti alespoň do té míry, že je u každého partnera nezávisle uveden datum a čas poslední aktualizace a jaké částky jsou uváděny (bez daně nebo s daní). Systém však (zatím?) neumožňuje ukládat informace o dalších podmínkách.
Skupina podmínek Finanční obraty
Zde se stanoví, zdali se obraty aktualizují nebo ne. Dále se zde volí způsob výpočtu, tj. s daní nebo bez daně. Podmínky v této části se zpravidla často nemění. Slouží hlavně k doladění specifik pro používání u různých uživatelů a firem.
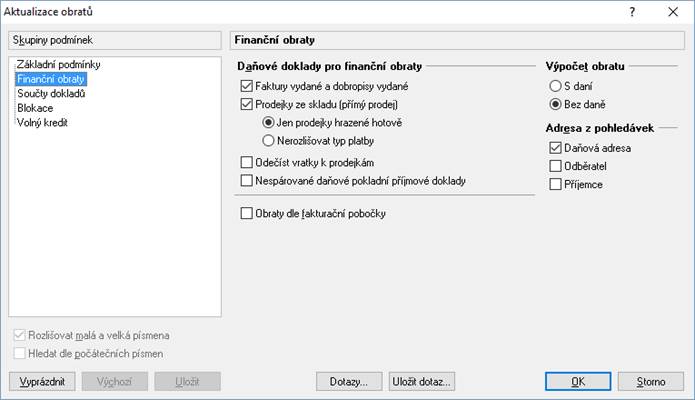
Výpočet obratu
Určuje, zda bude obrat interpretován bez DPH či včetně něj.
Adresa z pohledávek
Každá pohledávka (faktura, dobropis) má možnost zaevidování 3 adres. Volba adresy určuje, ke kterému partnerovi se budou údaje z dokladu přičítat.
Tip
Kombinací této volby a voleb pro aktualizaci obratů a součtů lze docílit, že v obratech jsou údaje za příjemce a do součtů pohledávek se načítají údaje za fakturační (daňové) adresy.
Daňové doklady pro finanční obraty
Zde se uvádí, ze kterých evidencí se obraty načítají.
Faktury vydané a dobropisy vydané. Tato volba je zpravidla vždy zapnutá. Vypíná se např. při požadavku výpočtu obratů pouze z přímého prodeje.
Prodejky ze skladu (přímý prodej). Při zapnutí se započítávají prodejky za hotové. V souvislosti s tím je možné nastavit typ platby, jako výchozí se uvažují pouze prodejky hrazené hotově. Nastavení typu platby je důležité pro případ použití, kdy se prodejky placené kartou (nebo šekem) exportují do faktur (pohledávek) z důvodu sledování úhrad. V tomto případě by se pak obrat za tyto prodejky zdvojnásobil.
Odečíst vratky k prodejkám. Tato volba je z důvodu snížení obratu o příjemky na zboží vrácené k prodejkám. Odečítají se veškeré příjemky v prodejních cenách, které mají na záložce vazeb odkaz na prodejku. (Omezení systému. Systém by chybně snížil obrat o x-násobek ceny z příjemky, kde x je počet vazeb na prodejku u jediné příjemky. To je však nepravděpodobná situace. Podmínkou správného výsledku je tedy jedna vratka a jedna prodejka).
Nespárované daňové pokladní příjmové doklady. Do obratů se započítají příjmy z daňových nespárovaných pokladních dokladů (doklady, které mají jiný příznak typu plnění než Nedaňové plnění a nemají nastaven příznak spárovaní).
Tato možnost řeší situaci, kdy se např. vystaví příjmový pokladní doklad za provedené služby nebo se prodá zboží za hotové bez faktury a bez prodejky (při párování pokladního dokladu s výdejkou se příznak spárování celého pokladního dokladu nenastaví).
Obraty dle fakturační pobočky. Na pobočkách budou obraty ve výši obratů jejich fakturačních adres.
Skupina podmínek Součty dokladů
Zde se nastavují podmínky výpočtu součtů dokladů – např. které součty se aktualizují a v jakých částkách, tj. bez daně nebo s daní.
Možnost součtu příjemek a výdejek je důležitá pro uživatele systému, kteří mají partnery, jimž dodávají (rozvážejí) zboží, avšak zboží samotné jim nefakturují.
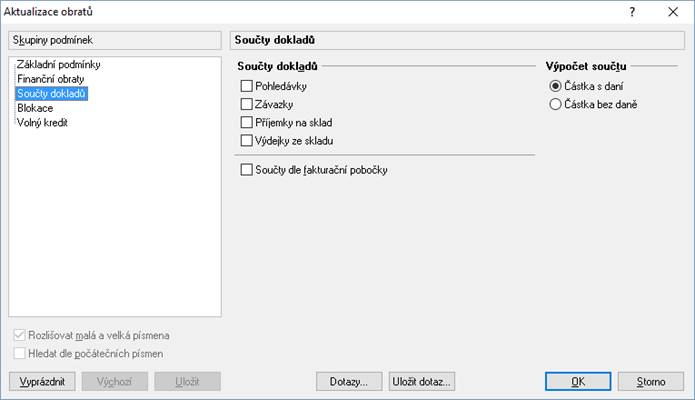
Součty dle fakturační pobočky. Na pobočkách budou součty dokladů ve výši součtů dokladů jejich fakturačních adres.
Skupina podmínek Blokace
Zde se nastavují podmínky výpočtu blokací.
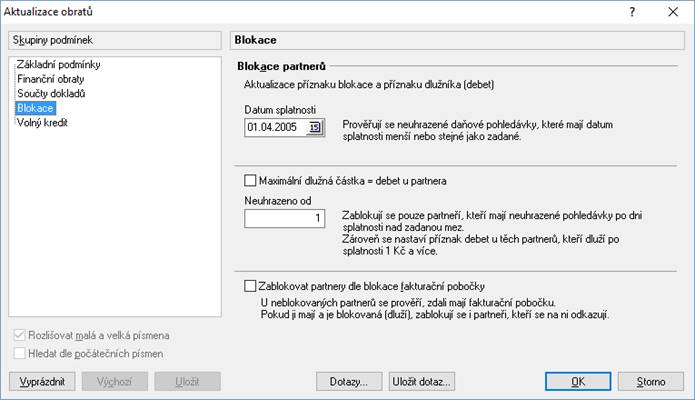
Datum splatnosti. Pro nastavení příznaků blokace, volného kreditu či dlužníka je nutné určit, které pohledávky budou posuzovány.
Maximální dlužná částka = debet u partnera. Při zaškrtnutí této volby systém kontroluje pole Debet na kartě partnera a dle této hodnoty vyhodnocuje přiřazení příznaků.
Neuhrazeno od. Určení výše možného debetu, od kterého dochází k blokaci partnera.
Zablokovat partnery dle blokace fakturační pobočky. Nastavení blokování poboček svázaných s fakturační kartou, pokud ona je blokována.
Skupina podmínek Volný kredit
Zde se nastavují podmínky výpočtu volného kreditu.
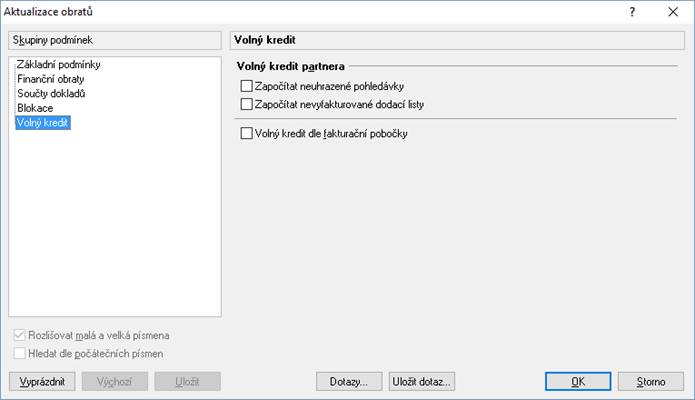
Započítat neuhrazené pohledávky. Určení, zda má být volný kredit snižován neuhrazenými pohledávkami.
Započítat nevyfakturované dodací listy. Určení, zda má být volný kredit snižován nevyfakturovanými dodacími listy.
Volný kredit dle fakturační pobočky. Na pobočkách budou volné kredity ve výši volných kreditů jejich fakturačních adres.
Skladové blokace
Přímo karty partnera lze založit skladovou blokace nebo zobrazovat blokace na partnera navázané. Popis práce se skladovými blokacemi je popsán níže.
V adresáři v menu katalogy je možné nalézt tyto volby:
- Skladové blokace dokladu = slouží k vytvoření skladové blokace navázané na daného partnera. Pokud neexistuje žádná skladová blokace vytvořená z daného partnera, systém na to upozorní a novou ihned založí. Pokud existuje jen jedna, ihned ji zobrazí. Pokud jich existuje víc, zobrazí se jejich seznam (chování volby jako následující).
- Katalog skladových blokací dokladu = zobrazení blokací vytvořených z daného partnera. Nejdříve se zobrazí seznam jeho skladových blokací a pak je možné založit novou.
- Pohyb/Historie blokací = zobrazí seznam blokací na skladových kartách. Na rozdíl od předchozí volby nezobrazí seznam dokladů blokací, ale přímo seznam zásob na skladových kartách, které jsou nebo byly zablokované (při odblokování zásoby zápis o blokaci v systému zůstává).
Příjem objednávky
Přímo ze seznamu partnerů či z karty partnera je možné vstoupit do stálé objednávky partnera (podrobnější informace o stálých objednávkách v samostatné kapitole níže). Pokud partner nemá stálou objednávku založenu, systém na to upozorní a umožní ji založit.
Postup provedení:
1. vstup do adresáře pomocí Ctrl+A
2. vyhledat partnera
3.
vstup do stálé objednávky pomocí klávesy F12 nebo ![]()
4. standardní postup při zadávání artiklů ve stálé objednávce
Partneři k výdeji
Systém vyhledá všechny partnery, kteří mají založenou objednávku přijatou a na ní nedodané či částečně nedodané položky a tyto položky je možné alespoň částečně vykrýt - vydat. Z výsledného seznamu lze provádět ihned výdej zboží těmto partnerům. Analýza Partneři k výdeji je dynamická, tzn. že probíhá vždy na aktuálních datech. Lze ji provádět v libovolných okamžicích. Při následném provedení nebo provedení na jiné pracovní stanici poté, co na jiné již probíhal výdej pro partnery, jsou veškeré změny brány v úvahu.
Postup provedení:
1. vstup do adresáře pomocí Ctrl+A
2.
aktivovat vyhledání partnerů k výdeji pomocí Alt+F12 nebo myší ![]()
3. zadat kritéria pro vyhledání partnerů k výdeji (ve výsledku analýzy lze zapnout náhled na položky)
4.
na zvoleném partnerovi aktivovat výdej ze skladu pomocí Ctrl+F12 nebo myší ![]()
5. zvolit a potvrdit typ výdeje, případně potvrdit i následující atributy výdejky
6.
jestliže je aktivován režim volného výdeje ze skladu (spodní polovina
okna je bílá a vpravo dole je napsáno „Skladové karty“), musí se systém
přepnout do režimu výdeje z objednávky dalším stiskem Ctrl+F12 nebo ![]() - (spodní polovina okna je žlutá a
vpravo dole je napsáno „Rezervace“)
- (spodní polovina okna je žlutá a
vpravo dole je napsáno „Rezervace“)
7. režim výdeje z objednávky je totožný s režimem volného výdeje ze skladu
Souhrnná / kolektivní fakturace
Oblasti je věnována celá kapitola v části pohledávek. Zde je tedy potřeba pouze upozornit na možnost individuálního vystavení souhrnné / kolektivní faktury.
Postup provedení:
1. vstup do adresáře pomocí Ctrl+A
2. vyhledat partnera
3.
zahájit vystavení tuzemské souhrnné / kolektivní faktury pomocí ![]() nebo menu Nástroje /
Souhrnná/kolektivní faktura tuzemská nebo Nástroje / Souhrnná/kolektivní faktura
zahraniční
nebo menu Nástroje /
Souhrnná/kolektivní faktura tuzemská nebo Nástroje / Souhrnná/kolektivní faktura
zahraniční
4. dále postupovat dle návodu v příslušné kapitole níže
Pozn.: pro tvorbě zahraniční faktury je nutné před jejím uložením zadat kurz.
Fakturace dle manažerského deníku
Oblasti je věnována celá kapitola v části pohledávek. Zde je tedy uveden jen základní postup při vystavování faktury vydané přenosem položek z manažerského deníku přímo z karty partnera.
Postup provedení:
1. vstup do adresáře pomocí Ctrl+A
2. vyhledat partnera
3. zahájit vystavení faktury pomocí Nástroje / Fakturace dle manažerského deníku
4. dále postupovat dle návodu v příslušné kapitole níže
Skupinové nastavení parametrů partnerů
Tato funkce slouží k nastavení parametrů pro vybranou skupinu partnerů. Před aktivací funkce musí být vybráni partneři, u kterých je potřeba nastavit nebo změnit parametry.
U nastavování číselných údajů (např. Kredit) je při zvoleném údaji brána v úvahu i hodnota „0“.
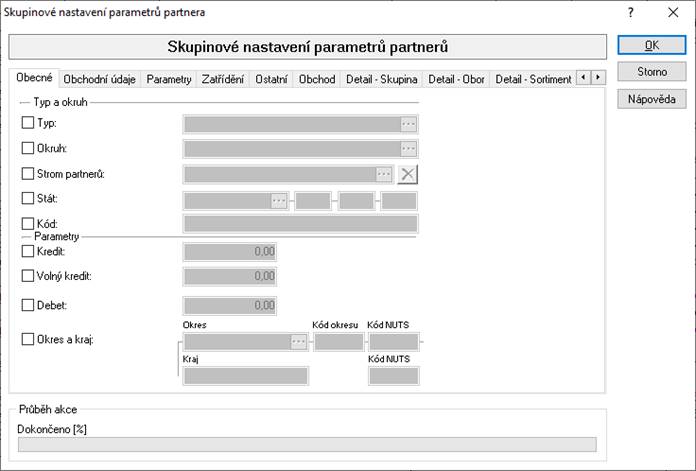
Parametry:
Obecné
Typ; Okruh; Strom partnerů; Stát; Kód firmy; Kredit; Debet; Okres a kraj
Obchodní údaje
Zdroj; Datum kontaktu; Referent; Dealer; Maximální sleva; Minimální rabat; Pozice; Kód provize
Parametry
Firma; Blokace; Debit; Příznak kredit; Platba; Typ fakturace; Skupina zal. artiklů
Zatřídění
Středisko; Stanoviště; Klíč členění; Pobočka; Kategorie; Plátce DPH; Počet boxů
Ostatní
Koeficient faktoringu; Lhůta splatnosti; Forma úhrady; Klasifikace; Bodové konto; Bankovní účet dodavatele
Obchod
Výchozí měna; Typ výpočtu; Typ dokladu; Režim registrace DPH; Typ výdeje ze skladu; Limity pro manipulační poplatky
Detail – Skupina
Nastavení skupiny partnera
Detail – Obor
Nastavení oboru partnera
Detail – Sortiment
Nastavení sortimentu partnera
Detail – Finance
Finance partnera; Obraty partnera; Individuální obraty partnera
Dokumenty
Nastavení dokumentu partnera
Speciální funkce
Příznak Storno; Evidenční zámek; Příznak Odstranit; Poznámka; Úprava DIČ (volba sloužila k 1.5.2004)
Rozvoz
Nastavení rozvozových dnů
Slevy / Hladiny
Nastavení specifické slevy, volné slevy nebo specifické cenové hladiny pro partnera
Prodejní místa
Hromadné vygenerování prodejních míst
Nastavení skupinových parametrů
1. vstup do adresáře pomocí Ctrl+A
2.
pomocí F5 nebo ![]() vybrat partnery pro skupinové
nastavení parametrů
vybrat partnery pro skupinové
nastavení parametrů
3. menu Nástroje / Skupinové nastavení parametrů partnerů nebo Alt+N / S
4.
zaškrtnutím příslušné volby se aktivuje kolonka, ve které lze pomocí
Alt+¯ nebo ![]() vybrat z katalogu
příslušný parametr pro nastavení - u číselných údajů (Kredit, Lhůta splatnosti,
Zdroj) stačí údaj vypsat ručně. Avšak pozor - i hodnota 0 (nula) je hodnotou
pro změnu
vybrat z katalogu
příslušný parametr pro nastavení - u číselných údajů (Kredit, Lhůta splatnosti,
Zdroj) stačí údaj vypsat ručně. Avšak pozor - i hodnota 0 (nula) je hodnotou
pro změnu
5. potvrdit volby a provést nastavení stisknutím tlačítka „OK“
Navazující doklad
Přímo ze seznamu partnerů či z karty partnera lze vystavit většinu dokladů, aniž by bylo nutné vstoupit do konkrétního modulu.
Postup provedení:
1. vstup do modulu Adresář pomocí Ctrl+A
2. pomocí F5 vyhledat konkrétního partnera
3. pomocí Ctrl+E nebo menu Nástroje / Navazující doklady vyvolat nabídku dokladů
4. vybrat typ doklad a stisknout OK
5. vybrat dokladovou řadu (nabídka se objeví, pokud existuje víc dokladových řad) a stisknout OK
6. standardně vyplnit údaje na dokladu (partner je již vložen)
Deník partnera
Deník partnera slouží pro zaznamenávání informací, událostí a poznámek k danému partnerovi.
Pro každý záznam v deníku je možné zadat:
- Datum – datum záznamu v deníku
- Pořídil – jméno operátora, který záznam pořídil. Automaticky se vkládá jméno operátora, který je přihlášen do systému
- Předmět – předmět záznamu v deníku (skupina)
- Popis – stručné označení záznamu v deníku
- Osoba – jméno osoby, která s partnerem jednala
- Poznámka – libovolně dlouhá poznámka k záznamu v deníku
Deník partnera je přístupný jak ze seznamu, tak i z karty partnera.
Vstup do deníku partnera:
1. vstup do modulu Adresář pomocí Ctrl+A
2. pomocí F5 vyhledat konkrétního partnera
3. menu Doklad / Deník partnera
Založení nového záznamu v deníku:
1.
pomocí F3 nebo ![]() založit nový záznam
založit nový záznam
2. zapsat potřebné údaje – je-li záznam zakládán z partnera, vloží se jeho údaje automaticky
3.
uložit záznam deníku pomocí F2 nebo ![]()
Pomocí menu Moduly / Deníky partnerů je možné zobrazit všechny záznamy v denících partnerů.
Manažerský deník partnera
Význam ikon
Ikony určují typ záznamu v manažerském deníku.
![]() placené
placené
![]() placené
s příznakem fakturace (záznam je již vyfakturován)
placené
s příznakem fakturace (záznam je již vyfakturován)
![]() personální
personální
![]() neplacené
neplacené
![]() jiný
jiný
![]() interní
interní
![]() informativní
informativní
![]() dokumentace
dokumentace
![]() vývoj
vývoj
Manažerský deník partnera slouží pro zaznamenávání informací, událostí a poznámek k danému partnerovi. Jde o záznamy s více parametry a hlavně je zde možné zadávat provedené činnosti, které je možné následně fakturovat. Jde tedy převážně o záznam provedených služeb s následnou fakturací.
Pro každý záznam v manažerském deníku je možné zadat:
- Typ záznamu – výběr z číselníku. Je-li záznam typu „Placené“, můžou být jeho položky přeneseny do pohledávek.
- Status – bližší specifikace záznamu. Výběr z číselníku - povinný údaj.
- Typ činnosti – označení prováděné činnosti. Výběr z číselníku – povinný údaj.
- Předmět – zkrácený údaj o provedené činnosti
- Provedeno – datum provedení činnosti.
- Provedl / provedli – jméno operátora, který záznam pořídil. Výběr z číselníku – povinný údaj.
- Hodiny – celková doba trvání činnosti.
- Termín – doplňující datumový údaj. Možné nastavit přenášení hodnoty z pole Provedeno.
- Předběžná cena – předběžná cena činností.
- Firma – partner, pro kterého byla činnost provedena. Vazba na adresář – povinný údaj.
- Osoba – zástupce partnera. Vazba na kontakty partnera – povinný údaj.
- Místo – místo provedení činnosti.
Pole Provedl/provedli, Osoba a Místo je možné vyplnit ručně s tím, že údaj nemusí existovat v číselníku. Na záznamu manažerského deníku jsou též údaje o slevě a celkové ceně. Údaje jsou nepřístupné a jsou vypočtené z činností.
Na seznamu lze ovlivnit barvu textů. Nastavení se provádí pomocí voleb v menu Zobrazit / Možnosti zobrazení.
Záložka Činnosti
Na této záložce se vyplňují provedené činnosti. Systém využívá číselníku činností, jehož položky můžou být svázány s ceníkem.
Ikony na seznamu činnosti
![]() činnost
navázaná na artikl v ceníku
činnost
navázaná na artikl v ceníku
![]() činnost
bez vazby na artikl v ceníku – ručně
činnost
bez vazby na artikl v ceníku – ručně
![]() činnost, která má
nastaveno, aby se po jejím výběru otevřelo okno pro výběr v ceníku
činnost, která má
nastaveno, aby se po jejím výběru otevřelo okno pro výběr v ceníku
Význam polí v číselníku činností
Činnost
Název činnosti (je-li vazba na artikl, je pole nepřístupné a údaj odpovídá údaji na artiklu).
Pořadí
Možnost zadání pořadí v seznamu činností.
Popis
Bližší specifikace činnosti
Prodejní cena
Prodejní cena bez DPH (je-li vazba na artikl, je pole nepřístupné a údaj odpovídá údaji na artiklu). Jedná se o základní prodejní cenu.
Sazba DPH
Hodnota sazby DPH činnosti (je-li vazba na artikl, je pole nepřístupné a údaj odpovídá údaji na artiklu).
Analytický účet
Výnosový účet pro fakturaci (je-li vazba na artikl, je pole nepřístupné a údaj odpovídá údaji na artiklu).
Nákupní cena
Význam u zadávání skladových položek (je-li vazba na artikl, je pole nepřístupné a údaj odpovídá údaji na artiklu).
Měrná j.
Měrná jednotka činnosti (je-li vazba na artikl, je pole nepřístupné a údaj odpovídá údaji na artiklu).
Vazba na artikl
Vazba na artikl
v ceníku. Vložení vazby se provádí např. kliknutím na ![]() , dohledáním
artiklu v ceníku a přenesením např. pomocí klávesy F2. Vazbu lze
zrušit tlačítkem
, dohledáním
artiklu v ceníku a přenesením např. pomocí klávesy F2. Vazbu lze
zrušit tlačítkem ![]() .
.
Hladina
Prodejní hladina z artiklu. Určení cenové hladiny lze určit též zaškrtnutím volby „Cena dle typu partnera“.
Přenos z ceníku
Pokud se zvolí první možnost „Hledat v ceníku po vybrání činnosti“, dojde po zvolení činnosti k otevření okna pro vyhledávání artiklů a do manažerského deníku se pak vkládá artikl vybraný v ceníku. V poli „Vzor pro hledání“ je možné zadat řetězec pro filtrování – hodnota se do okna s kritérii pro vyhledávání přenese do „Všechna pole“.
Popis dle ceníku
Je-li nastaveno vyhledávání v ceníku, lze v tomto místě nastavit přenos uvedených údajů z artiklu na pole Popis. Zároveň lze nastavit oddělovač mezi jednotlivými údaji (pokud je jich zaškrtnuto víc).
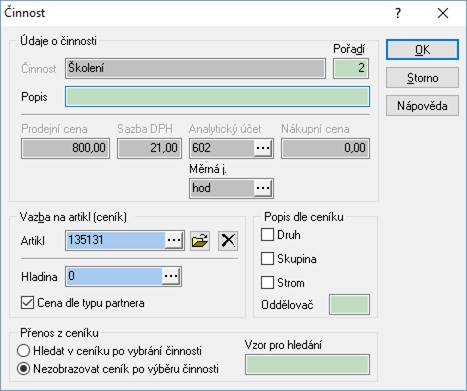
Záložka Poznámky
Na záložce jsou dvě textová pole – Poznámky a Komentář, kde je možné zadat libovolný text.
Záložka Ostatní
Základní údaje o dokladu jako např. Datum pořízení, Pořídil, Kontroloval a Datum kontroly či další údaje jako Vzdálenost či Čas.
Záložka Zatřídění
Nachází se zde standardní pole Středisko, Stanoviště, Klíč členění a Zakázka. Současně jsou zde vazby na doklad. Hlavní vazbou je odkaz na fakturu vydanou, který automaticky vznikne vyfakturováním činností (současně se typ záznamu změní na „Placené s příznakem fakturace).
Manažerský deník partnera je přístupný jak ze seznamu, tak i z karty partnera.
Vstup do manažerského deníku partnera:
1. vstup do modulu Adresář např. pomocí Ctrl+A
2. pomocí F5 vyhledat konkrétního partnera
3. kombinace kláves Ctrl+Alt+G nebo menu Doklad / Manažerský deník partnera
Založení nového záznamu v manažerském deníku:
1.
pomocí F3 nebo ![]() založit nový záznam
založit nový záznam
2. zapsat potřebné údaje – předmět, popis osoba a poznámka, v případě využívání fakturace z manažerského deníku údaje na záložce Činnosti.
3.
uložit záznam deníku pomocí F2 nebo ![]()
Pomocí menu Moduly / Manažerský deník je možné zobrazit všechny záznamy v manažerských denících partnerů.
Postup zadání činnosti do manažerského deníku:
1. přechod na záložku Činnosti
2. zadat novou činnost
- klávesou F3 otevřít okno pro zadání údajů činnosti
- vložit činnost buď výběr z pole „Činnost“ nebo „Ktg. int.“ – otevře tak výše popsaný seznam činností nebo ceník. Jak již bylo popsáno, ceník lze otevřít i volbou určité činnosti. To se používá v případě využití možnosti přenosu vybraných údajů artiklu do popisu činnosti.
- po výběru činnosti či artiklu přenést např. klávesou F2
- doplnit potřebné údaje. V poli „Status“ je možné změnit výchozí hodnotu na „Nefakturovat“.
- přístupná je procentuální sleva. Pokud je nutné zadat absolutní slevu, je to možné pomocí tlačítka „Sleva“. Zde se vypíše částka a systém ji přepočítá na procentuální. Podmínkou je mít v tu chvíli uvedenou celkovou cenu (musí být zadán Počet a Cena za MJ).
- uložit činnost např. pomocí klávesy F2
3. pokračovat od bodu 2a. se zadáváním dalších činností.
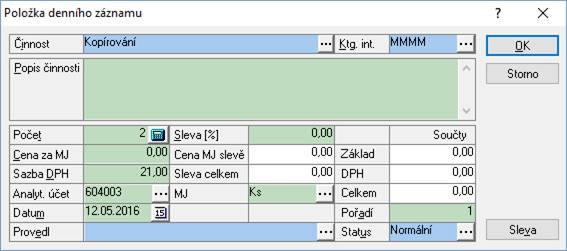
Způsob přenosu činností do položek faktury vydané je popsán v kapitole Pohledávky. Druhou možností je fakturace dle manažerského deníku přímo z partnera. Postup je popsán v kapitole Adresář.
Zobrazení manažerského deníku
Manažerský deník lze zobrazit jako běžný seznam nebo ve formě kalendáře. Přepínání mezi jednotlivými typy zobrazení probíhá pomocí panelu zobrazení záznamů s těmito možnostmi:
![]() zobrazit seznam
zobrazit seznam
![]() zobrazit denní
kalendář
zobrazit denní
kalendář
![]() zobrazit týdenní
kalendář
zobrazit týdenní
kalendář
![]() zobrazit měsíční
kalendář
zobrazit měsíční
kalendář
![]() zobrazit roční
kalendář
zobrazit roční
kalendář
Jakou barvu bude mít položka v kalendáři a jaké bude obsahovat údaje, se nastavuje v možnostech nastavení manažerského deníku (menu Nástroje / Možnosti – záložky Kalendář a Barvy).
Možnosti nastavení
Příznak fakturace záznamu se nastavuje automaticky přenosem činností do položek faktury vydané. Ruční změna příznaku je možná na dokladu v režimu prohlížení volbou menu Doklad / Příznak fakturace.
Na seznamu záznamů manažerského deníku je možné provést nastavení pomocí menu Nástroje / Možnosti.
Záložka Obecné
Zde se nastavují výchozí údaje pro vložení nového záznamu.
Pomocí tlačítka „Načíst záznam“ je možné do polí pro výchozí údaje načíst hodnoty ze záznamu, který byl aktivní v okamžiku otevření možností nastavení.
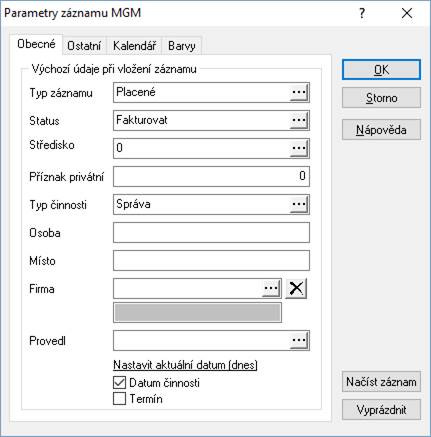
Záložka Ostatní
Zde je možné nastavit zákaz přenosu nezkontrolovaných položek (záznam v manažerském deníku nemá příznak kontroly – F9) na fakturu a dále automatické vyplnění termínu dle data činnosti.
Záložka Kalendář
Na této záložce se určí, dle jakého data budou záznamy v kalendáři zobrazeny. Zda dle pole Datum činnosti či pole Termín. Význam má pro uživatele, kteří mají tato data rozdílná.
Současně lze určit, jaké údaje budou v kalendáři na záznamu zobrazeny. Je možné zobrazit údaje až z šesti polí (výběr z Činnost, Firma, Místo, Osoba, Provedl, Předmět a Status). Pokud není zadán žádný údaj (ve všech polích je nastaveno Nic), pak se zobrazuje Firma a Činnost.
Záložka Barvy
Na výběr jsou tři možnosti – buď nepoužívat zabarvení záznamů v kalendáři, nebo zobrazovat barvy dle typů záznamů = činnosti (například typ Placené je zobrazen žlutě) nebo dle barev na záznamech (na záložce Ostatní pole Barva v kalendáři). Dle tohoto nastavení se řídí i podbarvení náhledu záznamu (F7).
Dávkové nastavení údajů
Na záznamech manažerského deníku je možné provést dávkovou změnu většiny údajů.
Parametry, které lze změnit:
Základní údaje
Zakázka; Středisko; Stanoviště; Klíč; Typ záznamu; Status, Typ činnosti; Partner, firma
Ostatní
Osoba; Místo; Předmět; Termín; Příznak privátní; Barva záznamu (pro kalendář), Číslo barvy záznamu
Specifické operace – kopírování údajů z jednoho pole do druhého
Typ činnostiàOsoba; Typ činnostiàMísto; Typ činnostiàPředmět; OsobaàPředmět; MístoàPředmět
Nastavení skupinových parametrů
- vstup do manažerského deníku
- pomocí F5 nebo
 vybrat
partnery pro skupinové nastavení parametrů
vybrat
partnery pro skupinové nastavení parametrů - menu Nástroje / Dávkové nastavení údajů
- zaškrtnutím příslušné volby se
aktivuje kolonka, ve které lze pomocí Alt+¯
nebo
 vybrat z katalogu
příslušný parametr pro nastavení. U specifických operací se zaškrtne
volba, která se má provést.
vybrat z katalogu
příslušný parametr pro nastavení. U specifických operací se zaškrtne
volba, která se má provést. - potvrdit volby a provést nastavení stisknutím tlačítka „OK“
Tvorba záznamů importem z CSV souboru
Záznamy do manažerského deníku je možné tvořit též importem z CSV souboru. Popis importu je uveden v technické příručce.
Konfigurace parametrů evidence partnerů
Nastavení konfiguračních parametrů, usnadňujících práci v adresáři. Mezi nastavitelné parametry patří:
- zobrazení okna pro výběr skladové řady
- nastavení skladové řady pro výdej
- kopie položek při zadávání nového partnera
- zobrazování evidence nepřevzatých výdejek
- standardní nastavení rychlého vyhledávání
- výchozí hodnoty při zadávání nového partnera
Postup provedení:
- vstup do modulu adresář pomocí Ctrl+A
- menu Nástroje / Možnosti
Parametry konfigurace
Výdej ze skladu
určuje, zda se před vstupem do režimu příjmu objednávky partnera (F12) zobrazí dialogové okno pro výběr skladové řady nebo zda se použije pro výdej zboží a příjem položek objednávky zde nastavená skladová řada. Současně ovlivňuje zobrazení náhledu objednaných položek partnera (Shift+F7).
Původně mělo nastavení vliv na výdej (Ctrl+F12), ale nyní je toto nastavení již součástí typů výdeje.
Parametry
Nastavení, zda se má název (jeho část) kopírovat do pole Kód či Osoba
Typ výdeje
Pokud je na kartě partnera nastaven typ výdeje, je při výdeji automaticky použit bez zobrazení seznamu typů výdejů, pokud je zde zaškrtnuta volba „Typ výdeje z partnera“.
Pozn. Zaškrtnutí nemá vliv na chování výdeje z objednávky.
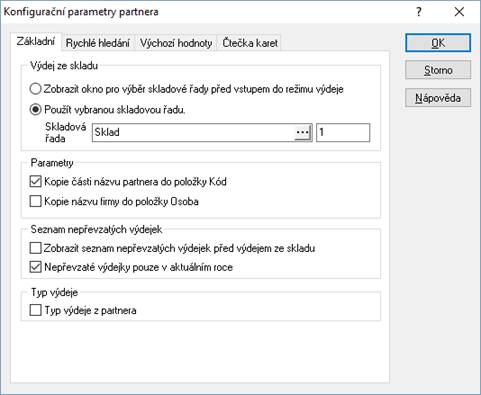
Výchozí hodnoty
Lze nastavit výchozí hodnoty vybraných polí pro zakládání nových karet partnerů-
Čtečka karet
Pro komunikaci čtečky karet nebo čipů je potřeba na stanici, které je USB čtečka připojena, provést nastavení.
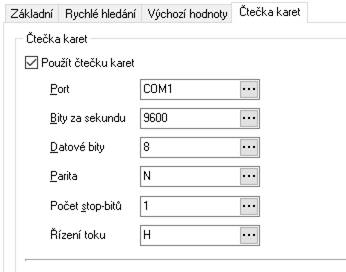
Port je potřeba zjistit ve správci zařízení. Kompletní nastavení a využití je popsáno v technické příručce.
Návštěvy partnerů
Modul Návštěvy partnerů slouží prioritně pro evidenci návštěv v mobilním řešení Sophia, může však být používán zcela nezávisle.
Pro každý záznam v deníku je možné zadat:
- Firma – navázáno na číselník partnerů
- Důvod – navázáno na důvod neobsloužení partnera. Je však zde možné vést jakýkoliv jiný číselník důvodů souvisejících s návštěvou
- Datum pořízení a Pořídil – jako výchozí je zadáno aktuální datum a přihlášený uživatel
- Datum návštěvy a Navštívil
- Stav tachometru
- Osoba – osoba, která s partnerem jednala
- Poznámka – libovolně dlouhá poznámka k záznamu návštěvy
Návštěvy partnerů jsou přístupné ze seznamu Moduly / Návštěvy partnerů.
Smlouvy partnerů
Modul Smlouvy partnerů slouží pro evidenci smluv s jednotlivými partnery, kdy je možné třídit smlouvy dle vybraných polí, zadat několik druhů textových informací, mnoho číselných hodnot a též např. navázat na internetových obchod (pokud je řešen společností Tresoft) – využívat mohou např. obchodníci, kteří tak mají možnost přímo v terénu získat důležité informace o partnerovi.
Smlouvy partnera lze
zobrazit z karty partnera použitím ikony ![]() nebo
pomocí menu Doklad / Smlouvy partnera. Na smlouvě jsou povinná pole Typ a
Skupina. Smlouvu lze nastavit jako Pasivní. Partnery lze filtrovat dle
existence smluv. Pokud je potřeba zobrazit všechny již zadané smlouvy partnerů
(ne jen vybraného), je toto možné provést v hlavním okně Signysu pomocí
menu Moduly / Smlouvy partnerů.
nebo
pomocí menu Doklad / Smlouvy partnera. Na smlouvě jsou povinná pole Typ a
Skupina. Smlouvu lze nastavit jako Pasivní. Partnery lze filtrovat dle
existence smluv. Pokud je potřeba zobrazit všechny již zadané smlouvy partnerů
(ne jen vybraného), je toto možné provést v hlavním okně Signysu pomocí
menu Moduly / Smlouvy partnerů.
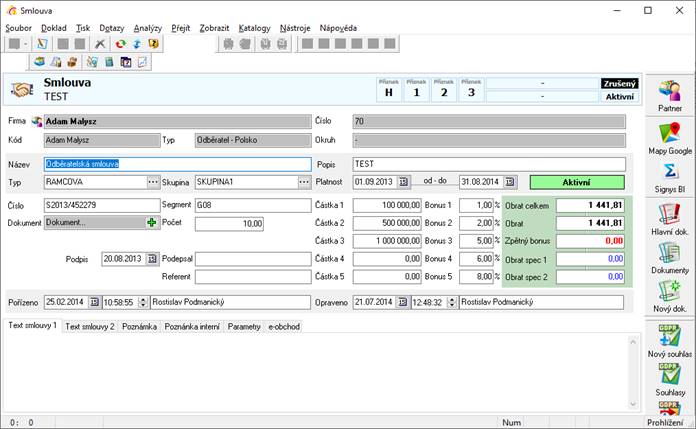
Domény partnera
Modul Domény partnera slouží pro evidenci internetových domén.
Pro každou doménu je možné zadat:
- Doménu
- Její platnost
- Popis domény
Domény partnera jsou přístupné přímo na kartě partnera přes menu Doklad / Domény partnera.
Vyhledání partnera na internetu (www.mapy.cz)
Partnera s vyplněnou adresou je možné rychle vyhledat na internetu na adrese www.mapy.cz. Systém vyhledává podle města a ulice zadané na kartě partnera. Podmínkou správné funkčnosti je nastavení URL adresy internetového geografického systému. Přesné zadání je uvedeno v manuálu Obecné funkce v kapitole Parametry firmy.
Postup:
1. vstup do adresáře např. pomocí Ctrl+A
2. vyhledat pobočku např. pomocí F5
3. otevřít do režimu prohlížení např. Enter
4. menu Soubor / Internetová mapa
5. spustí se internetový prohlížeč a zobrazí partnera na mapě
Kontakty
V katalogu Kontakty jsou zobrazeny všechny kontakty, které jsou zadány u partnerů v evidenci partnerů. V tomto katalogu lze provádět potřebné výběry údajů, hromadně rozesílat E-maily, tisknout telefonní seznam atd.
Význam položek v katalogu Kontakty je shodný s položkami v Evidenci partnerů.
Význam ikon
![]() označení partnera
pro odeslání SMS nebo E-mailu ze seznamu
označení partnera
pro odeslání SMS nebo E-mailu ze seznamu
Nastavení pro výběry, kterým odpovídají následující ikony, se provádí v menu Nástroje / Možnosti.
![]() výběr pouze
elektronických adres (e-mailů) z aktuálního seznamu kontaktů
výběr pouze
elektronických adres (e-mailů) z aktuálního seznamu kontaktů
![]() výběr pouze
mobilních telefonů z aktuálního seznamu kontaktů
výběr pouze
mobilních telefonů z aktuálního seznamu kontaktů
![]() výběr pouze
webových adres z aktuálního seznamu kontaktů
výběr pouze
webových adres z aktuálního seznamu kontaktů
![]() výběr pouze
telefonních čísel z aktuálního seznamu kontaktů
výběr pouze
telefonních čísel z aktuálního seznamu kontaktů
![]() (červený
čtverec) výběr údajů nad aktuálním seznamem kontaktů na základě uživatelského
filtru.
(červený
čtverec) výběr údajů nad aktuálním seznamem kontaktů na základě uživatelského
filtru.
![]() (žlutý
čtverec) výběr všech elektronických adres pro aktuální seznam kontaktů
(žlutý
čtverec) výběr všech elektronických adres pro aktuální seznam kontaktů
Vstup do modulu
1. menu Katalogy / Kontakty nebo Alt+K / K
Vyhledávání kontaktů
Vyhledávání v modulu Kontakty probíhá standardním způsobem:
- klávesa F5 nebo
- Ctrl+F nebo
- Ins nebo
- ikona
Jelikož kontakty vycházejí z adresáře firem, vyhledávací okno je totožné s vyhledávacím oknem v adresáři. Při vyhledávání jsou tedy brány v úvahu všechny možné podmínky vyhledání stejně jako v adresáři.
Nastavení vyhledávání podle elektronických adres
Aby bylo možno vyhledávat požadované elektronické adresy v modulu kontakty pomocí ikon, které jsou zobrazeny v nástrojové liště, je nutno provést přiřazení jednotlivých ikon pro správnou elektronickou adresu. Toto nastavení se provádí následujícím způsobem:
- vstup do modulu Kontakty
- menu Nástroje / Možnosti
- záložka Nastavení filtrů. Zde se přiřadí k jednotlivým filtrům elektronická adresa z tabulky elektronických adres tak, jak jsou zadávány k partnerům.
- uložení nastavení
- nyní jsou ikony pro rychlé vyhledání jednoho typu elektronické adresy aktivní
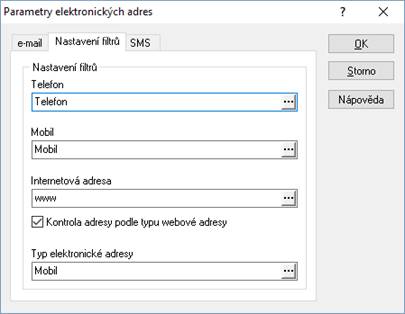
Odesílání e-mailů
E-maily mohou být odesílány hromadně (jedna zpráva na více adresátů) nebo jednotlivě (jedna zpráva pro jednoho adresáta). Při odesílání je nutné, aby byly vybrány kontakty s elektronickou adresou typu e-mail.
Hromadné odesílání e-mailů
1. menu Katalogy / Kontakty nebo Alt+K / K
2.
vyhledat kontakt nebo skupinu kontaktů pro odeslání e-mailu pomocí F5
nebo ![]() . Podmínkou pro výběr kromě
požadovaných uživatelem by mělo být zadání „Typ el.adresy = e-mail“ nebo na
vybraném seznamu kontaktů použít ikonu
. Podmínkou pro výběr kromě
požadovaných uživatelem by mělo být zadání „Typ el.adresy = e-mail“ nebo na
vybraném seznamu kontaktů použít ikonu ![]() , kterou dojde k zobrazení
kontaktů pouze s e-mailem na aktuálním výběru.
, kterou dojde k zobrazení
kontaktů pouze s e-mailem na aktuálním výběru.
3.
klávesou F9 nebo myší si odznačit adresy, kterým nebude zpráva poslána.
Ikona ![]() je prioritně zaškrtnuta pro
použití adresy.
je prioritně zaškrtnuta pro
použití adresy.
4. menu Soubor / Odeslat elektronickou poštu – otevře se poštovní správce, do kterého se automaticky přesunou elektronické adresy příjemců
5. postupovat standardním způsobem odesílání elektronické pošty
6. po odeslání elektronické pošty dojde k návratu do seznamu kontaktů
Jednotlivé odesílání e-mailů:
1. menu Katalogy / Kontakty nebo Alt+K / K
2.
vyhledat kontakt pro odeslání e-mailu pomocí F5 nebo ![]()
3.
menu Doklad / Poslat E-mail nebo ![]()
4. otevře se poštovní správce, do kterého se automaticky přesune elektronická adresa příjemce
5. postupovat standardním způsobem odesílání elektronické pošty
6. po odeslání elektronické pošty dojde k návratu do seznamu kontaktů
Odesílaní SMS – SMS brána
Odesílání SMS probíhá pomocí SMS brány. Telefonní číslo by mělo být zapsáno v adresáři bez mezer a lomítek, ve tvaru „+420xxx123456“, kde „xxx“ představuje číslo mobilního operátora. Systém Signys spolupracuje například se softwarem:
SMS GateKeeper http://dusek.webz.cz/
DreamCom SMS Kubik http://dreamcom.d2.cz
Tento software je volně stažitelný z internetu na výše uvedených adresách.
SMS mohou být posílány hromadně (jedna zpráva na více adresátů) nebo jednotlivě (jedna zpráva pro jednoho adresáta).
Nastavení
1. menu Katalogy / Kontakty nebo Alt+K / K
2. menu Nástroje / Možnosti /
3.
záložka „Nastavení filtrů“ – nastavit filtry výběrem z katalogů
nebo pomocí ![]() na příslušné položce (např.
pro „Telefon“ vybrat telefon, pro „Mobil“ vybrat mobil atd.)
na příslušné položce (např.
pro „Telefon“ vybrat telefon, pro „Mobil“ vybrat mobil atd.)
4. na záložce „Hromadné odesílání“
– „Filtr SMS“ nastavit na „mobil“
– SMS brána – pro SMS GateKeeper:
%PROG C:\Program Files\sms134\sms.exe; p:%PREFIX n:%NUMBER m:"%MESSAGE" /MINIMIZE /CLOSE
– SMS brána – pro DreamCom SMS Kubik:
%PROG C:\Program Files\DreamCom\DreamCom.exe; /num %PREFIX%NUMBER /text %MESSAGE /smsemail
5. potvrdit nastavení a uzavřít pomocí F2 nebo „OK“
Hromadné odesílání SMS
1. menu Katalogy / Kontakty nebo Alt+K / K
2.
pomocí F5 nebo ![]() vyhledat mobilní adresy
k odeslání SMS. Podmínkou pro výběr kromě požadovaných uživatelem by mělo
být zadání „Typ el.adresy = mobil“ nebo na vybraném seznamu kontaktů použít
ikonu
vyhledat mobilní adresy
k odeslání SMS. Podmínkou pro výběr kromě požadovaných uživatelem by mělo
být zadání „Typ el.adresy = mobil“ nebo na vybraném seznamu kontaktů použít
ikonu ![]() , kterou dojde k zobrazení
kontaktů pouze s mobilními telefony na aktuálním výběru.
, kterou dojde k zobrazení
kontaktů pouze s mobilními telefony na aktuálním výběru.
3. klávesou F9 nebo myší odznačit adresy, na které nebude SMS poslána
4.
menu Soubor / Hromadné odesílání SMS zpráv nebo ![]()
5. okno „Odeslání SMS zpráv“ – napsat text SMS a potvrdit F2 nebo „OK“
Jednotlivé odesílání SMS
1. menu Katalogy / Kontakty nebo Alt+K / K
2.
pomocí F5 nebo ![]() vyhledat mobilní adresu
k odeslání SMS
vyhledat mobilní adresu
k odeslání SMS
3.
menu Soubor / Hromadné odesílání SMS zpráv nebo ![]() okno „Odeslání SMS
zpráv“ – napsat text SMS a potvrdit F2 nebo „OK“
okno „Odeslání SMS
zpráv“ – napsat text SMS a potvrdit F2 nebo „OK“
Přesun kontaktu
Jedná se o funkci přesunu kontaktu partnera (včetně jeho elektronických adres) na kartu jiného partnera. Na kontaktu je proto záložka „Změna partnera“ – přesun se provádí v režimu oprav: na uvedené záložce se vybere nový partner, okno kontaktu se uloží stiskem tlačítka "OK" a karta partnera se uloží.
Parametry partnera a kontaktu
Pro možnost hledání adresáři je možné využít katalog parametry partnera. Ke každému partnerovi je možné přiřadit potřebný počet parametrů (včetně určení formátu parametru) a jejich hodnot.
Parametry se vybírají z katalogu parametrů partnera. Zadání nového parametru do katalogu je možné v místě zadávání parametru (popis viz níže), kdy se v katalogu stiskne tlačítko „Přidat“. Zde se zadá název parametru, je možné ho zařadit do určité skupiny či druhu. Dále se vyplní z katalogu měrná jednotka, pokud se k hodnotě vztahuje.
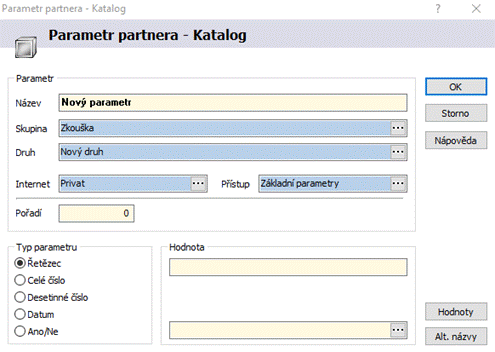
Postup zadání parametrů artiklu:
- vstup do modulu Adresář
- výběr požadovaného partnera, např.
klávesou F5 nebo

- menu Doklad / Parametry partnera
- pomocí tlačítka
 otevřít
katalog parametrů, vybrat požadovaný a potvrdit stiskem tlačítka „OK“
otevřít
katalog parametrů, vybrat požadovaný a potvrdit stiskem tlačítka „OK“ - zadat hodnotu parametru a uložit např. stiskem tlačítka „OK“
- v případě potřeby zadat více parametrů opakovat bod 4
- stiskem tlačítka „OK“ uzavřít okno seznamu parametrů
Evidence artiklů - Ceník
Definice pojmů
Prodejní cena
Každá ceníková, event. skladová karta může mít až 16 prodejních cen - jednu základní prodejní cenu, ozn. Prodej 0 a 15 cenových hladin - Prodej 1 - 15. Prodej 0 je umístěn na hlavní kartě artiklu a Prodej 1 - 15 na záložce „Prodejní ceny“. Na každém artiklu může docházet k různým kombinacím pevných a prodejních cen na různých hladinách.
Pevná prodejní cena
Prodejní cena, která zůstává neměnná bez ohledu na nákupní cenu artiklu. Změnu této ceny provádí pouze uživatel, a to buď přímým zápisem prodejní ceny nebo dopočtem na základě zadané přirážky.
Plovoucí prodejní cena
Prodejní cena, která se mění na základě zadané přirážky a aktuálního průměrného nákupu, tzn. při nákupu zboží a změně průměrné nákupní ceny dojde k přepočtu prodejní ceny, která má nastaven příznak „plovoucí“. Tímto způsobem je zajištěno, že při různých nákupech zboží je při prodeji udržována stále stejná přirážka na zboží.
Přirážka
Procentuální hodnota, o kterou se zvýší nákupní cena a stanoví se tak cena prodejní.
Prodej = Nákup * (1+Přirážka/100)
Přirážka = ((Prodej - Nákup)/Nákup)*100 [%]
Rabat
Procentuální hodnota, o kterou když se sníží prodejní cena, stanoví se cena nákupní.
Nákup = Prodej * (1-Rabat/100)
Rabat = ((Prodej-Nákup)/Prodej)*100 [%]
Vztah mezi Přirážkou a Rabatem
Přirážka = Rabat/(1-Rabat) [%]
Rabat = Přirážka/(1+Přirážka) [%]
Průměrný nákup
Průměrná hodnota nákupní ceny položky zboží. K přepočtu dochází při naskladňování zboží. Průměrný nákup je dán hodnotou skladové karty před naskladněním, počtem MJ na skladové kartě, hodnotou nakupovaného zboží a počtem MJ nakupovaného zboží dle vztahu:
(Počet MJ skladem*Nákup MJ na skladě) + (Počet MJ nakupovaných * Nákup MJ nakupované)
Prům.nákup = ---------------------------------------------------------------------------------------------------
(Počet MJ skladem + Počet MJ nakupovaných)
Záložka Prodejní ceny
Metoda výpočtu prodejní ceny
Nastavení příznaku pevných nebo plovoucích prodejních cen na artiklu. Jestliže budou ceny na jednotlivých hladinách kombinovány (pevné a plovoucí), je nutno nastavit příznak na plovoucí. Při nastavení příznaku na „Pevné prodejní ceny“ nebude brán zřetel na nastavení typu ceny na jednotlivých hladinách a na přirážky a prodejní ceny zůstanou při příjmu zboží zachovány.
Rozmezí nákupní ceny pro výpočet prodejních cen [%]
Pole jsou přístupná pouze v případě nastavení předchozího příznaku na plovoucí prodejní ceny. Jedná se o kontrolu na hodnotu v poli Ceníkový nákup. Pokud je Ceníkový nákup nulový, kontrola dle rozmezí se neprovádí. Pokud je nenulový a zároveň je horní hranice rozmezí nenulová, probíhá kontrola na výsledek tohoto vzorce: (nový průměrný nákup-ceníkový nákup)/ceníkový nákup*100. Pokud je výsledná hodnota v rámci rozmezí, přepočet prodejních cen se neprovádí. Jinými slovy, pokud se nová cena minimálně odlišuje od stanovené, není důvod prodejní ceny přepočítávat.
Akční cena
Nastavení příznaku akční
ceny. Výchozí hodnota „Běžná cena“ značí, že na artiklu nebudou uplatněny žádné
akční, i když jsou zadány v tabulce akčních cen (zobrazení buď pomocí
tlačítka „Akční cena“ nebo ikony ![]() . Aby byly akční
ceny zde uplatněny, musí být pole nastaveno buď na „Akční cena“ nebo „Výprodej“
či další z příznaků. Podrobnější popis práce s akčními cenami je popsán
níže.
. Aby byly akční
ceny zde uplatněny, musí být pole nastaveno buď na „Akční cena“ nebo „Výprodej“
či další z příznaků. Podrobnější popis práce s akčními cenami je popsán
níže.
Současně je zde tlačítko pro editaci akčních cen, které je přístupné pouze v režimu prohlížení.
Bonus
Výchozí hodnotu Normál lze změnit na hodnotu Bonus.
Prodej Euro
Prodejní hodnota daného artiklu v Euro.
Prodej Valuty
Pouze informativní údaj prodejní ceny ve valutách.
Alternativní sazba DPH
Možnost přiřadit kartě artiklu další sazbu DPH (např pro restaurační prodej) – více viz nastavení v prodejním terminálu.
Záložka Zaokrouhlení
Nastavení způsobu zaokrouhlování prodejních cen artiklu. Zaokrouhlování je platné pro všechny cenové hladiny artiklu, pokud na nich není nastaveno zaokrouhlení hladiny (standardně je z artiklu).
Globální nastavení
Bude použito globální nastavení zaokrouhlení, platné pro celý ceník. To je nastaveno v parametrech firmy.
Lokální nastavení
Bude nastaveno zaokrouhlení platné pouze pro tuto kartu artiklu. Je nutné nastavit parametry zaokrouhlení.
Parametry zaokrouhlení
Nastavení metody zaokrouhlení (bez zaokrouhlení, standardně, vždy nahoru, vždy dolů), ceny, která se bude zaokrouhlovat (prodejní cena bez DPH, prodejní cena s DPH), počet míst pro zaokrouhlení (tisíciny, setiny, desetiny, celé číslo, desítky, stovky, tisíce).
Zaokrouhlení cenové hladiny
Na prodejní cenové hladiny přidána ve verzi 1524 konfigurace zaokrouhlování. Jako výchozí je nastaveno zaokrouhlování dle nastavení na ceníkové kartě. Na cenové hladině je možné dle potřeby nastavit vlastní zaokrouhlování (nenastavuje se na hlavní cenové hladině).
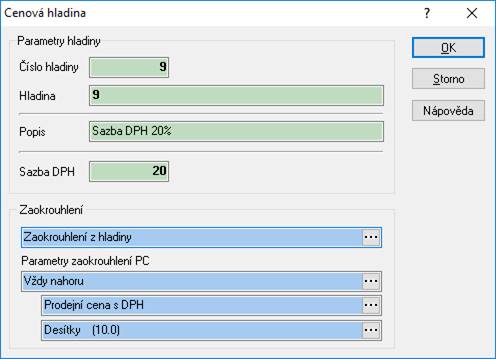
Prozatím je popsaná funkčnost zprovozněna pouze na přepočtu cenových hladin dle přirážek = na ceníkové kartě v režimu editace menu Nástroje / Přepočet prodejní ceny (Shift+Ctrl+P). Postupně bude popsané chování zakomponováno do hromadných operací jako např. Křížový přepočet cen.
Záložka Slevy
Slevy povoleny/zakázány
Nastavení, zda můžou být na artiklu uplatněny slevy.
Množstevní slevy povoleny/zakázány
Nastavení, zda můžou být na artiklu uplatněny množstevní slevy.
Maticové slevy povoleny/zakázány
Nastavení, zda můžou být na artiklu uplatněny maticové slevy.
Max. sleva [%]
Maximální možná sleva, která může být na artiklu uplatněna. Pokud kombinace všech uplatněných slev bude vyšší, systém vypočtenou hodnotu přepíše maximální slevou.
Min. rabat [%]
Minimální rabat pro artikl. Pokud je hodnota zadána, má přednost přes min. rabatem na kartě partnera či globálním min. rabatem v parametrech firmy.
Záložka Příznaky
Skladový režim artiklu
Nastavení skladového režimu artiklu. Zda budou sledovány stavy na skladě (Jedná se o aktivní skladovou položku, běžné zboží) nebo je artikl informační položka (Pasivní skladová položka. Příznak se zapíná na kartě artiklu, který slouží pouze jako informační položka skladu bez sledování stavu na skladě s možností vyskladňování - např. poštovné, doprava, reklamní materiály atd. Tato položka má definovány prodejní ceny, ale neovlivňuje hodnotu skladu - položka bez počtu MJ a nákupní ceny.).
Váhová položka
Jedná se o identifikaci, zda se jedná o zboží, které je potřeba před expedicí zvážit.
Generovat skladové karty
Nastavení, zda mají být z artiklu ihned po uložení automaticky vygenerovány skladové karty.
Dostupnost
Informace o tom, zda je artikl dostupný. Systém je možné nastavit pro kontrolu dostupnosti v jednotlivých oknech pořizování položek na doklad (nastavení v možnostech, tedy v rámci stanice).
Priorita artiklu
Nastavení priority artiklu - normální , střední, vysoká.
Status objednání
Výchozí hodnotu Normální sortiment leze změnit na hodnotu Na objednání.
Délka záruky dodavatel
Délka záruky na artikl od dodavatele. Položka vstupuje na doklady - příjemky.
Délka záruky zákazník
Délka záruky na artikl, která je poskytována uživatelem. Údaj vstupuje na doklady, přenáší se již na objednávku přijatou, kde ho lze dodatečně editovat a dále na výdejku a nakonec na pohledávku.
Sezona
Číselný údaj s informací o sezoně, ke které se zboží váže – předpokládá se vyplnění roku.
Ležák
Příznak, zda se jedná o tzv. ležák, tedy neprodejný artikl, či nikoliv.
Záložka Nákupní ceny
Doplňující údaje o nákupních cenách daného artiklu.
Měna a kurz
Měna a kurz pro zadání nákupní ceny v dané měně
Nákupní cena
Nákupní cena za MJ v dané měně. Shodný údaj s položkou Nákup na hlavním formuláři.
Zdroj nákupu
Výchozí hodnota je „Není definováno“, kterou lze změnit na „Obchodník“ nebo „Výrobce“. Příznak se přenáší na všechny položky na dokladech.
Záložka Účtování
Nastavení analytických účtů pro účtování položky pro výnosy, náklady, zásoby. Účty lze zadávat pouze výběrem z účtového rozvrhu.
Záložka Internetový obchod
Záložka je prioritně určena pro nastavení příznaků pro práci s internetovým obchodem.
Zveřejnit na e-obchodu
Označení položky, zda vstupuje či nevstupuje do internetového obchodu.
e-obchod
Artikl může vstupovat do více internetových obchodů (maximum je 10). Zde se označí, do kterých vstupuje.
Kategorie
Výběr z přednastavených kategorií – specifický příznak pro zobrazování na e-obchodu. Výběr z těchto možností: Artikl, Barva, Konfigurace, Kusovník, Model, Tabulka, Velikost, Výrobce.
Vazba na kusovník
Zda je či není artikl komponentou kusovníku - význam pro zobrazování na e-obchodu – nejčastější způsob využití kusovníků pro e-obchod je při prodeji zboží s velikostmi, barvami,…, kdy hlavičkou kusovníku je informační položka základního označení a při jejím vyhledání pak je teprve možné vybírat konkrétní karty (komponenty kusovníku) s určitou velikostí, barvou,...
Vstup do TOP 10
Nastavení příznaku, zda artikl vstupuje či nevstupuje do TOP 10. Zde je možné vyřadit artikly, které nebudou pro analýzu TO 10 vyhodnocovány.
Novinka
Označení položky, která je novinkou pro internet.
Akce
Označení položky, která je v prodejní akci pro internet.
Tip
Označení položky, která je prodejním tipem pro internet. Je zde mj. k dispozici hodnota TipTV.
Záložka Zatřídění
Firma / Dodavatel
Roztřídění artiklu podle firem / dodavatelů. Firmy, které budou pro roztřídění použity, musí být označeny kódem v tabulce Seznam parametrů firmy. Tento údaj pro roztřídění vstupuje na každou položku dokladu.
Rozbor. kód
Rozborový kód artiklu. Vazba na číselník.
Pobočka
Informativní údaj. Označení, na které pobočce artikl byl zadán. Údaj je automaticky vyplňován.
Středisko
Vazba číselník středisek. Pokud je vyplněno, přenáší se na položku výdejky a pohledávky.
Kód EOD
Kód pro evidenci elektroodpadu. Vazba na číselník.
Kódy EOD artiklu
Jde o evidenci alternativních kódů EOD – na ceníkové kartě lze zadat kódy EOD pro jednotlivé kódy zemí. Údaj zadaný přímo na ceníkové kartě je místní kód EOD. Pro prodej do zahraniční je možné nastavit různé kódy pro různé země.
Pokud se tedy vytváří dodací list a následně faktura vydaná a na dokladu je zadaný např. kód země SK, tak v případě, že má ceníková karta nastavený alternativní kód EOD pro kód země SK, doplní se na položku dokladu = má přednost před kódem EOD zadaným přímo na ceníkové kartě.
Import
Označení artiklu, který byl založen importem (pole není aktualizováno standardním importem artiklů).
Zdroj položky
Pole navázáno na stejný katalog. Zadaný údaj se může přenášet na položky dokladů.
Kód provize
Pole navázáno na stejný katalog. Zadaný údaj se může přenášet na položky dokladů.
Spec. 1 a 2
Jde o číselné údaje, které je možné využít pro další možnosti zařazení artiklů.. Příznaky se přenáší na všechny položky na dokladech.
Spec. pole
Pokud je pole aktivní (hodnota Spec. pole), je znepřístupněno pole Katalog referenční.
Záložka Datumy
Pořízeno
Datum, kdy byl artikl pořízen.
Pořídil
Jméno uživatele, který artikl pořídil.
Změna cen
Datum poslední změny cen na ceníkové kartě. Jestliže je položka s příznakem „Pevné prodejní ceny“, pak změnu zadává uživatel. U položky s příznakem „Plovoucí prodejní ceny“ je datum změněn při každé změně prodejní ceny.
Kontrola
Datum, kdy byla karta označená jako kontrolovaná.
Kontroloval
Jméno uživatele, který provedl kontrolu karty a poté ji označil za zkontrolovanou.
Dostupnost
Datum, kdy bude artikl dostupný. Využívá se na e-obchodu, kdy datum je aktualizováno speciální procedurou. K poli se váže textový popis dostupnosti. Dále je číselné pole „Počet dní dostupnosti.
Záložka Intrastat
Nastavení parametrů artiklu pro hlášení Intrastat a ESL
Kód zboží, statistický znak, země původu
Označení zboží z hlediska Intrastatu.
Intrastat
Položka vstupuje / nevstupuje do Intrastatu.
ESL
Položka vstupuje / nevstupuje do hlášení ESL.
Záložka Body
Systém umožňuje sledovat výši bodového konta zákazníka dle odběrů ohodnocených artiklů.
Bodová hodnota
Ohodnocení artiklu. Číselná hodnota, kterou artikl vstupuje do bodového systému.
Body
Nastavení, zda artikl vstupuje do bodového systému (Bodový systém) nebo ne (Mimo bodový systém).
Body status
Rozlišení bodového hodnocení do dvou možných kategorií – Status body normál / Status body prémie.
Záložka Kontrola
Šarže/expirace
Nastavení příznaku, zda má být na příjmu artiklu vyžadována šarže či expirace. Možné jsou tyto kombinace: Nevyžadovat, Vyžadovat šarži, Vyžadovat expiraci, Vyžadovat šarži a expiraci.
Kód
Nastavení příznaku, zda má být na příjmu artiklu vyžadován kód či doplňkový kód. Možné jsou tyto kombinace: Nevyžadovat, Vyžadovat kód, Vyžadovat doplňkový kód, Vyžadovat kód a doplňkový kód.
Výrobní čísla
Nastavení příznaku pro sledování /nesledování výrobních čísel artiklu. Pokud je nastaveno Sledovat, pak při příjmu systém při potvrzení položky zkontroluje, zda byla výrobní čísla zadána. Pokud ne, objeví se okno pro jejich zadání. Při výdeji je sice nutné okno pro zadání čísel aktivovat (např. Alt+V), ale již jsou zde automaticky načtena a je možné pouze vybírat ta, která mají být na položku výdejky přenesena.
Limit výdeje
Počet měrných jednotek pro poměrové rozdělení zboží při hromadném výdeji. Bližší popis v kapitole hromadného výdeje.
Dny do expirace
Počet dnů do vyexpirování artiklu.
Záložka Cenové hladiny
Nastavení až 15 cenových hladin na artiklu. Každá cenová hladina obsahuje údaje:
Pevná nebo plovoucí prodejní cena
Zadává uživatel, každý artikl
může obsahovat různé kombinace pevných (![]() ) a plovoucích (
) a plovoucích (![]() ) cen. Při pevné prodejní ceně
nelze zadávat procentuální přirážku.
) cen. Při pevné prodejní ceně
nelze zadávat procentuální přirážku.
Přirážka [%]
Stejný význam jako na hlavním formuláři. Platná pro konkrétní cenovou hladinu. Zadává uživatel (pouze u plovoucí prodejní ceny).
Přirážka [v]
Stejný význam jako na hlavním formuláři. Platná pro konkrétní cenovou hladinu. Dopočtená procentuální přirážka pro konkrétní cenovou hladinu. Tato přirážka je závislá na vypočtené prodejní ceně ze zadané přirážky, průměrném skladovém nákupu a nastaveného zaokrouhlování na artiklu. Jestliže se jedná o artikl, který má nízkou prodejní cenu a je zaokrouhlován např. na jednotky, může docházet k větším rozdílům mezi zadanou a dopočtenou přirážkou na artiklu.
Rabat [v]
Stejný význam jako na hlavním formuláři. Platná pro konkrétní cenovou hladinu. Dopočtený procentuální rabat pro konkrétní cenovou hladinu. Tento rabat je závislý na vypočtené prodejní ceně ze zadané přirážky, průměrném skladovém nákupu a nastaveného zaokrouhlování na artiklu.
Prodej bez DPH
Prodejní cena na cenové hladině bez DPH. Může být zadána uživatelem nebo dopočítána na základě zadaných přirážek. Při nastavení plovoucích prodejních cen dochází k automatické aktualizaci této hodnoty.
Prodej s DPH
Prodejní cena na cenové hladině s DPH. Položka je dopočítávána.
Měna
Zadání měny, ve které je stanovena prodejní cena na konkrétní hladině.
Popis hladiny
Textový popis cenové hladiny. Úpravu popisů cenových hladin lze provést v modulu Ceník v menu Katalogy / Katalogy a číselníky / Cenové hladiny.
Záložka Množstevní slevy
Definice množstevních slev pro daný artikl. Tyto množstevní slevy jsou uplatňovány při prodeji daného artiklu. Na artiklu musí být povolen příznak Množstevní slevy povoleny na záložce Slevy.
Pro každou množstevní slevu se zadávají údaje:
Kód slevy
Kód slevy, zadaný uživatelem - viz slevy.
Skupina slev
Zařazení slevy do jedné z pevně definovaných skupin slev (základní, 1. až 5. kumulativní) - viz slevy.
Popis
Popis množstevní slevy.
Platnost slevy
Nastavení datumového intervalu platnosti slevy Od - Do.
Zdroj položky
Nastavení zdroje položky, při kterém se sleva uplatní. Zdroj položky je zadáván na položku při příjmu objednávky nebo při výdeji zboží. Nepovinný údaj. Výchozí hodnota je 0 = zdroj položky není definován.
Limitní počet
Limitní počet odběru artiklu (včetně), kdy je sleva uplatněna.
Sleva [%]
Procentuální sleva při odběru včetně nebo nad limitní počet MJ daného artiklu.
Záložka Dodavatelé
Zadání dodavatelů artiklu. Tito dodavatelé jsou pak využíváni při tvorbě automatického návrhu objednávek vydaných. Dodavatel, který má být zadán na kartě artiklu, musí být zaveden v evidenci partnerů. Dodavatele lze do seznamu přidat ručně, nebo automaticky systémem při příjmu zboží. Tuto možnost je ale nutné nejprve nastavit.
1) Hlavní menu systému / Nástroje / Možnosti systému / Globální parametry a výchozí hodnoty…
2) V kategorii parametrů Ceník / Evidence artiklů – Dodavatel artiklu je nutné nastavit automatické vložení dodavatele artiklu na Povoleno a jaká cena se má přenášet do nákupní ceny 1, 2 a 3
U každého dodavatele můžeme definovat údaje:
Firma
Zadává se pomocí evidence partnerů
Katalog výrobce
Označení artiklu tak, jak jej uvádí dodavatel (číslo dodavatele). Toto označení poté vstupuje do objednacího čísla při návrhu objednávky vydané.
Priorita
Zadání pořadí dodavatelů pro objednávání zboží. Rozhodující je též určení hlavního (prioritního) dodavatele. Při sestavování položek objednávky vydané je možné využít funkce, která mj. umí určit, aby se v návrhu nabídly pouze artikly, u nichž je uvedený dodavatel nastaven jako prioritní.
Název výrobce
Název artiklu tak, jak jej uvádí dodavatel. Tento název vstupuje do názvu artiklu při návrhu objednávky vydané.
Měna
Měna z kurzovního lístku, ve které jsou zadány údaje Nákupní cena 1 - 3
Status
Status artiklu u daného dodavatele - v sortimentu, mimo sortiment, výroba ukončena
Nákupní cena 1, Nákupní cena 2, Nákupní cena 3
Nákupní ceny daného dodavatele pro konkrétní limity. Mohou být zadány i bez udání limitů.
Limit 1, Limit 2, Limit 3
Limitní hodnoty pro odběry u daného dodavatele.
Doba dodání
Informační údaj o standardní dodací době u dodavatele.
Cena urgent 1, Cena urgent 2
Dodavatel může nabízet speciální ceny, pokud by se mělo jednat o urgentní (velmi rychlé) dodání. U těchto cen je možné uvádět vlastní doby dodání. Obě ceny jsou zde pouze jako informativní.
Délka záruky Dodavatel, Zákazník
Zadání délky záruky od dodavatele a k zákazníkovi při odběru daného artiklu od zadávaného dodavatele
Aktualizace cen
Datum poslední aktualizace cen.
Pořízeno, Pořídil
Jméno pracovníka a datum, kým a kdy byl dodavatel k artiklu pořízen
Důležité:
Údaje zde uvedené mají při tvorbě objednávek mohou mít přednost před hodnotami zadanými na artiklu. Určení způsobu výběru ceny na objednávku se nastavuje v okně výběru položek na doklad.
Dodavatel – stav skladu
Informativní údaje o stavu zboží u dodavatele. Jedná se pouze o informativní údaje, které se neplní automaticky = Signys se nikam nepřipojuje. Je však možné automatické plnění zajistit pomocí externích nástrojů a ve spolupráci s dodavatelem, který musí data pravidelně dodávat – ve správném a vždy stejném formátu.
Záložka Kategorie
Přidělení kategorií artiklu. Zadávání kategorií probíhá výběrem z katalogu kategorií. Každý artikl může mít libovolný počet kategorií. Jedná se o detailní označení artiklu - rozšíření položek Skupina, Druh.
Záložka Názvy
Definice alternativních názvů artiklu pro různé země v příslušném jazyce. Každý artikl může mít libovolný počet těchto názvů.
Záložka Náhrady
Definice náhrad pro daný artikl. Jedná se o artikly shodných vlastností jako základní artikl. Při objednávání či výdeji zboží jsou pak nabízeny i náhrady artiklu. Každý artikl může mít libovolný počet náhrad.
Záložka Dokument
Zobrazení prioritního dokumentu, pokud jsou používány a pokud je nastaveno, aby se zde zobrazovaly.
Záložka Logistika
Na této záložce se zadávají jednak logistické parametry, ale i údaje o dalších měrných jednotkách či ostatní specifické údaje.
Zadávání doplňujících logistických údajů o artiklu:
- Hmotnost netto
- Hmotnost brutto
- Objem
- Délka
- Rozměry artiklu (X,Y,Z)
- Rozměry kartonu (X,Y,Z)
- Čas
- Měrná hmotnost (využíváno je při výpočtu množství při tvorbě komponenty kusovníku při použití tlačítka "Přepočet materiálu")
- Normy (využívá se například v elektromateriálech pro obsah Cu a Al v kabelech)
Jednotky parametrů (u norem i popisy) se nastavují v parametrech firmy (samostatná kapitola).
Měrné jednotky
Zde lze zadat doplňující měrné jednotky. Poměrové hodnoty lze použít na dokladech (příjemky, výdejky, prodejní terminál, objednávky, nabídky).
První měrná jednotka se vztahuje přímo k hlavní měrné jednotce. Na obrázku je tedy uvedeno, že v kartonu je 80 kusů (Ks je hlavní měrná jednotka artiklu).
U druhé měrné jednotky se zadává množství v první měrné jednotce. Nezadává se zde tedy přímý vztah na hlavní měrnou. Na obrázku je tedy uvedeno, že v jednom kartonu je 10 krabic.
Záložka dále obsahuje údaje pro sestavení celkového počtu artiklů na paletě. Počet balení vrstvy je údaj o počtu první měrné jednotky (zde kartonu) pro jednu vrstvu palety, druhý pak počet vrstev na paletě.
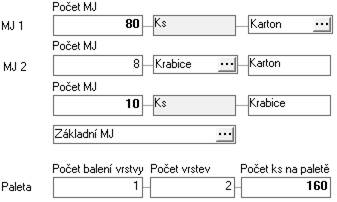
Při použití dalších měrných jednotek je možné na uvedených dokladech využít zadávání ve všech třech měrných jednotkách (hlavní = zde Ks, první doplňující = zde karton, druhá doplňující = zde krabice). Při tomto zadávání se údaje v jednotlivých polích na položce dokladu pak sčítají. Na následujícím obrázku je uveden příklad při zapnutém pořizování i v doplňujících měrných jednotkách (příklad je uveden konkrétně na výdejce).

Při zapnutí pořizování počtu i v doplňujících měrných jednotkách se znepřístupní klasické pole pro zadání počtu a zobrazí se údaje se zadanými poměry na kartě artiklu a pod nimi pole pro zadávání počtu ve všech třech měrných jednotkách.
Na obrázku jsou vydávány 3 kartony (v každém kartonu je 80 ks), 2 krabice (v kartonu je 10 krabic, tedy v jedné krabici je 8 ks) a 10 ks samostatně. Celkově je tedy vydáváno 3*80+2*8+10=266 ks. Na položku výdejky se zapíše 266 ks.
Důležité!!!
Doplňující měrné jednotky jsou k dispozici pouze v okamžiku pořizování položky. Uložená data jsou vždy pouze v základní měrné jednotce (zde tedy Ks). Pro tisk jsou ovšem připraveny přepočty.
Pořadí
Pořadí založeného artiklu. Lze nastavit, aby systém generoval pořadí artiklu.
Balení
Pro potřeby sledování zásob (nejčastěji přímo na skladových místech), kdy je zboží dodáváno ve více částech (typicky některý nábytek) byla zavedena evidence pomocných karet balení, tedy těchto jednotlivých částí zboží (čelo postele, levý bok, pravý bok, …). Podrobní popis je v technické příručce v kapitole Evidence balení a palet.
Pole může nabývat těchto hodnot:
Artikl - běžná karta
Artikl + Balení - artikl má podřízené karty balení
Balení - podřízená karta balení
Paleta – karta palety
Přepravní parametry
Zde lze vybrat specifické přepravní parametry artiklu.
Specifikace 1 - rozdělení specifikace balení na malé, miniaturní, nadrozměrné a normální.
Specifikace 2 – rozdělení specifikace balení na křehké, nebezpečné a normální.
Záložka Sady
Definice sad pro daný artikl. Jedná se o artikly, které mohou být (dle nastavení) objednávány, vydávány či přijímány spolu s daným - základním artiklem (např. elektroodpad, vratné obaly, příslušenství atd.). Každý artikl může mít libovolný počet položek sady, každá položka sady může mít různá nastavení pro následná zpracování, tzn. že ne všechny položky sady se musí nutně zpracovávat ve všech fázích práce se základním artiklem. Každá položka sady musí být zadána jako samostatný artikl v evidenci artiklů. Základní vlastnosti položky sady, které jsou přenášeny na doklady, jsou získávány z karty artiklu - položky sady. U každé položky sady ve vazbě na základní artikl mohou být definovány tyto údaje:
Číslo artiklu
Číslo artiklu, který má být zpracováván spolu se základním artiklem. Zadává se pomocí evidence artiklů.
Počet
Počet měrných jednotek artiklu ze sady, který se má se základním artiklem zpracovávat (přijímat, vydávat, dávat na objednávku atd.)
Pořadí
Pořadí položky sady v definici k základnímu artiklu (informační údaj).
Definice počtu
Výchozí je „Počet dle počtu položek“ – tedy pokud se např. vydá 1 ks hlavní karty, vydá se sada v počtu uvedeném v poli „Počet“. Pokud se vydá 10 ks hlavní karty, vydá se sada v počtu 10 x počet zadaný v poli „Počet“ u sady.
Je ale možné nastavit příznak "Konstantní počet" – pokud se s takovou položkou pracuje, je do dokladu vždy vložena s počtem zde na sadě uvedeným, nenásobí se počtem nadřazené karty, ke které položka jako sada patří.
Sada název
Určení názvu sady pro přenos do dokladu. Pokud se vedlejší pole přepne na Ano, bude se tento název přenášet na doklad. Při výdeji z objednávek je nutné mít nastavený přenos sady až ve výdeji. Pokud by se sada přenášela již na objednávce, vstoupila by do výdeje jako samostatná položka, která by si převzala název z artiklu.
Sada popis
Stejná funkcionalita jako Sada název.
Přenos
Zapnutí (Ano) nebo vypnutí (Ne) položky sady pro vazbu k základnímu artiklu v oblastech:
- příjem objednávky
- tvorba nabídky
- volné zadávání položek do faktury vydané
Přenos příjem
Zapnutí (Ano) nebo vypnutí (Ne) položky sady pro vazbu k základnímu artiklu v oblasti:
- příjem zboží (tzn. při příjmu zboží bude /nebude vždy použita položka sady)
Přenos výdej
Zapnutí (Ano) nebo vypnutí (Ne) položky sady pro vazbu k základnímu artiklu v oblasti:
- výdej zboží (jak na fakturu, tak prodejní terminál - tzn. při výdeji zboží bude /nebude vždy použita položka sady)
Přenos ceny
Definice pro zdroj prodejní a nákupní ceny položky sady. Příznak nabývá hodnot:
použít cenu z artiklu
při práci s položkou ze sady bude na doklady vkládána prodejní i nákupní cena z karty artiklu od položky sady
použít cenu sady
při práci s položkou ze sady bude na doklady vkládána prodejní i nákupní cena, která je zadána u sady
Prodej
Prodejní cena bez DPH, která bude pro položku sady použita při příznaku Přenos ceny = Použít cenu sady
Nákup
Nákupní cena bez DPH, která bude pro položku sady použita při příznaku Přenos ceny=Použít cenu sady
Pokud se na dokladech používají sady, jsou položky označeny čísly dle úrovně v sadě (či podsadě = položka sady může mít taky svoji položku). Pokud je na dokladu položka, která nemá sadu, ani sem nebyla vložena jako položka sady, má v daném poli číslo 0. Položka, která má sadu, ale nebyla vložena jako součást jiné sady, má číslo 1. Položka vložená jako součást sady má 2 a pak tato hierarchie pokračuje. Hlavní význam spočívá v možnostech úprav tiskových sestav – třeba položky sady můžou být na dokladu odsazeny.
Záložka Preferenční cla
Jedná se pouze o informační záložku, kde jsou zobrazena preferenční cla artiklu na základě zadaného JCD. Veškeré změny cla se dějí v katalogu JCD, na záložce dojde poté k jejich promítnutí. Při práci s artiklem jsou tato preferenční cla použita.
Záložka Obaly
Definice obalů daného artiklu pro zpracování pro společnost Eko-Kom modulem „Obaly“ systému Signys. Obaly se zadávají výběrem z katalogu obalů (modul Evidence obalů).
Záložka Poznámky
Textové poznámky k artiklu – detailní popis, poznámka a poznámka interní.
Záložka Sazby DPH
Používá se pouze v případě registrace DPH v příslušné zemi. Pak se na tuto záložku nastavuje sazba DPH pro daný artikl v příslušné zemi registrace.
Import / aktualizace ceníkových karet z datového souboru
Použitím této funkce dojde na základě dat, která jsou obsažena v externím datovém souboru, k
- aktualizaci dat u existujících ceníkových karet (shodných s datovým souborem a evidencí v Signysu) a / nebo
- založení nových ceníkových karet (při neexistenci karty v Signysu a v datovém souboru ano)
Datový soubor musí být ve formátu .dat nebo csv. Obecně se jedná o soubor, kde jednotlivé údaje jsou odděleny středníkem. Samotné údaje však středník obsahovat nesmějí. Jednotlivé sloupce jsou údaje o zboží. Styčným údajem mezi datovým souborem a Signysem je údaj „Číslo zboží“, které může být reprezentováno údajem v Signysu „Ktg.interní“ nebo „Ktg.referenční“ nebo „Čárový kód“. Jeden ze sloupců v datovém souboru tedy musí obsahovat tento údaj (dle nastavení klíčové = párovací položky).
Při spuštění funkce se volí metoda, zda aktualizovat či zakládat nové karty či provádět obojí (blíže popsáno v technické příručce).
Při aktualizaci ceníkových karet dochází:
- k dohledání ceníkové karty z datového souboru v Signysu pomocí údaje Ktg.interní nebo Ktg.referenční (dle volby uživatele)
- k aktualizaci údajů na ceníkové kartě, které jsou uvedeny v datovém souboru
- údaje, které nejsou uvedeny v datovém souboru, zůstanou ponechány původní tak, jak byly v Signysu
Podmínky pro aktualizaci ceníkových karet:
- datový soubor musí obsahovat údaj „Ktg.interní“ nebo „Ktg.referenční“ dle volby uživatele. K aktualizaci ceníkové karty dochází v případě, že tento údaj je shodný s údajem na ceníkové kartě v ceníku zboží.
- jestliže je v datovém souboru uvedeno datum, toto musí být ve formátu RRRRMMDD (bez oddělovačů), takže např. datum 1.8.2015 se zadá jako 20150801. Pokud je však importované formou nastavení hodnoty na vybrané položce (není součástí dat souboru), je potřeba ho zadat běžným způsobem, tedy 1.8.2015.
Při importu ceníkových karet dochází:
- k založení ceníkové karty s dostupnými údaji podle datového souboru
Podmínky pro import (tvorba nových artiklů):
- datový soubor musí obsahovat sloupec pro údaj „Ktg.interní“ Pokud ho neobsahuje, musí být zapnuta volba pro automatické generování katalogu interního.
- datový soubor musí obsahovat povinné údaje pro založení ceníkové karty - tj. „Skupina“, „Druh“, „MJ“. Tyto údaje musí být shodné s číselníky uživatele, ke kterému se budou data importovat. Důležité je dodržení velikosti znaků – systém rozlišuje mezi KS, Ks či ks.
- datový soubor musí obsahovat sloupec pro sazbu DPH. Pole sice není povinné, ale nebude-li uvedeno, bude mít artikl nulovou sazbu DPH. Při importu není implicitně nastavena základní sazba DPH jako při ručním zakládání.
- jestliže je v datovém souboru uvedeno datum, toto musí být ve formátu RRRRMMDD (bez oddělovačů), takže např. datum 1.8.2015 se zadá jako 20150801. Pokud je však importované formou nastavení hodnoty na vybrané položce (není součástí dat souboru), je potřeba ho zadat běžným způsobem, tedy 1.8.2015.
- pokud je v souboru použit údaj, který vyžaduje určitou hodnotu, je nutné, aby byly všechny řádky vyplněny. Typickým příkladem je pole Balení, jehož hodnota může být pouze celé číslo, ale nesmí být nula. Pak tedy nesmí být v souboru v tomto sloupci prázdné řádky, protože ty by systém považoval za nulu.
Postup importu / aktualizace ceníkových karet
- vstup do modulu Ceník zboží
- menu Soubor / Import artiklů
- volba styčného údaje pro aktualizaci karet - tlačítko „Možnosti“ záložka „Nastavení“ a zvolit, zda údaj, podle kterého bude docházet k aktualizaci ceníkových karet, je „KtgInterni“ nebo „KtgReferencni“
- výběr cesty, kde je umístěn datový soubor s kartami k importu / aktualizaci, pak tlačítko „Vpřed“
- sestavení importovací věty (tzn. výběr položek, které se budou ze souboru importovat). Položky musí být vybrány všechny tak, jak jsou v datovém souboru včetně dodržení pořadí.
- v případě importu vybrat volbu „Aktualizace dle klíčové položky nebo nové“ nebo „Nové pro neexistující klíčové položky“
- pokračovat tlačítkem „Vpřed“
- kontrola nastavení importu / aktualizace a pokračování tlačítkem „Vpřed“
- po průběhu importu / aktualizace a následném pokračování se zobrazí výsledné okno s informacemi o vytvořených či aktualizovaných záznamech. Výsledek je možno vyexportovat.
Podrobněji je problematika importu artiklů rozepsána v technické příručce.
Nastavení zobrazení prioritního dokumentu na kartě artiklu
Prioritní dokument je možno zobrazit přímo na konkrétní kartě artiklu na záložce „Dokument“. Pro zobrazení musí být nastaveno „Zobrazení prioritního dokumentu na kartě artiklu“. Zobrazení je poté platné pro celou evidenci artiklů, tzn. u artiklů, které mají nastaven prioritní dokument, je tento zobrazován.
Postup provedení:
1. vstup do ceníku pomocí kombinace kláves CTRL+B
2.
vybrat ceníkovou kartu pomocí F5 nebo ![]()
3. artikl otevřít do formuláře, např. klávesou mezerník
4. menu Zobrazit / Zobrazit náhled dokumentu
Kusovníky
Práce kusovníky coby základními stavebními kameny výroby je popsána v příručce Výroba. Protože je však využívají i nevýrobní společnosti, je zde stručně popsáno, jak kusovníkovou sestavu vytvořit. Nejčastějším způsobem je využití vazeb pro zobrazení na e-shopech např. pro zobrazení souvisejícího zboží.
Postup provedení:
- vstup do modulu Ceník
- vyhledání ceníkové karty, pro kterou se bude kusovníková sestava vytvářet
- menu Kusovníky – volba „Položka kusovníku“ se používá pro tvorbu výrobních kusovníků, pro ostatní účely se využívají kusovníky A a B
- po zobrazení kusovníku (sestavy) vstup do režimu oprav, např. klávesou F4
- zadávání položek kusovníku
a.
pomocí kláves Alt+B nebo ikony ![]() otevřít seznam
artiklů
otevřít seznam
artiklů
b. dohledání artiklu, který bude součástí kusovníku (sestavy)
c. mezerníkem nebo klávesou Enter otevření artiklu (systém nedovolí zadat artikl aktuální sestavy)
d. pro nevýrobní účely není nutné zadávat Počet
e. vložení položky do kusovníku např. stiskem tlačítka „OK“
f. opakování od bodu 4a. až do zadání všech položek
- ukončení zadávání položek např. klávesou F2
- uložení kusovníku např. stiskem klávesy F2
- stiskem klávesy Esc návrat do ceníku.
Při vytvoření jakéhokoliv
kusovníku se ceníková karta označí ikonou ![]() .
.
Konfigurační parametry artiklu – výchozí hodnoty
Na kartě artiklu v menu Nástroje / Možnosti… je možné nastavit tyto parametry artiklu:
Základní
Kopie názvu artiklu do položky Popis
Při pořizování nového artiklu se obsah pole Název překopíruje do pole Popis.
Kontrola duplicity položky Ktg. referenční
Při pořizování nového artiklu probíhá kontrola na duplicitu Ktg. referenční – již při opuštění tohoto pole.
Načíst položky kusovníku / Načíst výrobní operace
Nastavení, zda se mají na záložce „Položky kusovníku“ tyto údaje načítat.
Změna prodejní ceny
Když se zadá počet dní,
systém na seznamu artiklů vyhodnocuje, zda byla změna maximálně před zadaným
počtem dní a pokud ano, je v příslušném sloupci artikl označen červeným
puntíkem ![]() (vyhodnocení probíhá na základě údaje
v poli Změna cen – při každé změně prodejní ceny se datum zaktualizuje).
(vyhodnocení probíhá na základě údaje
v poli Změna cen – při každé změně prodejní ceny se datum zaktualizuje).
Rychlé hledání
Standardní nastavení pro rychlé hledání jako u ostatních seznamů.
Výchozí hodnoty
Na stanici lze nastavit výchozí hodnoty pro tvorbu nových artiklů – neplatí pro artikly vytvořené kopírováním či importem z CSV souboru. Význam nastavit balicí jednotku nebo sazbu DPH má pouze v tom případě, že má být výchozí balicí jednotka různá od 1 a sazba DPH od základní sazby nastavené pro aktuální rok.
Skupinové opravy artiklů
Skupinové opravy artiklů umožňují opravy položek:
· ktg. referenční
· název položky
· valutový nákup
· prodejní ceny
· skupina
· druh
Opravy probíhají ve formě seznamu položek, bez nutnosti zapínání režimu oprav na každé položce zvlášť. Položky, které je možné u artiklů editovat, jsou zobrazeny standardně žlutou barvou (opravy).
Postup provedení:
1. vstup do modulu Evidence artiklů pomocí Ctrl+B
2.
vybrat skupinu artiklů pro opravy pomocí F5 nebo ![]()
3. menu Soubor / Skupinové opravy artiklů nebo Alt+S / S
4. potvrdit načtení cenových hladin pomocí „OK“
a. otevře se okno „Editace seznamu artiklů“ zde se mohou opravovat pouze podbarvená pole (Ktg.ref., Název položky, Valutový nákup, Prodejní ceny, Skupina a Druh)
b. klávesa „Ctrl+D“ - kopíruje údaj z předchozího řádku do aktuálního (DTTO)
c. klávesa „Enter“ – otevře kartu artiklu v režimu prohlížení
d. klávesa „F4“ – otevře kartu artiklu v režimu oprav
5. po opravení údajů uložit pomocí F2
6. potvrdit modifikaci údajů pomocí „OK“
Pozn.: Pokud není okno skupinových oprav uzavíráno uvedeným způsobem (F2), ale například klávesou Esc, upozorní systém na možnost ztráty provedených oprav.
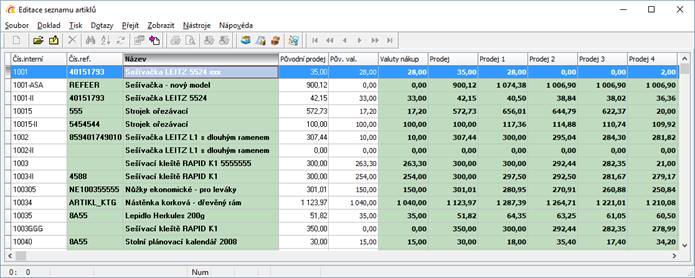
Skupinové nastavení parametrů artiklů
Tato funkce slouží k nastavení níže uvedených parametrů pro vybranou skupinu artiklů. Před aktivací funkce musí být vybrány artikly, u kterých je potřeba nastavit nebo změnit parametry.
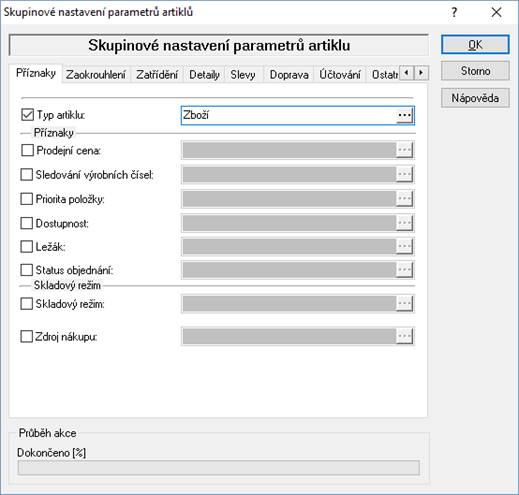
Parametry:
Příznaky
Typ artiklu; Prodejní cena (plovoucí / pevná); Sledování výrobních čísel; Priorita položky; Dostupnost; Ležák; Status objednání; Skladový režim; Zdroj nákupu
Zaokrouhlení
Zdroj parametrů pro nastavení; Metoda zaokrouhlení; Zaokrouhlovaná cena; Počet míst pro zaokrouhlení
Zatřídění
Skupina; Druh; Strom artiklů; JCD; Sazba DPH; Měrná jednotka; Balící jednotka; Velikost; Barva; Ktg.alt.
Detaily
Dodavatel (pokud se zaškrtne volba Vždy vložit, tak se vkládá nový dodavatel, i když na kartě existuje; pokud se volba nezaškrtne, dojde k aktualizaci hodnot na dodavateli, pokud zde existuje); Kategorie; Alternativní název; Náhrada; Obal; Položka sady artiklu; Alternativní sazba DPH
Slevy
Sleva na položce (povolena / zakázána); Množstevní sleva (povoleno / zakázáno); Maticové slevy (povoleny / zakázány); Maximální sleva (%); Specifická sleva; Množstevní sleva
Doprava
Doprava (%); Minimální rabat (%); Limit výdeje
Účtování
Výnosy (AU); Náklady (AU); Zásoby (AU)
Ostatní
Firma/Dodavatel; Záruka od dodavatele; Záruka pro zákazníka; Kontrola Šarže/Expirace na příjmu; Kontrola Kód/Doplňkového kódu na příjmu; Pozice; Počet dní expirace; Sezóna; Středisko; Produkt manažer; Kód provize.
Obchod
Příznak Internet; Internetový obchod; Příznak akce; Příznak novinka; Tip / Cenový tip; Top 10; Příznak vazby na inf. položku; Příznak vazby na kusovníky; Příznak typ artiklu (na záložce Obchod/Internet); Dostupnost; Dostupnost datum; Počet dní dostupnosti; Typ ceny
Intrastat
Kód zboží - statistický znak; Země původu; Intrastat; ESL; Kód EOD (elektroodpad)
Logistika I.
Hmotnost; Hmotnost Brutto; Objem; Délka; Rozměr X,Y,Z
Logistika II.
Počet ks v kartonu; Počet subkartonů; Počet kartonů vrstvy; Počet vrstev palety; Karton rozměr X,Y,Z
Akční ceny
Příznak akční ceny; Akční cena – zadání včetně podmínek; Bonus
Akční ceny – výpočet
Výpočet akční ceny
Body
Bodový systém (Ano/Ne); Bodový systém – status; Body – manuálně; Body – automaticky
Měny hladin
Zadání měn na všech 15 prodejních cenových hladinách
Dokumenty
Nastavení až 6 dokumentů současně
Kódy
Kód / Varianta; Doplňkový kód; Rozborový kód
Odebrat
Odstranit všechny dodavatele, kategorie, alternativní názvy, náhrady, obaly, položky sady, položky alternativního zatřídění, parametry artiklu (myšleno internetové), specifické slevy, prioritní dokumenty artiklu, dokumenty artiklu
Speciální funkce
Příznak Storno; Evidenční zámek; Příznak Odstranit; Alternativní zatřídění; Kopie alternativního zatřídění; Popis artiklu; Popis detailní; Poznámka (i nahradit); Poznámka interní (i nahradit)
Speciální funkce 2 – první funkce jsou zde sice přístupné, ale spouští se na seznamu skladových karet
Kopie průměrného nákupu; Kopie posledního nákupu
Dále Generování skl. karet; Pořadí artiklu; Import; Speciální pole
SEO
Klíčová slova; Informace artiklu; Vratný obal
Parametry
Parametry artiklu (až 8 parametrů)
Zdroj PC
Nastavení zdrojů prodejních hladin 1 až 15
Nastavení skupinových parametrů:
1. vstup do modulu Ceník
2.
pomocí F5 nebo ![]() vybrat artikly pro skupinové
nastavení parametrů
vybrat artikly pro skupinové
nastavení parametrů
3. menu Nástroje / Skupinové operace / Skupinové nastavení parametrů artiklů
4.
zaškrtnutím příslušné volby se aktivuje kolonka, ve které lze pomocí
Alt+¯ nebo ![]() vybrat z katalogu
příslušný parametr pro nastavení - u číselných údajů stačí údaj vypsat ručně
vybrat z katalogu
příslušný parametr pro nastavení - u číselných údajů stačí údaj vypsat ručně
5. potvrdit volby a provést nastavení stisknutím tlačítka „OK“
Hromadné vygenerování prioritního dokumentu artiklu
Primárně pro účely e-obchodů, kdy ceníkové karty vznikají hromadně a není možné (nebo by bylo časově náročné) ručně pro každou generovat prioritní dokument, je vytvořena servisní funkce, která prioritní dokumenty hromadně vygeneruje. Pokud již ceníková karta prioritní dokument má, nic se pro ni negeneruje. Funkce se spouští ze seznamu ceníkových karet, ale generování probíhá nad všemi ceníkovými kartami v databázi. Funkce generuje odkazy na soubory dokumentů s názvem polozka.jpg. Výraz polozka vychází z nastavení parametrů pro generování viz níže. Spuštění funkce je vázané na nastavené oprávnění uživatele (Ceník / Seznam artiklů).
Vzhledem k tomu, že funkce pouze generuje nové dokumenty a staré neaktualizuje, je nutná pečlivost a obezřetnost při zadávání parametrů. Hromadné odstranění, chybně vygenerovaných dokumentů, není uživatelsky možné!
Spuštění servisní funkce:
1. vstup do modulu Ceník
2. menu Nástroje / Servisní funkce / Vytvoření prioritního dokumentu na artiklech
3. vyplnit parametry pro generování
- Na prvním řádku je zobrazena Systémová složka k dokumentům nastavená v systémovém aliasu. Na samotný dokument se ukládá pouze informace o podsložce (druhý řádek). Signys si sám cestu z těchto dvou informací složí. Např. na serveru jsou sdílené dokumenty uložené ve složce D:\SGSHARE\DOKUMENTY\eshop. V aliasu bude nastavena cesta D:\SGSHARE\DOKUMENTY\ a do pole podsložka se poté zapíše text eshop.
- Položka – je možnost vybrat, zda se bude název souboru generovat s čísla artiklu, či jiného údaje.
- Skupina a druh dokumentu – je nutné je vybrat ze seznamu a dokumenty tak správně zatřídit.
- Artikly – parametr, který rozhoduje, zda se mají dokumenty generovat na všechny položky ceníku nebo jen na položky, které nemají kusovník.
- Pořídil – vždy se vyplní přihlášený uživatel.
4. Pro příští použití parametry uložit pomocí tlačítka „Uložit“.
5. Spustit generování tlačítkem OK.
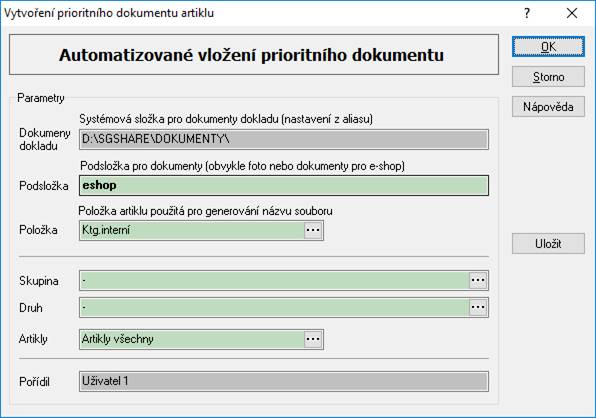
Vytvoření skladové karty
Není-li skladová karta automaticky generována ihned po vytvoření artiklu (viz nastavení systému), je možné ji vytvořit následně ručně. Jedním ze způsobů je vytvoření skladové karty přímo z ceníku, a to pomocí menu Doklad / Nová skladová karta / výběr skladu. Menu je dostupné jak ze seznamu artiklů, tak z karty artiklu v režimu prohlížení.
Kódy / doplňkové kódy
Každé zboží může obsahovat doplňkový kód, kterým se rozlišuje vlastnost zboží na skladové kartě. Tento doplňkový kód slouží např. pro označení barev zboží, velikostí atd. na jedné skladové kartě.
Postup zadání kódu v modulu Ceník:
1. vstup do modulu Ceník
2.
pomocí F5 nebo ![]() vybrat artikly pro skupinové
nastavení parametrů
vybrat artikly pro skupinové
nastavení parametrů
3. menu Doklad / Varianty/kódy artiklu
4. stisk tlačítka Přidat pro zadání nového kódu
5. zadání kódu, případně popisu a stisk OK
Zadání doplňkového kódu je identické – menu Doklad / Doplňkové kódy.
Pozn.: Při používání modulů výroby je potřeba důsledně zvážit použití kódů artiklu. Pokud je na artiklu toto členění zavedeno, je vyžadováno při tvorbě výrobních příkazů.
Hromadné opravy textových řetězců
Nahrazení určeného textového řetězce na vybraném poli artiklu. Funkce vyhledá v poli artiklu zadaný řetězec a nahradí ho novým. Důležité je si uvědomit, že systém nahradí novým textem všechny řetězce zadané pro vyhledání. Pokud tedy bude nahrazován v poli název řetězec Z za nový ZL a původní označení artiklu bude např. Lednička ZETA-28Z, nahradí systém obě písmena Z – tedy na Lednička ZLETA-28ZL. Pokud se neudá řetězec pro nahrazení, systém hledanou část vymaže. Pak bude výsledek Lednička ETA-28.
Postup provedení:
1. vstup do modulu Ceník
2.
pomocí F5 nebo ![]() vybrat artikly pro nahrazení
řetězců
vybrat artikly pro nahrazení
řetězců
3. menu Nástroje / Skupinové operace / Najdi a nahraď
4. zaškrtnutí pole, ve kterém se bude textový řetězec hledat
5. do pole Najdi zadat hledaný textový řetězec (nelze nechat prázdné)
6. do pole Nahraď zadat nový textový řetězec a zadat pole, do kterého se bude výsledek ukládat
7. stisknout „OK“ pro provedení skupinového nahrazení
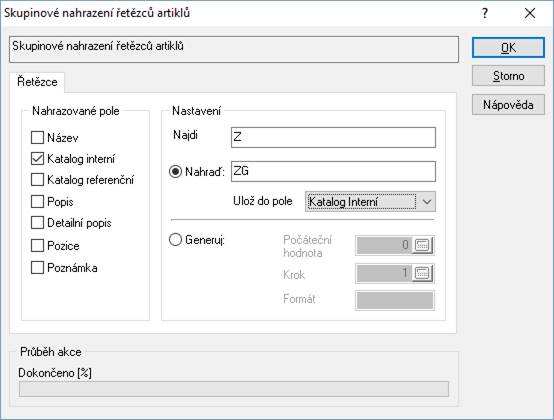
Další možností je nezadat jednoznačný nový řetězec, ale nechat ho vygenerovat. Místo volby „Nahraď“ se vybere „Generuj.
Zde je potřeba určit:
- počáteční hodnota – nejčastěji se zadá nula. Pak je jako první nahrazovaný údaj číslo následující (to je odvislé od kroku při generování)
- krok – hodnota, o kterou se navyšuje následující číslo
- formát – určuje tvar nahrazující řetězce
Příklad:
Použije se nastavení pevného nahrazení a pouze se zvolí „Generuj“, kdy počáteční hodnota bude 0, krok 2 a formát X00. Pak u všech vybraných artiklů bude písmeno Z nahrazeno následně: u prvního zobrazeného artiklu na X02, druhého X04, čtvrtého X06,…
Přepočet prodejních cen na kartě artiklu
Přepočet prodejních cen pro jednotlivý artikl probíhá na kartě artiklu. Jestliže má artikl nastaveny plovoucí prodejní ceny, pak přepočet je prováděn na základě průměrného nákupu a stanovených přirážek. Při nastavení na pevné prodejní ceny je přepočet prováděn z ceníkového nákupu a stanovených přirážek. Při přepočtu je bráno v úvahu zaokrouhlení nastavené na artiklu.
Postup provedení:
1. vstup do ceníku zboží
2.
výběr artiklu pomocí F5 nebo ![]()
3. otevření artiklu do oprav, např. klávesou F4
4. v případě potřeby oprava přirážek, event. ceníkového nákupu artiklu
5. provést přepočet prodejních cenových hladin PC0 – PC15 pomocí kláves Ctrl+Shift+P
6. potvrdit přepočet
7. ukončit opravy artiklu, např. klávesou F2


Skupinová úprava prodejních cen artiklů
V systému Signys lze provést úpravy a přepočet prodejních cen pro vybranou skupinu artiklů podle těchto metod:
· Výpočet prodejní ceny na základě nákupní ceny a přirážek
· Aktualizace prodejní ceny na základě nákupní ceny a přirážek
· Skupinové nastavení prodejních cen
· Křížový přepočet prodejních a nákupních cen
· Kopírování cenových hladin
· Nulování cenových hladin
Při přepočtu prodejních cen dojde ihned k jejich promítnutí na skladové evidenci.
Jestliže je prodejní cena stanovována i na základě nákupní ceny, pak je při přepočtu prodejních cen bráno v úvahu nastavení výpočtu prodejních cen na kartě artiklu. Při nastavení Pevné prodejní ceny je přepočet prováděn na základě ceníkového nákupu artiklu. Při nastavení Plovoucí prodejní ceny je přepočet prováděn na základě průměrného nákupu artiklu.
Veškeré prodejní ceny jsou zadávány a vypočítávány bez DPH. Při přepočtech a výpočtech je bráno v úvahu zaokrouhlování prodejních cen tak, jak je nastaveno na artiklu.
Při výpočtech jsou v dialogovém okně zobrazována tlačítka „OK“ a „Výpočet“ s následujícím významem:
tlačítko „OK“ provede se přepočet a okno se uzavře
tlačítko „Výpočet“ provede se přepočet a okno se neuzavře – může se zadávat znovu
Pozn.: od verze 1076 tlačítko „Výpočet“ zrušeno.
Výpočet prodejní ceny na základě nákupní ceny a přirážek
Při této metodě dojde k přepočtu vybraných prodejních hladin artiklů (základní prodejní cena PC0, PC1 – PC15) na základě ručně zadaných přirážek k nákupní ceně artiklu.
Postup provedení:
1. vstup do modulu ceník pomocí Ctrl+B
2.
pomocí F5 nebo ![]() vyhledat artikly pro výpočet
prodejních cen
vyhledat artikly pro výpočet
prodejních cen
3. menu Nástroje / Skupinové operace / Výpočet PC na základě nákupní ceny a přirážek
4. nastavit přepočet v dialogovém okně
a. prodejní cenu, která má být přepočtena, označit zaškrtnutím, např. myší
b. zadat u prodejní ceny přirážku v procentech
5. potvrdit výpočet prodejních cen tlačítkem „OK“
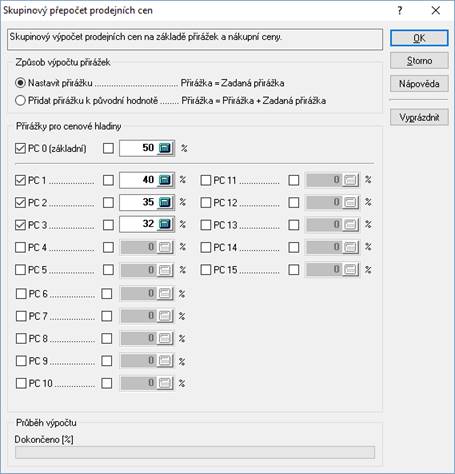
Aktualizace prodejní ceny na základě nákupní ceny a přirážek
Při této metodě dojde k dopočtení aktuální hodnoty prodejní ceny pro vybrané artikly na základě nákupní ceny (ceníkové nebo průměrné, podle typu prodejních cen) a zadané přirážky na artiklu. Jelikož při plovoucích prodejních cenách dochází k přepočtu prodejních cen po každé změně nákupní ceny, bude tento způsob využíván spíše v případech pevných prodejních cen, kdy došlo ke změnám v ceníkových nákupech zboží (např. nové ceny u dodavatele).
Postup provedení:
1. vstup do modulu ceník pomocí Ctrl+B
2.
pomocí F5 nebo ![]() vyhledat artikly pro aktualizaci
prodejních cen
vyhledat artikly pro aktualizaci
prodejních cen
3. menu Nástroje / Skupinové operace / Aktualizace PC na základě nákupní ceny a přirážek
4. potvrdit výpočet prodejních cen tlačítkem „OK“
5. potvrzení výpočtu tlačítkem „Ano“
Skupinové nastavení prodejních cen
Skupinové nastavení prodejních cen slouží k pevnému nastavení prodejních cen pro vybrané artikly na zadaných cenových hladinách. Při tomto nastavení je možné zároveň nastavit příznak na požadované cenové hladině na Pevnou prodejní cenu.
Při tomto nastavení dochází k zadání prodejní ceny bez DPH na cenovou hladinu, a jestliže je na artiklu nastaveno zaokrouhlování, není bráno v úvahu.
Postup provedení:
1. vstup do modulu ceník pomocí Ctrl+B
2.
pomocí F5 nebo ![]() vyhledat artikly pro skupinové
nastavení prodejních a nákupních cen
vyhledat artikly pro skupinové
nastavení prodejních a nákupních cen
3. menu Nástroje / Skupinové operace / Skupinové nastavení prodejních cen
4. označit prodejní cenu, která bude vložena na vybrané artikly, např. myší u položek PC0, PC1 – PC15
5. v případě potřeby nastavení příznaku na Pevnou prodejní cenu - u cenové hladiny vybrat označení příznaku P např. mezerníkem
6. zadat prodejní cenu bez DPH na zvolené cenové hladině
7. potvrdit výpočet prodejních cen tlačítkem „OK“
8. potvrzení výpočtu tlačítkem „Ano“
Křížový přepočet prodejních a nákupních cen
Křížový přepočet prodejních a nákupních cen umožňuje provést přepočet jednotlivé ceny na základě jiné nebo té samé ceny pomocí násobení ceny a zadané konstanty pro vybrané artikly.
Pro cílovou a zdrojovou cenu je možné volit z následujících cen:
· PC – základní prodejní cena
· PC1 – PC15
· Prodej EURO
· Nákup valuty
· Nákup v národní měně
· Ceníkový nákup
· Průměrný nákup
Cílová a zdrojová cena mohou být totožné.
Postup provedení:
1. vstup do modulu ceník pomocí Ctrl+B
2.
pomocí F5 nebo ![]() vyhledat artikly pro křížový
přepočet prodejních cen
vyhledat artikly pro křížový
přepočet prodejních cen
3. menu Nástroje / Skupinové operace / Křížový přepočet prodejních a nákupních cen
4. zadat
a. cílovou cenu pro výpočet
b. konstantu násobení zdrojové ceny
c. zdrojovou cenu výpočtu
5. potvrdit výpočet prodejních cen tlačítkem „OK“
6. potvrzení výpočtu tlačítkem „Ano“
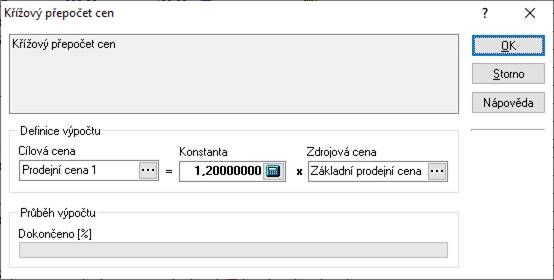
Kopírování cenových hladin
Při této funkci dojde ke zkopírování zadané cenové hladiny (zdrojové) do cílové cenové hladiny bez dalších výpočtů či nastavení. Zkopírování cenové hladiny bude provedeno pro vybrané artikly.
Postup provedení:
1. vstup do modulu ceník pomocí Ctrl+B
2.
pomocí F5 nebo ![]() vyhledat artikly pro kopírování
cenových hladin
vyhledat artikly pro kopírování
cenových hladin
3. menu Nástroje / Skupinové operace / Kopírování cenových hladin
4. zadat
a. cílovou cenovou hladinu
b. zdrojovou cenou hladinu
5. potvrdit výpočet prodejních cen tlačítkem „OK“
6. potvrzení výpočtu tlačítkem „Ano“
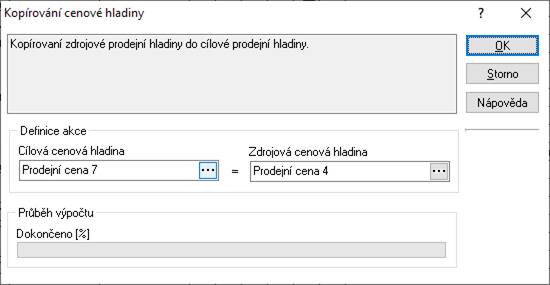
Nulování cenových hladin
Tato metoda provede vynulování vybraných cenových hladin pro vybranou skupinu artiklů.
Nulovat lze cenové hladiny:
· PC0
· PC1 – PC15
Postup provedení:
1. vstup do modulu ceník pomocí Ctrl+B
2.
pomocí F5 nebo ![]() vyhledat artikly pro nulování cenových
hladin
vyhledat artikly pro nulování cenových
hladin
3. menu Nástroje / Skupinové operace / Nulování cenových hladin
4. označit cenové hladiny, které mají být vynulovány, např. myší
5. potvrdit vynulování cenových hladin tlačítkem „Vynulovat“
6. potvrzení nulování tlačítkem „Ano“
Přepočet nákupních cen artiklů podle kurzu
Při této metodě lze provést:
1. výpočet nákupní ceny na základě nastaveného kurzu a nákupní ceny
2. změnu kurzu na vybraných skladových kartách
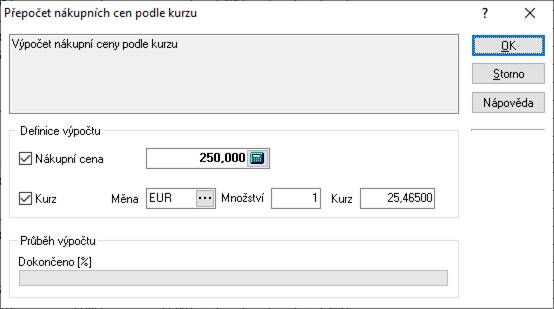
Při zadání údaje „Nákupní cena“ dojde k následujícím změnám na vybraných ceníkových kartách:
1. do položky „Nákup“ je doplněna zadaná hodnota z přepočtu
2. položky „Nákup v národní měně“ a „Ceníkový nákup“ jsou přepočítány podle nového údaje „Nákup“ a dané měny a jejího kurzu na kartě artiklu
3. položky „Měna“, „Kurz“ zůstanou zachovány
Při zadání údaje „Kurz“ dojde k následujícím změnám na vybraných ceníkových kartách:
1. do položky „Měna“ a „Kurz“ na ceníkové kartě jsou doplněny zadané údaje z přepočtu
2. položky „Nákup v národní měně“ a „Ceníkový nákup“ jsou přepočítány podle stávajícího údaje „Nákup“ a nové měny a jejího kurzu na kartě artiklu
3. položka „Nákup“ zůstane zachována
Změna sazby DPH na kartách artiklů
Změnu sazby DPH na kartách artiklů lze provádět hromadně současně s úpravou prodejních cen na zvolených cenových hladinách.
Před změnou sazby DPH na artiklech však musí být v systému již zadána sazba nová (např. změna ze základní sazby 22% na novou základní sazbu 19% - systém již musí mít sazbu 19% zadánu).
Jestliže je požadováno, aby při změně prodejní cenové hladiny byla tato zaokrouhlena, je nutno mít na uvedených kartách nastaven způsob zaokrouhlení, který je poté při změně brán v úvahu.
V případě, kdy uživatel vyžaduje pouze změnu sazby DPH na kartách artiklů bez dalších dopočtů a zaokrouhlování prodejních cen s daní, je vhodné použít skupinové nastavení parametrů artiklů a u vybraných artiklů provést pouze změnu údaje „Sazba DPH“. V tomto případě zůstávají přirážky a prodejní ceny bez DPH zachovány, prodejní ceny s daní jsou změněny podle nové sazby, ovšem bez vlivu zaokrouhlení na kartě artiklu.
Změna sazeb DPH na kartách artiklů se provádí následujícím způsobem:
- vstup do modulu ceník
- výběr položek s původní sazbou DPH
- menu Nástroje / Skupinové operace / Změna sazby DPH
- doplnění údajů pro změnu sazby a přepočty prodejních cen podle následujících významů:
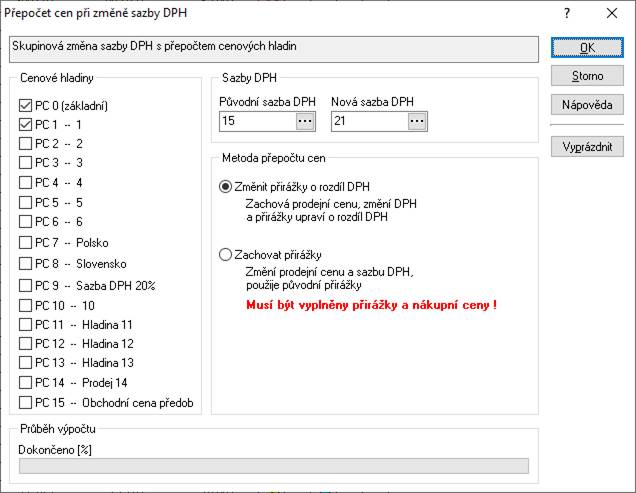
- cenové hladiny – zvolení cenových hladin, které budou přepočítány v závislosti na zvoleném typu přepočtu cen
- sazby DPH – zadání původní sazby DPH (není-li v tabulce sazeb, zadání se provede ručně), zadání nové sazby DPH výběrem z tabulky sazeb
- metoda přepočtu cen „Změnit přirážky“ – zachová prodejní cenu s daní u zvolených cenových hladin (zaokrouhlené podle nastavení na ceníkové kartě), prodejní cena bez daně bude dopočtena. U těchto položek je také nově vypočtena přirážka na cenové hladině. U ostatních cenových hladin, které nebyly označeny, zůstane přirážka a prodejní cena bez DPH zachována a cena s daní bude dopočítána podle nové sazby DPH (bez vlivu zaokrouhlení na ceníkové kartě).
- metoda přepočtu cen „Zachovat přirážky“ – zachová u všech (zvolených i nezvolených) cenových hladin přirážky, prodejní cenu bez daně, u vybraných cenových hladin provede podle parametrů na kartě artiklu zaokrouhlení prodejní ceny s daní.
Akční ceny
Základní charakteristika
Akční ceny slouží k dočasné, časově omezené změně prodejní ceny artiklu během příjmu objednávky, výdeje zboží, prodeje za hotové nebo sestavení nabídky.
- každá akční cena je platná pro zadané období od – do (včetně) u akční ceny (povinný údaj)
- každý artikl může mít zadáno více akčních cen (pro různá časová období)
- u každé akční ceny je možno zadat „zdroj položky“ z důvodů analýz
- každá akční cena má popis
- akční cena může být uplatněna podle výše prodaného počtu zboží
- každý artikl má příznak „Akční cena“
- artikl, u nějž je akční cena
definována, je graficky (ikonou
 ) označen jak v seznamech
artiklů, skladových karet, příjmu objednávek, výdeje zboží, sestavení nabídky,
tak na formuláři artiklu a skladové karty
) označen jak v seznamech
artiklů, skladových karet, příjmu objednávek, výdeje zboží, sestavení nabídky,
tak na formuláři artiklu a skladové karty - akční cena u zboží může být uplatněna buď automaticky nebo dojde k dotazu uživatele, zda má být uplatněna akční cena či použita cena standardní (přednastavená volba je dotaz na uživatele o uplatnění akční ceny)
- kdykoliv je k náhledu seznam všech akčních cen artiklů
- je možno dopředu zadávat akční ceny artiklu / artiklů pro budoucí období, platnost nastane zadaným časovým obdobím
- prošlé akční ceny není nutno u artiklu ihned rušit, platnost vyprší časovým obdobím
- shodné akční ceny je možno nastavovat pro skupinu artiklů hromadně
- hromadně je možno také zapínat / vypínat příznak „Akční cena“ na artiklu
- akční cena je zobrazována bez daně i s daní, zadávání se však provádí v hodnotě bez DPH. Pro možnosti výpočtu ceny bez daně z hodnoty cena s daní platí standardní přepočet – Ctrl+P
Nutná nastavení
Aby bylo zboží přijato na objednávku, prodáno či zadáno na nabídku s akční cenou v požadovaném období, je nutno:
- mít definovánu akční cenu na konkrétním artiklu s požadovaným časovým obdobím
- mít zapnut příznak „Akční ceny“ na
daném artiklu – Upozornění: je zde též možné nastavit příznak „Výprodej“,
což má za následek pouze zobrazení jiné ikony (
 ). Funkčnost je stejná.
Samozřejmě je možné filtrovat dle obou variant - Akční cena či Výprodej.
). Funkčnost je stejná.
Samozřejmě je možné filtrovat dle obou variant - Akční cena či Výprodej. - zvolit, zda mít zapnut či vypnut příznak „Maticové slevy“ na konkrétním artiklu (podle požadavku, zda na akční ceny uplatňovat maticové slevy či nikoliv)
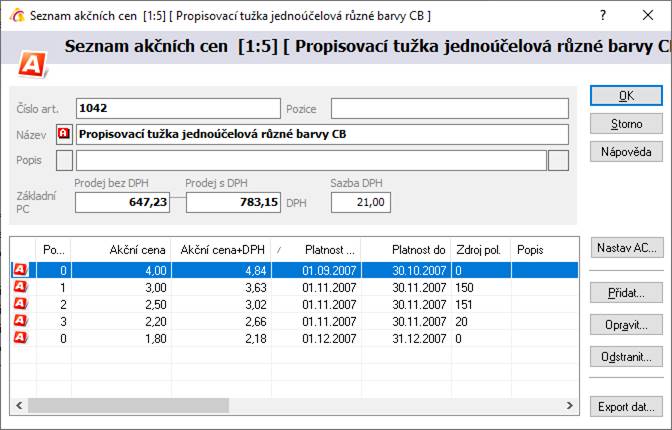
Tlačítko „Nastav AC“ je
specifická funkce, která provede založení akční ceny i na artiklech,
v jejichž kusovnících je uvedený artikl zadán. Zobrazení artiklů, na které
budou akční ceny zadány, lze na artiklu zobrazit ![]() , což je inverzní
kusovník artiklu (seznam, ve kterých kusovníkových sestavách se vyskytuje). Jde
o velice specifickou funkci, kterou má význam použít jen v určitém nastavení
kusovníkových rozpadů.
, což je inverzní
kusovník artiklu (seznam, ve kterých kusovníkových sestavách se vyskytuje). Jde
o velice specifickou funkci, kterou má význam použít jen v určitém nastavení
kusovníkových rozpadů.
Zadání akční ceny na konkrétní artikl
- vstup do ceníku zboží
- vyhledání konkrétního artiklu (např. klávesou F5)
- zapnutí artiklu do formulářového zobrazení, např. Enter
- menu Doklad – Akční ceny
- v dialogovém okně tlačítko „Přidat“
- definovat cenu bez DPH, v případě ceny s DPH použít přepočet Ctrl+P na cenu bez daně
- období platnosti od, do (včetně)
- pokud je třeba, aby se akční cena aplikovala pouze od určitého počtu, lze tento vyplnit do pole „Limitní počet“. POZOR – v případě více akčních cen platných pro stejné období, ale odlišené limitními počty, musí být navíc ještě odlišeno přes pole „Pořadí“ – to musí odpovídat logické posloupnosti jednotlivých akčních cen, tedy např.:
Cena Limitní počet Pořadí
5,- 10 1
4,50 20 2
4,- 50 3
- popis akční ceny
- zdroj položky
- s polem e-obchod se běžně nepracuje – používá se pouze v případě potřeby využívání více e-obchodů nebo při použití modulu Konkurenční ceny (viz níže)
- potvrdit např. tlačítkem „OK“
- opakovat bod 5 do zadání všech potřebných akčních cen pro daný artikl
- uzavření okna s akčními cenami, např. Esc
- zapnutí artiklu do režimu oprav, např. klávesou F4
- zapnutí příznaku „Akční cena“ na záložce „Prodejní ceny“ na stav „Akční cena“
- v případě potřeby vypnutí příznaku „Maticové slevy“ na záložce „Slevy“
- ukončení oprav artiklu např. klávesou F2
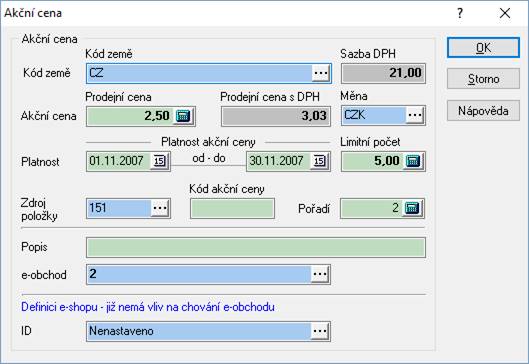
Hromadné zadávání akční ceny
Tato funkce se použije v případě, že pro více artiklů je shodná akční cena se všemi podmínkami (částka, datum od – do, popis, zdroj položky). V případě individualit lze samozřejmě po hromadném zadání akčních cen provést ruční korekci na daných artiklech.
POZOR – vždy musí být zadány tyto údaje:
- akční cena,
- platnost akční ceny od – do (obě meze),
- zdroj položky (alespoň nula)
- kód země,
- kód měny,
- pořadí (alespoň nula).
Postup:
- vstup do ceníku zboží
- vyhledání požadované skupiny artiklů např. klávesou F5
- menu Nástroje – Skupinové operace – Skupinové nastavení parametrů
- záložka „Akční ceny“
- zadání parametrů akční ceny – cena bez DPH (v případě ceny s DPH použít přepočet Ctrl+P na cenu bez daně), období od, do (včetně), popis, zdroj položky, kód, země, kód měny, pořadí,
- zapnutí příznaku „Akční ceny“ na té samé záložce na hodnotu „Akční cena“
- potvrzení hromadného zadání tlačítkem „OK“
- na vybrané artikly bude umístěna akční cena podle zadání a příznak „Akční cena“
Další možností je použití skupinových operací v případě, že pro více artiklů je shodný výpočet akční ceny se všemi podmínkami (částka, datum od – do, popis, zdroj položky). V případě individualit lze samozřejmě po hromadném zadání akčních cen provést ruční korekci na daných artiklech.
POZOR – vždy musí být i zde zadány tyto údaje:
- akční cena,
- platnost akční ceny od – do (obě meze),
- zdroj položky (alespoň nula)
- kód země,
- kód měny,
- pořadí (alespoň nula).
- vstup do ceníku zboží
- vyhledání požadované skupiny artiklů např. klávesou F5
- menu Nástroje / Skupinové operace / Skupinové nastavení parametrů
- záložka „Akční ceny – výpočet“
- nastavení procentuální slevy (výše), z jaké ceny bude počítána, metodu zaokrouhlení,
- zadání parametrů akční ceny – období od, do (včetně), popis, zdroj položky, kód země, kód měny, pořadí,
- na záložce „Akční ceny“ zapnutí „Příznak akční ceny“ na hodnotu „Akční cena“
- potvrzení hromadného zadání tlačítkem „OK“
- na vybrané artikly bude umístěna akční cena podle zadání a příznak „Akční cena“
Parametry akčních cen
Pokud je potřeba zadávat současně akční ceny jak v místní měně (v CZK), ale i v jiných měnách, kdy jejich hodnoty mají být poděleny aktuálním kurzem měny, lze využít volby, která se nachází v modulu Ceník v menu Nástroje / Parametry akčních cen.
Zde lze nastavit, pro které země a jejich měny dojde k automatickému založení akčních cen v případě, že je založena na artiklu akční cena v místní měně. Systém kontroluje, zda je pro uvedené měny zadán platný kurz, a pokud je podmínka splněna, dojde k založení akčních cen přepočtených právě dle platného kurzu. Současně se z akční ceny v místní měně přebírá platnost. Údaje jako zdroj položky či e-obchod se přenáší z parametrů akčních cen.
Kontrola a tvorba akčních cen se provádí pouze pro ty země a jejich měny, které jsou zaškrtnuty – dle následujícího obrázku nebude kontrolován kurz ani vkládána akční cena pro měnu PLN.
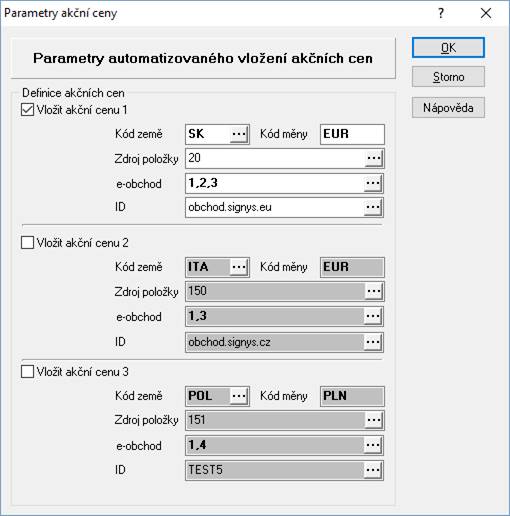
Automatizování zadávání akčních cen je možné i pomocí skupinových operací.
Oprava akční ceny na konkrétním artiklu
- vstup do ceníku zboží
- vyhledání konkrétního artiklu (např. klávesou F5)
- zapnutí artiklu do formulářového zobrazení, např. Enter
- menu Doklad – Akční ceny
- v dialogovém okně vybrat potřebnou akční cenu pro změnu
- tlačítko „Opravit“
- opravit potřebné údaje v akční ceně
- potvrdit např. tlačítkem „OK“
- opakovat bod 5 pro všechny potřebné opravy
- uzavření okna s akčními cenami, např. klávesou Esc nebo tlačítkem „OK“
Analýza akčních cen
Modul analýza akčních cen slouží k zobrazení všech akčních cen zadaných na ceníkových položkách. Dále umožňuje i opravy popř. skupinové opravy v těchto akčních cenách.
- vstup do ceníku zboží
- menu Analýzy – Analýza akčních cen
- vybrat omezení podle platnosti, měny apod.
Hromadná oprava více akčních cen
- vstup do ceníku zboží
- menu Analýzy – Analýza akčních cen
- vybrat skupinu akčních omezení podle platnosti, měny apod. popř. i podle čísla zboží skupiny atd.
- na vzniklém seznamu akčních cen zvolit menu Nástroje – Skupinové nastavení parametrů a zde je možné zobrazené akční ceny opravit stejně jako při hromadném nastavení akčních cen.
Analýzy artiklů
V předchozí kapitole je již popsána analýza akčních cen. Zde jsou uvedeny zbývající analýzy, které je možné spustit v modulu Ceník.
Pohyb položek nabídek na artiklu
Analýza umožňuje zobrazit seznam použití aktivního artiklu v nabídkách.
Postup provedení:
- vstup do modulu Ceník
- pomocí F5 nebo
 vyhledat
artikl
vyhledat
artikl - menu Analýzy / Pohyb položek nabídek na artiklu
- zadání vyhledávacích kritérií a stisk „OK“
Pozn.: pomocí menu Analýzy / Pohyb položek nabídek lze provést výše uvedenou analýzu pro více artiklů.
Seznam zalistovaných artiklů pro artikl
Analýza zobrazí informace, ve kterých skupinách zalistovaných artiklů se aktivní artikl nachází.
Postup provedení:
- vstup do modulu Ceník
- pomocí F5 nebo
 vyhledat
artikl
vyhledat
artikl - menu Analýzy / Seznam zalistovaných artiklů pro artikl
- možnost zadání doplňujících podmínek filtru jako např. platnost
Pozn.: pomocí menu Analýzy / Seznam zalistovaných artiklů lze zobrazit více položek všech skupin zalistovaných artiklů.
Konkurenční ceny
Základní charakteristika
Konkurenční ceny slouží k evidenci a následné analýze cen konkurence. Zadávají se pro jednotlivé artikly s uvedením údajů firmy, která zboží za danou cenu nabízí, časovou platností pro akční cenu, kterou zde lze též uvést, e-obchodu, kterému cena konkuruje a dalšími údaji.
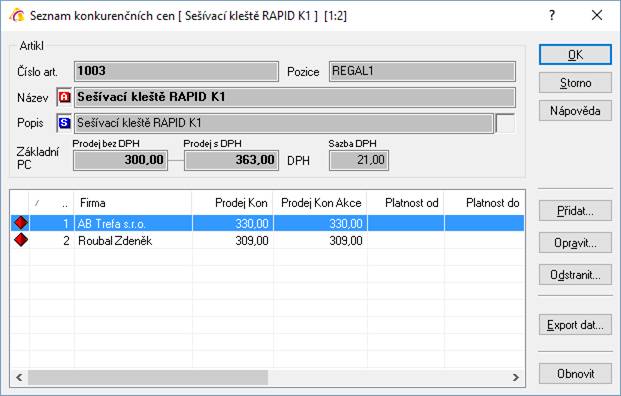
Zadání konkurenční ceny na konkrétní artikl
- vstup do ceníku zboží
- vyhledání konkrétního artiklu (např. klávesou F5)
- zapnutí artiklu do formulářového zobrazení (do prohlížení), např. Enter
- menu Analýzy / Konkurenční ceny
- v dialogovém okně tlačítko „Přidat“
- vybrat konkurenta (z adresáře)
- kód země
- e-obchod, kterému tato cena konkuruje (má význam na analýzu konkurenčních cen při porovnávání akčních cen na artiklu a konkurenční akční ceny)
- prodejní cena a případně konkurenční akční cena (pro ni i platnost)
- dle potřeby popis
- potvrdit např. tlačítkem „OK“
- opakovat bod 5 do zadání všech potřebných konkurenčních cen pro daný artikl
- uzavření okna s konkurenčními cenami, např. Esc
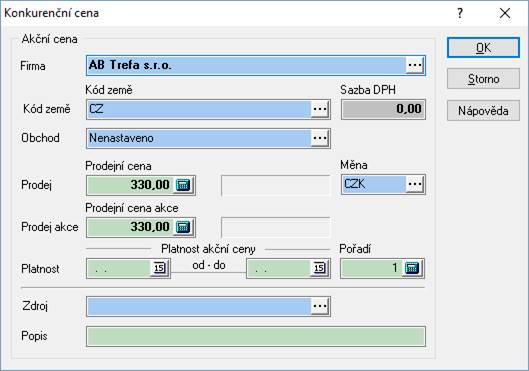
Analýza konkurenčních cen
Analýza konkurenčních cen zobrazuje jednak seznam zadaných konkurenčních cen a též je v ní možné spustit načtení akčních cen, kdy jsou vyhodnocovány parametry uvedené na konkurenční ceně a akčních cenách artiklu – jde o platnost, kód země a e-obchod.
Spuštění analýzy:
- vstup do ceníku zboží
- menu Analýzy / Analýza konkurenčních cen
- vyplnění kritérií pro vyfiltrování požadovaných dat (důležité je třeba mít na první záložce filtrů nastaveno, aby se analýza provedla pouze pro platné konkurenční ceny (nikoliv smazané)
- zobrazení seznamu konkurenčních cen
- dle potřeby stiskem Alt+V nebo
ikonou
 spustit načtení akčních cen.
spustit načtení akčních cen.
Odběratelé artiklu
Ke každému artiklu lze přiřadit jeho odběratele. Jedná se pouze o evidenční přiřazení, např. evidence exkluzivních odběratelů.
Zobrazení odběratelů
artiklu je možné buď pomoci ikony ![]() nebo menu Doklad / Odběratelé
artiklu. Zobrazí se seznam, na němž je možné přidat nový záznam s vložením
odběratele, zadáním kódu země (oba údaje jsou povinné) a další údajů.
K záznamu lze standardně připojit dokument.
nebo menu Doklad / Odběratelé
artiklu. Zobrazí se seznam, na němž je možné přidat nový záznam s vložením
odběratele, zadáním kódu země (oba údaje jsou povinné) a další údajů.
K záznamu lze standardně připojit dokument.
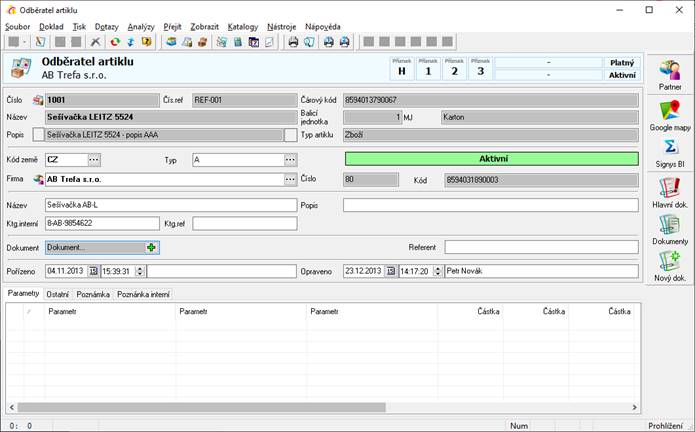
Artikly lze filtrovat dle zadaného odběratele. Pokud je potřeba zobrazit všechny již zadané odběratele artiklů (ne jen vybraného), je toto možné provést v hlavním okně Signysu pomocí menu Moduly / Odběratelé artiklu.
Pro tvorbu záznamů lze na stanici nastavit výchozí hodnoty pro pole „Kód země“ a „Typ odběratele“.
Postup:
- zobrazit seznam odběratelů artiklu
- menu Nástroje / Možnosti
- přejít na záložku Výchozí hodnoty a provést nastavení
- uložit stiskem „OK“
Skladová evidence
Definice pojmů
Doplňkový kód zboží
Každé zboží může obsahovat doplňkový kód, kterým se rozlišuje vlastnost zboží na skladové kartě. Tento doplňkový kód slouží např. pro označení barev zboží, velikostí atd. na jedné skladové kartě.
Doplňkový kód je možné zadat při příjmu objednávky, při naskladnění, při tvorbě objednávky vydané. Při výdeji zboží je pak možné vybírat ze zboží s konkrétním doplňkovým kódem.
Systém umožňuje analýzy, inventury a vyhledávání podle doplňkového kódu zboží.
Význam položek
Hlavní formulář
Stav minimální
Minimální stav na skladové kartě. Tato položka vstupuje do analýz pro návrh objednávky vydané k dodavateli. Systém umožňuje i samostatnou analýzu minimálních stavů. Stav minimální je jedním z mála údajů, které se zadávají přímo na skladové kartě.
Stav maximální
Maximální možný stav na skladové kartě. Systém umožňuje i samostatnou analýzu maximálních stavů. Stav maximální je jedním z mála údajů, které se zadávají přímo na skladové kartě. Pokud je zadán, ovlivňuje příznak normální či nadbytečné zásoby.
Pole ve sloupci „Interní sklad“ jsou aktualizována tvorbou žádanek vydaných a přijatých, což jsou výrobní moduly. Proto jsou bližší informace k těmto polím v samostatné příručce pro výrobu.
Normální zásoba/Nadbytečná zásoba/Vždy nadbytečná zásoba – úzké pole nad polem Dodavatel udává informaci, zda jde o zásobu nad maximální stav. Bližší informace jsou v kapitole zadávání minimálních a maximálních stavů a v nastavení zadávání položek na objednávku vydanou.
Záložka Statistika
Jsou zde uvedeny cenové údaje jako např. Poslední nákup či Průměrný nákup, ovšem bez promítnutí nákladů, pokud se na příjmu používají. Současně jsou zde pole sumárních stavů ze všech skladových karet na jednotlivých pobočkách. Hodnoty jsou naplňovány speciální funkcí.
Dále jsou zde datum posledního prodeje a posledního nákup. Od hodnot z hlavního formuláře skladové karty se tyto liší v tom, že nepracují s interními pohyby.
Ostatní údaje (v sekcích „Řízení zásob“ a „Celkové stavy skladů“) jsou plněny pouze v případě, že jsou spouštěny speciální procedury, které výpočty provádí.
Záložka Logistika
Přebírají se zde údaje artiklu uvedené na záložce Parametry. Kromě stavů dle jednotek balení je zde pole Referenční stav. Hodnotu lze na skladovou kartu zadat pomocí menu Doklad / Minimální a maximální stavy nebo Alt+F9. Údaj je možné na karty zadat hromadně či dle něj provádět filtrování.
Vytvoření fyzického skladu
1. v hlavním menu systému volba Nástroje / Možnosti systému / Manažer systémových objektů
2. v manažeru systémových katalogů v oblasti „Doklady a evidence“ stisk tlačítka „Evidenční řady“
3. volba pro přidání evidenční řady skladové evidence pomocí tlačítka „Přidat“
4. výběr pobočky z tabulky poboček, do které skladová evidence spadá
5. výběr evidence z tabulky evidencí - zde výběr „SKL“
6. na položce „Řada“ zadání evidenční řady skladu
7. na položce „Popis“ zadání popisu evidenční řady skladu – popis bude zobrazován v menu systému
8. na položce „Pomocný příznak“ se ponechá 0, pokud se zadá 1, pak nebude po naskladnění příjmu na skladové karty této řady docházet k aktualizaci skladových a prodejních cen (pokud jsou plovoucí) na artiklu
9. hodnota položky „Příznak replikace“ má význam při replikaci dat mezi vzdálenými pobočkami. V takovém případě je nutné ji konzultovat s dodavatelem IS Signys.
10. na položce „Příznak autogen“ se nastavuje, zda mají být po vytvoření artiklu automaticky generovány skladové karty pro vybranou řadu. Hodnota nula znamená negenerovat, 1 pak generovat.
11. potvrzení zadání evidenční řady pomocí tlačítka OK
12. uzavření okna Seznam evidenčních řad pomocí tlačítka OK
13. pokračovat v nastavení v okně Manažeru systémových katalogů / Skladová evidence – volba tlačítka Skladové evidenční řady
14. v okně Seznam skladových evidenčních řad stisk tlačítka „Přidat“
15. na položce Řada zadání evidenční řady skladu (stejné číslo jako v bodu 6)
16. potvrzení zadání tlačítkem OK
17. uzavření okna Seznam skladových evidenčních řad tlačítkem OK
18. uzavření okna Manažer systémových objektů katalogů tlačítkem OK
1. Před vytvořením fyzického skladu je nutné mít nadefinovánu pobočku v systému, do které skladová evidence spadá.
2. Ke každému fyzickému skladu musí být vytvořeny evidence dokladů ve stejné evidenční řadě.
3. Po vytvoření fyzického skladu je nutno provést vytvoření skladových karet na fyzickém skladě.
Vytvoření detailního skladu (podskladu)
Před příjmem zboží na sklad nebo příjmem objednávek / rezervací na zboží je nutné vytvořit na daném fyzickém skladě detailní sklad (podsklad), se kterým se bude pracovat.
Každý fyzický sklad musí obsahovat alespoň jeden detailní sklad (podsklad).
Postup provedení
1. vstup do skladové evidence
2. menu Katalogy / Katalogy a číselníky / Seznam podskladů
3. v okně Seznam podskladů volba tlačítka Přidat
4. do položky Podsklad zadání názvu podskladu tak, jak bude vystupovat na skladových kartách
5. do položky Pořadí zadání pořadí, v jakém se bude podsklad na fyzickém skladu zobrazovat
6. do položky Popis zadání textového popisu podskladu
7. na položce Typ nastavení nastavit „Běžný“
8. na položce Status nastavit „Aktivní“
9. na položce Pobočka zobrazit tabulku poboček
10. vybrat pobočku skladu, ve kterém se definuje podsklad a výběr pobočky skladu potvrdit tlačítkem OK
11. na položce Evidenční řada zobrazit seznam evidenčních řad
12. vybrat evidenční řadu skladu – fyzický sklad, ve kterém se definuje podsklad a výběr evidenční řady potvrdit tlačítkem OK
13. zadané údaje o podskladu potvrdit tlačítkem OK
14. uzavřít okno Seznam podskladů tlačítkem OK, systém se nachází ve výchozí skladové evidenci
Vytvoření skladového místa
Jestliže je potřeba používání skladových míst na skladových kartách, je nutno nejprve naplnit číselník skladových míst - tzn. zadat potřebná skladová místa, která budou na kartách evidována. Vždy však systém musí obsahovat skladové místo „-„ (pomlčka).
Postup vytvoření skladového místa:
- hlavní menu systému Sklady / Skladová místa
- výběr evidenční řady skladu
- založit nové skladové místo např. klávesou F3
- vyplnění požadovaných údajů - kód skladového místa je jednoznačný identifikátor
- údaje Typ a Určení jsou povinné
- vyplnění dalších potřebných evidenčních údajů – např. zakázání výdeje z tohoto skladového místa při použití hromadného výdeje
- uložení skladového místa např. klávesou F2
Od tohoto okamžiku je možno při příjmu zboží zadávat na potřebné skladové místo.
Pokud je na skladové místo navázán podsklad a v globálních parametrech je zapnuta detekce této vazby, tak vložení skladového místa na položku skladového dokladu provede změnu podskladu.
Zadání minimálních a maximálních stavů
Postup provedení:
1. vstup do modulu Sklady a následně výběr skladu
2. dohledání skladové karty např. klávesou F5
3. pomocí kláves Alt+F9 nebo menu Doklad / Minimální a maximální stavy zadat potřebné hodnoty.
Systém při ukládání kontroluje, zda není hodnota maximálního stavu nižší než minimálního.
K maximálnímu stavu se též váže pole Nadbytečná zásoba, která může nabývat těchto hodnot:
- Normální zásoba
- Nadbytečná zásoba
- Vždy nadbytečná zásoba
Pokud je zadána hodnota maximálního stavu, probíhá při příjmu a výdeji kontrola na nastavení příznaku nadbytečnosti zásoby. Pokud je tedy zásoba označena jako nadbytečná a při výdeji poklesne stav na kartě pod stav maximální, dojde k přepnutí na Normální zásoba. Pokud je na skladové kartě nastaven maximální stav, dojde při příjmu po překročení maximálního stavu k přepnutí na Nadbytečná zásoba. Při tvorbě objednávky vydané může systém upozorňovat, že se objednává na skladovou kartu, která obsahuje nadbytečnou zásobu. Stav Vždy nadbytečná zásoba není systémem automaticky modifikován.
Analýza skladových pohybů
Přehledná analýza skladových pohybů součtová dle kódů pohybu.
Postup provedení
1. vstup do modulu Skladová evidence pomocí Ctrl+L nebo menu Sklady / Skladové karty – vybrat evidenční řadu a potvrdit „OK
2. menu Analýzy / Analýza skladových pohybů
3. zadání výběrových kritérií a stisk „OK“
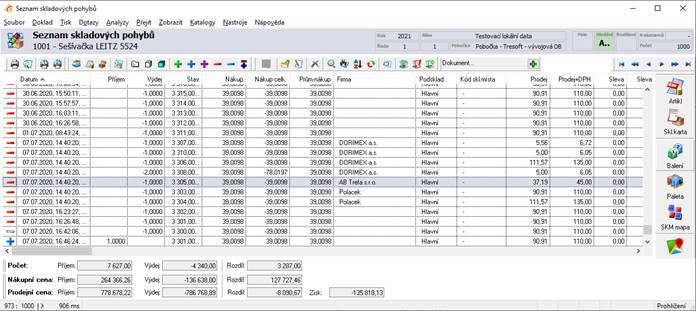
Skupinové součty skladových pohybů
Jedná se o součtovou analýzu, uskutečněnou na skladových pohybech. Analýza provádí součty přes zadané položky v kritériích analýzy na skladových pohybech. Analýza probíhá pro skladové karty, které jsou zadány podmínkami v kritériích skupinových součtů, nikoliv pro data zobrazená před spuštěním analýzy.
Výsledkem analýzy je seznam s položkami (sloupci):
§ zadané součtové položky uživatelem
§ Počet MJ
§ Nákup
§ Nákup+DPH
§ Prodej po slevě
§ Prodej po slevě+DPH
§ Prodej
§ Prodej+DPH
§ Zisk
§ Ceníkový nákup valuty
§ Ceníkový nákup
§ Ceníkový nákup+DPH
§ Počet pohybů
§ Hmotnost celkem
§ Objem celkem
§ Délka celkem
§ Průměrný počet boxů
§ Referenční cena 1
§ Referenční cena 2
Před
použitím analýzy je vhodné vypnout třídění položek. Analýza položky třídí sama
podle zadaných kritérií - součtových položek. Pokud setřídění výsledné analýzy
nevyhovuje, je možné výsledná data setřídit pomocí klávesy F6 nebo ![]() .
.
Skupinové součty skladových pohybů je možné spouštět i z těchto modulů:
- seznam výdejek
- seznam příjemek
- seznam prodejek
Kritéria skupinových součtů skladových pohybů
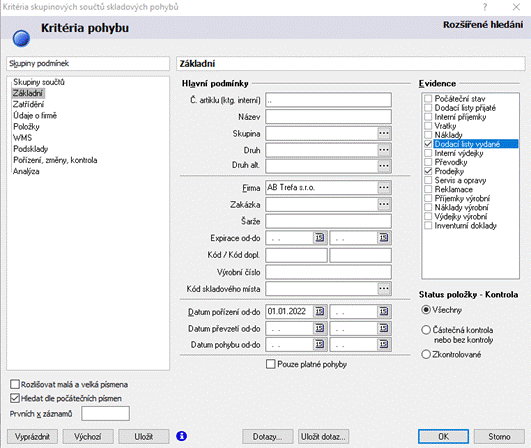
Skupiny součtů
Označení položek, za které bude probíhat součet. V analýze budou zobrazeny pouze údaje položek, které jsou uživatelem označeny pro součtování (plus standardní položky, uvedené v úvodu). Obsah ostatních součtových položek, které nebyly v analýze použity, jsou "---" (pomlčky). Pořadí součtových položek odpovídá jejich prioritě, zadává třídění výsledku analýzy a způsob skupinování údajů.
Základní
Definice podmínek pro výběr skladových karet, nad jejichž pohyby bude součtová analýza probíhat.
Podsklady
Výběr podskladů, pro které bude součtová analýza probíhat.
Ostatní skupiny podmínek
Další definice kritérií dokladů a položek dokladů s pohyby, nad nimiž bude součtová analýza probíhat.
Postup provedení
1. vstup do modulu sklad pomocí Ctrl + L, vybrat evidenční řadu a potvrdit F2 nebo „OK“
2. menu Analýzy / Skupinové součty skladových pohybů
3. vyplnit kritéria skupinových součtů (viz výše)
4. po potvrzení zadaných údajů se zobrazí výsledek analýzy
Příklad 1:
Výsledkem analýzy by mělo být nejprodávanější zboží za měsíc leden 2014, setříděné dle skupin artiklů.
Řešení:
1. ve skladě spustit analýzu „Skupinové součty skladových pohybů“
2. na záložce „Skupiny součtů“ vybrat „Skupinu“, „Ktg interní“ a „Název“ – „Skupinu“ přesunout na první pozici v seznamu, pod ní přesunout „Ktg interní“
3. na další záložce „Základní“ vybrat pouze výdajové doklady v sekci „Evidence“ a omezit „Podmínky pohybu“ datem pořízení za měsíc leden 2014
4. potvrdit zadaná kritéria – výsledná analýza je setříděna nejprve podle „Skupiny“, poté dle „Ktg interní“
Příklad 2:
Výsledkem analýzy by měl být seznam prodaných artiklů po firmách za určité období.
Řešení:
1. ve skladě spustit analýzu „Skupinové součty skladových pohybů“
2. na záložce „Skupiny součtů“ vybrat „Firma“, „Ktg interní“ a „Název“ – „Firmu“ přesunout na první pozici v seznamu, pod ní přesunout „Ktg interní“
3. na další záložce „Základní“ vybrat pouze výdajové doklady v sekci „Evidence“ a omezit "Podmínky pohybu" obdobím, za které má být výsledek
4. potvrdit zadaná kritéria – výsledná analýza je setříděná nejprve podle „Firmy“, poté dle „Ktg interní“
Měsíční obraty na skladové kartě
Zobrazení měsíčních obratů na jednotlivé skladové kartě za všechna finanční období po měsících, rocích se statistickými údaji (celkem, max, min, průměrné hodnoty) a možností grafického znázornění.
Postup provedení:
1. vstup do modulu Skladová evidence pomocí Ctrl+L nebo menu Sklady / Skladové karty – vybrat evidenční řadu a potvrdit „OK
2. vstup na požadovanou skladovou kartu (v seznamu nebo do formuláře)
3.
menu Analýzy – Měsíční obraty na skladové kartě nebo Alt+A / M nebo Ctrl+M nebo myší ![]()
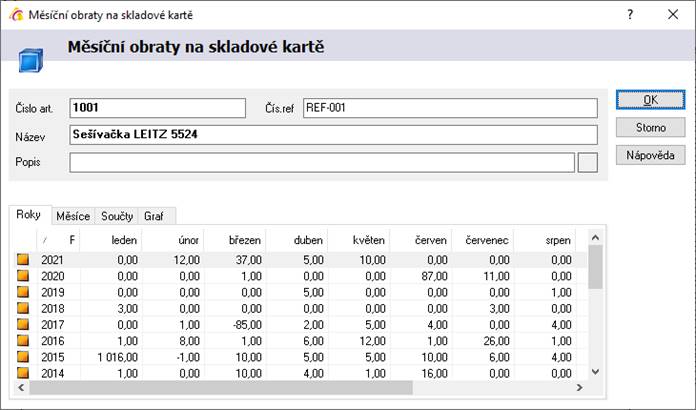
Měsíční obraty na skladě
Zobrazení měsíčních obratů na vybraných skladových kartách formou seznamu - za všechna finanční období po měsících, rocích. V seznamu měsíčních obratů jsou k dispozici následující údaje:
· označení výrobku číslem, názvem, skupinou, druhem
· katalog referenční
· finanční rok
· obraty zboží po měsících v daném finančním roce
· celkový obrat v daném finančním roce
· balicí a měrnou jednotku
· stav skladu k okamžiku analýzy (tzn. dnešnímu dni)
· počet objednáno k okamžiku analýzy
· počet u dodavatele k okamžiku analýzy
· minimální a maximální stavy skladové karty
· nákupní a prodejní ceny zboží
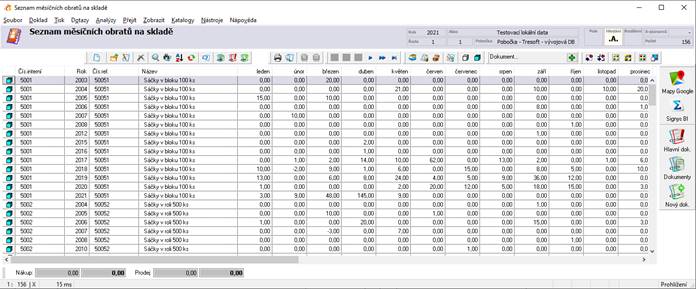
Pro každou skladovou kartu ze seznamu je možno si ihned zobrazit detailně měsíční obraty se statistikou a grafem jako přímo v evidenci skladových karet, tzn. například klávesami Ctrl+M.
Pořizovací cena skladu
Analýza sloužící k zjištění okamžité finanční zásoby skladu. Zároveň jsou zde pro srovnání vyčísleny též hodnoty v prodejních cenách.
Postup provedení
1. vstup do modulu sklad pomocí Ctrl + L, vybrat evidenční řadu a potvrdit F2 nebo „OK“
2. menu Analýzy / Pořizovací cena skladu
3. vyplnit výběrová kritéria a stisk „OK“
Jedná se o netisknutelnou analýzu. V dolní části okna jsou hodnoty rozčleněny dle sazeb DPH.
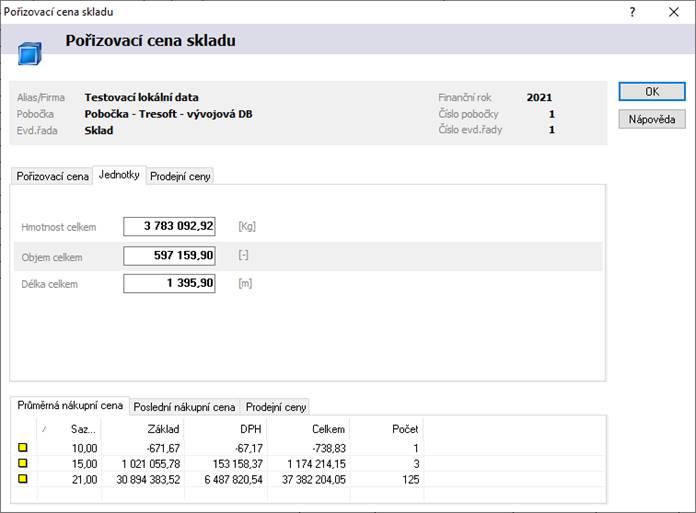
Rezervace na skladové kartě
Výsledkem analýzy je seznam použití skladové karty v objednávkách přijatých. Jde o rozšířenou analýzu rezervací a objednávek, která je vyvolávána klávesou F12. Zde je možné zobrazit i dodané položky a využít velké množství další filtrů.
Postup provedení
1. vstup do modulu sklad pomocí Ctrl + L, vybrat evidenční řadu a potvrdit F2 nebo „OK“
2. menu Analýzy / Rezervace na skladové kartě
3. vyplnit výběrová kritéria a stisk „OK“
Rezervace na skladě
Obdoba předchozí analýzy, kterou je ovšem možné zobrazit pro více skladových karet. Zde má smysl se zmínit o možnosti skupinového součtování a též načtení stavů z karet (volba metody „Položky a stavy“ na základní záložce výběrových kritérií. Spouští se též v modulu Sklad v menu Analýzy / Rezervace na skladě.
Objednávky u dodavatelů na skladové kartě
Výsledkem analýzy je seznam použití skladové karty v objednávkách vydaných. Jde o rozšířenou analýzu objednávek k dodavateli, která je vyvolávána klávesou F11. Zde je možné zobrazit i dodané položky a využít velké množství další filtrů.
Postup provedení
1. vstup do modulu sklad pomocí Ctrl + L, vybrat evidenční řadu a potvrdit F2 nebo „OK“
2. menu Analýzy / Objednávky u dodavatelů na skladové kartě
3. vyplnit výběrová kritéria a stisk „OK“
Objednávky u dodavatelů
Obdoba předchozí analýzy, kterou je ovšem možné zobrazit pro více skladových karet. Analýza se spouští též v modulu Sklad v menu Analýzy / Objednávky u dodavatelů.
Položky nekryté skladem
Výsledkem této analýzy je seznam položek podle zadaných kritérií, jejichž počet objednaný zákazníky překročil množství na skladě. Analýza probíhá buď za všechny detailní sklady na daném skladě, nebo je možno ji provádět pouze pro vybraný detailní sklad.
Výsledkem analýzy je seznam s položkami:
· standardní položky ze skladové karty (název, číslo, cena/MJ …)
· počet - výsledný počet analýzy, tzn. chybějící množství na skladové kartě podle kritérií, zadaných v analýze
Kritéria analýzy
Základní
Metoda Položky nekryté skladem
Při volbě této metody dojde k výpočtu chybějícího množství pro skladové karty, kde
Stav objednáno > Stav celkem
Tato metoda nebere v úvahu žádné další množstevní údaje ze skladové karty.
Metoda Položky nekryté skladem a ani objednávkou s ohledem na min. stavy
Při volbě této metody dojde k výpočtu chybějícího množství pro skladové karty, kde:
Stav Celkem < Stav minimální + Stav Objednáno - Stav dodavatel
V této metodě jsou akceptovány i rezervace, neboť položka Objednáno obsahuje i rezervace na skladové kartě. Tato metoda je doporučená, neboť se při výpočtu pracuje i s množstvím na cestě (co je již objednáno u dodavatele). Současně jsou zohledňovány minimální stavy na skladových kartách
Metoda Položky nekryté skladem a ani objednávkou s ohledem na max. stavy
Při volbě této metody dojde k výpočtu chybějícího množství pro skladové karty, kde:
Stav Celkem < Stav maximální + Stav Objednáno - Stav dodavatel
Na rozdíl od předchozí metody se navrhovaný počet vypočítává s ohledem na maximální stavy. Ovšem položka se nabízí k objednání pouze v případě, že zásoba (s ohledem na již objednané množství) klesla pod minimální zásobu. Podmínka zobrazení položky je stejná jako u předchozí metody, ale navrhne se jiný počet k objednání.
Metoda Položky nekryté skladem a ani objednávkou s ohledem na stav skladu
Při volbě této metody dojde k výpočtu chybějícího množství pro skladové karty, kde:
Stav Celkem < Stav Objednáno - Stav dodavatel
Oproti předchozí metodě není brán v potaz zadaný minimální stav.
Metoda – interní sklad
Pouze při používání výrobních modulů má smysl zvolit výpočet i na základě žádanek přijatých.
Podmínky
Zadání podmínek pro analýzu skladových karet - číslo artiklu, název artiklu, skupina…
Volba „Pouze položky objednané zákazníky (Objednáno > 0)“ - zaškrtnutí volby způsobí, že analýza bude probíhat pouze pro položky, které jsou objednány zákazníky a které splňují zadaná kritéria.
Volba „Pouze položky požadované výrobou (Objednáno výr. > 0)“ - zaškrtnutí volby způsobí, že analýza bude probíhat pouze pro položky, které jsou objednány výrobou a které splňují zadaná kritéria.
Volba „V případě více dodavatelů odstranit duplicity“ -jestliže je volba zaškrtnuta, je u položky artiklu zadáno více dodavatelů, pro analýzu těchto položek dojde ke sloučení požadavků na zboží na jednu hodnotu - bez rozlišení dodavatelů. Jestliže položka nebude zaškrtnuta, v analýze bude artikl, který má více dodavatelů a vyhovuje analýze, uveden tolikrát, kolik má dodavatelů. U každého dodavatele budou všechny údaje o artiklu a skladové kartě shodné (včetně chybějícího počtu na skladě).
Podsklady
Výběr detailních skladů pro analýzu.
Příznaky
Výběr dle příznaku artiklu „Status objednání“.
Postup provedení
1. vstup do skladové evidence pomocí Ctrl+L nebo menu Sklady / Skladové karty – vybrat evidenční řadu a potvrdit „OK“
2. menu Analýzy – Položky nekryté skladem nebo Alt+A a pak L
3. zadání podmínek pro vyhledání položek do vyhledávacího filtru a stisk „OK“
Na výsledném seznamu je možné pokračovat v automatickém generování objednávek vydaných. Celý postup těchto kroků je popsán v kapitole Automatické generování objednávek vydaných.
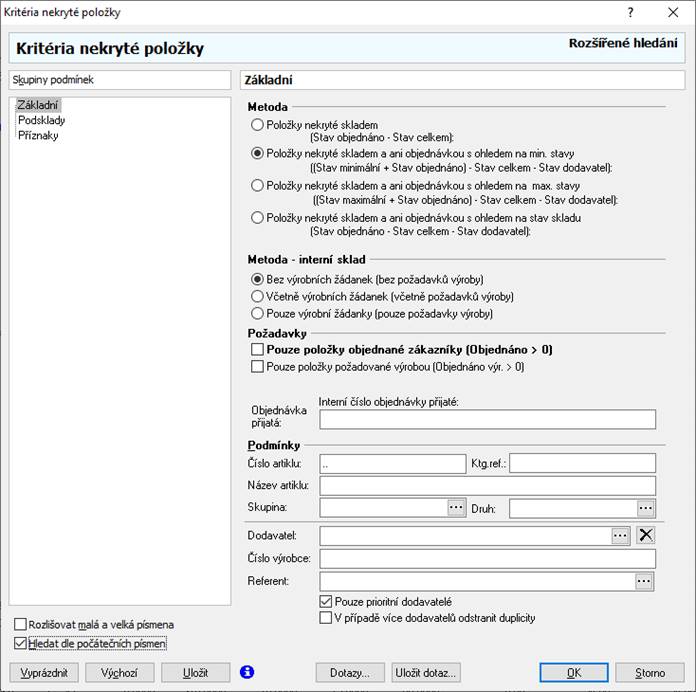
Analýza položek objednávek
Podrobný popis analýzy je uveden v kapitole Obchodní evidence a analýzy.
Pohyb položek nabídek na artiklu
Analýza umožňuje zobrazit seznam použití aktivní skladové karty v nabídkách.
Postup provedení:
1. vstup do modulu Sklady a výběr evidenční řady
2.
pomocí F5 nebo ![]() vyhledat skladovou kartu
vyhledat skladovou kartu
3. menu Analýzy / Pohyb položek nabídek na artiklu
4. zadání vyhledávacích kritérií a stisk „OK“
Pozn.: pomocí menu Analýzy / Pohyb položek nabídek lze provést výše uvedenou analýzu současně pro více skladových karet.
Seznam zalistovaných artiklů pro artikl
Analýza zobrazí informace, ve kterých seznamech zalistovaných artiklů se aktivní artikl nachází.
Postup provedení:
1. vstup do modulu Sklady a výběr evidenční řady
2.
pomocí F5 nebo ![]() vyhledat skladovou kartu
vyhledat skladovou kartu
3. menu Analýzy / Seznam zalistovaných artiklů pro artikl
Pozn.: pomocí menu Analýzy / Seznam zalistovaných artiklů lze zobrazit více položek všech seznamů zalistovaných artiklů.
Výrobní analýzy
Analýzy „Nedokončená výroba“ a „Analýza položek kusovníku skladové karty“ mají význam pouze při použití výrobních modulů.
Analýza kódů artiklů na skladové kartě
Výsledkem analýzy je rozpad zásoby na skladové kartě dle kódů, doplňkových kódů, šarže a expirace. Při výběru je nutné mít minimálně v jednom z těchto údajů zadanou podmínku výběru (pro všechny standardně dvě tečky).
Postup provedení:
1. vstup do modulu Sklady a výběr evidenční řady
2.
pomocí F5 nebo ![]() vyhledat skladovou kartu
vyhledat skladovou kartu
3. menu Analýzy / Analýza kódů artiklů na skladové kartě
4. zadat výběrová kritéria (v jednom z polí musí být zadána podmínka) a stisk „OK“.
Pozn.: pomocí menu Analýzy / Analýza kódů artiklů na skladu lze provést výše uvedenou analýzu pro více skladových karet.
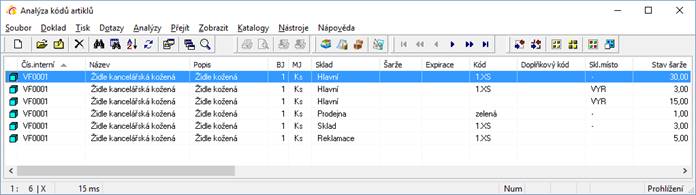
Aktualizace min a max stavů
Jedná se o aktualizaci minimálních a maximálních stavů skladových karet na základě prodejů. Uživatel má možnost zadat období a další kritéria pro výběr karet, na kterých má aktualizace proběhnout. Pro možnost používání funkce je potřeba objednat proceduru, která výpočty provede.
Stavy skladových karet
Zobrazení stavů na skladových kartách všech skladů na všech pobočkách.
Postup provedení:
1. vstup do modulu sklad pomocí CTRL+L nebo menu Sklady / Skladové karty – výběr evidenční řady
2. pomocí F5 otevřít okno „Vyhledání skladové karty“
3.
zobrazení stavů pomocí ikony ![]() nebo menu
Nástroje / Stavy skladových karet
nebo menu
Nástroje / Stavy skladových karet
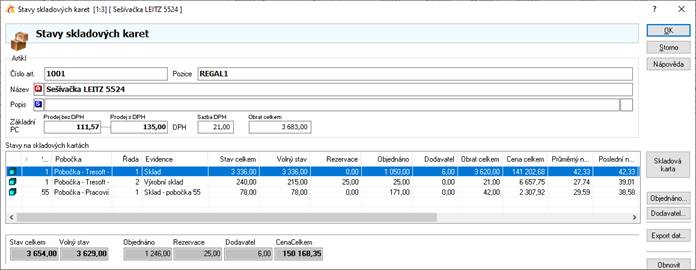
Pomocí tlačítek „Objednáno“ a „Dodavatel“ lze rychle zobrazit pro danou skladovou kartu nedodané položky objednávek přijatých resp. vydaných.
Historie stavů na skladové kartě
Ke skladové kartě je možné zobrazit historii stavů a průměrné nákupní ceny a ostatní údaje.
Historie se plní automatizovaně pomocí SQL procedury, nezávisle na IS Signys.
Zákazník musí mít nainstalovánu příslušnou proceduru a její automatizované spouštění s parametry generování historie dle jeho požadavků.
Postup zobrazení:
1. vstup do modulu sklad pomocí CTRL+L nebo menu Sklady / Skladové karty – výběr evidenční řady
2. pomocí F5 otevřít okno „Vyhledání skladové karty“
3. menu Analýzy / Historie stavů na skladové kartě
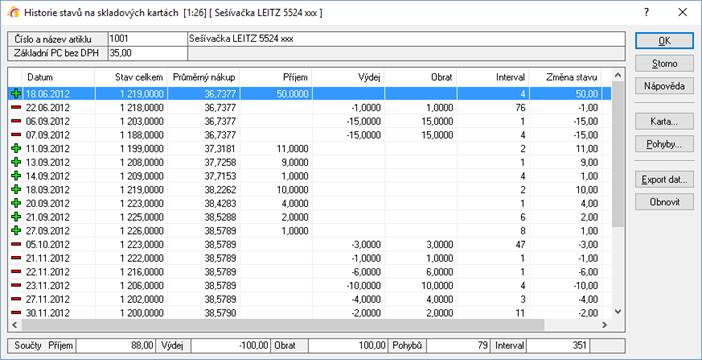
Skupinové nastavení parametrů artiklu
Funkce se nachází v menu Nástroje a je podrobně popsána v kapitole Evidence artikl – Ceník.
Skupinové nastavení parametrů skladové karty
Funkce se nachází v menu Nástroje. Na skladových kartách lze měnit minimální, maximální či referenční stav, příznak storna a pozici na skladové kartě.
Dále je zde možnost vygenerovat podsklad pro vyfiltrované karty. Vhodné zejména při situacích, kdy je nutné ve výdejce zadat záporný počet (příjem) a dosud na daném podskladu neměla položka žádný pohyb.
Inventura expirací, šarží, kódů a skladových míst
Inventura expirací, šarží, kódů a skladových míst umožňuje inventuru skladových zásob na vybraných nebo všech detailních skladech za expirace, šarže, kódy a skladová místa.
Postup provedení:
1. vstup do modulu sklad pomocí CTRL+L nebo menu Sklady / Skladové karty – výběr evidenční řady
2. volba inventury v menu Inventury / Inventura expirací, šarží, kódů a skladových míst
3. vyprázdnit všechny údaje tlačítkem „Vyprázdnit“ nebo ALT+V
4. na záložce Základní do kolonky „Číslo“ napsat dvě tečky - „..“
5. na záložce Podsklady výběr podskladů, na kterých se má inventura expirací, šarží a kódů provést. Jestliže zůstane zaškrtnuta položka „Všechny podsklady“, proběhne inventura expirací, šarží a kódů pro všechny detailní sklady
výběr podskladů:
a. vstup na záložku Podsklady Alt + ↓
b. odznačení volby „Všechny podsklady“ – např. mezerníkem
c. vstup do seznamu detailních skladů – např. tabulátorem
d. nastavení kurzoru na požadovaný detailní sklad
e. tabulátorem přemístění na ikonu volby
f. potvrzení výběru skladu klávesou Enter
g. opakování od bodu 5e. až do výběru všech požadovaných detailních skladů pro inventuru
6. potvrzení výběru pro inventuru expirací, šarží a kódů tlačítkem „OK“ nebo klávesou F2
7. tisk inventury expirací, šarží a kódů v menu Tisk
Poznámka:
Jestliže je potřeba provést inventuru jen pro omezené kódy, expirace, šarže, skladová místa či za jiných podmínek, tyto podmínky se zadají do filtru inventury na záložce Základní v bodě 4.
Důležitá je též záložka Zatřídění, kde lze vyloučit informační, stornované nebo odstraněné položky.
Zpětná inventura
Zpětná inventura umožňuje inventuru skladových zásob na vybraných nebo všech detailních skladech v libovolném časovém intervalu (počáteční datum a cílové datum zpětné inventury) do data posledního pohybu zboží.
V kritériích analýzy se mohou zadávat data - Počáteční datum zpětné inventury - datum, od kterého má dojít k zahájení zpětné inventury včetně a Cílové datum zpětné inventury - datum, do kdy má zpětná inventura probíhat.
Zpětná inventura generuje stav skladu včetně pořizovací ceny na základě pohybů zboží. Do pohybů zboží vstupují všechny přijaté a vydané položky, převodky, opravy a náklady na dané evidenční řadě.
Jestliže tedy dojde k zadání počátečního i cílového data zpětné inventury, výsledkem analýzy je rozdílový stav skladu za toto období.
Pokud se zaškrtne možnost, není výpočet stavu prováděn za celou skladovou kartu, ale po jednotlivých šaržích a expiracích = zobrazí se stavy po uvedených atributech zásoby. Stejně tak je možné zaškrtnout, aby se inventura sestavila za pole „Kód“ a „Kód ext.“.
Postup provedení:
1.
vstup do modulu sklad pomocí CTRL+L nebo menu Sklady / Skladové karty –
výběr evidenční řady nebo myší na ikonu ![]() v hlavním okně Signysu
v hlavním okně Signysu
2. volba zpětné inventury v menu Inventury – Zpětná inventura
3. vyprázdnit všechny údaje tlačítkem „Vyprázdnit“ nebo ALT+V
4. na záložce Základní zadat interval datumu (datum pořízení nebo datum pohybu, ve kterém se má zpětná inventura provést). Jestliže nebude zadáno žádné datum, pak se provede zpětná inventura ze všech pohybů na daném skladě.
5. na záložce Podsklady výběr podskladů, na kterých se má zpětná inventura provést. Jestliže zůstane zaškrtnuta položka „Všechny sklady“, proběhne zpětná inventura pro všechny detailní sklady
výběr podskladů:
a. vstup na záložku Podsklady Alt + ↓
b. odznačení volby „Všechny sklady“ – např. mezerníkem
c. vstup do seznamu detailních skladů – např. tabulátorem
d. nastavení kurzoru na požadovaný detailní sklad
e. tabulátorem přemístění na ikonu volby
f. potvrzení výběru skladu klávesou Enter
g. opakování od bodu 5e. až do výběru všech požadovaných detailních skladů pro inventuru
6. potvrzení výběru pro zpětnou inventuru tlačítkem „OK“ nebo klávesou F2
7. tisk zpětné inventury v menu Tisk
Poznámka:
Jestliže je potřeba provést zpětnou inventuru jen pro určité zboží (číslo, název, skupina, druh), pak se tyto podmínky zadají do filtru zpětné inventury na záložce Základní v bodě 4.
Důležitá je též záložka Zatřídění, kde lze vyloučit informační, stornované nebo odstraněné položky.
Rozdílová inventura
Rozdílová inventura slouží ke korekci skladových zásob s ohledem na fyzickou inventuru skladu. Probíhá ve třech krocích - Zahájení rozdílové inventury, Zadání inventurních stavů (ručně nebo importem) a Rozdílová inventura.
Zahájení rozdílové inventury - vynuluje položku „Stav inventura“ na všech skladových kartách. Do této položky jsou zadávány údaje fyzické inventury.
Zadání inventurních stavů – v současné době lze zadat ručně inventurní stavy pouze na skladové karty (nelze tímto způsobem provést inventuru například dle šarží). Detailní inventuru lze zadat pouze importem dat ze čteček DENSO.
Výsledkem rozdílové inventury je seznam skladových karet či jejich detailů (výsledek vychází z vybraného typu inventury, kdy detailní rozdílovou inventuru má smysl pouštět, pouze pokud jsou zadány inventurní stavy i na detailech skladových karet), kde je u každého záznamu uveden počet, který chybí nebo přebývá a rozdílová cena. Z ní lze vygenerovat inventurní doklady.
Postup provedení:
1. zahájit rozdílovou inventuru
a. seznam skladových karet – menu Inventury / Zahájení rozdílové inventury
b. potvrdit dotaz „Zahájit rozdílovou inventuru“
2. vytisknout „Inventuru skladových zásob“ a zjistit fyzický stav (ručně či pomocí čteček)
3. zadat inventurní stav
a. Seznam skladových karet
b. na první položce zadat pomocí CTRL+F4 „Inventurní stav skladu“
c. uložit Inventurní stav skladu pomocí F2
d. opakovat bod 3 až do zadání inventurního stavu skladu na všech položkách
4. nebo Importovat inventurní stav
a. seznam skladových karet – menu Inventury / Import inventurních stavů – pokud jsou importovány i detailní inventurní stavy, je potřeba stiskem tlačítka „Možnosti“ zkontrolovat vybraný podsklad. Import se spustí stiskem tlačítka „Start“
5. rozdílová inventura
a. Seznam skladových karet – menu Inventury / Rozdílová inventura
b. vybrat variantu – normální nebo detailní inventura (u detailní inventury je potřeba vybrat podsklad)
c. možno specifikovat kritéria „Rozdílové inventury – vyhledat všechny pomocí „..“
d. zaškrtnout „Skladové karty s rozdílovým stavem“
e. kritéria potvrdit OK nebo F2
6. v okně „Rozdílová inventura“ se otevře seznam artiklů, které se liší stavem.
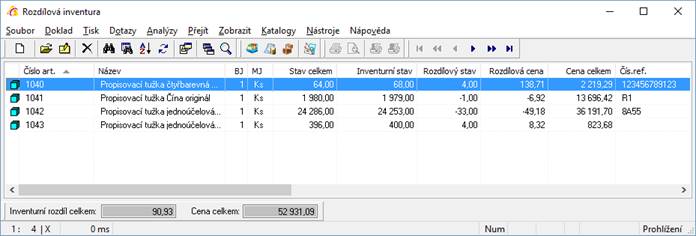
Vyrovnání stavů:
Systém může vygenerovat doklady (interní příjemky) s položkami, které se liší stavem. Po naskladnění těchto dokladů se vyrovná stav mezi skladem v systému a fyzickým skladem.
Provedení je následující:
1. v okně „Rozdílová inventura“ menu Nástroje / Generování rozdílových dokladů
2. zadáme cílový podsklad, stiskneme tlačítko Vpřed a poté Start
3. systém zobrazí výsledek operace a po stisku tlačítka vpřed seznam vytvořených dokladů
4. doklad je možné otevřít přímo ze seznamu nebo ho později dohledat v příjemkách
5. pokud provedeme naskladnění vygenerovaných dokladů, provede se vyrovnání stavů
Inventurními doklady je interní příjemka. Při velkém počtu rozdílových stavů vzniká více příjemek, kdy každá má maximálně 500 položek. Naskladnění příjemek se musí provést následně standardní funkcí.
Inventurní příjemky vznikají vždy do řady dle skladu a subřady 1.
POZOR !!!
Normální rozdílová inventura umí vygenerovat inventurní pohyby pro skladovou kartu pouze za celkový počet a vybraný podsklad. Není tedy možné provádět při používání více podskladů, šarží, expirací apod.
Doporučení: Před spuštěním je vhodné prohlédnout v kritériích záložku Zatřídění, kde lze vyloučit informační, stornované nebo odstraněné položky. Je vhodné informační položky vyloučit, protože ty samozřejmě není možné inventarizovat.
Inventurní stav podskladu
Na podskladu lze zadat inventurní stav. Provedení je následující:
1. výběr podskladu na skladové kartě
2. zvolit Ctrl+F9
3. vyplnit inventurní stav podskladu
Inventura balení
Dostupná na seznamu příjemek přes menu Nástroje – "Inventura balení".
Význam má pouze v případě evidence karet balení.
Funkce provede porovnání stavu na hlavní kartě a na kartách balení, a to za jednotlivé podsklady.
Pokud se najdou rozdíly (na některé kartě balení je např. menší zásoba než na kartě hlavní), vygeneruje se korekční interní příjemka. Tu je následně potřeba naskladnit. Další spuštění inventury balení jinak není možné, protože by došlo k vygenerování příjemky se stejnými položkami.
Položky k výdeji
Analýza, která není umístěna na seznamu skladových karet, ale v menu Sklad, zobrazí nedodané položky objednávek přijatých se současným porovnáním na stavy na skladových kartách. Na jednotlivých položkách se kromě objednaného počtu zobrazuje počet k výdeji (zbývající nedodaný počet) a dále stavy na skladové kartě. Porovnání stavu na skladové kartě a počtu k výdeji je provedeno graficky šipkou – zelená šipka znamená, že je možné vydat celé množství, napůl zelená a napůl červena znázorňuje možnost částečného výdeje a pokud šipka chybí, není na kartě žádná zásoba k výdeji. Jedná se o samostatný modul, kdy je potřeba před zobrazením dat vybrat příslušný sklad. Poté se provede analýza. Dle potřeby je možné např. F5 vyvolat výběrová kritéria a provést vyfiltrování položek objednávek.
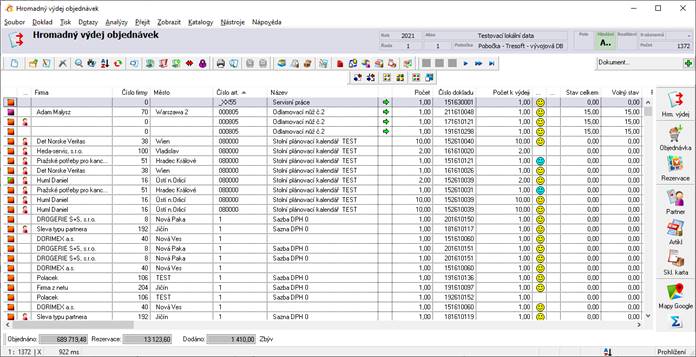
Uzamykání skladového období
Příznak zámku se nachází na účetním období. Do uzamčeného skladového období nelze pořídit žádný skladový doklad. Na dokladu v uzamčeném skladovém období nelze modifikovat údaje, které by měly vliv na skladovou zásobu (naskladnění, přidání položky,…). Nelze ani změnit datum pořízení (aby např. uživatel nepřesunul doklad do neuzamčeného období). Současně nelze modifikovat údaje na položkách pohledávek, které mají vazbu na skladové pohyby z uzamčeného skladového období.
Postup uzamčení skladového období:
1. v hlavním okně Signysu menu Nástroje / Možnosti systému / Účetní období
2. dohledání příslušného období (rok a měsíc) a stisk tlačítka „Opravit“
3. zaškrtnutí volby „Uzamčené období – skladové doklady“ a stisk OK

Skladová blokace
Modul Skladové blokace ![]() slouží k blokování
skladového množství pro jakýkoliv výdej.
slouží k blokování
skladového množství pro jakýkoliv výdej.
Blokace zásoby na skladové kartě se provádí dokladem „Blokace“. Jedná se o evidenční doklad, který je dělen na pobočky a řady, tudíž každý sklad má svou evidenční řadu blokací. Doklad „Blokace“ může být navázán na jakýkoliv doklad v systému a je tedy možné zažádat o blokaci zboží libovolným dokladem v systému (příjemkou, adresou, objednávkou atd.)
Množství na skladové kartě lze blokovat až na úroveň šarží. Konkrétně pokud se provádí blokace a se šaržemi se nepracuje (nepoužívá se žádný atribut detailní zásoby jako jsou šarže, expirace, kód, doplňkový kód či skladové místo), dojde k vytvoření záznamu do seznamu šarží (bez vyplnění daných atributů, pouze na skladovém místě bude standardně pomlčka), který bude označen příznakem blokace (červená kulička).

Blokace jsou pro náhled či uvolnění přístupné ve všech místech, kde se pracuje se skladovým množstvím – zobrazování skladových stavů či výdeje. Blokované množství se všemi parametry je zobrazováno přímo na skladové kartě u detailního skladu.
Výdej může být proveden až po uvolnění blokace.
Význam položek
Hlavní formulář
Číslo blokace
Interní číslo dokladu blokace vygenerované systémem.
Název
Uživatelský název blokace – důvod vytvoření dokladu.
Popis
Popis blokace – další doplňující informace.
Doklad
Informace o dokladu, kterým je blokace provedena.
Navázaný doklad
Zobrazení dokladu systému, kterým byla blokace provedena. Stiskem tlačítka se doklad zobrazí.
Pořízeno
Datum pořízení blokace.
Pořídil
Jméno uživatele, který blokaci pořídil.
Záložka Pohyb / Historie blokací
Detailní seznam všech blokací daným dokladem. V seznamu jsou uvedeny všechny údaje o blokovaném množství skladové karty - sklad, expirace, šarže atd. včetně datumu blokace a datumu uvolnění blokace.
Údaj „Status“ ukazuje, zda je zásoba zablokována či již byla uvolněna.
Záložka Blokované skladové karty
Seznam skladových karet, na kterých je daným dokladem provedena blokace množství. Jakmile dojde k uvolnění blokace, karta je ze seznamu automaticky odstraněna.
Záložka Poznámka
Libovolná poznámka k dokladu.
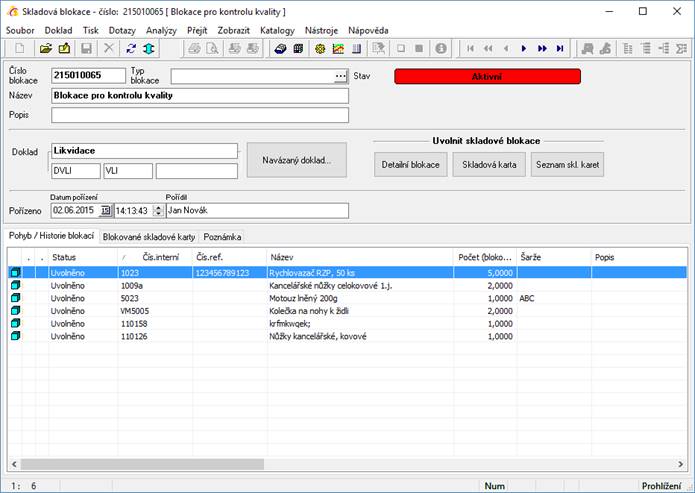
Zadání blokace
Zadání blokace může proběhnout:
- ruční vytvoření dokladu blokace
- vytvořením z libovolného dokladu v systému
- automaticky při tvorbě jiného dokladu v systému
Ruční vytvoření blokace
Při ručním zadání blokace se jedná se o plnohodnotnou blokaci skladového množství, pouze doklad nemá odkaz na žádný jiný doklad v systému.
Postup:
1. vstup do modulu Skladové blokace - manu Sklady / Skladové blokace
2. dle potřeby výběr dokladové řady
3. založení nového dokladu např. klávesou F3
4. doplnění potřebných údajů – název, popis, poznámka
5. uložení dokladu např. klávesou F2
6. výběr skladového množství pro blokaci
a) vstup do režimu výběru skladových karet a vytváření blokací buď klávesami Ctrl+F12 nebo pomocí menu Nástroje / Blokace na skladu
b) výběr skladové karty, na které má být množství blokováno
c) zadání blokovaného množství - v případě evidence šarží výběr z dané šarže
d) v případě blokace více skladových množství opakovat postup od bodu b)
7. ukončení zadávání např. klávesou Esc
Vytvoření blokace z libovolného dokladu v systému
Postup:
1. vstup do modulu a dohledání dokladu, který bude blokovat skladové množství
2. zobrazení dokladu do formuláře
3. menu Katalogy – Katalog skladových blokací dokladu
4. založení nového dokladu blokace např. klávesou F3
5. doplnění potřebných údajů – název, popis, poznámka
6. uložení dokladu např. klávesou F2
7. výběr skladového množství pro blokaci
a) vstup do režimu výběru skladových karet a vytváření blokací buď klávesami Ctrl+F12 nebo pomocí menu Nástroje / Blokace na skladu
b) výběr skladové karty, na které má být množství blokováno
c) zadání blokovaného množství - v případě evidence šarží výběr z dané šarže
d) v případě blokace více skladových množství opakovat postup od bodu b)
8. Ukončit zadávání klávesou Esc
Jedním dokladem v systému může být vytvořeno více dokladů skladových blokací. Takto založené skladové blokace jsou poté přístupné i přímo z dokladu v menu Katalogy / Katalog skladových blokací.
Automatické vytvoření blokace
Automatické vytvoření blokace vzniká těmito doklady v systému:
- Dokončená výroba (volitelně – dle nastavení)
- Neshodná výroba (volitelně dle nastavení)
- Likvidační protokol
Uvolnění blokace
Uvolnění blokace může proběhnout:
- Ručně
- Automaticky při tvorbě jiného dokladu v systému
Ruční uvolnění blokace
Při ručním uvolnění může být uvolněna blokace veškerého skladového množství nebo vybrané skladové karty nebo konkrétní položky z dokladu.
Ruční uvolnění blokace musí být vždy přes doklad blokace. Doklad blokace pro náhled či uvolnění je přístupný:
- v modulu Skladové blokace
- přímo z evidenčního dokladu v systému, který skladové množství blokuje – na daném dokladu menu Katalogy / Katalog skladových blokací
- při výdeji ze skladové karty, na které je blokace – tlačítko „Skl. blokace“
- při zobrazení detailního stavu na skladové kartě – tlačítko „Skl. blokace“
Postup:
1. vstup na doklad blokace, na kterém se bude uvolňovat skladové množství (jeden z výše popsaných způsobů)
- tlačítko „Detailní blokace“ provede uvolnění konkrétního množství, na kterém je umístěn kurzor
- tlačítko „Skladová karta“ provede uvolnění veškerého množství skladové karty, na které je umístěn kurzor, a to blokovaného daným dokladem
- tlačítko „Seznam skl. karet“ provede uvolnění veškerého množství, které je blokováno dokladem
2. zavření dokladu blokace
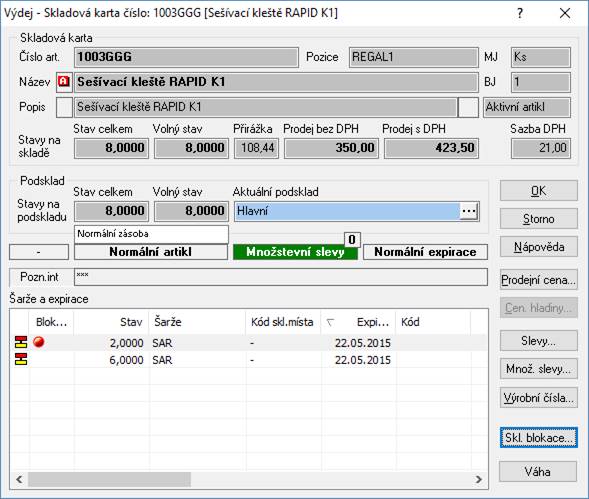
Automatické uvolnění blokace
K automatickému uvolnění blokovaného skladového množství dochází v těchto případech:
- propuštěním dokončené výroby
- výdejem z likvidačního protokolu
Ve všech ostatních případech musí být blokované množství na skladě uvolněno ručně, bez ohledu na způsob pořízení blokace.
Pohyb / historie blokací
K zobrazení blokovaného množství přes celý sklad či vybraný sortiment slouží analýza blokací.
Analýza je k dispozici v modulu Sklad v menu Katalogy / Pohyb/historie blokací.
Evidence dokumentů
V systému Signys lze evidovat dokumenty a zároveň je možné dokument přiřadit k:
- partnerovi
- ceníkové kartě
- skladové kartě
- libovolnému evidenčnímu dokladu (pohledávka, závazek, příjemka atd.)
Dokumenty mohou být v libovolném formátu (jako textový soubor, tabulka atd.). Soubory musí být umístěny v adresáři, který je nastaven v aliasu firmy - hodnota "Dokumenty". Připojený dokument lze ihned otevřít a zpracovávat (je-li nainstalován na PC program, který podporuje formát přiloženého souboru).
Každému dokumentu lze přiřadit následující vlastnosti:
· skupina - uživatelsky definovaný seznam skupin
· druh - uživatelsky definovaný seznam druhů
· strom členění dokumentů
· popis
· platnost (platný dokument, neplatný dokument, rozpracovaný dokument)
· datum platnosti od - do
· status
· referent
· datum revize
· datum změny
Tyto vlastnosti vstupují do kritérií výběru dokumentů.
Každý dokument je zároveň označen jednoznačným identifikátorem - číslem. Toto číslo přiřazuje systém na základě zadaného počátečního číslování uživatelem (číslování dokladů).
Jeden dokument je možno přiřadit k více kartám nebo evidenčním dokladům. Přiřazení si eviduje každý dokument v detailní tabulce odkazů.
Při změně obsahu dokumentu nebo vlastností dokumentu se tato změna projeví na všech odkazech, kde je dokument přiřazen.
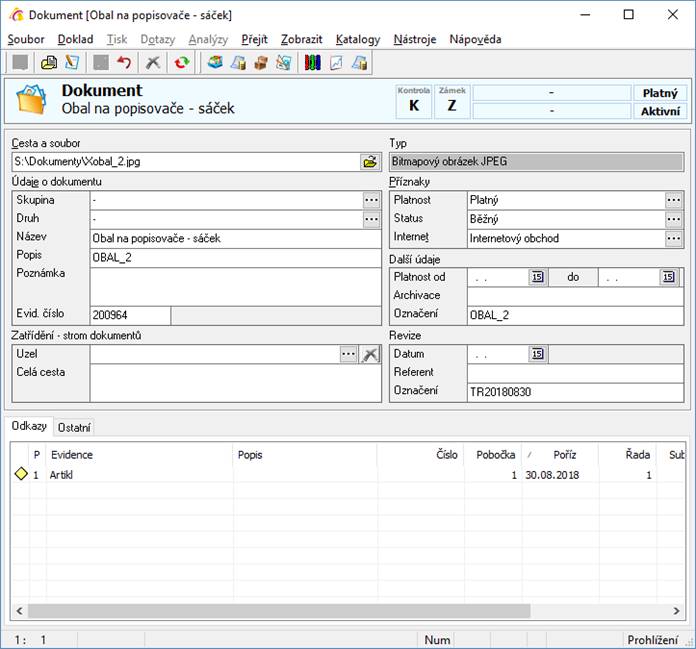
Evidence dokumentů
V evidenci dokumentů jsou uvedeny všechny zadané dokumenty v systému bez ohledu na to, zda jsou či nikoliv přiřazeny k dokladům či kartám.
Vstup do evidence dokumentů
Do evidence dokumentů je vstup možný
- z hlavního menu systému Katalogy / Dokumenty nebo
- v hlavním menu klávesy Ctrl+Alt+D
Vyhledávání v evidenci dokumentů
Vyhledávání probíhá stejným způsobem, jako v celém systému tzn. např. na klávesu F5. Výběrový filtr je oproti běžnému vyhledávání rozšířen o záložku „Odkazy“. Zde je možno definovat vyhledávání dokumentů přes jejich odkazy, tzn. přes umístění dokumentu u partnera nebo artiklu či dokladu.
Dokumenty pro doklad nebo kartu
U každého dokladu nebo karty, které mají u sebe přiřazeny dokumenty, může dojít k okamžitému zobrazení seznamu těchto přiřazených dokumentů.
Vstup
1. vstup na doklad nebo kartu, kde je požadováno zobrazení dokumentů
2. menu Doklad / Dokumenty nebo Ctrl+Alt+D
3. zobrazí se vybraný seznam (podle nastaveného výběru) - katalog dokumentů, které jsou přiřazeny k danému dokladu nebo kartě
Vyhledávání
Vyhledávání v katalogu dokumentů je shodné s vyhledáváním v systému Signys. Výběr podle zadaných podmínek však probíhá pouze pro přiřazené dokumenty daného dokladu nebo karty. Je zde možná zapnout kontrolu na existenci souborů, na které se dokumenty odkazují, a vyfiltrovat dle této skutečnosti.
Otevření dokumentu
Kdykoliv je dokument zobrazen ve formuláři v evidenci dokumentů nebo v katalogu dokumentů, je možno tento dokument ihned otevřít pro případné úpravy, čtení, tisky atd. Avšak musí být na pracovní stanici nainstalován software, který umožňuje práci s daným formátem dokumentu.
Postup ze seznamu dokumentů:
1. umístění na dokument v seznamu v evidenci nebo katalogu (na dokladu či kartě)
2. klávesy Ctrl+Alt+O nebo menu Soubor - Otevřít dokument
Postup z formuláře dokumentu:
1. umístění na dokument v evidenci nebo katalogu (na dokladu či kartě)
2. zobrazení formuláře dokumentu např. klávesou Enter
3. otevření dokumentu klávesami Ctrl+O nebo menu Soubor - Otevřít dokument
Založení dokumentu do evidence
Dokument může být v systému Signys pouze evidován bez přiřazení k dané kartě partnera, zboží nebo evidenčnímu dokladu. Přiřazení takového dokumentu může proběhnout kdykoliv.
Evidovaný dokument vstupuje do všech vyhledávacích analýz přes evidenci dokumentů.
1. vstup do evidence dokumentů - hlavní menu systému Katalogy / Dokumenty nebo Ctrl+Alt+D
2. založení nového dokumentu - např. klávesou F3
3. vyplnění potřebných údajů (povinné údaje Skupina, Druh – pokud nejsou předefinované) + vazby na dokument
4. uložení dokumentu např. klávesou F2
Takto založený dokument lze nyní přiřazovat k artiklu, partnerovi nebo libovolnému dokladu. Pokud je dokument přiřazen na artiklu, je zobrazován i na skladové kartě.
Přiřazení dokumentu k dokladu
Při požadavku o přiřazení dokumentu k dokladu (jakýkoliv evidenční doklad, artikl, partner, skladová karta atd.) mohou nastat dva případy:
1. dokument je již založen v evidenci dokumentů
2. dokument doposud založen není
Přiřazení již existujícího dokumentu
1. vstup na evidenční doklad, kartu artiklu nebo partnera, kam je potřeba dokument přiřadit
2. vyvolání katalogu dokumentů pro daný doklad klávesami Ctrl+Alt+D nebo menu Doklad / Dokumenty
3. založení nového přiřazení dokumentu např. klávesou F3
4. výběr dokumentu z evidence na poli „Cesta a soubor“ např. klávesami Alt+šipka dolů
5. vložení vybraného dokumentu do přiřazení např. klávesou F2
6. v případě potřeby doplnit údaje pro přiřazení dokumentu
7. uložit např. klávesou F2
Založení a přiřazení dokumentu k dokladu
Tento způsob práce se využívá v případě, že dokument ještě není založen a je potřeba jej v jednom kroku jak založit, tak přiřadit na doklad nebo kartu.
- vstup do požadovaného modulu
- vstup na doklad nebo kartu, ke kterému / které má být doklad přiřazen
- založení nového dokumentu do evidence např. pomocí kombinace kláves Shift+Ctrl+D
- vyplnění všech potřebných údajů pro dokument (Skupina a Druh jsou povinné)
- uložení údajů např. klávesou F2
Po přiřazení dokumentu k dokladu vznikne na dokumentu vazba na doklad. Na záložce „Odkazy“ jsou zobrazeny doklady, které jsou s dokumentem svázány. Doklad lze otevřít např. pomocí Ctrl+Alt+O.
Pozn.: uvedený postup je platný od verze 1164. Ve starších verzích bylo nutné pro tvorbu použít Ctrl+Alt+D, poté F3 pro vytvoření přiřazení a opět F3 pro vytvoření nového dokumentu. Tvorba tedy probíhala ve dvou krocích = tvorbou dvou formulářů.
Prioritní dokument
Během přiřazení dokumentu lze určit, že bude pro tento doklad prioritní. Poté je potřeba nastavit pole Priorita na Prioritní dokument.
Prioritní dokument je možné na dokladu zobrazit pomocí kláves Ctrl+Alt+P. Ihned dojde k otevření souboru, na který je dokument navázán. Dále je možné prioritní dokument zobrazovat v náhledu přímo na dokladu na záložce Dokument. Je však nutné zaškrtnout volbu v menu dokladu Zobrazit / Zobrazit náhled dokumentu. Ideální využití je např. zobrazení obrázku na artiklu. Pro korektní využívání funkce je dobré rozmyslet rozlišení obrázků. U velkých obrázků nedochází ke změně velikosti v zobrazení, ani nedochází ke změně velikost okna IS Signys. Takový obrázek lze prohlédnout jen pomocí posuvníků.
Prioritní dokument (zadaný na artiklu) lze též zobrazovat v náhledovém okně v prodejním terminálu, ve výdeji ze skladu, pořizování položek objednávek přijatých či příjmu. Zapnutí zobrazování prioritního dokumentu se provádí v příslušném okně zadávání položek pomocí menu Zobrazit / Náhled dokumentu.
Výchozí hodnoty
Pro rychlou tvorbu dokumentů lze nastavit výchozí hodnoty, které budou automaticky na dokument vyplněny. Jak již bylo uvedeno, na dokumentu je nutné vyplnit pole Skupina a Druh, avšak při jejich nepoužívání je vhodné nastavit automatické vyplnění např. pomlčkami a urychlit tak zadávání.
Výchozí hodnoty lze nastavit v menu Nástroje / Možnosti. To lze nalézt jak na seznamu dokumentů či přímo nad dokumentem.
Rychlá tvorba dokumentu přetažením souboru pomocí myši
Dokument lze vytvořit též přetažením souboru, který má být na záznam v Signysu navázán, pomocí myši nad speciální pole na formuláři záznamu. V současné době jsou tato pole na kartě artiklu (na hlavičce) nebo na záznamu manažerského deníku (na záložce Ostatní).
Jde o pole ![]() . Pokud se na
něj pomocí myši přetáhne soubor např. z Průzkumníku Windows, Total
Commanderu či jiného souborového manažeru, dojde automaticky k vytvoření
nového dokumentu, vložení cesty k dokumentu a dle nastavení i předvyplnění
výchozích hodnot. Na uživateli pak je jen případné doplnění dalších údajů a
uložení např. klávesou F2.
. Pokud se na
něj pomocí myši přetáhne soubor např. z Průzkumníku Windows, Total
Commanderu či jiného souborového manažeru, dojde automaticky k vytvoření
nového dokumentu, vložení cesty k dokumentu a dle nastavení i předvyplnění
výchozích hodnot. Na uživateli pak je jen případné doplnění dalších údajů a
uložení např. klávesou F2.
Důležité: i pro tento způsob tvorby platí, že soubor musí být umístěn ve složce určené pro dokumenty napojované na záznamy Signysu. Při následném uložení je cesta k souboru kontrolována jako při tvorbě standardním způsobem.
Obchodní evidence a analýzy
Referenční ceny
Systém pracuje se 2 referenčními cenami - Referenční cena 1, Referenční cena 2. Jsou to údaje určené pro statistické účely a jsou přenášeny na všechny skladové doklady, na objednávky přijaté a vstupují do všech analýz zboží (pohyby na skladě, součtové analýzy atd.). Hodnoty referenčních cen jsou konfigurovatelné, jejich obsahem může být vždy jedna z položek, vztahující se k danému zboží:
- nákup valuty
- nákup v národní měně
- ceníkový nákup
- průměrný nákup
- poslední nákup
- prodejní cena základní (PC)
- prodejní cena 1
- prodejní cena 2
- prodejní cena 3
- prodejní cena 4
- prodejní cena 5
- prodejní cena 6
- prodejní cena 7
- prodejní cena 8
- prodejní cena 9
- prodejní cena 10
- prodejní cena 11
- prodejní cena 12
- prodejní cena 13
- prodejní cena 14
- prodejní cena 15
- žádná hodnota
Definice referenčních cen se provádí v základní konfiguraci systému - Nástroje / Možnosti systému / Globální parametry a výchozí hodnoty - kategorie Doklady / Referenční ceny.

Bodový systém
Základní charakteristika
Bodový systém slouží k evidenci bodů (dukátů) pro partnera, které nasbírá pomocí příjmu bodově oceněných položek na objednávku.
· každý artikl je ohodnocen daným počtem bodů
· ohodnocení je možno zadávat ručně nebo provést automatické ohodnocení
· automatické ohodnocení artiklu je dáno v závislosti na základní prodejní ceně artiklu, kde vztah jednoho bodu k částce Kč určuje obsluha
· při automatickém ohodnocení artiklu je možno provádět zaokrouhlování vypočtených bodů
· i u automaticky oceněných artiklů je možno hodnotu zeditovat
· artikly jsou označeny příznakem „Bodový systém“ nebo „Mimo bodový systém“
· artikly je dále možno označit „Standardní body“ nebo „Prémiové body“, údaj je pouze informativní a slouží pro interní odlišení typů bodů
· artikly lze hromadně oceňovat, měnit příznaky „Bodový systém“ a „Body status“
· podle výše uvedených příznaků lze artikly vyhledávat
· při příjmu položek objednávky je v příjmovém režimu zobrazována celková bodová hodnota objednávaných položek na základě jejich ocenění a objednávaného počtu
· v evidenci partnerů je u každého partnera evidováno bodové konto v hodnotě „Bodové konto“
· plnění hodnoty „Body“ na kartě partnera je individuální dle potřeb uživatele
· každý evidenční doklad v systému pro partnera (objednávka, dodací list, faktura) obsahuje nový údaj „Body“, do kterého se při vložení adresy partnera přenáší hodnota z karty partnera
·
seznamy artiklů, skladových karet a rezervací (položek objednávek
přijatých) obsahují vizuální označení položky, která má příznak „Bodový systém“
– ikona ![]()
![]()
![]()
· údaj partnera „Body“, který je uváděn na dokladech, vstupuje do tiskových sestav a po jeho naplnění bude moci probíhat tisk této hodnoty pro partnera
Nutná nastavení
Pro správnou funkci bodového systému je nutno mít provedeno:
· označení artiklů údajem „Bodový systém“
· označení artiklů typem bodového systému - standardní body nebo prémiové
· ohodnocení artiklů
· v režimu příjmu objednávky provedeno vizuální nastavení pro zobrazení údajů o bodových hodnotách položek - zapnutí nástrojové lišty „Stav objednávky“ a nastavení velikosti tak, aby byly zobrazeny potřebné atributy objednávky včetně hodnot bodů
Zadání bodů na kartu artiklu
- vstup do modulu ceník zboží
- vyhledání potřebné karty
- vstup do režimu oprav
- na záložce Body provést zadání bodové hodnoty
- zapnutí příznaku Body na „Bodový systém“
- přiřazení potřebného příznaku Body status
- uložení zadaných hodnot např. klávesou F2
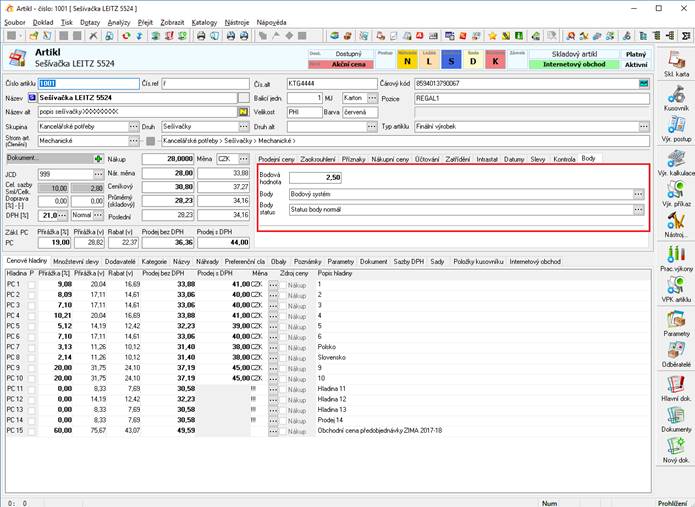
Hromadné zadání bodů na artikly
Při hromadném zadávání bodů na artikly je možno artikly ocenit ručním zadáním bodů, tzn. na vybrané artikly přidělit stejnou bodovou hodnotu nebo provést automatické ocenění artiklů v závislosti na „Prodejní ceně 0“ (tj. Základní prodejní ceně).
- vstup do modulu ceník zboží
- vyhledání potřebné množiny artiklů, které je nutno ocenit body podle stejného oceňovacího pravidla
- provést ocenění položek
- menu Nástroje / Skupinové operace / Skupinové nastavení parametrů
- záložka Body
- nastavení potřebných údajů - příznaky pro bodový systém, typ bodů
- nastavit způsob přidělování bodů - ruční nebo automatický
- u automatického přidělování nastavit hodnotu bodu, způsob zaokrouhlování a počet desetinných míst pro zaokrouhlování bodů
- potvrdit tlačítkem „OK“
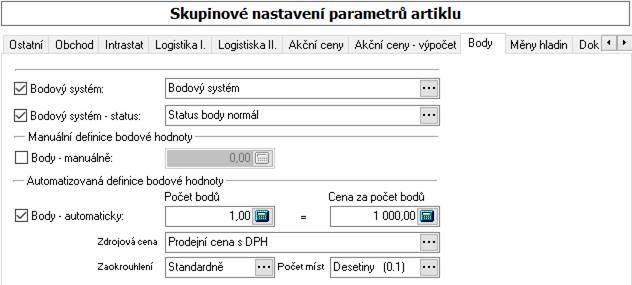
Oprava bodového ohodnocení na kartě artiklu
- vstup do modulu ceník zboží
- vyhledání potřebné karty
- vstup do režimu oprav na kartě artiklu
- na záložce Body provést opravu bodové hodnoty
- uložit změny např. klávesou F2
Výběr položek s bodovým ohodnocením a bodovými příznaky
Výběr položek v ceníku zboží (evidenci artiklů) a v evidenci skladových karet může probíhat na základě zadaných výběrových kritérií dle hodnot ve skupině podmínek Obchod, bodové konto.
Informace o bodech při příjmu objednávky
Při příjmu objednávky je informace o bodech přijímaných položek objednávky zobrazována v nástrojovém okně „Stav objednávky“.
Každá položka, která je na objednávku přijímána, je nesčítávána do informační položky „Body obj.“. Po ukončení objednávky je tato hodnota vynulována.
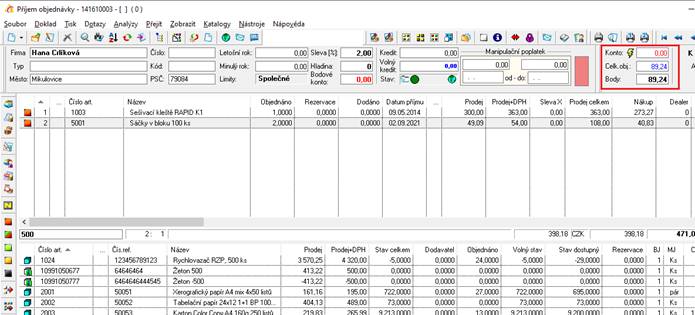
Informace o bodech na dokladech v systému
Na dokladech Faktura vydaná, Dodací list vydaný a Objednávka přijatá je na záložce Zatřídění uvedena hodnota „Počet bodů“. Tato hodnota vstupuje na základě hodnoty na kartě partnera, ale je možno ji i na dokladu opravit.
Na fakturách vydaných a zálohových fakturách vydaných je na hlavičce dokladu pod jeho celkovou cenou umístěno pole Body celkem. Hodnota pole (na žlutém pozadí) udává celkovou hodnotu položek dokladu. Standardně toto pole není vidět, je potřeba pomocí vodorovného pruhu zvětšit hlavičku dokladu – najede se myší na vodorovný rozdělující pruh, kdy se ukazatel myši změní na oboustrannou šipku rozdělenou dvěma vodorovnými čárami, podrží se levé tlačítko myši a pruh se stáhne dolů tak, aby bylo pole vidět.
Informace o bodech na kartě partnera
Na kartě partnera je na záložce „Body“ uvedena hodnota „Bodové konto“. Tato hodnota je také uživatelsky editovatelná.
Blokace partnerů
Údaje o blokaci partnerů a volného kreditu slouží k případnému omezení nebo varování při výdeji zboží ze skladu partnerovi nebo při příjmu objednávky od partnera v kombinaci s nastavením přístupových práv konkrétního uživatele IS.
Funkce pro nastavování blokace partnerů je dostupná v seznamu partnerů, souběžně s analýzou obratů partnerů.
Cílem je nastavení příznaku blokace pomocí procedury, která vyhodnocuje všechny platné (nezrušené a nestornované) daňové pohledávky (všechny evidenční řady, všechny pobočky) na základě kritérií:
- Datum pro vyhodnocení splatnosti pohledávky.
- Mez na výši dlužné částky po splatnosti.
Příznak blokace pak bude nastaven u partnerů, kteří mají neuhrazené pohledávky ve výši nad zadanou mez.
Položka Volný kredit u partnera se aktualizuje souběžně s aktualizací příznaku blokace. Volný kredit se vypočítá jako rozdíl položky kredit a všech neuhrazených daňových pohledávek.
Příznak blokace je možné nastavit i ručně. Ruční nastavení příznaku blokace lze omezit přístupovými právy.
U jednotlivých partnerů je možné dále nastavit, aby se ručně nastavený příznak blokace spouštěním procedury neměnil (partner je stále neblokovaný nebo blokovaný).
Ruční nastavení nabízí 4 typy blokací (4 typy příznaku):
- Blokovaný partner – partner je blokován (procedura tento příznak může změnit, aktualizovat),
- Volný partner – partner není blokován (procedura tento příznak může změnit, aktualizovat),
- Vždy blokovaný partner – partner je vždy blokován (procedura tento příznak nikdy nemůže změnit, stále stejný)
- Vždy volný partner – partner je vždy volný (procedura tento příznak nikdy nemůže změnit, stále stejný).
Nastavení procedurou nabízí na základě zadaných kritérií změnit příznak blokace, ale pouze u partnerů s 1. a 2. typem příznaku – tedy v případě vždy blokovaného a vždy volného partnera ke změně příznaku nedojde.
Primárně bez provedení procedury či ručního nastavení je příznak u všech partnerů nastaven na hodnotu „Volný partner“.
Částka zadaná jako kredit vyčísluje, kolik je možno vydat partnerovi na fakturu. Pokud má partner již něco vydáno (nezaplaceno), je rozdíl mezi kreditem a dlužnou částkou (hodnotou pohledávek a dobropisů) uveden v položce „Volný kredit“.
Pokud tedy požadovaný výdej na fakturu stoupne nad volný kredit, není možné (nebo možné s omezením – záleží na přístupovém oprávnění uživatele) výdej uskutečnit. Toto omezení je platné pouze u fakturačního výdeje – u přímého prodeje (za hotové) k uplatnění zablokování výdeje nedojde.
Upozornění – volný kredit se aktualizuje pouze procedurou na blokaci partnerů, tedy po každém výdeji partnerovi je dobré znovu pouštět Aktualizaci obratů se zaškrtnutou volbou Blokace (viz níže), aby se do kolonky volný obrat správně projevil rozdíl mezi dlužnou částkou a kreditem.
Možnost měnit příznak blokace (a tím i aktualizovat částku volného kreditu), výdej při aktivním příznaku blokace (nedostatečném volném kreditu) a výdej při překročení kreditu je závislý na přístupových právech:
- Uživatel mění blokace a může vydat i zablokovanému partnerovi (ne však partnerovi s nedostatečným volným kreditem) – je nutné v přístupových právech uživateli přidat v oprávněních modul Blokace (Adresář – Seznam – Partner – Blokace) a umožnit mu vstup do modulu, opravy a oprávnění položek formuláře. Pokud je nutné povolit vydání i při překročení kreditu – je nutné přidat v oprávněních modul Kredit (Adresář – Seznam – Partner – Kredit). Prioritně jsou tato přístupová oprávnění zakázána pro všechny uživatele (vč. administrátora).
- Uživatel nemůže měnit blokace ani nemůže vydat zablokovanému partnerovi – v přístupových právech nemá umožněn vstup do modulu Blokace, Aktualizace obratů a Kredit.
Nastavení práv pro výdej blokovanému partnerovi je rozděleno na běžný výdej ze skladu (právo Blokace) a výdej z modulu Reklamace a opravy (právo Blokace Oprav/Reklamací).
V tomto modulu (Adresář – Seznam – Partner) je dále možné i změnit, zda uživatel může měnit Debet (určit, zda jde o dlužníka či ne) a Definici obratů.
Blokovaný partner je v seznamu partnerů ve sloupci „B“ označen ikonou - červeným puntíkem.
Nastavení příznaku blokace ručně
- Vstup v hlavním menu systému do modulu Adresář (CTRL + A či ikona)
- Vyhledání konkrétního partnera (F5, CRTL + F či ikona)
- Otevřít partnera a přepnout se do režimu úprav (F4 či ikona)
- Na záložce „Příznaky“ je volba Blokace, která nabízí 4 možnosti (výše zmiňováno) – z nich vybrat požadovanou hodnotu
- Uložit partnera (F2 či ikona)
Nastavení příznaku pomocí procedury
- Vstup v hlavní menu systému do modulu Adresář (CTRL + A či ikona)
- Menu Analýzy / Aktualizace obratů (výběr – kurzor – musí být umístěn na nějakém partnerovi)
- Na první záložce (Základní podmínky) lze omezit datum dokladů, partnery a především oblast Aktualizovat – zde je třeba zaškrtnout předposlední volbu „Blokace (dlužníci)“
- Na skupině podmínek „Blokace“ se nastaví „Datum splatnosti“ (tzn. datum splatnosti na fakturách – tedy budou do analýzy zahrnuty daňové pohledávky splatné do zadaného data) a „Neuhrazeno od“ (minimální zůstatek celkové dlužné částky pro zablokování partnera – je dobré zadat alespoň malou částku, aby nebyl zablokován partner, který nemá vypočítaný kursový rozdíl či halířové vyrovnání)
- potvrdit OK
Nastavení kreditu a volného kreditu partnera
Nastavení kreditů je vázáno na přístupová oprávnění (v přístupových oprávněních v oblasti Adresář / Seznam partnerů / Partner / Kredit partnera). Prioritně je nastavení kreditu zakázáno.
- Vstup v hlavním menu systému do modulu Adresář (CTRL + A či ikona)
- Vyhledání konkrétního partnera (F5, CRTL + F či ikona)
- Otevřít partnera a přepnout se do režimu úprav (F4 či ikona)
- V položce „Kredit“ nebo „Volný kredit“ zadat požadovanou částku přes ikonu se třemi tečkami (není možné zadat částku přímo).
- Uložit partnera (F2 či ikona)
Je-li volný kredit zadán ručně a provede se analýza Blokace partnerů, pak dojde k přepsání této hodnoty hodnotou z analýzy.
Analýza položek objednávek
Tato analýza umožňuje uživateli sledovat pro skladovou položku v jednom seznamu pohyby přijatých a vydaných objednávek této položky včetně plánovaného stavu na skladě. Tento plánovaný stav je určován na základě současného stavu skladu, objednávek od zákazníků a objednávek k dodavateli. Časový sled pro plánovaný stav závisí na datumové položce, na které je aplikováno lokální třídění (např. Datum expedice).
Analýza položek objednávek umožňuje provést výběr jak uskutečněných, tak neuskutečněných či částečně uskutečněných objednávek.
Může tedy sloužit jak pro analýzu veškerého pohybu objednávek na konkrétní položce (pak uživatele zajímají i uskutečněné objednávky), tak pro analýzu plánovaného stavu skladu v čase v závislosti na objednávkách (pak mají význam pouze neuskutečněné či částečně uskutečněné objednávky).
Analýzu je možno spustit z více modulů v systému, obecně vychází z položky skladové evidence.
Analýza je prováděna vždy jen pro jednu konkrétní skladovou položku.
Postup provedení:
1. vstup do modulu Sklady
2.
pomocí F5 nebo ![]() vyhledat konkrétní položku
vyhledat konkrétní položku
3. menu Analýzy / Analýza položek objednávek
4. zadání omezujících podmínek pro analýzu
5. potvrzení analýzy např. tlačítkem „OK“
6. ve výsledném seznamu analýzy zapnout lokální třídění Shift+F6
7. setřídit seznam podle požadované datumové položky
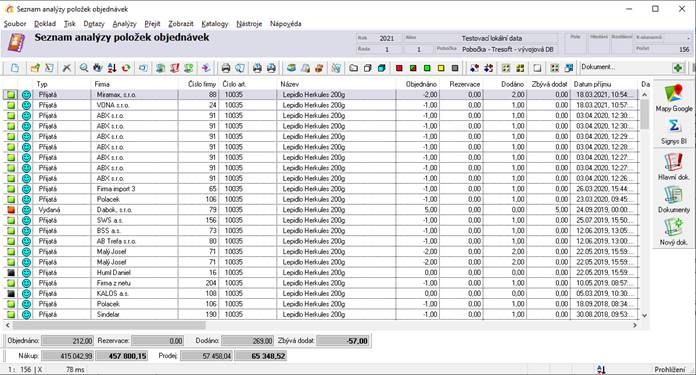
Ve výsledném seznamu je u každého řádku zobrazena ikona:
![]() -
(červený vykřičník) plánovaný stav skladu je menší než 0
-
(červený vykřičník) plánovaný stav skladu je menší než 0
![]() -
(zelený vykřičník) plánovaný stav skladu je roven 0
-
(zelený vykřičník) plánovaný stav skladu je roven 0
![]() - plánovaný stav
skladu je vyšší než 0
- plánovaný stav
skladu je vyšší než 0
Nabídky
Nastavení zadávání položek na nabídku
V okně pro zadávání položek na nabídku je možné určit výchozí nastavení při pořizování.
Nastavení se provádí v okně příjmu položek.
Postup nastavení:
- vstup do modulu Nabídky a otevření do režimu oprav např. klávesou F4
- vstup do okna pořizování položek např. klávesami Alt+B
- menu Nástroje / Možnosti
Záložka Obecné:
Výchozí počet – výchozí hodnota na položce nabídky.
Příjem různých měrných jednotek – význam pro zadávání počtu položek i v jiných měrných jednotkách než v hlavní (viz popis záložky Jednotky na ceníkové kartě). Individuální přepínání mezi zadáváním počtu pouze v hlavní měrné jednotce či ve všech se provádí klávesou F4.
Název interní na položce – jaký údaj se má přenášet do pole Název interní.
Informace o akční ceně – po potvrzení položky se otevře okno s dotazem na uplatnění akční ceny.
Kontrola dostupnosti – při zaškrtnutí systém upozorňuje při výběru karty, která má nastaven příznak Nedostupný, na tento stav s dotazem na pokračování.
Kontrola informačních položek – pokud není zaškrtnuto, systém nedovolí na doklad vložit informační položku (při pokusu zobrazí pouze informaci, že jde o informační položku). Tato funkčnost se týká pouze ručního vkládání položek. Pokud je informační položka např. součástí sady, na doklad bude vložena i přes tento zákaz.
Zobrazit interní poznámku artiklu – pokud je zaškrtnuto, zobrazí se při výběru položky text z interní poznámky artiklu. Současně se pole zbarví červeně.
Kopie – určení polí, jejich hodnoty se kopírují z jedné položky na další. Není nutné na dalších položkách zadávat stejné hodnoty, kopírují se z předchozí položky samy.
Záložka Rychlé hledání
Nastavení pravidel pro rychlé hledání v seznamu.
Záložka Terminál
Definice pro import položek z terminálu (popis viz samostatný manuál).
Analýzy na dokladu nabídky
Pohyb položek nabídek
Lze vybrat mezi dvěma variantami, kdy druhá z nich (Pohyb položek nabídek na artiklu) do výběrových kritérií automaticky vloží údaje artiklu, který je uveden na vybrané položce.
Hrubý zisk za doklad
Analýza zobrazí hrubý zisk na dokladu. Výsledek je pouze na obrazovku, není možné jej vytisknout.
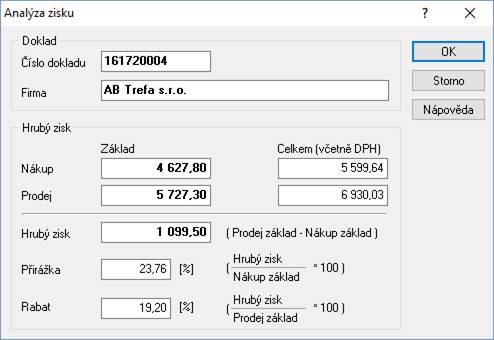
Kusovník a stavy skladu
Pokud jsou na nabídce zadány položky s vytvořeným kusovníkem, lze využít analýzu, která provede rozpad a porovná potřebné množství se stavy na vybraném skladu.
Navazující doklady
Nabídka do tuzemska:
- Faktura vydaná do tuzemska
- Zakázka
- Zálohová faktura vydaná do tuzemska
- Odeslaná zásilka
- Objednávka přijatá z tuzemska
- Poptávky (tuzemská, zahraniční i textová)
- Objednávka přijatá s vazbou na sklad (dále je popsán postup)
Nabídka do zahraničí:
- Zálohová faktura do zahraničí
- Odeslaná zásilka
- Poptávky (tuzemská, zahraniční i textová)
- Objednávka přijatá s vazbou na sklad (dále je popsán postup)
Vytvoření objednávky přijaté z vazbou na sklad jako navazujícího dokladu z nabídky:
- otevřít nabídku do režimu prohlížení
- Ctrl+E nebo menu Doklad / Navazující doklad – vybrat Objednávka přijatá s vazbou na sklad
- vybrat dokladovou řadu (pokud jich existuje více) – vždy je potřeba dodržet stejný sklad
- uložit vytvořenou hlavičku objednávky – např. stisk F2
- vstup do okna pořizování položek – např. Alt+B
- nabídne se dotaz k zachování cen nabídky – je potřeba vybrat. zda ano či nikoliv
- v dolní části okna pořizování položek se načtou položky nabídky
-
je možné je do objednávky vložit všechny najednou (např. ikona ![]() ) nebo ručně jen vybrané.
) nebo ručně jen vybrané.
- dokončit objednávku zavřením okna pořizování položek – např. stiskem F2
Pořízení tuzemské nabídky v cizí měně a vliv na přenos do objednávky
Nabídka tuzemská v cizí měně může vždy vycházet ze dvou cen:
– buďto je s obchodním partnerem domluvena cena v CZK, která se jen aktuálním (nebo dohodnutým) kurzem přepočte do cizí měny,
– nebo je s partnerem domluvena cena v cizí měně, pak se ale zase musí dopočítat kurzem cena v CZK.
To, co je vidět v celkové částce nabídky, je údaj, který vychází z položek z údaje "Prodejní cena" na záložce "Položka". Z této ceny se vypočítá celková cena nabídky v CZK a zadaným kurzem pak i cena v EUR.
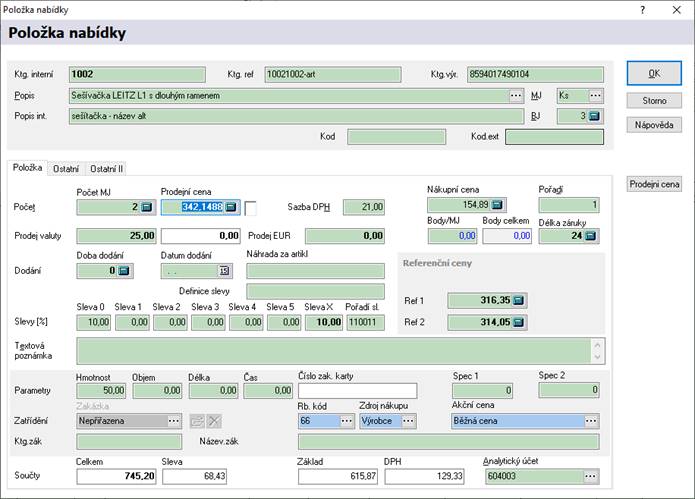
Na nabídce tuzemské není příznak "Tuzemské částky z položek" a "Valutové částky z položek" – je to tuzemská nabídka a proto vždy bude vycházet z výše uvedené prodejní ceny.
Problém pak ale nastává v situaci, kdy je nutné udělat nabídku tuzemskou v cizí měně, kde je cena domluvená v EUR. Právě k tomu účelu je na položce nabídky na záložce "Položka" údaj "Prodej Valuty".
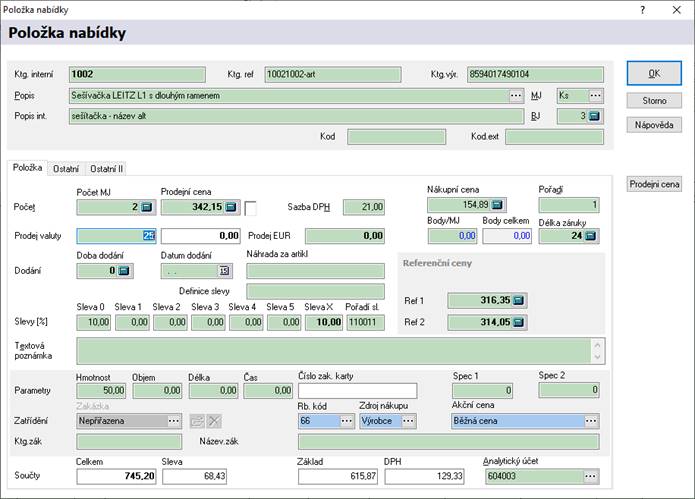
Tento údaj nemá vůbec žádný vliv na celkovou částku nabídky ani v CZK, ani v cizí měně. Ale použije se při přenosu nabídky do objednávky přijaté, kde to funguje takto:
– pokud má objednávka nastaveno "Tuzemské částky z položek", pak se jako prodejní cena na položku objednávky přenese údaj "Prodejní cena" ze záložky "Položka",
– pokud má objednávka nastaveno "Valutové částky z položek", zde se přenese údaj "Prodej Valuty" ze záložky "Položka".
Pokud se nabídka vytváří klasicky přes "přehazovačku", tedy cena se upraví hned při výběru položky přes tlačítko "Prodejní cena", pak jak údaj "Prodejní cena" na záložce "Položka", tak i údaj "Prodej Valuty" jsou totožné – tedy není problém, ať je pak na objednávce přijaté "Tuzemské částky z položek" nebo "Valutové částky z položek".
Problém nastává, když se dodatečně s nabídkou pracuje a upravují se ceny na položkách:
– v případě klasické nabídky v CZK se pracuje a mění se pouze údaj "Prodejní cena".
– pokud se jedná o tuzemskou nabídku, kde je domluvená cena v cizí měně, pak je nutné měnit jak údaj "Prodejní cena" na záložce "Položka", aby vycházela správně částka nabídky, která se pak zasílá zákazníkovi, ale také se musí upravit údaj "Prodej Valuty" na záložce "Ostatní", aby se částka správně přenesla do objednávky přijaté.
Odeslané zásilky
Odesílání informačních e-mailů o odeslaných zásilkách
Při ukládání nové odeslané zásilky lze nastavit, aby byl automaticky odeslán informační e-mail o odeslané zásilce. Zapnutí této funkce se provede zaškrtnutím volby Odeslat informační e-mail při uložení dokladu, která se nalezne na otevřeném dokladu v menu Nástroje / Možnosti - záložka Zásilky.
Informační e-mail je
možné též odeslat stiskem tlačítka ![]() na dokladu nebo pro více dokladů
najednou na seznamu pomocí menu Soubor / Hromadná rozesílka. Zde se hlavně musí
provést nastavení odesílání (ať už se odesílá jakýmkoliv uvedeným způsobem).
Nastavení se provádí v okně Parametry rozesílky.
na dokladu nebo pro více dokladů
najednou na seznamu pomocí menu Soubor / Hromadná rozesílka. Zde se hlavně musí
provést nastavení odesílání (ať už se odesílá jakýmkoliv uvedeným způsobem).
Nastavení se provádí v okně Parametry rozesílky.
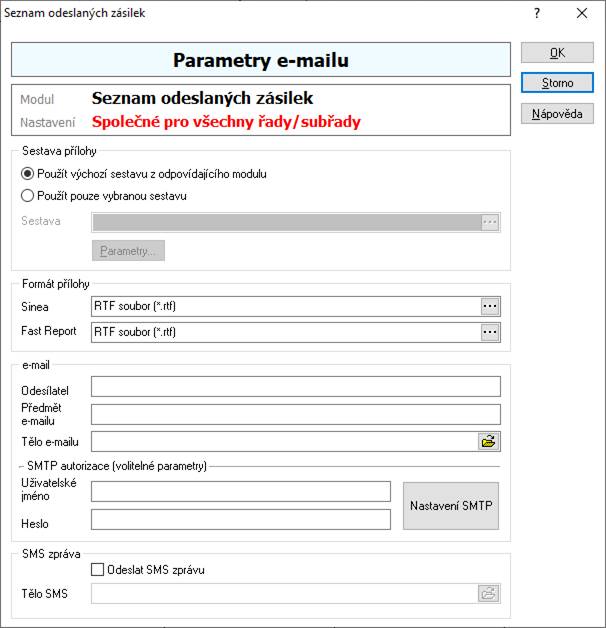
- Sestava přílohy – vždy je zde potřeba použít výchozí sestavu modulu, protože přílohou e-mailu je doklad, ze kterého odeslaná zásilka vznikla. Může to být faktura vydaná do tuzemska, faktura vydaná do zahraničí, dodací list vydaný do tuzemska, dodací list vydaný do zahraničí, výdejka interní, reklamace a opravy.
- Formát přílohy – určení formátu souboru, do kterého bude sestava převedena
- Výběr obsahu těla e-mailu – odkaz na soubor, který bude obsahem e-mailu. Soubor může být obyčejný textový soubor, ale může jít též o textovou formu tiskové sestavy (FastReport), takže je možné načítat údaje z dokladu odeslané zásilky
- Výběr obsahu předmětu e-mailu – zadání textu předmětu e-mailu, kdy se k němu přidá datum a hodnota pole Čárový kód
- SMS – stejně jako tělo mailu je možné generovat text SMS (napojení na aplikaci SMS Work)
Parametry přepravní služby
Pro tisk štítků či seznamu položek odeslaných zásilek pro přepravní služby je potřeba nakonfigurovat parametry přepravní služby. Ty lze nastavit pro každou pobočku, evidenční řadu a subřadu. V případě použití více přepravních společností je potřeba mít založeno více řad resp. subřad a zde provést nastavení služby. Naplňování přidělených parametrů funguje pouze při vzniku odeslané zásilky z jiného dokladu.
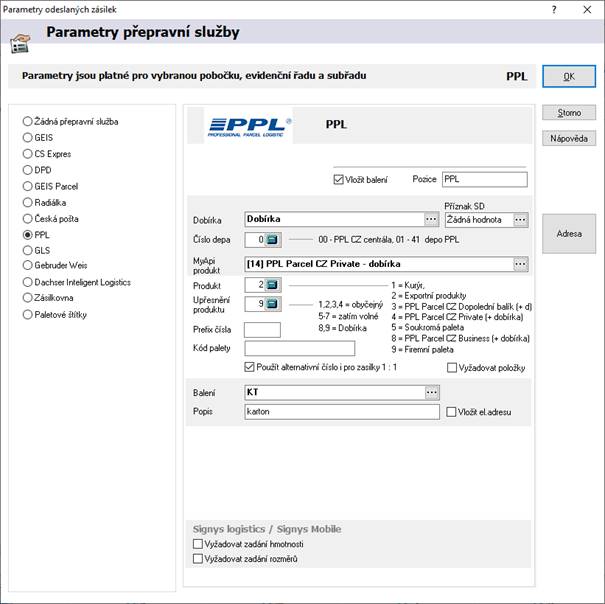
Obecné
Některá pole jsou k dispozici pro nastavení na všech typech přepravních služeb.
Vložit balení – jedná se o velice specifickou vlastnost, kdy se při tvorbě zásilky z dodacího listu automaticky zakládají položky podle založených záznamů na dodacím listu (ručně lze na dodací listu založit přes menu Katalogy / Katalog balení dokladu, což se běžně nepoužívá – údaje jsou vkládány z jiných systémů – speciální úprava). Zadaný text v poli „Pozice“ se na položku ukládá.
Balení – pokud se vytváří položky zásilky (nejčastěji přes Ctrl+F3), lze nastavením zajisti automatické plnění povinného údaje.
Dobírka – pokud zdrojový doklad obsahuje vybranou formu úhrady, pak se na zásilku plní částka v poli „Cena dobírka“ a též se jinak plní parametry zásilky (potřeba je pro export zásilek či tisk štítků).
Vyžadovat položky – pokud se jedná o zásilky přepravce, kde se vyplňují položky, je možné nastavit, aby byl uživatel upozorněn při ukládání dokladu, že položky nezadal.
Tlačítko Adresa – využíváno je u DPD. Pokud je na dané řadě adresa zadána, posílají se přepravci právě zadané údaje místo údajů firmy v globálních parametrech.
Pro Gebrüder Weiss je možné nastavit, že se pro trasování zásilky na stránkách přepravce bude využít alternativní číslo (na dokladu na záložce Parametry pole Číslo dokladu alter.). Význam využití je v případě, když je zásilka generována externím systém, kdy nelze využít interní číslo dokladu, takže „spojovací“ údaj je ukládán sem.
Signys Logistics / Signys Mobile – možnost zadat vyžadování zadání hmotnosti či rozměrů při kontrole zásilky aplikací Signys Logistics.
Pro odeslané zásilky lze nastavit kontrolu vyčerpání číselné řady přidělené od přepravce. Nastavení se provádí v Manažeru systémových katalogů v číslování dokladů.
Pro odeslané zásilky (evidence OZS) a položky zásilek (evidence OZA) lze nastavit kontrolu přepravcem přiděleného rozsahu pro generování balíků či palet. V číslování řady se zadá „Koncové číslo“ přiděleného rozsahu a tzv. „Delta číslo“, kdy tato hodnota udává, kolik čísel před koncem má být uživatel upozorněn na to, že bude přidělená řada vyčerpána – uživatel je při uložení takové zásilky upozorněn. Upozornění se objevuje při uložení každé nové zásilky, dokud nedojde ke změně nastavení číslování = zadání nového rozsahu.
Žádná přepravní služba
Pokud se nepoužívá elektronická komunikace či tisk štítků s údaji o depech. Nastavení pro výpočet poplatků se provádí na seznamu odeslaných zásilek v menu Nástroje / Parametry výpočtu poplatků.
Na základě nastavení parametrů je na dokladu odeslané zásilky vypočítávána hodnota poštovného, pokud není zablokována druhem zásilky. Hodnoty jsou udávány Do – to znamená, že dle obrázku při ceně 399,-Kč bude poštovné 120,-Kč. Při ceně nad 500,-Kč bude nulové. Při použití poplatků za hmotnosti je potřeba vyplňovat záložku Položky. Poštovné (veškeré vypočtené poplatky) se na dokladu aktualizuje při jeho ukládání.
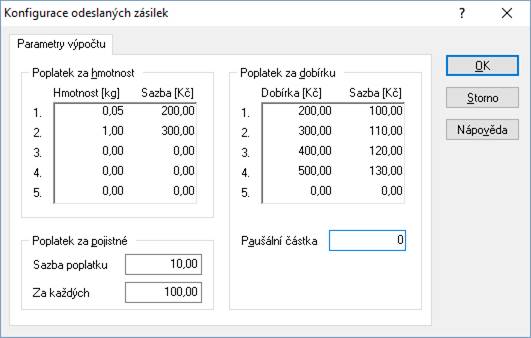
Přepravní služba Geis
Nastaví se přidělené hodnoty a výchozí parametry. Určí se, zda se hmotnost počítá z dokladu či z položek. Na dokladu odeslané zásilky se totiž navíc vyplňuje záložka Položky. Pokud je nastaven výpočet hmotnosti z dokladu, tak se hodnota napíše na doklad a při zadávání položek je rozpočítávána, v druhém případě se hmotnost určí na položku a na dokladu je sečtena.
Vytváří se zde jedna zásilka a na každý balík se vytváří položka s čárovým kódem. Tisk se pak provádí buď použitím štítku na dokladu (přepravní štítek) nebo pro položky z analýzy položek odeslaných zásilek.
Postup zadání položky
1. na rozpracovaném dokladu odeslané zásilky výběr záložky Položky
2. stisk F3 pro započetí zadávání položek
3.
pomocí ![]() otevřen katalog Seznam balení
odeslaných zásilek a vybrat položku
otevřen katalog Seznam balení
odeslaných zásilek a vybrat položku
4. vyplnit počet, hmotnost, částku či další údaje – čárový kód se vygeneruje při uložení dokladu
5. v případě potřeba pokračovat v zadávání dalších položek od bodu 2.
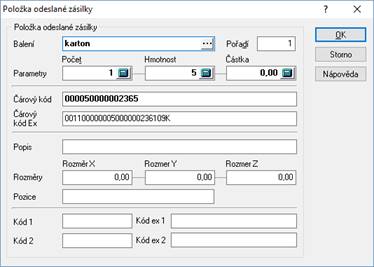
Přepravní služba CS Expres
Velmi podobné jako u služby Geis. V parametrech se navíc nastavuje písmenné vyjádření čísla depa.
Přepravní služba DPD
Nastaví se přidělené hodnoty a výchozí parametry, které dodá společnost DPD. Tyto parametry mají (stejně jako u jiných služeb) význam při plnění hodnot na záložce Ostatní. Navíc se zde nastaví typ dokladu pro dobírku. Společnost DPD si určuje číslování dokladů, které je vypočteno do pole Čárový kód. Pokud odeslaná zásilka obsahuje položky, generují se čísla balíků přímo na položky (je tedy nutné založit číslování pro Odeslané zásilky – alternativní číslování). Pokud zásilka položky neobsahuje, pak do příslušného pole na záložce Parametry (vychází z čísla dokladu). Při nastavování číslování agend je potřeba vycházet z podkladů dodaných společností DPD. Výsledné číslo se skládá z těchto hodnot: parametr X1 + parametr X2 + číslo dokladu + kontrolní znak. Součástí podkladů podmínek naplnění dat je i číselník dep, který je možný do systému IS Signys naimportovat. Pro vygenerování rozšířeného čárového kódu je nutné mít v číselníku zemí zadány ISO kódy zemí.
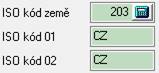
Z dokladů odeslaných zásilek se tisknou štítky.
Pro potřeby přepravní služby DPD je možné v číselníku druhů dopravy nastavit Typ zásilky, který pak na odeslanou zásilku přenáší a současně s ním i potřebné parametry (pro daný druh zadané) důležité pro přepravce. Výjimkou je forma úhrady "Dobírka" - tato je vždy plněna podle výchozího nastavení přepravní služby a u ní se k typu zásilky na druhu dopravy nepřihlíží.
V parametrech přepravní služby je možné zaškrtnout volbu „Vložit elektronickou adresu“, což znamená, že pole pro zadávání kontaktních telefonů se neplní ze zdrojového dokladu (např. z faktury vydané), ale z karty partnera. Na partnerovi ovšem musí být zadána el. adresa s přidělením modulu Odeslaná zásilka (stačí kliknout na tlačítko „OZS“ aby se takto pole nastavilo).
Také zde má význam volba „Použít alternativní adresu odesílatele“, kdy se pak pro export dat nepoužijí údaje z globálních parametrů, ale hodnoty nastavení pod tlačítkem „Adresa“.
V poli „Inkaso“ lze nastavit, zda smí zákazník přepravci platit kartou (přenáší se do předávaného souboru).

Postup exportu zásilek:
1. vstup do řady zásilek pro DPD
2. vyfiltrování zásilek pro export
3. menu Nástroje / DPD – Export zásilek
4. v prvním kroku provedení nastavení – určení cesty pro uložení souboru a nastavení označování exportovaných dokladů a v případě automatického odeslání na FTP server přepravce nastavení IP adresy a přihlašovacích údajů (v případě potřeby zasílat na SFTP, je nutné zadat i port) – toto se nastavuje v okně exportu po stisku tlačítka „Nastavení“ – parametry zde nastavené platí pro dokladovou řadu/subřadu
5. stisk tlačítka „Vpřed“, pak opět „Vpřed“ a nakonec „Dokončit“
DPD – svoz zásilek
Přepravci DPD je možné generovat (a exportovat na jejich FTP server) seznam svozových zásilek. V parametrech přepravní služby (menu Nástroje / Parametry přepravní služby) je potřeba mít nastaven typ evidence na „Objednávky“. Na dokladech je potřeba kromě záložky „Příjemce“ (což je vlastně naše adresa coby objednatele svozu) plnit i partnera na záložce “Nakládka“.
Důležité: Svoz DPD vyžaduje plnění pole „Ref.kód“ na položkách zásilek.
Export dat DPD
Export dat je shodný jako u běžných zásilek DPD, ale pomocí menu Nástroje / Export objednávek svozu – DPD. V nastavení exportu je možné určit, že se místo odesílatele bude přenášet nakládka (adresu pak přepravce tiskne na štítek, který označuje svozovou zásilku).
Pokud existuje více řad (či více poboček), které na sobě nezávisle odesílají soubor s daty se stejnými přihlašovacími údaji (a se stejným nastavením – odesílací depo), je potřeba exportní soubor označit pro každou řadu nějakým příznakem, aby si jednotlivé řady (či pobočky) soubory nepřepisovaly (docházelo by tak díky tomu vlastně ke ztrátě souborů. K tomu slouží pole „Soubor sufix“ – údaj se doplní na konec názvu souboru.
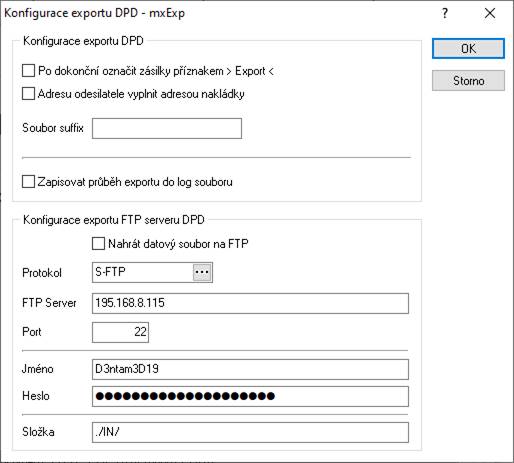
DPD – výměnné zásilky
Pro přepravce DPD byla zprovozněna služba Výměnné zásilky. Z tohoto důvodu byl předělán vzhled záložky "Parametry" na dokladu zásilky. Nově jsou tu sekce "Běžná zásilka" a "Výměnná zásilka" Pro potřeby přepravce musí být na zásilce správný typ zásilky - např. 113. Ten se uvede na dopravu (hodnota číselníku Doprava) použitou na zdrojovém dokladu. Pro správné chování je potřeba mít na dané dopravě kromě zadání typu zásilky též nastaven příznak "Výměnná zásilka" - jedná se o nový příznak na dopravě a výchozí je zde "Normální zásilka". Poslední podmínku pro vygenerování dat pro výměnnou zásilku je vytvoření dokladu odeslané zásilky bez položek (bez použití Ctrl+F3).
Současně byl upraven export dat, aby byla informace o výměnné zásilce přepravci odeslána.
Nakonec je potřeba použít novou verzi tiskové sestavy, která v případě vyplnění údajů výměnné zásilky vytiskne další štítek !!!
Přepravní služba General Parcel (nově Geis Parcel)
Služba, která je provozována společností Geis, ale předávají se jiné typy souborů. Tvorba čárových kódů položek je zde založena na nastavení číslování položek (v Manažeru systémových katalogů).
Přepravní služba Gebrüder Weiss
Sice se tvoří položky, ale číslování se nastavuje pouze pro doklady.
Přepravní služba PPL
Stejně jako u DPD je možné i pro PPL generovat položky (=generují se na ně čísla zásilek), a to od verze 1448. Samozřejmě po příslušném nastavení. Signys podporuje generování čísel zásilek pro balíky a od verze 1456 lze generovat i čárové kódy palet. Zda se jedná o palety, se určuje zadanou hodnotou v poli „Produkt“ v parametrech přepravní služby. V případě použití palet je zde potřeba též vyplnit pole „Kód palety“ a „Prefix čísla“ - číslo palety je příliš dlouhé a z kódů (používaných i pro balíky) a číslování by nešlo sestavit V parametrech přepravní služby se určuje první část čárového kódu – první pozice je Produkt, druhé dvě pozice je Číslo depa, čtvrtá pozice je Upřesnění produktu, zbývající část pak vychází z čísla dokladu.
Pro palety je definován jiný algoritmus – zde se údaj skládá navíc ze dvou výše uvedených polí.
Export dat PPL
Na seznamu zásilek je možné provést export dat přepravce (samozřejmě po přidělení a nastavení potřebných údajů.
Postup exportu zásilek:
1. vstup do řady zásilek pro PPL (vzhledem k nutnosti používat více řad, je potřeba provést za každou řadu samostatně)
2. vyfiltrování zásilek pro export
3. menu Nástroje / PPL – Export zásilek – my API
4. v prvním kroku provedení nastavení – zadání přihlašovacích údajů (doporučuje se nastavit exportované zásilky příznakem exportu – toto se nastavuje v okně exportu po stisku tlačítka „Nastavení myAPI“ – parametry zde nastavené platí pro dokladovou řadu/subřadu
5. stisk tlačítka „Vpřed“, pak opět „Vpřed“ a nakonec „Dokončit“
ParcelShopy
U PPL lze používat zadávání ParcelShopů. Pokud jsou zadávány ručně, je nutné mít vyplněnou celou adresu a hlavně kód. Lze ho sestavit z čísla ParcelShopu a PSČ - např. pokud je číslo 101 a PSČ 29001, pak je kód KM10129001.
Důležité
U přepravce PPL je velmi důležitým údaje na zásilce tzv. API produkt. Při zavádění tvorby zásilek je potřeba prověřit, které API produkty Signys podporuje. Například ve verzi 1805 byla zavedena podpora produktů CZ Smart (46 a 47).
Přepravní služba GLS
GLS jako jediný přepravce nepřiděluje rozsah čísel balíků. Čísla se přidělují přes API rozhraní buď při ukládání dokladu nebo dodatečně na seznamu zásilek (nouzové řešení). Pro první variantu doplnění čísel na položky zásilek je tedy nutné mít připojení k internetu. Získáním čísla současně dojde k předání zásilky přepravci, takže na konci dne se již žádná data neexportují. Přístupové údaje se nastavují v parametrech přepravní služby.
Přepravní služba Radiálka
Nastavení a používání je velmi podobné jako u služby Geis. Tisk se používá nad analýzou položek odeslaných zásilek a je zde připravena speciální sestava, která se exportuje do souboru.
Přepravní služba Dachser
Slouží pro přepravu palet. Při tvorbě zásilek je potřeba vytvářet položky. Stejně jako DPD se data exportují s přenosem na FTP server přepravce.
Paletové štítky (SSCC kódy)
Paletové štítky se tvoří z výrobních příkazů, kdy se zde generuje SSCC kód palety. Zde je též připravena speciální sestava. Pro tvorbu kódu je nutné mít číslování zásilek na 7 míst a nastaveny parametry dle GS1 v globálních parametrech firmy (Základní údaje o firmě -> Kontakty).
Paletové štítky lze tvořit také z dodacího listu vydané – jako navazující doklad (CTRL+E) a volba „Odeslaná zásilka – Paletové štítky“.
Následně je nutné na zásilce vygenerovat položky (CTRL+F3 nebo Doklad – Hromadné vložení položek zásilky) a při uložení jsou položky doplněny o SSCC kódy.
Nakonec se musí SSCC kód(y) nahrát na položku DLV (např. kvůli exportu do EDI) – to se dělá podobně jako např. s výrobními čísly:
– na položce DLV v režimu prohlížení CTRL+F4 (opravit položku s vazbou na sklad)
– a následně je zde záložka SSCC kódy, které se přes tlačítka Nový-Opravit-Zrušit zpracovávají.
Pro nahrání kódu se související odeslané zásilky:
– přes tlačítko "Nový",
– pak kliknout na "tři tečky" – nabídnou se kód(y) z přiložené odeslané zásilky a jen se vybere + zadá se počet MJ.
SSCC kódy je na výdejku možné doplnit na všechny položky hromadně. To se využívá hlavně v případě, kdy je na výdejku navázána zásilka pouze s jedním SSCC kódem (všechno odchází na jedné paletě). Nad výdejkou v režimu prohlížení se použije menu Nástroje / Hromadné vložení SSCC kódů. Na každou položku výdejky se vloží vybraný SSCC kód a zkopíruje se množství položky.
Příklad vyplnění SSCC kódů na položce výdejky:
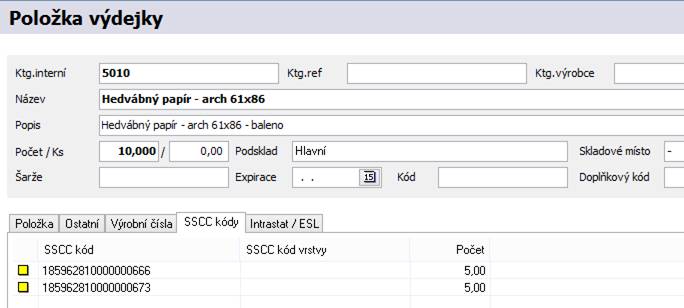
Přepravní služba Česká pošta
Pro Českou poštu je možné využít službu exportu zásilek do souboru, a to na seznamu odeslaných zásilek pomocí menu Nástroje / Export zásilek – Česká pošta. Při exportu pro Českou poštu vzniká soubor, jehož název je generován dle pravidel této přepravní služby. Maska souboru je KXYYYPPPZZ1, kdy první K a poslední 1 jsou napevno. YYY je pořadové číslo generované při každém exportu – je potřeba založit evidenční modul OZZ, založit řadu pro tento modul se shodným nastavením jako má řada odeslaných zásilek pro Českou poštu a nastavit číslování (pro OZZ). X, PPP a ZZ se nastaví před prvním exportem dle podkladů od České pošty.
Na seznamu zásilek (v příslušné řadě) je dále potřeba nastavit v menu Nástroje / Parametry přepravní služby – zde se zvolí volba „Přepravní služba Česká pošta“.
Postup exportu zásilek České pošty:
1. vstup do řady zásilek pro Českou poštu
2. vyfiltrování zásilek pro export
3. menu Nástroje / Export zásilek – Česká pošta
4. nastavení cesty, kam se bude soubor ukládat; tlačítko „Nastavení“ zadat hodnoty výše uvedené jak X (typ dodavatele – většinou hodnota M), PPP (číslo podavatele) a ZZ (číslo sběrné pošty)
5. určit typ formátu souboru – k dispozici je K nebo N
6. stisk tlačítka „Vpřed“ – POZOR – v této chvíli již se vygeneruje název souboru, což znamená, že pokud by se v té chvíli postup stornoval a pak pustil znovu, bude hodnota YYY o jedničku vyšší
7. opět stisk „Vpřed“, kdy dojde k vytvoření souboru.
8. stiskem tlačítka „Dokončit“ zavřít okno exportu
Tvorba odeslaných zásilek z adresáře
Odeslanou zásilku lze vytvořit též z karty partnera.
Postup tvorby zásilek:
1. vstup do modulu Adresář a dohledání partnera
2. stisk Ctrl+E nebo menu Nástroje / Navazující doklad
3. výběr volby Odeslaná zásilka
4. vyplnění konfigurace a stisk „Vpřed“ a znovu „Vpřed“
5. pokud není nadefinován způsob dopravy s nastavením dokladové řady odeslaných zásilek, provést výběr řady a stisk „OK“
6. standardní dokončení odeslané zásilky
Důležité
Pro tvorbu odeslaných zásilek z adresáře je potřeba mít zakoupenou licenci.
Pokud není zadán způsob dopravy, který má na sobě definovanou dokladovou řadu odeslaných zásilek, tak musí uživatel řadu (a tudíž přepravce) vybrat.
Pokud není zadáno balení a počet kusů, tak se generuje zásilka bez položek.
Hromadné generování zásilek z adresáře
Z adresáře lze vytvořit více zásilek najednou, a to pomocí volby Soubor / Generování obchodních zásilek. Zde mají obě výše uvedená nastavení v konfiguračním okně daleko větší význam než v případě vytvoření jedné zásilky z jedné karty, kdy lze položku před uložením vložit ručně a případný dotaz na řadu se objeví jen jednou.
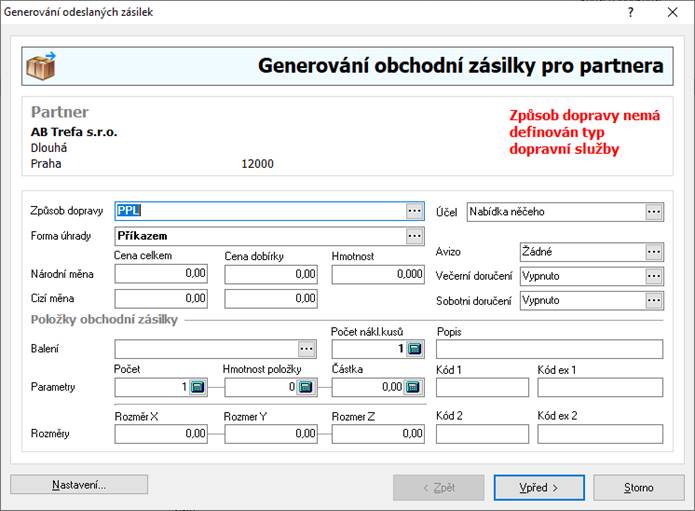
Hromadné generování zásilek ze seznamu dokladů
Na seznamu dokladů lze též hromadně vygenerovat odeslané zásilky. Je však důležité vědět, že se zde vždy pracuje s hlavní adresou dokladu, proto má využití smysl na seznamu nabídek, ale na seznamu faktur vydaných méně, protože zásilky vzniknou na daňové adresy.
Analýzy na seznamu odeslaných zásilek
Na seznamu odeslaných zásilek je možné spustit analýzu položek odeslaných zásilek. Využívá se pro sestavení exportních souborů jak pro Geis tak General Parcel (nově Geis Parcel).
Dávkové nastavení údajů
Funkce slouží k nastavení údajů pro vybranou skupinu odeslaných zásilek. Před aktivací funkce musí být vyfiltrovány doklady, u kterých je potřeba nastavit nebo změnit parametry.
Parametry:
Zatřídění
Středisko; Stanoviště; Klíč členění; Firma / Dodavatel; Export dokladu; Účel dokladu; Doprava
Parametry
Pořízeno; Pořídil; Převzato; Převzal; Účetní datum; Datum plnění DPH – ty zde význam nemají; Datum plán platba; Datum splatnosti
Odeslané zásilky
Odesláno; Příznak odesláno; Kód 1 až Kód 8, Kód Ex 1 až Kód Ex 8, Typ dopravní služby
Ostatní
Aktualizovat součet dokladu
Nastavení skupinových parametrů
1. vstup do objednávek přijatých např. Evidence /Objednávky přijaté
2.
pomocí F5 nebo ![]() vybrat doklady pro skupinové
nastavení parametrů
vybrat doklady pro skupinové
nastavení parametrů
3. menu Nástroje / Skupinové nastavení parametrů
4.
zaškrtnutím příslušné volby se aktivuje kolonka, ve které lze pomocí
Alt+¯ nebo ![]() vybrat z katalogu
příslušný parametr pro nastavení
vybrat z katalogu
příslušný parametr pro nastavení
5. potvrdit volby a provést nastavení stisknutím tlačítka „OK“
Objednávky přijaté
Import položek objednávky vydané
V části zadávání položek objednávky přijaté s vazbou na sklad lze využít importu objednávky vydané. Vytvoření souboru z objednávky vydané je popsáno v kapitole Export objednávky vydané.
Postup:
1. vstup do modulu Objednávky přijaté
2.
založení nového dokladu - klávesa F3 nebo menu Doklad / Nový nebo ikona
![]()
3. volba dokladu Objednávka přijatá tuzemsko nebo Objednávka přijatá zahraničí
4. vložení adresy do objednávky vyhledáním z adresáře:
a. Ctrl+A vyvolání adresáře
b. zadání podmínky pro partnera
c. po vyhledání partnera klávesa F2 a adresa je vložena do objednávky
5. zadání potřebných datumů a údajů
6. zadání položek:
a. vyvolání ceníku zboží pro zadávání položek Alt+B
b.
zahájit import pomocí tlačítka ![]() nebo volbou menu Soubor /
Import objednávky vydané
nebo volbou menu Soubor /
Import objednávky vydané
c. vybrat soubor pro import
d. stisknout tlačítko „Vpřed“ – zobrazí se informace o souboru (hlavička objednávky)
e.
stisknout tlačítko „Dokončit“ pro přenos položek objednávky vydané na
dolní části pořizování položek objednávky přijaté. V dělící části
přehazovačky je uživatel informován o tom, že pracuje s položkami
objednávky vydané textem ![]()
f.
v tomto případě se s velkou pravděpodobností pro přenos do
horní části využije funkce automatického příjmu – ikona ![]() nebo menu Nástroje /
Automatický příjem, protože položky již mají vyplněné množství. Je ovšem možné
každou položku editovat a postupovat tedy podle dalších bodů – POZOR – při
použití automatického příjmu položek nejsou zohledňovány akční ceny!!!
nebo menu Nástroje /
Automatický příjem, protože položky již mají vyplněné množství. Je ovšem možné
každou položku editovat a postupovat tedy podle dalších bodů – POZOR – při
použití automatického příjmu položek nejsou zohledňovány akční ceny!!!
g. na vybraném zboží klávesa mezerník nebo Enter
h. zadat počet měrných jednotek, event. upravit prodejní cenu a doplnit potřebné údaje
i. potvrdit tlačítkem „OK“
j. v případě zadávání dalších položek opakovat od výběru položek ze spodního okna
7. ukončení práce s objednávkou klávesou F2
Způsob vyhledávání při importu
Během importu objednávky vydané je možné vybrat způsob vyhledání položky. Existují dvě možnosti:
- dle čísla artiklu
- dle čísla referenčního
Volbu lze provést v okně pro výběr souboru (v postupu v bodu f.)
Automatické vložení manipulačního poplatku
Systém lze nastavit tak, aby byl na objednávku přijatou s vazbou na sklad automaticky vložen manipulační poplatek. Vyhodnocování probíhá při ukončování pořizování položek – při uzavírání „přehazovačky“. Vyhodnocována je cena včetně DPH. Pokud je na dokladu uvedena měna, vyhodnocuje se valutová částka. Pokud je celková cena dokladu menší, než zadaný limit (viz níže) automaticky se vloží na doklad položka s definovaným artiklem (zadán v globálních parametrech firmy). Pokud je dodatečně vynulována či přidána nová položka, dojde vždy k novému vyhodnocení. Cena poplatku je z celkové částky pro vyhodnocení vyloučena.
Zadání limitů či vyloučení vložení manipulačního poplatku:
- Limit musí být vždy zadán na kartě partnera! Pracuje se pouze celkovou částkou (procento se zatím nevyhodnocuje). Pokud je limit nulový, manipulační poplatek se na objednávku nevloží. Též je jeho vyloučení možné ovlivnit zadáním platnosti limitu.
- Limit lze též zadat na typ partnera. Pokud je zde nastaven, přebíjí nastavení limitu na kartě partnera. Též zde lze nastavit vyloučení vkládání poplatku na objednávku.
- Vyloučení vkládání limitu na objednávku lze též nastavit na způsobu dopravy. Pokud není na objednávce doprava zadána, je to bráno tak, že je vložení manipulačního poplatku povoleno.
- Pokud objednávka s vazbou na sklad vzniká z internetové objednávky, lze nastavit pro internetové objednávky. Tato možnost slouží pro motivací zákazníků, aby objednávali na e-shopu. Buď je možné zadat společný limit pro všechny objednávky v globálních parametrech nebo jednotlivě pro každý e-shop. Tím je řešeno to, že se na jednotlivých e-shopech objednává v jiných měnách a tak je potřeba zadat jiné hodnoty limitů. Není-li pro e-shop zadán limit, pracuje se s limity výše uvedenými.
Nastavení zadávání položek na objednávku
V okně pro příjem položek na objednávku je možné určit výchozí nastavení při pořizování položek či chování při výdeji. Nastavení se provádí samostatně pro příjem položek s vazbou na sklad a bez vazby na sklad. Nastavení pro příjem položek na objednávku stálou je shodné s příjmem položek na objednávku s vazbou na sklad.
Objednávky s vazbou na sklad.
Nastavení se provádí v okně příjmu položek.
Postup nastavení:
- vstup do modulu Objednávky přijaté a výběr objednávky s vazbou na sklad
- vstup do okna příjmu položek např. klávesami Alt+B
- menu Nástroje / Možnosti
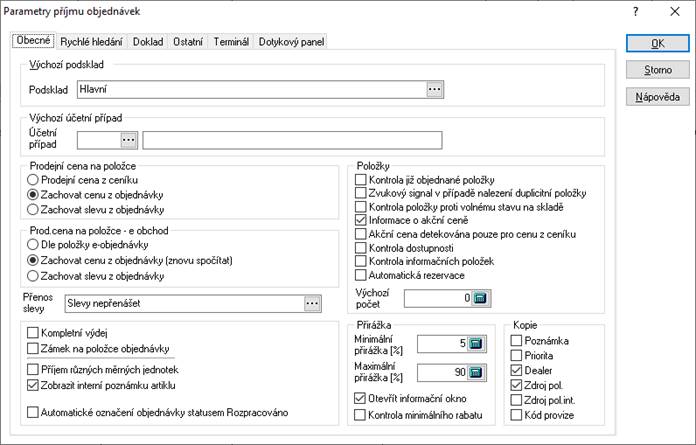
Záložka Obecné:
Výchozí podsklad – při ukládání první přijímané položky není nutné zadávat sklad, je již nastaven.
Výchozí účetní případ – standardně bývá 00000, je možno jej změnit.
Prodejní cena na položce - Prodejní cena z ceníku = při výdeji se cena aktualizuje z ceníku
- Zachovat cenu z objednávky = při výdeji zachována prodejní cena zadaná při
příjmu položky na objednávku
- Zachovat slevu z objednávky = při výdeji je zachována pouze sleva, cena se
aktualizuje z ceníku
Prodejní cena na položce e-obchod – nastavení při příjmu položek z internetové objednávky. Pokud je nastaveno Dle položky e-objednávky, přebírá se z internetové objednávky její cena a současně i příznak o zachování ceny. Pokud je v parametrech druhá (zachovat cenu) či třetí (zachovat slevu) volba, přebírá se cena ceníková s nastavením příslušného příznaku o zachování ceny či pouze slevy.
Přenos slevy – pokud je nastaveno na „Slevy přenášet“, pak u objednávek přijatých nechá na položce slevu, i když se jedná o položku, kterou má partner v zalistovaných artiklech a zde má nastaven příznak pro zakázání slev. Obvykle vhodné nastavit v situaci, kdy má partner nějaké nevyřízené objednávky s položkami se slevou a až poté se mu založí a nastaví skupina zalistovaných artiklů – tímto nastavení je zabezpečeno, že původní objednávky budou skutečně vydány za dohodnutou slevu, i když nově již vše běží podle nastavení zalistovaných položek.
Kompletní výdej – význam pro hromadný výdej. Pokud není na skladě dostatečná zásoba, aby se vykryla objednaná položka kompletně, výdej se neprovede.
Zámek na položce objednávky – význam pro hromadný výdej. Položka nebude vydána hromadným výdejem.
Příjem různých měrných jednotek – význam pro zadávání počtu položek i v jiných měrných jednotkách než v hlavní (viz popis záložky Jednotky na ceníkové kartě). Individuální přepínání mezi zadáváním počtu pouze v hlavní měrné jednotce či ve všech se provádí klávesou F4.
Zobrazit interní poznámku artiklu – pokud je zaškrtnuto, zobrazí se při výběru položky text z interní poznámky artiklu. Současně se pole zbarví červeně.
Automatické označení objednávky statusem Rozpracováno – pokud je zaškrtnuto, pak se vždy při práci s položkami objednávky nastaví objednávka do stavu "Rozpracováno". Po ukončení práce s položkami objednávky je tento příznak opět vynulován.
Kontrola již objednané položky – upozornění na skutečnost, že se skladová karta již v objednávce nachází.
Zvukový signál v případě nalezení duplicitní položky
V případě nalezení duplicitní položky se ozve zvukové upozornění.
Kontrola položky proti volnému stavu na skladě – je-li objednávané množství vyšší než volné, systém na to upozorní.
Informace o akční ceně – po potvrzení položky se otevře okno s dotazem na uplatnění akční ceny.
Akční cena detekována pouze pro cenu z ceníku
Pouze pokud bude cena načítána z ceníku, proběhne detekce akční ceny.
Kontrola dostupnosti – při zaškrtnutí systém upozorňuje při výběru karty, která má nastaven příznak Nedostupný, na tento stav s dotazem na pokračování.
Kontrola informačních položek – pokud není zaškrtnuto, systém nedovolí na doklad vložit informační položku (při pokusu zobrazí pouze informaci, že jde o informační položku). Tato funkčnost se týká pouze ručního vkládání položek. Pokud je informační položka např. součástí sady, na doklad bude vložena i přes tento zákaz.
Automatická rezervace – pokud se zaškrtne, systém objednaný počet vloží i do pole Rezervace.
Minimální resp. maximální přirážka – je-li přirážka mimo zadaný rozsah, jsou pole Přirážka a Prodej s DPH při příjmu podbarveny červeně.
Otevřít informační okno – zaškrtnutí má vazbu na zadání přirážek. Při překročení rozsahu se tak navíc po potvrzení položky objeví okno s dotazem na pokračování.
Kopie – určení polí, jejich hodnoty se kopírují z jedné položky na další. Není nutné na dalších položkách zadávat stejné hodnoty, kopírují se z předchozí položky samy.
Záložka Rychlé hledání
Nastavení pravidel pro rychlé hledání v seznamu.
Záložka Doklad
Nastavení výchozího střediska, dealera a priority položky.
Záložka Ostatní
Nastavení výběru maticové slevy – automatický nebo manuální. Nastavení platí pro uplatnění maticové slevy či kaskády matic z typu partnera.
Detekce akční ceny během automatizovaného příjmu – využíváno je v případě, že se položky pořizují např. příjmem z internetové objednávky a na doklad se vkládají najednou. Pak je zde možné nastavit detekci akční ceny.
Kontrola zisku za objednávku – kontrola minimální přirážky či rabatu za doklad. Nastavení hodnot pro kontrolu je nutné nastavit v globálních parametrech firmy (viz technická příručka).
Výdej všech objednaných položek pro partnera – volba má význam pro výdej přímo z okna příjmu položek na objednávku přijatou. Standardně nebývá zaškrtnuta, takže se vydají pouze položky na dané objednávce.
Oprava prodejní ceny – možnost nastavit, aby se mohla cena zadat včetně DPH.
Náhrady artiklu – možnost zobrazení náhrad na seznamu.
Definice pro import položek z terminálu (popis viz samostatný manuál).
Záložka Dotykový panel
Možnost zapnutí dotykového panelu (panel s velkými ikonami jako v prodejním terminálu)
Objednávky bez vazby na sklad.
Nastavení se provádí v okně příjmu položek.
Postup nastavení:
- vstup do modulu Objednávky přijaté a výběr objednávky bez vazby na sklad
- otevření objednávky do režimu oprav např. klávesou F4
- vstup do okna příjmu položek např. klávesami Alt+B
- menu Nástroje / Možnosti
Popsána jsou jen nastavení, která nejsou součástí nastavení příjmu položek bez vazby na sklad.
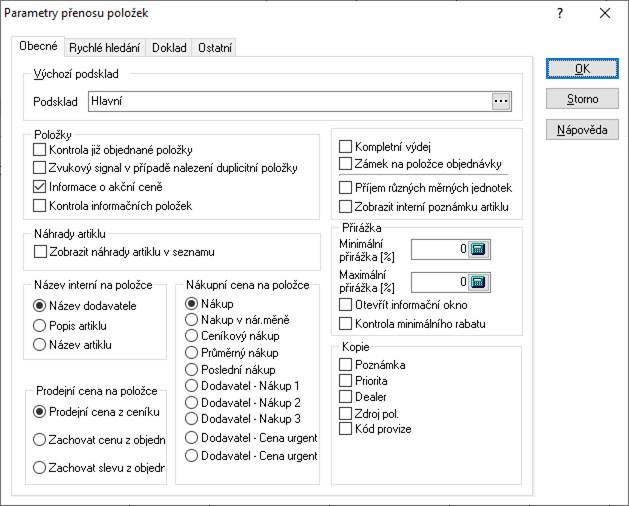
Záložka Obecné:
Výchozí podsklad – při ukládání první přijímané položky není nutné zadávat sklad, je již nastaven.
Kontrola již objednané položky – upozornění na skutečnost, že se skladová karta již v objednávce nachází.
Příjem různých měrných jednotek – význam pro zadávání počtu položek i v jiných měrných jednotkách než v hlavní (viz popis záložky Jednotky na ceníkové kartě). Individuální přepínání mezi zadáváním počtu pouze v hlavní měrné jednotce či ve všech se provádí klávesou F4.
Zobrazit interní poznámku artiklu – pokud je zaškrtnuto, zobrazí se při výběru položky text z interní poznámky artiklu. Současně se pole zbarví červeně.
Kontrola informačních položek – pokud není zaškrtnuto, systém nedovolí na doklad vložit informační položku (při pokusu zobrazí pouze informaci, že jde o informační položku). Tato funkčnost se týká pouze ručního vkládání položek. Pokud je informační položka např. součástí sady, na doklad bude vložena i přes tento zákaz.
Nákupní cena na položce – určení vstupu nákupní ceny z artiklu na položku objednávky. Údaj slouží pro analýzu zisku objednávky. U objednávky přijaté s vazbou na sklad toto nastavení není, protože tam analýza probíhá ve vztahu ke skladové ceně na skladové kartě.
Název interní na položce – určení, který údaj z artiklu bude přenesen na položku dokladu do interního názvu.
Analýzy na dokladu objednávky přijaté
Většina analýz je na objednávce přijaté s vazbou na sklad, a to právě proto, že se zde pracuje se skladovými kartami. Kromě standardních analýz jsou zde i specifické pro objednávku přijatou. Ty jsou zde popsány.
Hrubý zisk za doklad
Analýza s vypočteným hrubým ziskem na dokladu. Výsledek je pouze na obrazovku, není možné jej vytisknout.
Tato analýza je použita i u objednávky bez vazby na sklad.
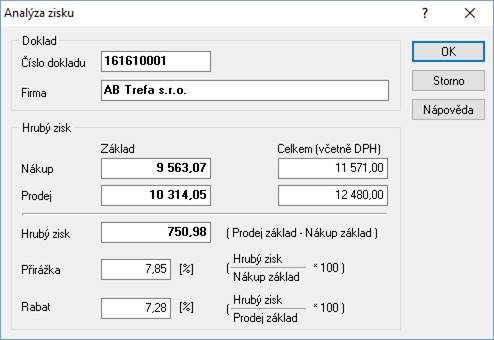
Dodáno
Před spuštěním je nutné mít vybranou položku objednávky přijaté. Pokud je položka aspoň částečně dodaná, zobrazí se seznam skladových pohybů, které výdej představují. Dvojklik na položku seznamu provede otevření dokladu výdej (dodacího listu).
Kusovník a stavy skladu
Pokud jsou v objednávce zadány položky s vytvořeným kusovníkem, lze využít analýzu, která provede rozpad a porovná potřebné množství se stavy na vybraném skladu.
Analýzy na seznamu objednávek přijatých
Na seznamu objednávek přijatých je možné spustit tyto standardní analýzy:
- pohyb na skladových kartách
- rezervace na skladě
- objednávky u dodavatelů
- pohyb položek nabídek
Dávkové nastavení údajů
Funkce slouží k nastavení parametrů pro vybranou skupinu objednávek přijatých. Před aktivací funkce musí být doklady, u kterých je potřeba nastavit nebo změnit parametry.
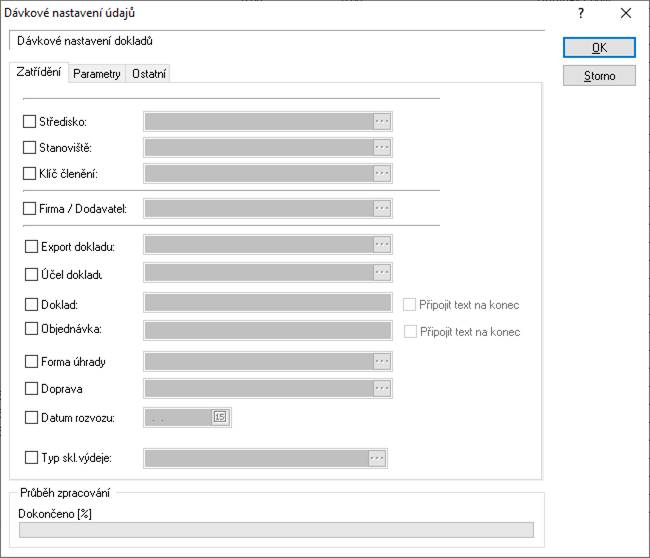
Parametry, které lze nastavit:
Zatřídění
Středisko; Stanoviště; Klíč členění; Firma / Dodavatel; Export dokladu; Účel dokladu; Doprava; Doklad (lze nahradit či přidat na konec); Objednávka (lze nahradit či přidat na konec), Typ skladového výdeje
Parametry
Pořízeno; Pořídil; Převzato; Převzal; Účetní datum; Datum plnění DPH; Datum plán platba; Datum splatnosti
Odesláno; Příznak odesláno
Ostatní
Aktualizovat součet dokladu
Nastavení skupinových parametrů
1. vstup do objednávek přijatých např. Evidence /Objednávky přijaté
2.
pomocí F5 nebo ![]() vybrat doklady pro skupinové nastavení
parametrů
vybrat doklady pro skupinové nastavení
parametrů
3.
menu Nástroje / Skupinové nastavení parametrů zaškrtnutím příslušné
volby se aktivuje kolonka, ve které lze pomocí Alt+¯ nebo ![]() vybrat z katalogu příslušný parametr
pro nastavení
vybrat z katalogu příslušný parametr
pro nastavení
4. potvrdit volby a provést nastavení stisknutím tlačítka „OK“
Skupinové nastavení parametrů položek
Stejně jako na dokladech, tak i na položkách objednávek přijatých (platí pouze pro doklady s vazbou na sklad) lze provádět skupinová nastavení.
Funkce se spustí v okně pořizování položek na objednávku výběrem menu Nástroje / Skupinové nastavení parametrů položek.
Parametry, které lze nastavit:
Parametry
Přijato; Přijal; Datum požadované; Datum expedice; Dealer; Zdroj položky; Objednávka zákazníka; Parametr prodejní ceny
Navazující doklady
Z objednávky přijaté lze vytvořit navazující doklady, jejichž výčet se liší dle typu objednávky.
Objednávka přijatá s vazbou na sklad:
- Zálohová faktura vydaná do tuzemska
- Zálohová faktura vydaná do zahraničí
- Odeslaná zásilka
- Faktura vydaná do tuzemska – přenáší se pouze nedodané položky.
- Faktura vydaná do zahraničí – přenáší se pouze nedodané položky.
- Výrobní zakázka (modul Výroba)
- Záznam manažerského deníku
- Pokladní doklad tuzemský – zde jde o příjem zálohy, se kterou se dále pracuje v prodejním terminálu. Bližší popis tvorby tohoto dokladu je uveden níže v kapitole „Příjem zálohy v prodejním terminálu“.
- Montážní list – vytváří se z položky dokladu (je potřeba mít vždy položku označenou).
- Nakládka
- Objednávka vydaná s vazbou na sklad
- Servisní protokol – z položky dokladu
Objednávka přijatá z tuzemska:
- Zálohová faktura vydaná do tuzemska
- Faktura vydaná do tuzemska – přenáší se pouze nedodané položky.
- Nakládka
- Odeslaná zásilka
- Výrobní příkaz – z položky dokladu
Objednávka přijatá ze zahraničí:
- Zálohová faktura vydaná do zahraničí
- Faktura vydaná do zahraničí – přenáší se pouze nedodané položky.
- Nakládka
- Odeslaná zásilka
Objednávka přijatá textová:
- Zálohová faktura vydaná do tuzemska
- Zálohová faktury vydaná do zahraničí
- Odeslaná zásilka
- Záznam manažerského deníku
- Pokladní doklad tuzemský
- Faktura vydaná do tuzemska
- Faktura vydaná do zahraničí
- Faktura vydaná textová do tuzemska
- Faktura vydaná textová do zahraničí
Import datumů splatnosti
Na seznamu objednávek přijatých je možné naimportovat datumy splatnosti.
Nabídka se na nachází v menu Soubor -> Import datumu splatnosti. Před prvním importem je nutné přes tlačítko "Možnosti" nastavit:
- Standardní CSV,
- cestu v poli "Vstupní soubor" - při opakovaných importech musí pak být soubor vždy stejně pojmenovaný a umístěný v nastavené složce.
Vyhledávání a párování probíhá podle údajů "Doklad" zadaného na objednávce přijaté (nikoliv podle čísla objednávky) a dle celkové částky. Pro import musí souhlasit oba údaje.
Formát souboru je velmi jednoduchý - jedná se o CSV soubor, který pro každou objednávku obsahuje dvě hodnoty - doklad a datum (datum je nutné mít ve formátu "d.m.rrrr", je možné i "dd.mm.rrrr").
Tedy např.:
17100011;5.3.2017;300
17100022;21.11.2016;5236
17101002;03.04.2017;856,50
1115511;6.6.2016;8596,52
Kopírování objednávek do jiné evidenční řady
Tato funkce slouží ke kopírování resp. přenosu objednávek přijatých z jedné evidenční řady do jiné v poměru 1:1. Číslo dokladu bude použito z nastavení dané řady. Do zkopírovaných objednávek se přenesou jen položky nedodané na zdrojových objednávkách (v nedodaném množství). Na zdrojových objednávkách se počet sníží na stav dodáno (pokud položka nebyla dodána, je vynulována).
Postup provedení:
1. vstup do objednávek přijatých např. Evidence / Objednávky přijaté
2. vybrání zdrojové evidenční řady
3.
pomocí F5 nebo ![]() vybrat doklady, které se budou
kopírovat
vybrat doklady, které se budou
kopírovat
4. menu Soubor / Kopie objednávek
5. Vybrání cílové evidenční řady a podskladu a stisk tlačítka „Vpřed“
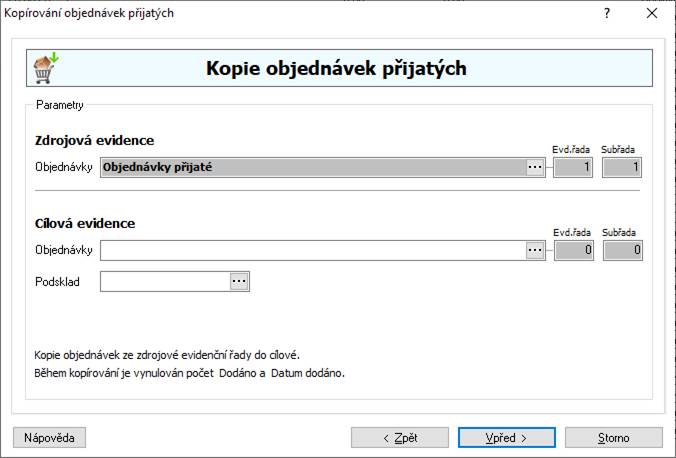
Postup je možný i pro jednu objendávku – na otevřené objednávce v režimu prohlížení menu Soubor / Kopíruj objednávku.
Převod rezervace
Na objednávce přijaté s vazbou na sklad existuje funkce – převod rezervace. Pokud se zboží předrezervovává, tedy vytváří se fiktivní objednávky na vlastní firmu, je možné ji nejdříve definovat v globálních parametrech (Doklady – Objednávky přijaté – Partner pro zásobník rezervací). Při spuštění přerezervace nad objednávkou zákazníka (ikonou nebo menu Doklad – Převod rezervace) pak dochází k přesunu rezervací z objednávek definované firmy.
Pro používání funkce je potřeba licence.
Objednávky vydané
Vystavení objednávky vydané s vazbou na sklad z objednávky přijaté s vazbou na sklad
Položky objednávky vydané s vazbou na sklad lze vytvořit z položek objednávky přijaté s vazbou na sklad. První metodou je export objednávky přijaté do souboru a následně import objednávky vydané. Této metody se využívá u uživatelů, kteří pracují ve více databázích (centrála – pobočky). Druhou je pak vygenerování objednávky vydané přímo nad objednávkou přijatou. Zde se používá analýzy Položky nekryté skladem (popsáno níže v kapitole Automatické generování objednávek vydaných), z čehož vyplývá, že se pracuje s údaji na skladových kartách, takže je možné vytvořit více objednávek dle nastavení dodavatelů na skladových kartách. Zde se na rozdíl od automatického generování objednávek vydaných nad skladovými kartami na objednávky vydané přenáší pouze položky zadané na vybrané objednávce přijaté, ale množství pro objednání se počítá dle údajů na skladových kartách (nebere se počet na objednávce přijaté).
Metoda import souboru:
1. vstup do modulu Objednávky vydané pomocí Alt+E / D nebo menu Evidence / Objednávky vydané
2. výběr evidenční řady objednávek a potvrdit „OK“
3.
založení nové objednávky s vazbou na sklad klávesou F3 nebo myší ![]()
4. zadání dodavatele pomocí adresáře Ctrl+A
5. zadání údajů objednávky, datumy, podmínky, popisy na dokladu
6.
ukončení oprav objednávky, např. klávesou F2
nebo myší ![]()
7.
vstup do zadání položek objednávky vydané
s vazbou na sklad klávesami Alt+B nebo přes menu
Nástroje / Přenos artiklů na doklad nebo myší ![]()
a.
pomocí menu Soubor / Import objednávky přijaté nebo ikony ![]() zahájit výběrem
objednávky přijaté pro přenos položek
zahájit výběrem
objednávky přijaté pro přenos položek
b. vybrat dokladovou řadu
c. zadat kritéria pro vyhledání objednávek přijatých
d.
na vybrané objednávce přijaté provést přenos klávesou F2 nebo myší ![]() (pokud
se vybere objednávka přijatá, která není s vazbou na sklad, systém
upozorní na nesprávný typ)
(pokud
se vybere objednávka přijatá, která není s vazbou na sklad, systém
upozorní na nesprávný typ)
e. mezerníkem otevření položky, kterou je potřeba vložit na objednávku vydanou
f. zadání údajů a potvrzení „OK“ nebo F2
g. pokračování dle bodu 7 až do zadání všech položek na objednávku vydanou
8.
ukončení zadávání klávesou F2 nebo myší ![]()
9. tisk objednávky, např. Ctrl+P nebo přes menu Tisk
Metoda vygenerování nad objednávkou přijatou:
1. vstup do modulu Objednávky přijaté a výběr dokladu
2.
menu Nástroje / Návrh objednávky vydané nebo
ikona ![]()
3. další postup je podrobně popsán níže v kapitole Automatické generování objednávek vydaných (pro využití funkce vygenerování objednávek vydaných je potřeba mít zakoupenou licenci).
Vystavení objednávky vydané s vazbou na sklad z nabídky
Položky objednávky vydané s vazbou na sklad lze vytvořit z položek nabídky.
1. vstup do modulu Objednávky vydané pomocí Alt+E / D nebo menu Evidence / Objednávky vydané
2. výběr evidenční řady objednávek a potvrdit „OK“
3.
založení nové objednávky s vazbou na sklad klávesou F3 nebo myší ![]()
4. zadání dodavatele pomocí adresáře Ctrl+A
5. zadání údajů objednávky, datumy, podmínky, popisy na dokladu
6.
ukončení oprav objednávky, např. klávesou F2
nebo myší ![]()
7.
vstup do zadání položek objednávky vydané s vazbou
na sklad klávesami Alt+B nebo přes menu Nástroje / Přenos
artiklů na doklad nebo myší ![]()
a.
pomocí menu Soubor / Import nabídky nebo ikony ![]() zahájit výběrem nabídky
pro přenos položek
zahájit výběrem nabídky
pro přenos položek
b. vybrat dokladovou řadu
c. zadat kritéria pro vyhledání nabídek
d.
na vybrané nabídce provést přenos klávesou F2 nebo myší ![]()
e. mezerníkem otevření položky, kterou je potřeba vložit na objednávku vydanou
f. zadání údajů a potvrzení „OK“ nebo F2
g. pokračování dle bodu 7 až do zadání všech položek na objednávku vydanou
8.
ukončení zadávání klávesou F2 nebo myší ![]()
9. tisk objednávky, např. Ctrl+P nebo přes menu Tisk
Vystavení objednávky vydané s vazbou na sklad z poptávky
Položky objednávky vydané s vazbou na sklad lze vytvořit z položek poptávky.
1. vstup do modulu Objednávky vydané pomocí Alt+E / D nebo menu Evidence / Objednávky vydané
2. výběr evidenční řady objednávek a potvrdit „OK“
3.
založení nové objednávky s vazbou na sklad klávesou F3 nebo myší ![]()
4. zadání dodavatele pomocí adresáře Ctrl+A
5. zadání údajů objednávky, datumy, podmínky, popisy na dokladu
6.
ukončení oprav objednávky, např. klávesou F2
nebo myší ![]()
7.
vstup do zadání položek objednávky vydané
s vazbou na sklad klávesami Alt+B nebo přes menu Nástroje
/ Přenos artiklů na doklad nebo myší ![]()
a. pomocí
menu Soubor / Import poptávky nebo ikony ![]() zahájit výběrem poptávky
pro přenos položek
zahájit výběrem poptávky
pro přenos položek
b. vybrat dokladovou řadu
c. zadat kritéria pro vyhledání nabídek
d.
na vybrané poptávce provést přenos klávesou F2 nebo myší ![]()
e. mezerníkem otevření položky, kterou je potřeba vložit na objednávku vydanou
f. zadání údajů a potvrzení „OK“ nebo F2
g. pokračování dle bodu 7 až do zadání všech položek na objednávku vydanou
8.
ukončení zadávání klávesou F2 nebo myší ![]()
9. tisk objednávky, např. Ctrl+P nebo přes menu Tisk
Volná položka na objednávce vydané bez vazby na sklad
Na objednávce vydané bez vazby na sklad je možné mít položku, která vznikla ručně a neexistuje k ní karta artiklu. Význam spočívá při objednávání individuálních položek, které nejsou naskladňovány a není ani zájem, aby pro ně karty v systému existovaly.
Postup založení volné položky:
1. na objednávce vydané bez vazby přejít na záložku Položky např. kliknutím myší do oblasti položek
2. otevřít okno pro zadání volné položky např. klávesou F3
3. vyplnit potřebné údaje (postačí název a počet – žádný údaj není povinný)
4. uložit okno pořizování položky např. klávesou F2
5. od bodu 2. pokračovat v zadávání nové volné položky
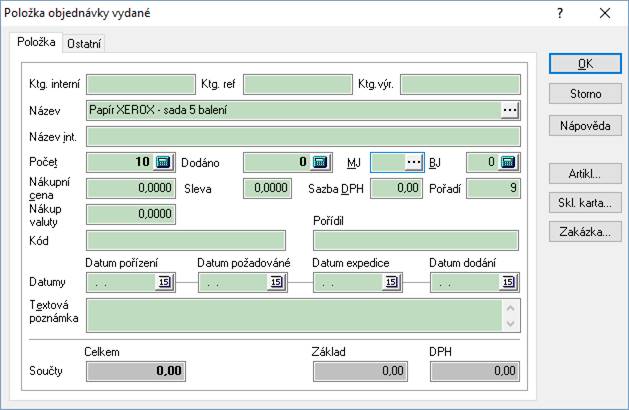
Zrušení nedodaných položek
Při příjmu na sklad s vazbou na vystavené objednávky vydané dochází po naskladnění k zápisu přijatého množství na položku objednávky vydané do pole Dodáno. Položky částečně dodané se nabízejí při následujícím příjmu ve zbývajícím množství, kompletně dodané se již nenabízí. Pokud nedojde k dodání položky a je jisté, že už nebude dodána, je potřeba ji na objednávce opravit. Jednou z možností je spustit na dokladu objednávky funkci pro zrušení nedodaných položek.
Postup založení volné položky:
1. vstup do modulu Objednávky vydané
2. vyhledání objednávky vydané a otevření do režimu prohlížení
3. spustit funkci pomocí menu Doklad / Zrušit nedodané položky
4. potvrdit provedení zrušení
Systém na všech nedodaných položkách změní stav Objednáno na stav Dodáno. Nedodané položky lze zrušit také na všech zobrazených objednávkách pomocí menu Soubor / Zrušit nedodané položky objednávek.
Automatické generování objednávek vydaných
V systému je možné vytvořit hromadně objednávky vydané pro položky nekryté skladem.
Do analýzy pro výpočet požadovaného množství pro nákup vstupují pouze ty skladové karty, které mají zadány minimálně jednoho dodavatele.
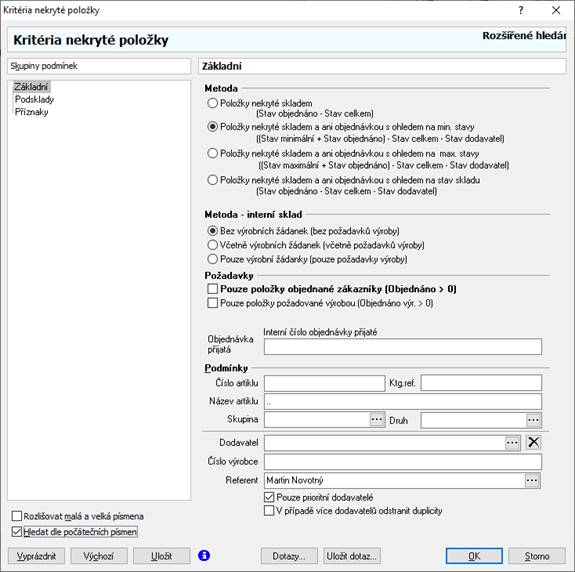
1. zobrazení seznamu položek nekrytých skladem – Sklady / Generování objednávek vydaných - výběr řady (skladu)
2. vyhledání položek nekrytých skladem, pro které chceme vytvořit objednávku (např. F5). Zde je potřeba nastavit kritéria vyhledávání. V první volbě (Metoda) je doporučeno zvolit druhou volbu, aby byl zohledněn materiál na cestě (již vystavené nevykryté objednávky vydané). Pokud se zvolí třetí volba, tak se návrh počtu dopočítává na maximální stav na skladové kartě, ale zobrazení položky se řídí výpočtem do minima (objednej u dodavatele do maxima při poklesu pod minimum). Použití druhé volby (Metoda – interní sklad) závisí na tom, zda se využívají moduly výroby, konkrétně žádanky pro získání požadavků materiálu na výrobu. Při použití metody zjišťující minimální stav na skladových kartách je možné zaškrtnout volbu „Pouze položky objednané zákazníky“. Vyloučí se tak skladové karty, které nejsou požadovány, i když je jejich okamžitý stav včetně množství na cestě (objednáno u dodavatelů) nižší než stav minimální.
3. analýzu lze provést pouze na vybrané podsklady – pro jejich definici slouží záložka Podsklady
4. ze seznamu vybereme položky, které chceme objednat. Pokud má položka více dodavatelů, zobrazí se vícekrát. Zaškrtnutím volby „V případě více dodavatelů odstranit duplicity“ bude každá položka zobrazena pouze jednou, ale nebude na ní určen dodavatel – ten se pak musí vložit editací položky. Výběr položky pro objednání provedeme stiskem CTRL+mezerník na položce. Označí se modrou „fajfkou“.
![]()
Hromadné
označení či zrušení označení se provede pomocí ikon ![]() .
.
Pokud nechceme vytvořit objednávku na celé chybějící množství, je nutné v seznamu položek nekrytých skladem vstoupit do režimu oprav stiskem CTRL+F4 a po stisku mezerníku na položce zadat požadovaný počet, případně opravit další údaje jako např. dodavatele. Zde je buď možné vybrat z dodavatelů na kartě nebo pomocí tlačítka „Partneři“ vložit jakéhokoliv partnera z adresáře.
5.
průvodce vytvořením objednávek spustíme stiskem tlačítka ![]() nebo
v menu Nástroje / Generování objednávek…
nebo
v menu Nástroje / Generování objednávek…
6. aby se objednávka vytvořila přesně podle našich požadavků, je nutné zkontrolovat nastavení stiskem tlačítka možnosti a následným vstupem do opravy Typu generování objednávky vydané. Důležité je zadat správnou nákupní cenu položky. Dále je nutné zde ponechat volbu Normál !!!
![]()

7. nyní je nutné spustit vytvoření objednávek stiskem tlačítka „Vpřed“ a poté „Start“. Zobrazí se informační okno o průběhu generování.
8. stiskem tlačítka „Vpřed“ přejdeme do seznamu vygenerovaných objednávek. Jednotlivé objednávky je možné z tohoto seznamu otevřít a např. ihned vytisknout.
Funkci lze spustit i na seznamu skladových karet v menu Analýzy / Položky nekryté skladem.
Důležité – pokud se položka před generováním objednávek needituje, použije se cena z výše uvedeného nastavení. Pokud je ale položka editována, použije se načtená cena, kterou lze v analýze nastavit v menu Nástroje / Možnosti.
Nastavení dodavatele před generováním objednávky
Jak už bylo uvedeno, musí mít karty zadány min. jednoho dodavatele. Pokud je potřeba vytvořit objednávku na artikly od jednoho dodavatele, avšak je potřeba výjimečně objednat u jiného, je možné na seznamu použít funkci hromadného nastavení dodavatele. Funkce provede hromadné nastavení vybraného dodavatele na všechny karty na seznamu.
Postup:
1. na seznamu položek nekrytých skladem menu Nástroje / Nastavení dodavatele
2.
vybrat dodavatele a přenést buď F2 nebo ![]()
3. tlačítkem „Start“ zahájit nastavení dodavatele
Automatické generování objednávek vydaných dle kusovníku
Jde o rozšíření výše popsané funkce, kdy je možné vystavit objednávky vydané na komponenty kusovníků, které je potřeba zajistit pro výrobu artiklů nekrytých skladem. Funkce je popsána v manuálu pro výrobu.
Export objednávky vydané
Objednávku vydanou s vazbou na sklad lze exportovat do souboru (uložit na disk či přímo poslat e-mailem). Položky vytvořeného souboru lze poté naimportovat na objednávku přijatou s vazbou na sklad.
Postup:
1. vstup do modulu Objednávky vydané pomocí Alt+E / D nebo menu Evidence / Objednávky vydané
2. výběr evidenční řady objednávek a potvrdit tlačítkem „OK“
3.
nalezení objednávky klávesou F5 nebo Ctrl+F
nebo myší ![]()
4. provést export objednávky vydané
a. v menu Nástroje vybrat volbu Export objednávky
b. vybrat parametry export – zvolit, zda bude objednávka odeslána e-mailem a na jakou adresu nebo bude uložena na disk do určené složky
c. stisknout tlačítko „Vpřed“
d. zobrazí se okno s nastavenými parametry – stisknout tlačítko „Start“
e. proběhne export dat – stisknout tlačítko „Dokončit“.
Důležité:
Pokud je exportována objednávka s velkým počtem položek, systém vytvoří více souborů. Kritériem pro rozdělení je 1000 položek. Př.: objednávka má 2600 položek = vzniknou tři soubory.
Exportovány jsou pouze nedodané položky.
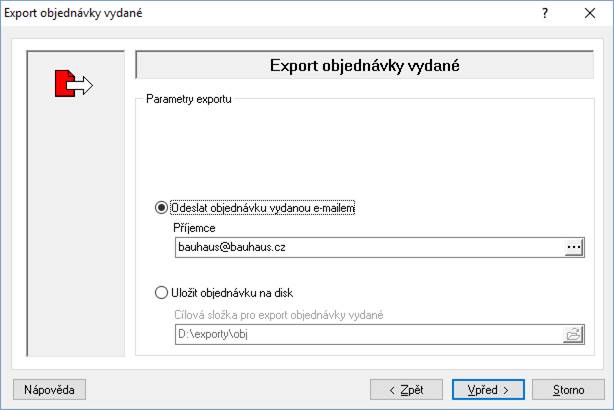
Import souboru na objednávku přijatou s vazbou na sklad je popsán v části zabývající se pořizováním objednávek přijatých.
Skupinové nastavení položek
V okně pro zadávání položek na objednávku s vazbou na sklad je možné hromadně změnit vybrané údaje na položkách. Funkce se vyvolá pomocí menu Nástroje / Skupinové nastavení položek.
Změnit lze tyto údaje: Vystaveno, Vystavil, Požadováno, Expedice
Nastavení zadávání položek na objednávku
V okně pro zadávání položek na objednávku je možné určit výchozí nastavení při pořizování položek. Nastavení se provádí samostatně pro zadávání položek s vazbou na sklad a bez vazby na sklad.
Objednávky s vazbou na sklad.
Nastavení se provádí v okně příjmu položek.
Postup nastavení:
- vstup do modulu Objednávky vydané a výběr objednávky s vazbou na sklad
- vstup do okna zadávání položek např. klávesami Alt+B
- menu Nástroje / Možnosti
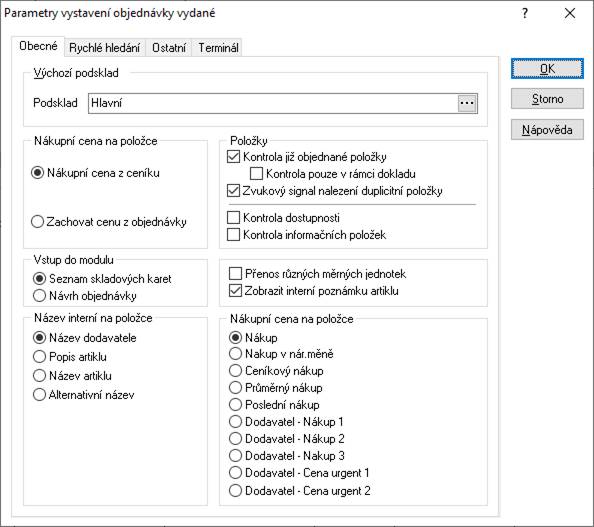
Záložka Obecné:
Výchozí podsklad – při ukládání první zadávané položky není nutné zadávat sklad, je již nastaven.
Nákupní cena na
položce – nastavení má vliv na práci s cenou při příjmu. Pokud se
nechá vybraná možnost „Nákupní cena z ceníku“, určuje cenu příjmu
nastavení v okně pořizování položek příjemky. Pokud se zvolí možnost
„Zachovat cenu z objednávky“, má cena uvedená na objednávce přednost před
nastavením na příjemce a pokud je tam též nastaveno upozorňování na smluvní
nákupní cenu (viz Kapitola Příjemky), zobrazí se při editaci položky na příjmu
upozornění, že cena položky obsahuje smluvní nákupní cenu. Tato položka
objednávky vydané má příznak ![]() . V levé části nastavení se určí,
jaká cena se ze skladové karty na položku dokladu přenáší.
. V levé části nastavení se určí,
jaká cena se ze skladové karty na položku dokladu přenáší.
Kontrola již objednané položky – upozornění, že se skladová karta již v objednávce nachází. Následně lze nastavit,m aby kontrola probíhala pouze v rámci vystavovaného dokladu.
Kontrola dostupnosti – při zaškrtnutí systém upozorňuje při výběru karty, která má nastaven příznak Nedostupný, na tento stav s dotazem na pokračování.
Kontrola informačních položek – pokud není zaškrtnuto, systém nedovolí na doklad vložit informační položku (při pokusu zobrazí pouze informaci, že jde o informační položku). Tato funkčnost se týká pouze ručního vkládání položek. Pokud je informační položka např. součástí sady, na doklad bude vložena i přes tento zákaz.
Přenos různých měrných jednotek – význam pro zadávání počtu položek i v jiných měrných jednotkách než v hlavní (viz popis záložky Jednotky na ceníkové kartě). Individuální přepínání mezi zadáváním počtu pouze v hlavní měrné jednotce či ve všech se provádí klávesou F4.
Vstup do modulu –
nastavení, zda bude při vstupu do okna zadávání položek zobrazen jako výchozí
seznam skladových karet či návrh objednávky. Přepnutí do druhého z režimu
lze provést ikonou ![]() .
.
Název interní na položce – nastavení přenosu vybraného pole skladové karty na položku objednávky do pole Název interní.
Nákupní cena na položce – nastavení přenosu ceny na položku objednávky do pole Název interní.
Nastavení pravidel pro rychlé hledání v seznamu.
Záložka Ostatní
Načítat náhrady na skladové kartě – pokud se zaškrtne, otevře se při výběru skladové karty s definovanými náhradami nejdříve seznam karet, který obsahuje vybranou kartu i náhrady. A až poté se po výběru otevře okno pro zadání počtu a dalších údajů.
Načítat náhrady na návrhu objednávky – stejné nastavení jako předchozí, ale platné pouze při výběru položek z návrhu objednávky.
Kontrola nadbytečné zásoby – pokud se pracuje s příznakem nadbytečné zásoby, je zde možné nastavit upozornění, pokud by se objednávalo na skladovou kartu, která již obsahuje nadbytečnou zásobu. V případě kontroly na všechny skladové evidence lze nastavit, zda se bude zobrazovat dialogové okno s upozorněním, či přímo seznam skladových karet (význam v případě evidence více skladů).
Náhrady artiklu – možnost zobrazit na seznamu náhrady artiklu.
Definice pro import položek z terminálu (popis viz samostatný manuál).
Pozn.: v okně pořizování položek na objednávku lze zapnout zobrazení měsíčních obratů vybrané skladové karty (volba v menu Zobrazit).
Analýzy na dokladu objednávky vydané
Kromě standardních analýz je zde i analýza pro objednávky vydané s vazbou na sklad pro dodané položky.
Dodáno
Před spuštěním je nutné mít vybranou položku objednávky vydané. Pokud je položka aspoň částečně dodaná, zobrazí se seznam skladových pohybů, které výdej představují. Dvojklik na položku seznamu provede otevření dokladu výdej (dodacího listu přijatého).
Analýzy na seznamu objednávek vydaných
Na seznamu objednávek vydaných je možné spustit tyto standardní analýzy:
- pohyb na skladě
- rezervace na skladě
- objednávky u dodavatelů
- pohyb položek nabídek
Navazující doklady
Z objednávky vydané nelze vytvořit navazující doklady.
Příjem zboží
Náklady - volná tvorba
Tento způsob tvorby nákladů se použije v případě, kdy je potřebné provést změnu ceny skladové karty pouze jednotlivých položek bez předchozích dokladů (např. chybně zadaná cena při naskladňování položky atd.). Při tvorbě dokladu dochází k zadávání nákladů pro každou zadávanou položku zvlášť.
Postup provedení:
1. vstup do modulu Příjemky pomocí Alt+E / M nebo menu Evidence / Příjemky na sklad
2. výběr evidenční řady příjemek a potvrzení „OK“
3.
založení příjemky pomocí F3 nebo myší ![]()
4. výběr typu příjemky "Náklady"
5. zadání adresy dodavatele pomocí adresáře partnerů klávesami Ctrl+A
6. zadání potřebných údajů - datumy atd.
7.
vstup do zadávání položek nákladů, např. klávesami Alt+B nebo myší ![]()
8.
vyhledání artiklu pomocí F5 nebo myší ![]()
9. mezerníkem otevřít kartu
10. zadat nákladovou částku na položku do pole "Náklady"
11. zadat cílový podsklad
12. potvrdit „OK“ nebo F2
13. opakovat od bodu 8 až do zadání všech potřebných artiklů, na které se uplatňují náklady
14. ukončit
zadávání položek na náklad pomocí F2 nebo ![]()
15. uložení
nákladu pomocí F2 nebo myší ![]()
16. příjem
na sklad pomocí Ctrl+Shift+L nebo menu Doklad / Příjem na sklad nebo myší na ![]()
17. potvrdit příjem na sklad, po přijetí na sklad zavřít okno - Esc
Příjem s výrobními čísly
Od verze 1815 je možné zadávat výrobní čísla dvě způsoby.
Prvním způsobem je zadat výrobní číslo na položce stejným způsobem jako skladové místo, šarži, expiraci,… V takovém případě je zadané výrobní číslo na skladovou kartu zaznamenáno coby atribut zásoby (stejně jako šarže, expirace,…)
Druhým způsobem je evidence výrobních čísel pouze na pohyby skladových dokladů bez zápisu na skladovou kartu. Zadána je například položka příjemky s počtem pěti kusů a do návazné tabulky se zadá pět různých výrobních čísel, jak je popsáno dále.
Pokud je tedy potřeba na položku příjemky (na otevřené položce v okně jejich pořizování na příjemku) zadat výrobní čísla, je nutné stisknout na otevřené položce tlačítko „Výrobní čísla“ nebo klávesy Alt+V (levé Alt). Otevře se okno pro zadání výrobních čísel. Pokud již je zadán počet, je zde vidět, jaký počet výrobních čísel je očekáván. Zadávání probíhá buď pomocí klávesy F3 nebo tlačítka Přidat.
Na příjemce jsou již automaticky označena (modré zaškrtnutí) pro vložení na položku dokladu.
Na obrázku níže již byla zadána 4 výrobní čísla, je potřeba zadat ještě 2.
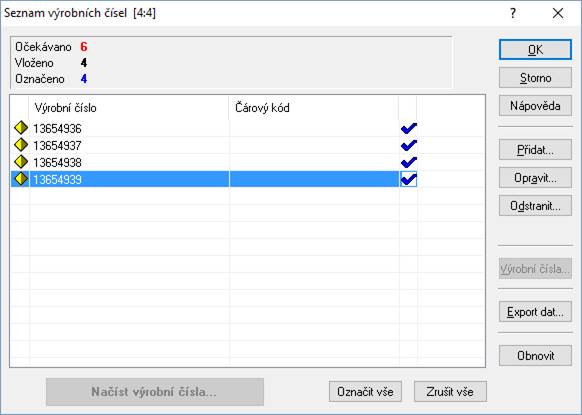
Příjem s atributy – generování kódů
Na základě nastavení příznaků na artiklech může systém vyžadovat zadání šarže, expirace, kódu nebo doplňkového kódu. Pokud není kód či doplňkový kód přebírán od dodavatele, ale uživatel si ho chce generovat, je možné v manažeru systémových katalogů založit pro kód či doplňkový kód číselnou řadu a v ceníku nastavit parametry pro vygenerování řetězce (v menu Nástroje / Parametry generátoru kódů). Poté lze v okně příjmu kliknout na ikonu blesku a kód se vygeneruje (všechny artikly mají společné číslování).
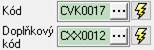
Synchronizace podle kontrolního počtu
Funkce se využívá v případě, že jsou ve skladu používány online čtečky s aplikací Signys Logistics a používá se tzv. pickování, kdy skladník pomocí čtečky provádí fyzickou kontrolu již vytvořené příjemky. Na položky se pak do kontrolních polí ukládají výsledky skladníkovy práce. Funkce synchronizace následně nabízí možnost hromadné synchronizace zadaného počtu. Ale je zde třeba i volba smazání záznamů skladníka, kdyby bylo potřeba jeho činnost opakovat a další možnosti. Popis všech těchto funkcí je součástí samostatného manuálu pro Signys Logistics.
Import výdejky
Příjemku lze vytvořit importem výdejky. Postup vytvoření souboru z výdejky je popsán v kapitole Export výdejky.
Postup provedení:
1. vstup do modulu Příjemky pomocí Alt+E / M nebo menu Evidence / Příjemky na sklad
2. výběr evidenční řady příjemek a potvrzení „OK“
3. provedení importu
a. v menu Soubor výběr volby Import výdejky
b. výběr souboru pro import, případně kontrola nastavených parametrů importu (parametry jsou popsány níže)
c. stisk tlačítka „Vpřed“ – zobrazí se informace o importované výdejce
d. stisk tlačítka „Dokončit“ – provede se import – současně s položkami se na hlavičku příjemky doplní i dodavatel a do pole Doklad se doplní číslo výdejky.
4. zkontrolovat či případně doplnit údaje na příjemce
5. uložit doklad např. klávesou F2
6.
provést naskladnění pomocí ikony ![]() nebo
kombinací kláves Shift+Ctrl+L
nebo
kombinací kláves Shift+Ctrl+L
Parametry importu
Během importu lze provést nastavení parametrů. Tyto parametry se nastavují v okně výběru souboru. Při dalším importu si systém nastavení pamatuje (samozřejmě kromě cesty k souboru).
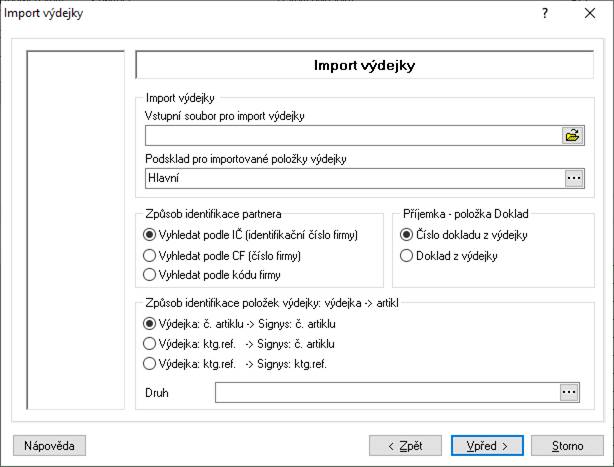
Parametry:
· podsklad – z katalogu se vybere, na který podklad se provede příjem
· identifikace partnera – způsob vyhledání partnera na hlavičku příjemky
· identifikace artiklů – způsob dohledání artiklů pro příjem
· druh – možnost omezení na určitý druh artiklů
Import položek příjemky
Příjemku lze vytvořit importem z datového souboru. Ten musí být ve formátu .dat nebo .csv. Obecně se jedná o soubor, kde jednotlivé údaje jsou odděleny středníkem. Samotné údaje však středník obsahovat nesmějí. Čísla nesmí obsahovat oddělovače. Je nutné, aby poslední sloupec obsahoval ve všech řádcích nějakou hodnotu. Pod tlačítkem „Možnosti“ je možné nastavit, aby se nákupní cena načítala ze skladové karty (ignoruje se případně zadaná cena v CSV souboru).
Důležité – neslučovat s importem dat z mobilního zařízení (popsáno v technické příručce).
Import se používá při potřebě přijmout velké množství skladových karet, např. příjem počátečních stavů.
Postup provedení:
1. vstup do modulu Příjemky pomocí Alt+E / M nebo menu Evidence / Příjemky na sklad
2. výběr evidenční řady příjemek a potvrzení „OK“
3. zadání nového dokladu např. pomocí F3
4. vyplnění dle potřeby hlavičku dokladu
5. provést import
a. v menu Soubor výběr volby Import položek příjemky
b.
výběr souboru pro import tlačítkem ![]() , případně
kontrola nastavených parametrů importu – po stisku tlačítka „Možnosti“ se
objeví nové okno s možností nastavení podskladu pro příjem a způsob
vyhledávání, dále je pak možné zvolit, že se cena načte ze skladové
karty
, případně
kontrola nastavených parametrů importu – po stisku tlačítka „Možnosti“ se
objeví nové okno s možností nastavení podskladu pro příjem a způsob
vyhledávání, dále je pak možné zvolit, že se cena načte ze skladové
karty
c. stisk tlačítka „Vpřed“ – zde se nastaví importované sloupce – v pravé části je výpis sloupců souboru. Pokud soubor obsahuje hlavičku (názvy sloupců), zaškrtne se příslušná volba. Na obrázku níže je uveden příklad,
d. stisk tlačítka „Vpřed“ pro ukončení nastavení importu
e. stisk tlačítka „Spustit“ pro zahájení importu.
6. uložení příjemky např. F2 a naskladnění Shift+Ctrl+L
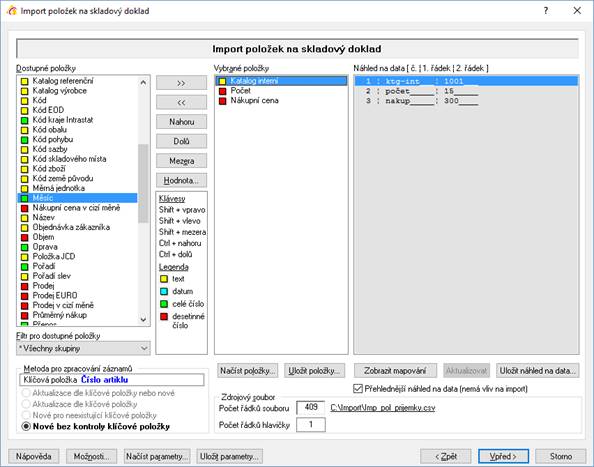
Přepočet prodejních cen naskladněných artiklů
V závislosti na změnách nákupních cen dochází po naskladnění ke změnám cen na skladových kartách. Přímo na příjemce je možné spustit přepočet prodejních cen vybraného údaje na skladové kartě a přirážek zadaných na cenových hladinách. Systém přepočítá všechny cenové hladiny.
Postup provedení:
1. na naskladněné příjemce menu Doklad / Přepočet prodejních cen artiklů
2. výběr zdrojové ceny (průměrná, poslední,…) ze skladové karty
3. stisk tlačítka „OK“ nebo „Výpočet“
Vyjmutí položky příjemky z propočtů
Na příjemce je možné označit položku, na které se následně neprovede přepočet. Označení je možné jak v režimu prohlížení, tak v režimu oprav.
Postup provedení:
1. otevření příjemky do režimu prohlížení či oprav
2. označení položky na příjemce – kliknutí myší na položku dokladu
3. stisk Ctrl+mezerník nebo menu Doklad / Označení položky
Využití v režimu oprav – na označenou položku nebude uplatněn přepočet slevy na doklad či rozpočet nákladů. Takto označit lze jen položku nenaskladněnou, protože pouze na ni lze provést úpravu ceny.
Využití v režimu prohlížení – nad označenou položkou neproběhne propočet prodejních cen.
Vyjmutí položky z naskladnění
Pokud
je potřeba do příjemky zadat položku či více položek, které mají být naskladněny
později, lze je označit příznakem ![]() . Ten lze na položku příjemky
vložit v režimu oprav výběrem položky a stiskem klávesy F9 nebo pomocí
menu Doklad / Nepřijímat položku na sklad. Při naskladnění je taková položka
přeskočena a naskladnění neproběhne. Pokud je následně příjemka zavírána,
systém neupozorní, že obsahuje nenaskladněné položky. Příznak lze později
stejným způsobem zrušit.
. Ten lze na položku příjemky
vložit v režimu oprav výběrem položky a stiskem klávesy F9 nebo pomocí
menu Doklad / Nepřijímat položku na sklad. Při naskladnění je taková položka
přeskočena a naskladnění neproběhne. Pokud je následně příjemka zavírána,
systém neupozorní, že obsahuje nenaskladněné položky. Příznak lze později
stejným způsobem zrušit.
Kopírování položky v příjemce
Nenaskladněnou položku na dodacím listu přijatém lze zkopírovat. To je možné využít např. pro dodatečný rozpad položky na šarže (zjištěno dodatečně, ale ještě před naskladněním). Důležité je, že si nově vzniklá položka přebírá i odkaz na navázanou položku objednávky vydané.
Postup:
– v režimu oprav příjemky označit položku (nenaskladněnou),
– dát menu Doklad – Kopie položky (nebo zkratku CTRL+F3).
Přepočet prodejních cen vybraného artiklu
Funkce je shodná jako v předchozí kapitole, ale provádí se pouze pro vybraný artikl.
Postup provedení:
1. na naskladněné příjemce vybrat položku
2. menu Doklad / Přepočet prodejních cen vybraného artiklu
3. výběr zdrojové ceny (průměrná, poslední,…) ze skladové karty
4. stisk tlačítka „OK“ nebo „Výpočet“
Pozn.: Funkci lze nalézt též v menu po stisknutí pravého tlačítka myši na vybrané položce.
Přepočet prodejních cen vybraného artiklu – rozšířená varianta
Spuštěním této volby jsou u vybraného artiklu zobrazeny údaje všech cenových hladin a je zde možné provádět ruční opravy i výpočty. Funkce je možné spustit i na nenaskladněné položce příjemky, ale pak nemá smysl provádět výpočty pomocí přirážek, když může být po naskladnění cena změněna.
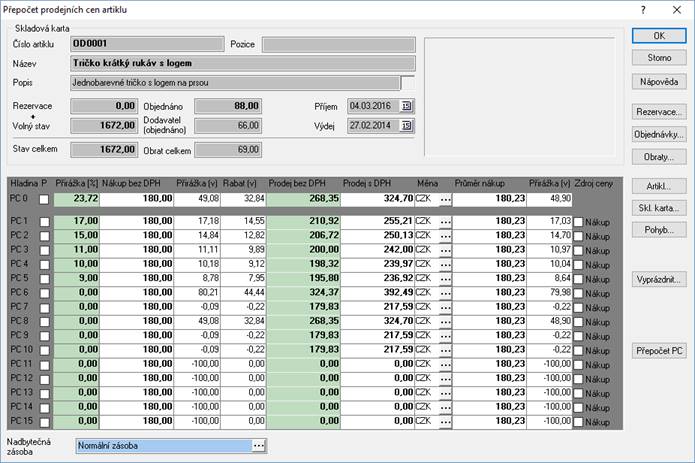
Postup provedení:
1. na naskladněné příjemce vybrat položku
2. menu Nástroje / Přepočet prodejních cen artiklu nebo Alt+F9
3. objeví se okno, kde je možné provádět tyto změny:
a) provádět ruční korekce
b) vynulovat všechny prodejní ceny stiskem tlačítka „Vyprázdnit“
c) zadání prodejní ceny včetně DPH a její přepočet – cena včetně DPH se zadá do pole Prodej bez DPH a stiskne se Ctrl+P (standardní funkce jako na artiklu)
d) přepočet všech prodejních cen dle přirážek – stisk tlačítka „Přepočet PC“
e) přepočet prodejní ceny pouze na hladině, kde je umístěn kurzor – stisk Ctrl+Alt+P
f) měnit příznak nadbytečnosti zásoby (příznak je měněn na skladové kartě nikoliv artiklu)
g) zobrazit navazující informace artiklu či skladové karty – viz tlačítka v pravé části okna
4. stisk tlačítka „OK“ či klávesy F2 pro potvrzení změn
Pozn.: Funkce pro přepočty lze nalézt též v menu po stisknutí pravého tlačítka myši.
Nastavení zadávání položek na příjemku
V okně pro příjem položek na příjemku je možné určit výchozí nastavení při pořizování položek.
Postup nastavení:
- vstup do modulu Příjem na sklad
- otevření příjemky do režimu oprav – buď F3 pro založení nové nebo F4 pro opravu již existující
- vstup do okna příjmu položek např. klávesami Alt+B
- menu Nástroje / Možnosti
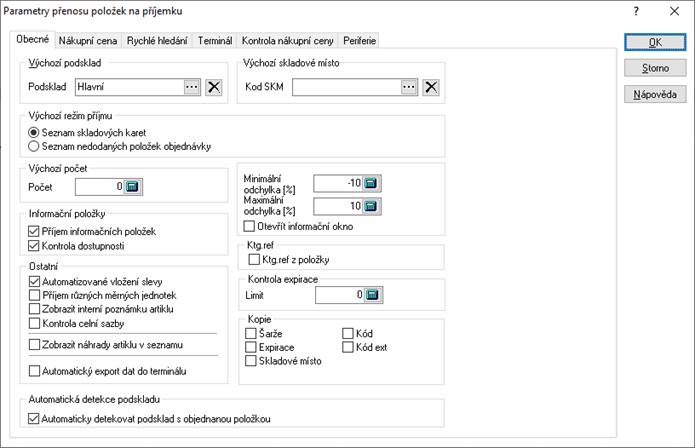
Záložka Obecné
Výchozí podsklad – při ukládání první zadávané položky není nutné zadávat sklad, je již nastaven.
Výchozí skladové místo – skladové místo, které se automaticky doplňuje na položky příjemky – jak při ručním příjmu, tak příjmu z objednávky.
Výchozí režim příjmu – lze nastavit, zda se po vstupu do okna zadávání položek pro příjem zobrazí jako výchozí seznam skladových karet nebo nedodané položky z objednávek vydaných vystavených na dodavatele zadaného na hlavičce příjemky.
Výchozí počet – výchozí hodnota na položce příjemky.
Příjem informačních položek – pokud není zaškrtnuto, systém nedovolí na příjemku vložit informační položku (při pokusu zobrazí pouze informaci, že jde o informační položku). Tato funkčnost se týká pouze ručního vkládání položek. Pokud je informační položka např. součástí sady, na příjemku bude vložena i přes tento zákaz.
Kontrola dostupnosti – při zaškrtnutí systém upozorňuje při výběru karty, která má nastaven příznak Nedostupný, na tento stav s dotazem na pokračování.
Minimální odchylka [%] – zadáním hodnoty je možné nastavit kontrolu na procentuální odchylku od aktuální skladové ceny. Hodnota může být záporná (zadaná hodnota -10% znamená, že může být nákup o 10% nižší, aniž by systém upozornil, tedy při aktuální skladové ceně 100,- může být 90,-). Pokud je zde zadána nula, systém dolní hranici nekontroluje.
Maximální odchylka [%] – stejná funkčnost jako minimální odchylka, tato však je v praxi častěji používána, kdy chci mít kontrolu, zda navýšení ceny nepřekročilo určitou hranici.
Otevřít informační okno – aby docházelo při příjmu ke kontrolám na zadané odchylky, je nutné mít toto pole zaškrtnuté. Systém poté upozorní, že je odchylka mimo uvedený rozsah a dotáže se, zda se má pokračovat. Po stisku tlačítka Ne nebo Storno se vrátí do okna zadávání položky. Pole pro nákupní cenu je pak podbarveno buď zeleně (pod minimální odchylkou) nebo červeně (nad maximální odchylkou).
Automatizované vložení slevy – pokud se má sleva zadávat ručně na jednotlivých položkách, je potřeba mít tuto volbu zaškrtnutou. Při zadávání položky se vyplní jednotková cena a sleva v % - systém následně do dokladu přenese přepočtenou jednotkovou cenu. Pokud nebude volba zaškrtnuta, bude zadaná sleva ignorována.
Příjem různých měrných jednotek – význam pro zadávání počtu položek i v jiných měrných jednotkách než v hlavní (viz popis záložky Jednotky na ceníkové kartě). Individuální přepínání mezi zadáváním počtu pouze v hlavní měrné jednotce či ve všech se provádí klávesou F4.
Zobrazit interní poznámku artiklu – pokud je zaškrtnuto, zobrazí se při výběru položky text z interní poznámky artiklu. Současně se pole zbarví červeně.
Kontrola celní sazby – pokud je zaškrtnuto, zobrazí se u zahraniční příjemky upozornění, pokud není celní sazba vyplněna.
Zobrazit náhrady artiklu v seznamu – pokud je zaškrtnuto, zobrazí se u položek s náhradami výběr přidělených náhrad artiklu.
Automatický export dat do terminálu –pokud je volba zaškrtnuta, proběhne při zavření okna automaticky vytvoření souboru výdejky pro zpracování ve čtečce DENSO.
Automaticky detekovat podsklad s objednanou položkou – význam spočívá při příjmu z objednávek vydaných, kdy systém automaticky přebírá podsklad uvedený na položce objednávky.
Ktg. ref z položky – při zaškrtnutí se katalog referenční přebírá z položky objednávky (pokud se přijímá ve vazbě na objednávky vydané) nikoliv z ceníku. Význam pro uživatele, kteří katalog referenční často mění.
Kontrola expirace – pokud je zadáno číslo, systém při přijmu položky vyplněnou expirací kontroluje, zda není její vypršení za stejný počet dní či méně než je zde zadáno. Pozn.: pokud má být údaj shodný pro všechny stanice, je výhodnější ho zadat v parametrech firmy.
Kopie Šarže, Expirace, Kód, Doplňkový kód a Skladové místo – možnost nastavit, aby se tyto údaje kopírovaly.
Záložka Nákupní cena
Upozornit na smluvní nákupní cenu – pokud probíhá příjem ve vazbě na objednávku vydanou a na některé položce je příznak o smluvní ceně, objeví se při zaškrtnutí této volby při ukládání položky s odlišnou cenou informace o tom, že cena na objednávce je smluvně dohodnuta. Cena uvedená na objednávce má navíc při příjmu přednost před nastavením v okně příjmu.
Kontrola nulové nákupní ceny – při zaškrtnutí volby systém při ukládání položky s nulovou nákupní cenou upozorní na tuto skutečnost. Jde pouze o upozornění, tudíž je možné pokračovat.
Příjem na základě skladové karty – nastavení nabízené ceny při příjmu ze skladových karet.
Příjem na základě objednávky – nastavení nabízené ceny při příjmu z objednávky vydané. Současně je zde možnost zaškrtnout volbu Vložit nákup do referenční ceny 2. Tím dojde k přenosu ceny na objednávce na položku příjemky do pole Referenční cena 2. Slouží k porovnání objednávané ceny s cenou na příjmu.
Záložka Rychlé hledání
Nastavení pravidel pro rychlé hledání v seznamu. Současně zde lze nastavit, aby se objevilo pokud, pokud není žádná položka nalezena nebo aby zazněl zvukový signál (ten lze nakonfigurovat).
Záložka Terminál
Definice pro import položek z terminálu (popis viz samostatný manuál).
Záložka Kontrola nákupní ceny
Kontrola vyšší nákupní ceny – po zaškrtnutí systém upozorní, pokud je na ukládané položce vyšší cena než je cena poslední na skladové kartě.
Kontrola nižší nákupní ceny – po zaškrtnutí systém upozorní, pokud je na ukládané položce nižší cena než je cena poslední na skladové kartě.
Kontrolní cena – stanoví se, na kterou cenu má být kontrola prováděna.
Záložka Periferie
Váha – pokud je ke stanici připojena váha a v lokálních parametrech jsou provedena potřebná nastavení, je ještě zde potřeba nastavit, aby váha hmotnost na pořizovanou položku (do pole Počet) přenášela.
Tisk položky – v okně pořizování položek na příjemku je možné provést tisk položky (jedná se výjimku, kdy se tisknou údaje, které nejsou v databázi uloženy. Zde nastavuje chování tisku. Pokud se zaškrtne volba „Tisk položky vždy“, dojde ihned po provedení příjmu (přehození položky do horní části okna) k tisku. Tisková sestava musí být na pozici 1 (tedy pod zkratkou Ctrl+T).
Analýzy na dokladu příjemky
Většina analýz je přístupná na příjemkách typu Dodací list přijatý. Kromě standardních analýz je zde i analýza pro rychlé zjištění prioritního dodavatele artiklu uvedeného na vybrané položce.
Prioritní dodavatel
Před spuštěním je nutné mít vybranou položku dodacího listu přijatého. Pokud je na artiklu uveden prioritní dodavatel (pořadí 1), zobrazí se o něm základní údaje. Z tohoto místa je možné zobrazit kartu dodavatele.
Analýzy na seznamu příjemek
Na seznamu příjemek je možné spustit tyto standardní analýzy:
- pohyb na skladových kartách
- rezervace na skladě
- objednávky u dodavatelů
- pohyb položek nabídek
- pohyb položek poptávek
- inventura výrobních čísel na skladové kartě
- inventura výrobní čísel
- součty skladových pohybů
Pozn.: Zároveň je zde analýza Celní výkaz pro dovoz. Ta se spouštěla nad dodacími listy ze zahraničí. Nyní se již nepoužívá.
Dávkové nastavení údajů
Funkce slouží k nastavení parametrů pro vybranou skupinu příjemek. Před aktivací funkce musí být doklady, u kterých je potřeba nastavit nebo změnit parametry.
Parametry:
Zatřídění
Středisko; Stanoviště; Klíč členění; Firma / Dodavatel; Export dokladu; Účel dokladu; Doprava
Parametry
Pořízeno; Pořídil; Převzato; Převzal; Účetní datum; Datum plnění DPH; Datum plán. platba, Datum splatnosti
Odesláno; Příznak odesláno
Ostatní
Aktualizovat součet dokladu
Postup dávkového nastavení údajů
1. vstup do příjemek např. Evidence / Příjemky na sklad
2.
pomocí F5 nebo ![]() vybrat doklady pro skupinové
nastavení parametrů
vybrat doklady pro skupinové
nastavení parametrů
3. menu Nástroje / Dávkové nastavení údajů
4.
zaškrtnutím příslušné volby se aktivuje kolonka, ve které lze pomocí
Alt+¯ nebo ![]() vybrat z katalogu
příslušný parametr pro nastavení
vybrat z katalogu
příslušný parametr pro nastavení
5. potvrdit volby a provést nastavení stisknutím tlačítka „OK“
Skupinové opravy položek příjemky
Funkce slouží k nastavení parametrů pro položky příjemek.
Změnit tak lze např. údaje Dealer, Zdroj položky, Šarže, skladové místo atd.
Dostupnost se liší podle naskladnění / nenaskladnění položek – např. šarže nebo cena lze měnit pouze u nenaskladněných položek.
Postup dávkového nastavení údajů
1. vstup do příjemek např. Evidence / Příjemky na sklad
2.
pomocí F5 nebo ![]() vyhledat příjemku a otevřít ji do
oprav (např. F4)
vyhledat příjemku a otevřít ji do
oprav (např. F4)
3. menu Doklad / Skupinové opravy položek příjemky
4.
zaškrtnutím příslušné volby se aktivuje kolonka, ve které lze pomocí
Alt+¯ nebo ![]() vybrat z katalogu
příslušný parametr pro nastavení
vybrat z katalogu
příslušný parametr pro nastavení
5. potvrdit volby a provést nastavení stisknutím tlačítka „OK“
Navazující doklady
Z příjemek lze vytvořit navazující doklady, jejichž výčet se liší dle typu dokladu.
Dodací list přijatý z tuzemska:
- Faktura přijatá z tuzemska
- Pokladní doklad tuzemský
- Dobropis vydaný do tuzemska
- Náklady
- Dodací list vydaný do tuzemska – následně je nutné provést automatický výdej
- Výdejka interní
- Dobropis přijatý z tuzemska
- Analytický protokol (modul Výroba)
- Reklamace k dodavateli
- Servisní protokol – z položky dokladu
Dodací list přijatý ze zahraničí:
- Faktura přijatá ze zahraničí
- Dobropis přijatý ze zahraničí
- Pokladní doklad zahraniční
- Náklady
- Dodací list vydaný do zahraničí – následně je nutné provést automatický výdej
- Analytický protokol (modul Výroba)
- Reklamace k dodavateli
Příjemka interní:
- Pokladní doklad tuzemský
- Dobropis vydaný do tuzemska
- Náklady
- Výdejka interní – následně je nutné provést automatický výdej
Vratka:
- Pokladní doklad tuzemský
- Dobropis vydaný do tuzemska
- Náklady
- Dobropis vydaný do zahraničí
- Výdejka interní – následně je nutné provést automatický výdej
Náklady:
- Faktura přijatá z tuzemska
- Faktura přijatá ze zahraničí
- Pokladní doklad tuzemský
Externí WMS
Pokud je Signys napojen na externí WMS, je potřeba využívat změn statusů WMS. Tlačítko pro změnu je umístěno jednak v hlavičce dokladu (výchozí hodnota je WMS neaktivní), pomocí kterého lze přepnout pouze na WMS avízo nebo návrat na WMS neaktivní. Pokud ji má doklad stav WMS převzato nebo WMS Dokončeno, není možné status tímto tlačítkem změnit. Pro možnost změn všech statusů je potřeba použít tlačítko na záložce „Ostatní“. Na obě tlačítka je možné nastavit přístupová oprávnění.
Výdej zboží
Nastavení typů výdeje
Typ výdeje určuje doklad nebo doklady (u výdeje s následnou fakturací...), které budou vytvořeny po ukončení výdeje ze skladu. Dále je zde možnost specifikovat nastavení těchto dokladů a jejich náplň.
Typ výdeje musí být nastaven alespoň jeden, jinak není výdej ze skladu možný !!!
Před nastavením typu výdeje musí být definována Obchodně-účetní operace.
1. vstup do modulu Adresář pomocí Ctrl+A
2. menu Nástroje / Seznam typů výdeje ze skladu
3. pomocí tlačítka „Přidat“ založit nový typ výdeje
4. zadat popis typu výdeje
5. vybrat zdrojový sklad, ze kterého bude prováděn výdej včetně dokladu, který výdejem vznikne
6. zvolit Režim výdeje - zobrazení seznamu skladových karet nebo zobrazení objednaných položek
7. zadat na záložce „Parametry výdejky“ doplňující údaje, které mají být ve výdejce uvedeny
8. lze nastavit, aby se na výdejce automaticky plnilo či neplnilo „Datum převzato“
9.
zvolit, zda zobrazovat okno s atributy výdejky – zaškrtnutím okna ![]() mezerníkem nebo myší. Při aktivní
volbě je vždy před výdejem zobrazeno okno pro zadání doplňujících informací na
výdejku. Při zaškrtnutí pole Převzal je vyžadováno zadání tohoto údaje.
mezerníkem nebo myší. Při aktivní
volbě je vždy před výdejem zobrazeno okno pro zadání doplňujících informací na
výdejku. Při zaškrtnutí pole Převzal je vyžadováno zadání tohoto údaje.
10. zadat na záložce „Navazující doklad“ popis navazujícího dokladu a jeho typ, který vznikne po výdeji
11. zadat na záložce „Parametry navazující pohledávky“ možnosti doplnění údajů na pohledávce - Splatnost, Forma úhrady - lze nastavit, aby se odsud vždy přebírala, Konst. symbol, Doprava. Datum splatnosti může být dán různými parametry (žádné, aktuální datum, podle partnera, datum vystavení + konstanta)
12. údaje uložit tlačítkem „OK“
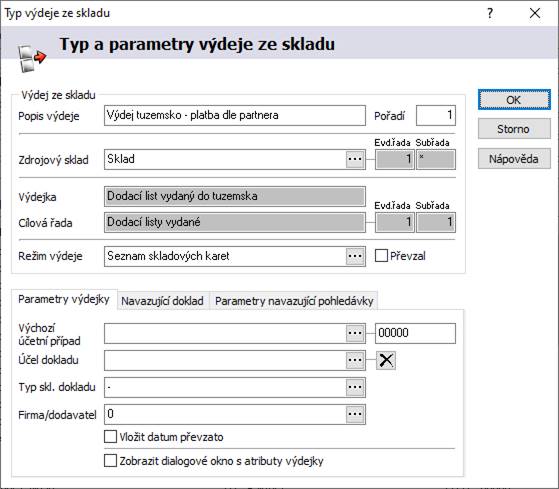
Možnosti výdejů
V okně výdeje ze skladu je možné využít další oblasti systému pro vytřídění artiklů, které mají být vyskladněny. Všechny tyto volby lze nalézt v menu Nástroje v okně výdeje ze skladu.
Výdej z rezervací
Výdej z rezervací
provede zobrazení nedodaných položek z objednávek přijatých partnera, pro kterého
probíhá výdej. Volbu lze spustit ikonou ![]() , klávesami Ctrl+F12 nebo
v menu Nástroje / Výdej z rezervací. V rozdělující liště okna je
v levé části text
, klávesami Ctrl+F12 nebo
v menu Nástroje / Výdej z rezervací. V rozdělující liště okna je
v levé části text ![]() . Při výdeji z rezervací lze
použít funkce hromadného výdeje
. Při výdeji z rezervací lze
použít funkce hromadného výdeje ![]() .
.
Výdej z výrobního příkazu
Funkce je popsána v manuálu pro výrobu.
Výdej ze stavebnicového kusovníku
Funkce je popsána v manuálu pro výrobu.
Výdej zalistovaných artiklů
Pokud má partner
přidělenu skupinu zalistovaných artiklů, je možné zúžit výběr jen na ně. Volbu
lze spustit ikonou ![]() , klávesami Ctrl+Alt+Z nebo
v menu Nástroje / Výdej zalistovaných artiklů. V rozdělující liště
okna je v levé části text
, klávesami Ctrl+Alt+Z nebo
v menu Nástroje / Výdej zalistovaných artiklů. V rozdělující liště
okna je v levé části text ![]() . Uplatnění zalistované ceny ovšem
záleží též na její platnosti.
. Uplatnění zalistované ceny ovšem
záleží též na její platnosti.
Import z mobilního zařízení
Funkce je popsána v manuálu pro mobilní zařízení.
Import nabídky
Lze využít přenosu položek jakékoliv nabídky do spodní části okna výdeje ze skladu.
Postup provedení:
1.
ikonou ![]() nebo volbou menu Nástroje / Import
nabídky
nebo volbou menu Nástroje / Import
nabídky
2. zvolit výběrová kritéria a stisknout „OK“
3. vybrat nabídku a přenést její položky např. klávesou F2 do okna výdeje ze skladu
Výdej s výrobními čísly
Pokud je potřeba na položku výdejky zadat výrobní čísla, je nutné stisknout na otevřené položce tlačítko „Výrobní čísla“ nebo klávesy Alt+V (levé Alt). Otevře se okno pro výběr napřijímaných výrobních čísel s následným přenosem na položku výdejky. Pokud toto uživatel neudělá a na artiklu je nastaveno „Sledovat výrobní čísla“, systém při potvrzení položky sám okno s výrobními čísly otevře a zároveň ihned zobrazí seznam výrobních čísel. Při ručním otevření okna je třeba výrobní čísla dále načíst (opět Alt+V nebo pomocí tlačítka „Načíst výrobní čísla“), pokud se zadávají na příjmu nebo je přidat ručně.
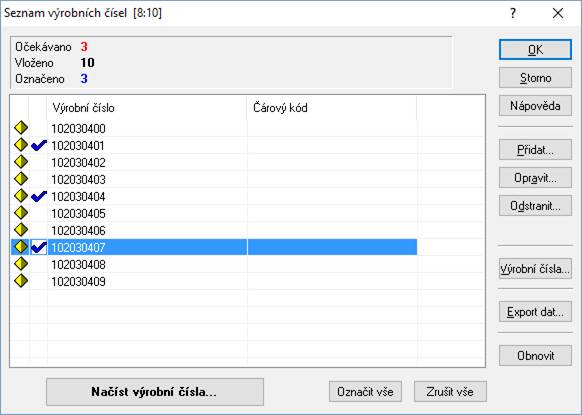
Pomocí mezerníku se označí výrobní čísla, která se mají přenést. Vybrané záznamy jsou označeny modrým zaškrtnutím. Ty se přenesou buď tlačítkem „OK“ nebo klávesou Enter. Současně se do pole Počet na položce zadá počet přenesených výrobních čísel.
Pokud se výrobní čísla zadávají pouze na výdeji, nemůžou se zde tedy nabízet a vkládají se buď pomocí klávesy F3 nebo tlačítka „Přidat“. Ty jsou automaticky označeny modrým zaškrtnutím.
Výdej s SSCC kódy
Podobně jako výrobní čísla je možné na položku výdejky zadat i SSCC kód. To je však možné pouze již na existující výdejce:
– otevřít dodací list,
– označit položku a dát CTRL+F4 pro opravu položky (popř. přes pravé tlačítko myši),
– na záložce „SSCC kódy“ lze pomocí tlačítek „Nový“, „Opravit“ a „Zrušit“ s kódy pracovat.
Změna způsobu dopravy
Na dokladu (v režimu prohlížení) je možné změnit způsob dopravy. Uplatnění se najde pro uživatele, kteří z faktur vydaných generují odeslané zásilky a potřebují změnit způsob dopravy, protože na něm mají nastaveno generování zásilek do příslušných řad (pro různé přepravce) a zároveň nemají právo fakturu editovat.
Změna se provede pomocí menu Doklad / Změna způsobu dopravy nebo Alt+F9. Aby uživatel mohl tuto funkci použít, musí mít nastaveno příslušné oprávnění.
Analýzy na dokladu výdejky
Na výdejce je možné spustit pohyby na skladové kartě či skladě.
Analýzy na seznamu výdejek
Na seznamu výdejek je možné spustit tyto standardní analýzy:
- pohyby na skladových kartách
- rezervace na skladě
- objednávky u dodavatelů
- pohyb položek nabídek
- skupinové součty skladových pohybů
Konfigurace výdejů
Během výdeje artiklů je možné pomocí menu Nástroje / Možnosti… zobrazit parametry výdeje ze skladu.
Na prvních dvou záložkách jsou specifická nastavení pro výdej. Další dvě záložky jsou obecné pro většinu dokladů a jsou tedy popsány v obecných funkcích. Poslední záložka je popsána v manuálu pro mobilní zařízení.
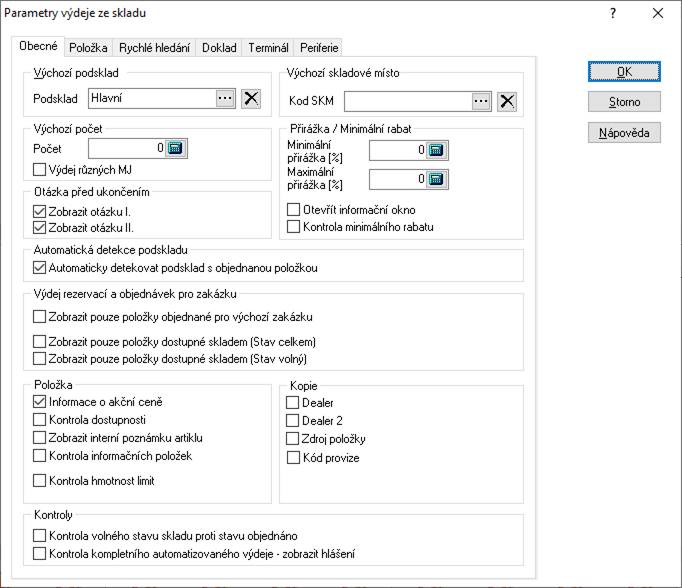
Záložka Obecné:
Výchozí podsklad – výběrem z číselníku lze určit výchozí podsklad, aby se urychlilo zadávání položek. Nastavení má velký význam pro funkci hromadného výdeje.
Výchozí skladové místo – lze nastavit skladové místo, které se pak automaticky nabídne při ručním výdeji. Pokud je při ručním výdeji zásoba na skladových místech, zobrazí se jejich seznam pro výběr. Pokud je mezi nimi zadané skladové místo, je daný řádek označení jako aktivní..
Výchozí počet – možnost nastavení výchozí hodnoty počtu měrných jednotek na položce. Standardně bývá nastavena nula, kdy musí uživatel vždy říct, jaké množství vydává a nemůže se mu stát, že by zapomněl hodnotu nastavit.
Výdej různých MJ – význam pro zadávání počtu položek i v jiných měrných jednotkách než v hlavní (viz popis záložky Jednotky na ceníkové kartě). Individuální přepínání mezi zadáváním počtu pouze v hlavní měrné jednotce či ve všech se provádí klávesou F4.
Otázka před ukončením (při uzavírání okna pomocí Esc nebo menu Soubor / Konec)
Zobrazit otázku I. – při zaškrtnutí volby se systém při uzavírání okna výdeje ze skladu zeptá: „Ukončit režim výdeje ze skladu?“
Zobrazit otázku II. – při za zaškrtnutí volby se systém při uzavírání okna výdeje ze skladu zeptá: „Výdejka obsahuje rozpracované položky! Skutečně ukončit režim výdeje ze skladu?“
Minimální přirážka – minimální procentuální hodnota přirážky. Pokud je přirážka vydávaného artiklu pod touto hladinou, systém okna Přirážka a Prodejní cena s DPH červeně podbarví.
Maximální přirážka – informativní hodnota maximální přirážky.
Otevřít informační okno – po zaškrtnutí volby systém na vydávaném artiklu, který se dostal pod hodnotu minimální přirážky, zobrazí dotaz: „Přirážka je mimo povolený rozsah! Pokračovat?“. Okno se objeví po potvrzení výdeje na artiklu (tlačítko „OK“).
Kontrola minimálního rabatu – systém umožňuje provádět kontrolu výdeje pod minimálním rabatem a povolení pokračování podmínit přístupovými právy. Veškeré informace k funkčnosti a nastavení jsou popsány v samostatné kapitole Kontrola výdeje pod minimálním rabatem.
Automaticky detekovat podsklad s objednanou položkou – význam spočívá při výdeji z objednávek přijatých, kdy systém automaticky přebírá podsklad uvedený na položce objednávky.
Zobrazit pouze položky objednané pro výchozí zakázku – výdej může být prováděn ze zakázek. Potom je výhodné mít zaškrtnutou tuto volbu pro vyfiltrování objednaných položek jen pro tuto zakázku. Samozřejmě v případě, že výdej probíhá z položek objednávek přijatých.
Zobrazit pouze položky dostupné skladem – při výdeji z rezervací (z objednávek přijatých) lze nastavit, aby se obrazovaly pouze položky dostupné skladem. Je možné nastavit kontrolu proti stavu celkem či stavu volnému (je potřeba nastavit jen jednu z voleb).
Informace o akční ceně – pokud je volba zaškrtnuta, systém se dotazuje, zda má být akční cena na položce uplatněna, pokud je platná pro dané období. V opačném případě je akční cena uplatněna bez dotazu (samozřejmě pokud je pro dané období platná).
Kontrola dostupnosti – při zaškrtnutí systém upozorňuje při výběru karty, která má nastaven příznak Nedostupný, na tento stav s dotazem na pokračování.
Zobrazit interní poznámku artiklu – pokud je zaškrtnuto, zobrazí se při výběru položky text z interní poznámky artiklu. Současně se pole zbarví červeně.
Kontrola informačních položek – pokud není zaškrtnuto, systém nedovolí na doklad vložit informační položku (při pokusu zobrazí pouze informaci, že jde o informační položku). Tato funkčnost se týká pouze ručního vkládání položek. Pokud je informační položka např. součástí sady, na doklad bude vložena i přes tento zákaz.
Kontrola hmotnost limit – pokud je na podskladu nastavena maximální hmotnost vydávané položky, je možné zde zapnout kontrolu. V případě, že je hmotnost položky vyšší, systém na to upozorní. Při automatickém výdeji z rezervací jsou takové položky přeskočeny a je nutné je vydat ručně.
Ke hlášení o překročené hmotnosti nedochází v případě, že veškerá zásoba je jen na jednom podskladu.
Kopie – zaškrtnutím pole se nastaví kopírování zadané hodnoty na první položce automaticky na další vydávané položky.
Kontrola volného stavu skladu proti stavu objednáno – při volném výdeji zboží je možné nastavit systém tak, že bude kontrolovat volný stav skladu. To znamená, že od volného stavu na skladové kartě odečte počet artiklů, které jsou nedodané na přijatých objednávkách s vazbou na sklad, a výsledek porovná s vydávaným množstvím. Pokud je výsledek výpočtu nižší než vydávané množství, upozorní na to systém varovným hlášením.
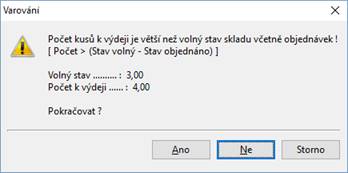
Kontrolu je možné nastavit pro výdej ze skladu a prodejní terminál.
Kontrola kompletního automatizovaného výdeje – zobrazit hlášení – pokud při automatizovaném výdeji (např. pří výdeji neimportovaných položek ze čtečky) nedojde k výdeji všech položek (např. když je v načtených položkách šarže, na které není zásoba), zobrazí se informační okno.
Záložka Položka:
Kontrola prodejní ceny - normální výdej – zde je možné nastavit, aby systém upozornil na nulovou prodejní cenu při výdeji ze skladu.
Kontrola prodejní ceny - interní výdej – stejná funkčnost jako předchozí volba, ale platí pro interní výdej.
Oprava prodejní ceny – pokud je potřeba během výdeje opravit prodejní cenu, určuje toto nastavení, zda bude pro opravu přístupná cena bez DPH nebo s DPH. Jedná se o opravu vyvolanou stiskem tlačítka „Prodejní cena“ nebo kombinací kláves Alt+P.
Zobrazit náhrady artiklu v seznamu – pouze pokud je volba zaškrtnuta, nabídnou se při výběru položky její náhrady (pokud jsou pro kartu nastavené).
Automatický export dat do terminálu –pokud je volba zaškrtnuta, proběhne při zavření okna automaticky vytvoření souboru výdejky pro zpracování ve čtečce DENSO.
Záložka Rychlé hledání
Nastavení pravidel pro rychlé hledání v seznamu.
Záložka Doklad
Nastavení výchozího střediska, stanoviště, klíče členění a partnera/dealera.
Záložka Terminál
Nastavení pro import z mobilního zařízení. Podrobný popis v samostatné příručce.
Kontrola výdeje pod minimálním rabatem
V systému je možné nastavit minimální rabat, který se bude na základě nastavení kontrolovat při výdeji zboží. Nastavení minimálního rabatu je možné pro určitého partnera nebo pro celý systém. V případě kombinace obojího se uplatní nastavení partnera. Minimální rabat zadaný na artiklu má prioritu nejvyšší.
Kontrolu je možné používat ve dvou režimech. Buď bude na výdej pod minimálním rabatem pouze upozorňovat, nebo je možné výdej pod minimálním rabatem úplně zakázat v přístupových oprávněních.
Nastavení kontroly jen s upozorněním:
1. Vstup do výdeje ze skladu (např. CTRL + F12 na partnerovi).
2. Menu Nástroje / Možnosti
3. Zaškrtnout kontrolu minimálního rabatu
Systém nyní bude provádět při výdeji každé položky kontrolu minimálního rabatu a v případě, že bude rabat menší než nastavený, na to upozorní. Při hromadném výdeji systém položky vydá a vypíše seznam artiklů s nižším rabatem než je minimální.

Zákaz výdeje pod minimálním rabatem:
1. Nejprve je nutné aktivovat kontrolu na základě přístupových oprávnění.
a. V hlavním menu systému Nástroje / Možnosti systému / Globální parametry a výchozí hodnoty
b. V kategorii parametrů Prodej je oblast Globální minimální obrat, kde je nutné nastavit kontrolu minimálního rabatu přes oprávnění na Zapnuto.
2. Nastavení oprávnění pro zamezení výdeje pod minimálním rabatem.
V nastavení přístupových oprávnění je v skladové evidenci položka „Výdej pod minimálním rabatem“.
Tu je nutné danému uživateli přidat mezi oprávnění.
V případě, že se uživatel se zakázaným výdejem pod minimálním rabatem pokusí vydat položku, která má rabat nižší, systém opět upozorní na tuto skutečnost varovným hlášením. V případě kladné odpovědi na otázku, zda pokračovat, se zobrazí hlášení o nedostatečném oprávnění.

Při hromadném výdeji systém vypíše seznam položek, které nebylo možné kvůli nedostatečnému oprávnění, vydat.
Přepočet prodejních cen na dodacím listu
Na dodacím listu je možné v menu Nástroje spustit funkci Přepočet prodejních cen. Podle nastaveného typu výpočtu (tuzemské nebo valutové částky z položek) se aktualizuje Prodej nebo Prodej valuty. Využití je například v případě, že je na dokladu špatný partner a po doplnění správného je potřeba provést korekci cen na položkách, protože u toho špatného platí jiné ceny. Z uvedeného vyplývá, že samotná změna partnera neprovede korekci prodejních cen na položkách dokladu.
Hromadný přepočet cen dle zadaného kurzu
Hromadný přepočet podle zadaného kurzu lze provést na dodacích listech zahraničních, které mají nastavené „valutové částky z položek.“ Doklady lze vytvořit s předstihem a dodatečně se na nich přepočtou tuzemské hodnoty dle nově zadaného kurzu. Funkce se spouští na seznamu zahraničních dodacích listů pomocí menu Nástroje - Dávkové nastavení údajů - záložka ostatní. Změna bude provedena pouze u dokladů, jejichž měna byla po přepočet použita.
Export výdejky
Výdejku lze exportovat do souboru. Ten je možné uložit na disk nebo přímo poslat e-mailem.
Postup provedení:
1. vstup do modulu Výdejky pomocí Alt+E / V nebo menu Evidence / Výdejky ze skladu
2. výběr evidenční řady příjemek a potvrzení „OK“
3. provedení exportu
a. v menu Soubor výběr volby Export výdejky
b. výběr způsobu exportu – buď uložení na disk nebo přímé poslaní e-mailem
c. stisk tlačítka „Vpřed“ – zobrazí se informace o exportované výdejce
d. stisk tlačítka „Start“ – provede se export a poté zobrazí informace o výsledku
e. stisk tlačítka „Dokončit“
Dávkové nastavení údajů
Funkce slouží k nastavení parametrů pro vybranou skupinu výdejek. Před aktivací funkce musí být doklady, u kterých je potřeba nastavit nebo změnit parametry.
Parametry:
Zatřídění
Středisko; Stanoviště; Klíč členění; Firma / Dodavatel; Export dokladu; Účel dokladu; Doprava
Parametry
Pořízeno; Pořídil; Převzato; Převzal; Účetní datum; Datum plnění DPH; Datum plán platby; Datum splatnosti
Ostatní
Aktualizovat součet dokladu
Nastavení skupinových parametrů
1. vstup do výdejek např. Evidence / Výdejky ze skladu
2.
pomocí F5 nebo ![]() vybrat doklady pro skupinové nastavení
parametrů
vybrat doklady pro skupinové nastavení
parametrů
3. menu Nástroje / Dávkové nastavení údajů
4.
zaškrtnutím příslušné volby se aktivuje kolonka, ve které lze pomocí
Alt+¯ nebo ![]() vybrat z katalogu příslušný
parametr pro nastavení
vybrat z katalogu příslušný
parametr pro nastavení
5. potvrdit volby a provést nastavení stisknutím tlačítka „OK“
Skupinové opravy položek výdejky
Na dodacím listu vydaném lze hromadně na všech položkách změnit tyto údaje: Dealer, Zdroj položky a Obj. zákazník.
Postup hromadné změny údajů na položkách dodací listu
1. otevření dodacího listu do režimu prohlížení
2. menu Doklad / Skupinové opravy položek výdejky
3.
zaškrtnutím příslušné volby se aktivuje kolonka, ve které lze pomocí
Alt+¯ nebo ![]() vybrat z katalogu
příslušný parametr pro nastavení
vybrat z katalogu
příslušný parametr pro nastavení
4. potvrdit volby a provést nastavení stisknutím tlačítka „OK“
Balení dokladu
Na dodacím listu jsou v menu Katalogy volby týkající se balení. Jedná se o evidenci, která se běžně neplní. Jde o spec. funkci, kdy ji u vybraných zákazníků plní navázané systémy. Pokud zde však záznamy jsou, tak při tvorbě odeslané zásilky (právě z daného dodacího listu vydaného) automaticky generují její položky, pokud je toto nastaveno v parametrech přepravní služby.
Navazující doklady
Z výdejek (kromě převodky) lze vytvořit navazující doklady, jejichž výčet se liší dle typu dokladu.
Dodací list vydaný do tuzemska:
- Faktura vydaná do tuzemska
- Vratka – automaticky vratka vzniká to stejné řady/subřady, jako zdrojový doklad
- Vratka s výběrem cílové řady – je možné vrátit na jiný sklad, než ze kterého byl proveden výdej
- Příjemka interní
- Pokladní doklad tuzemský
- Odeslaná zásilka
- Odeslaná zásilka vytvořená z vazby – pokud již zde existuje vazba na fakturu vydanou, vytvoří se odeslaná zásilka z hodnot faktury vydané (partner na zásilce je standardně Příjemce). Vazby vzniknou mezi odeslanou zásilkou a fakturou vydanou.
- Servis / Oprava – aktivní položka dodacího listu je přenášena na záložku Popis artiklu. Pokud jsou na pohybu zadána výrobní čísla, objeví se před vytvořením dokladu servis/oprava jejich seznam a uživatel vybere, které z výrobních čísel se též přenese. Přenáší se i šarže a expirace položky výdejky.
- Zálohová faktura vydaná do tuzemska
Dodací list vydaný do zahraničí:
- Faktura vydaná do zahraničí
- Vratka
- Vratka s výběrem cílové řady
- Příjemka interní
- Pokladní doklad zahraniční
- Odeslaná zásilka
- Zálohová faktura vydaná do zahraničí
- Odeslaná zásilka vytvořená z vazby – pokud již zde existuje vazba na fakturu vydanou, vytvoří se odeslaná zásilka z hodnot faktury vydané (partner na zásilce je standardně Příjemce). Vazby vzniknou mezi odeslanou zásilkou a fakturou vydanou.
- Servis / Oprava – aktivní položka dodacího listu je přenášena na záložku Popis artiklu. Pokud jsou na pohybu zadána výrobní čísla, objeví se před vytvořením dokladu servis/oprava jejich seznam a uživatel vybere, které z výrobních čísel se též přenese.
Výdejka interní:
- Vratka
- Příjemka interní
- Dodací list přijatý z tuzemska
- Dodací list přijatý ze zahraničí
- Odeslaná zásilka
Prodejka:
- Vratka
- Příjemka interní
- Faktura vydaná textová do tuzemska
- Pokladní doklad tuzemský
- Servis / Oprava – aktivní položka dodacího listu je přenášena na záložku Popis artiklu. Pokud jsou na pohybu zadána výrobní čísla, objeví se před vytvořením dokladu servis/oprava jejich seznam a uživatel vybere, které z výrobních čísel se též přenese.
- Odeslaná zásilka
Servis / Oprava:
- Faktura vydaná do tuzemska
- Vratka
- Příjemka interní
- Dobropis vydaný do tuzemska
- Pokladní doklad tuzemský
- Objednávka přijatá s vazbou na sklad (přenáší se číslo RAO do pole Objednávka a Doklad)
- Odeslaná zásilka - pokud je na dokladu vyplněna Zasílací adresa (je vyplněno pole Firma), vzniká odeslaná zásilka na ni. Hmotnost se přenáší buď z opravovaného artiklu nebo položek (součet všech hmotností), a to dle toho, která z hodnot je vyšší.
- Faktura vydaná do zahraničí
- Servis / Oprava
Výdejka výrobní:
- Vratka
- Příjemka výrobní
- Příjemka interní
Rychlá tvorba pokladního dokladu z dodacího listu vydaného
Na
dodacím listu vydaném přibyla rychlá tvorba pokladního dokladu (přes menu
Nástroje / Rychlý pokladní doklad nebo ikonou ![]() v panelu
nástrojů).
v panelu
nástrojů).
Před spuštěním je nutné na daném počítači nastavit konfiguraci - na dodacím listu přes menu Nástroje / Možnosti - záložka "Rychlý pokladní doklad":
- nastavení řady pokladny, do které se mají pokladní doklady tvořit
- zda má být pokladní doklad odeslán do EET
- zda má být pokladní doklad vytisknut (popř. pouze ukázat náhled tisku)
Pak při rychlém vytvoření pokladního dokladu:
- dojde k založení nového příjmového pokladního dokladu
- pokud je požadován tisk, pak probíhá na pokladním dokladu automaticky přes nastavenou tiskovou sestavu na pozici (tiskárně) č. 1
- mezi pokladním dokladem a dodacím listem vzniká vazba,
- dodací list má na sobě doplněno datum převzetí na záložce "Ostatní".
Systém při rychlé tvorbě pokladního dokladu kontroluje, zda již dodací list nemá ve vazbě jiný pokladní doklad nebo fakturu vydanou.
Neprovádí ale kontrolu, zda byl pokladní doklad řádně odeslán do EET, nedokáže ověřit, zda došlo ke správnému tisku pokladního dokladu.
Externí WMS
Pokud je Signys napojen na externí WMS, je potřeba využívat změn statusů WMS. Tlačítko pro změnu je umístěno jednak v hlavičce dokladu (výchozí hodnota je WMS neaktivní), pomocí kterého lze přepnout pouze na WMS avízo nebo návrat na WMS neaktivní. Pokud ji má doklad stav WMS převzato nebo WMS Dokončeno, není možné status tímto tlačítkem změnit. Pro možnost změn všech statusů je potřeba použít tlačítko na záložce „Ostatní“. Na obě tlačítka je možné nastavit přístupová oprávnění.
Při změně stavu WMS na "WMS avízo" proběhne (po povolení v globálních parametrech) automatické vytvoření PDF souboru na základě nastavené výchozí tiskové sestavy na dané stanici a daném typu výdejky. Při přepnutí zpět na "WMS neaktivní" proběhne smazání souboru. Pro definování složky pro export souboru bylo na systémovém aliasu přidáno nové pole pro zadání složky.
Opravy a servis
Analýzy na seznamu servisních dokladů
Na seznamu servisních dokladů je možné spustit tyto analýzy:
- pohyby na skladových kartách – standardní analýza
- pohyby oprav na skladových kartách – jde o modifikaci první analýzy, která se vztahuje pouze k pohybům z oprav a servisu. Analýza navíc obsahuje možnost filtrovat na údaje typické pro tyto doklady a zobrazovány jsou další sloupce jako Způsob vyřízení, Typ reklamace, …
Analýzy na dokladu servis/oprava
Na dokladu je možné spustit tyto analýzy:
- pohyby na skladové kartě
- pohyb na skladě
- hrubý zisk za doklad
Navazující doklady
Z dokladu servisu a oprav lze vytvořit tyto navazující doklady:
- Faktura vydaná do tuzemska
- Faktura vydaná do zahraničí
- Pokladní doklad tuzemský
- Odeslaná zásilka – pokud je na dokladu vyplněna Zasílací adresa (je vyplněno pole Firma), vzniká odeslaná zásilka na ni. Hmotnost se přenáší buď z opravovaného artiklu nebo položek (součet všech hmotností), a to dle toho, která z hodnot je vyšší.
- Vratka
- Příjemka interní
- Dobropis vydaný do tuzemska
- Objednávka přijatá s vazbou na sklad
- Servis/oprava
- Zálohová faktura vydaná
Závazky
Analýzy na seznamu závazků
Součet závazků
Výstup součtu závazků pouze na obrazovku. Před zobrazením výsledků je možné provést filtrování dokladů.
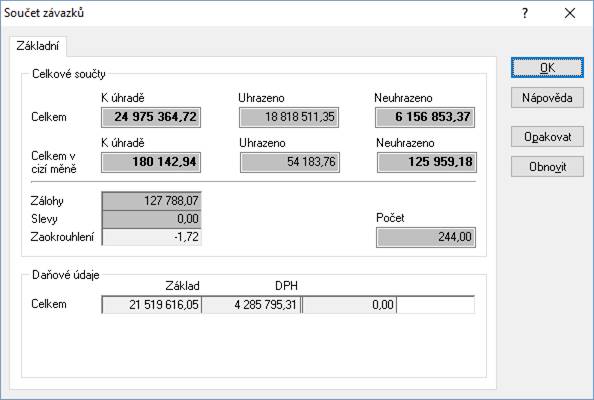
Analýza úhrad
Součástí filtrovacích kritérií je skupina Analýza úhrad. Zde lze spustit aktualizační proceduru s analýzou prodlení. Pokud je analýza nastavena jako aktivní, je nutné mít zadáno datum pro spuštění aktualizační procedury (viz následující obrázek). Podrobný popis nastavení analýzy je součástí příručky pro účetnictví.
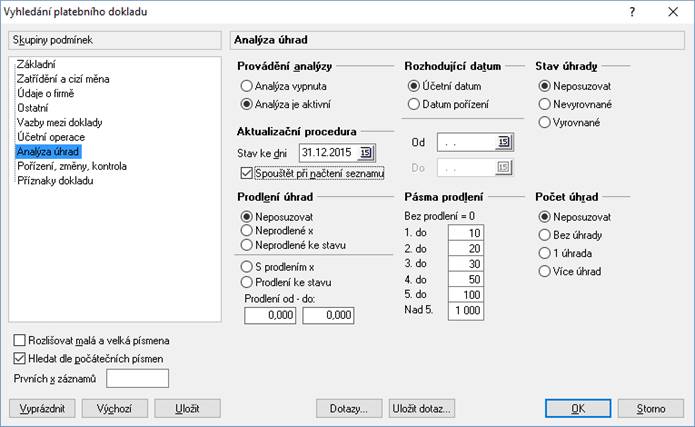
Import závazků z datového souboru
Popis postupu při importu a struktury dat v datovém souboru jsou popsány v technické příručce.
Dávkové nastavení údajů
Funkce slouží k nastavení parametrů pro vybranou skupinu závazků. Před aktivací funkce musí být doklady, u kterých je potřeba nastavit nebo změnit parametry.
Parametry:
Zatřídění
Středisko; Stanoviště; Klíč členění; Firma / Dodavatel; Export dokladu; Účel dokladu; Doprava
Parametry
Pořízeno; Pořídil; Převzato; Převzal; Účetní datum; Datum plnění DPH; Datum plán platba; Datum splatnosti
DPH
Typ plnění DPH; Oddíl hlášení DPH; Kód předmětu plnění DPH
Ostatní
Aktualizovat součet dokladu
Nastavení skupinových parametrů
1. vstup do závazků např. Evidence / Závazky
2.
pomocí F5 nebo ![]() vybrat doklady pro skupinové
nastavení parametrů
vybrat doklady pro skupinové
nastavení parametrů
3. menu Nástroje / Dávkové nastavení údajů
4.
zaškrtnutím příslušné volby se aktivuje kolonka, ve které lze pomocí Alt+¯ nebo ![]() vybrat z katalogu příslušný
parametr pro nastavení
vybrat z katalogu příslušný
parametr pro nastavení
5. potvrdit volby a provést nastavení stisknutím tlačítka „OK“
Navazující doklady
Ze závazků lze vytvořit navazující doklady, jejichž výčet se liší dle typu dokladu.
Faktura přijatá z tuzemska:
- Výdajový pokladní doklad tuzemský – před vytvořením dokladu se otevře okno s částkou k úhradě, kterou je možné přepsat (částečná úhrada)
- Karta drobného majetku
Faktura přijatá ze zahraničí:
- Výdajový pokladní doklad zahraniční
Dobropis přijatý z tuzemska:
- Příjmový pokladní doklad tuzemský
Dobropis přijatý ze zahraničí:
- Pokladní doklad zahraniční
Zálohová faktura přijatá z tuzemska:
- Faktura přijatá z tuzemska
- Výdajový pokladní doklad tuzemský
Zálohová faktura přijatá ze zahraničí:
- Faktura přijatá ze zahraničí
- Pokladní doklad zahraniční
Celní deklarace:
- Výdajový pokladní doklad tuzemský
Pohledávky
Souhrnná / Kolektivní fakturace
Souhrnná fakturace
Souhrnná faktura je vytvoření jedné faktury z více dodacích listů vydaných daného partnera. Tyto dodací listy jsou poté označeny jako fakturované. Jestliže je požadavek pro některé partnery vytvářet pouze souhrnné faktury, je vhodné nastavit na partnerovi příznak Souhrnná fakturace (Doklad partnera – záložka Příznaky – položka Typ fakturace – Souhrnná). V tomto případě pak při pokusu o vystavení běžné faktury při výdeji zboží dojde k upozornění, že partner používá pouze souhrnnou fakturu. Údaje o dodacích listech jsou vloženy do vazeb faktury vydané a informace o faktuře do dodacích listů.
Postup provedení
1. vstup do modulu Adresář partnerů
2. výběr partnerů k fakturaci přes menu Dotazy / Partneři k fakturaci
3. zadání podmínek pro výběr partnerů k fakturaci
4. vstup na partnera k fakturaci
5. volba souhrnné faktury v menu Nástroje / Souhrnná faktura (tuzemsko nebo zahraničí)
6. zadání podmínek výběru dodacích listů vydaných pro souhrnnou fakturu
a. výběr podle data pořízení
b. výběr podle data převzetí
c. výběr podle příznaku Firma / Dodavatel
7. v případě potřeby zadání parametrů fakturace na záložce „Parametry“ – viz níže
8. v případě, že tak ještě nebylo provedeno nebo je požadavek na změnu, provést nastavení „Možnosti“. V tomto nastavení se provádí označování údajů, které mají být přenášeny z dodacího listu na položku faktury vydané do údaje „Textová poznámka“. Jednotlivé údaje dodacího listu v textové poznámce jsou odděleny oddělovačem, který si určí sám uživatel (čárka, lomítko atd.)
9. potvrzení dodacích listů z nabídnutého seznamu pro fakturaci. Ze seznamu je možné dodací listy vyřadit tlačítkem „Nefakturovat“
10. potvrzení tvorby souhrnné faktury
11. výběr evidenční řady, ve které souhrnná faktura vznikne
12. doplnění údajů na fakturu
13. ukončení tvorby faktury klávesou F2
14. tisk faktury. V tisku faktury je možno zajistit, aby položky byly tištěny s označením dodacího listu, ke kterému patří a zároveň byly ve skupinách po dodacích listech
15. návrat do seznamu partnerů k fakturaci klávesou Esc
Kolektivní fakturace
Kolektivní fakturace slouží k vystavení jedné faktury (daňového dokladu) za několik různých odběratelů. Podmínkou pro kolektivní fakturaci je mít nastaveny u partnerů pobočky pro označení fakturační adresy a odběrních míst. Zpravidla se provádí značení - ke každému partnerovi, který je odběrním místem, se do pobočky přiřadí partner pro fakturaci (se správnými příznaky - tzn. fakturační adresa).
Při kolektivní fakturaci tedy vznikne na základě více dodacích listů jeden daňový doklad. Dodací listy poté obsahují vazbu na daňový doklad a daňový doklad má ve vazbách informace o všech dodacích listech, ze kterých vznikl. Zároveň je při kolektivní fakturaci možno nastavit, aby se na položky faktury přenášely údaje z dodacího listu, jako jsou - pomocné číslo dodacího listu, název firmy dodacího místa, město dodacího místa, ulice dodacího místa, datum pořízení a datum převzetí dodacího listu.
Postup provedení
1. vstup do modulu Adresář partnerů
2. výběr partnera k fakturaci (fakturační adresa)
3. volba Nástroje / Souhrnná/kolektivní faktura tuzemská nebo Souhrnná/kolektivní faktura zahraniční
4. zvolit „Kolektivní fakturace“, v okně se zobrazí seznam partnerů, kteří jsou odběrními místy vybraného partnera
5. zadání podmínek výběru dodacích listů vydaných odběrních míst pro tvorbu kolektivní faktury
a. výběr podle data pořízení
b. výběr podle data převzetí
c. výběr podle příznaku Firma / Dodavatel
6. v případě potřeby zadání parametrů fakturace na záložce „Parametry“ – viz níže
7. v případě, že tak ještě nebylo provedeno nebo je požadavek na změnu, provést nastavení „Možnosti“. V tomto nastavení se provádí označování údajů, které mají být přenášeny z dodacího listu na položku faktury vydané do údaje „Textová poznámka“. Jednotlivé údaje dodacího listu v textové poznámce jsou odděleny oddělovačem, který si určí sám uživatel (čárka, lomítko atd.)
8. potvrzení výběru pro dodací listy. Dojde k zobrazení vybraných dodacích listů. Ze seznamu je možné nežádoucí dodací listy k fakturaci vyřadit tlačítkem „Nefakturovat“
9. potvrzení tvorby kolektivní faktury
10. výběr evidenční řady, ve které kolektivní faktura vznikne
11. doplnění údajů na fakturu
12. ukončení tvorby faktury klávesou F2
13. tisk faktury. V tisku faktury je možno zajistit, aby položky byly tištěny s označením dodacího listu, ke kterému patří a zároveň byly ve skupinách po dodacích listech
14. návrat do seznamu partnerů k fakturaci klávesou Esc
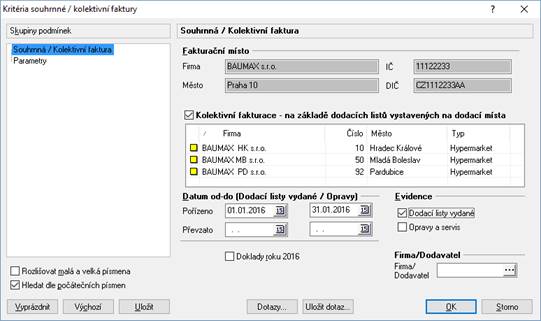
Parametry souhrnné / kolektivní fakturace
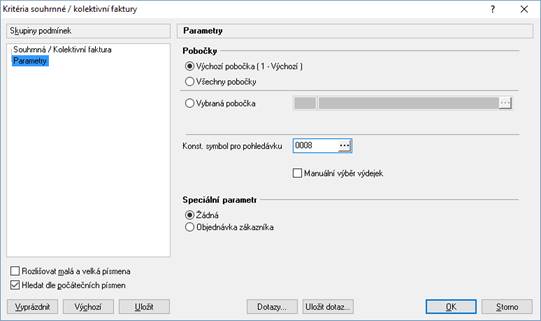
Pobočky:
a. výchozí pobočka „1“ - kolektivní faktura je tvořena z dodacích listů vystavených na pobočce 1
b. všechny pobočky - kolektivní faktura je tvořena z dodacích listů vystavených na všech pobočkách
c. vybraná pobočka - kolektivní faktura je tvořena z dodacích listů vystavených na vybrané pobočce
Konstantní symbol je možné nastavit již před tvorbou souhrnné faktury. Ten je nutné určit při tvorbě faktur dle objednávek (viz níže)!!!
Pokud se zaškrtne volba „Manuální výběr výdejek“, systém na seznamu vyžaduje označení výdejek, které budou fakturovány. Označení se provádí např. stiskem mezerníku.
Při zapnutí speciálního parametru „Objednávka zákazníka“ dochází k tvorbě pohledávek dle hodnot pole Obj.zákazník na položkách výdejek. Systém prochází položky výdejek. Pohledávka je zde vystavena na položky se stejnou hodnotou pole Obj.zákazník. Může tedy současně vzniknout více pohledávek najednou (pokud některé položky nemají pole Obj.zákazník vyplněnu, jsou též sloučeny do samostatné pohledávky. Hodnota Obj.zákazník je na pohledávkách zároveň vložena do pole Objednávka na záložce Ostatní. Z důvodu dávkové tvorby pohledávek je nutné mít na partnerovi splatnost a v parametrech souhrnné fakturace určen konstantní symbol.
Po nastavení všech filtrů, možností a parametrů (možnosti a parametry lze ukládat) a nakonec stisku tlačítka „OK“ se zobrazí seznam dokladů, které budou fakturovány (viz obrázek níže).
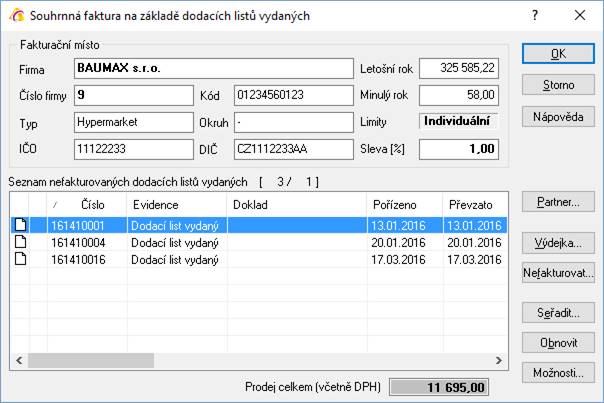
Automatizovaná souhrnná / kolektivní fakturace
Automatizovaná souhrnná či automatizovaná kolektivní fakturace funguje podobně jako již zmíněná souhrnná a kolektivní fakturace, avšak umožňuje vytvořit faktury z více dodacích listů vydaných od více partnerů.
Pokud je při souhrnné fakturaci na některých z dodacích listů stejný příjemce, tak se z nich vytvoří jedna souhrnná faktura. Bude-li zaškrtnuta volba „kolektivní fakturace,“ tak se z dodacích listů se stejnou daňovou adresou vytvoří jedna faktura. Údaje o dodacích listech jsou vloženy do vazeb faktury vydané a informace o faktuře do dodacích listů.
Postup provedení
1. vstup do modulu Výdejky,
2. výběr evidenční řady,
3. vyfiltrování výdejek, které budou fakturovány,
4. menu Nástroje / Automatická souhrnná fakturace,
5. výběr režimu souhrnné fakturace
6. pokud chceme provést kolektivní fakturaci, tak je nutné zaškrtnout pole kolektivní fakturace (toto pole systém nabídne vždy nezaškrtnuté)
7. v evidenci lze zvolit, zda se do faktury zahrnou pouze dodací listy vydané nebo i opravy a servis.
8. údaje pořízeno od – do, splatnost, konstantní symbol, forma úhrady, doprava a účel dokladu musí být vyplněny,
9. spuštění automatické souhrnné fakturace pomocí tlačítka „Start,“
10. výběr řady, do které bude faktura vytvořena,
11. uzavření okna, například pomocí klávesy Esc.
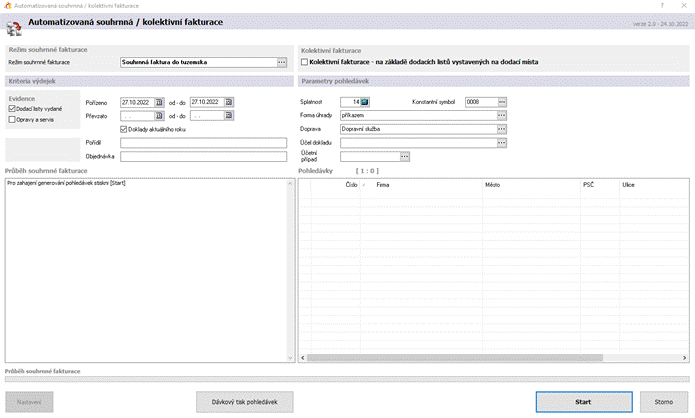
Fakturace dle manažerského deníku
Při používání modulu Manažerský deník je možné vytvářet faktury vydané z položek pořizovaných záznamů v manažerském deníku. Vkládání položek do dokladu faktury vydané neprobíhá z ceníku, ale z manažerského deníku. Samozřejmě je možné při vytváření kombinovat způsob vkládání položek z ceníku a manažerského deníku.
Postup provedení
1. vstup do modulu Pohledávky
2. zahájit vystavení nové faktury vydané např. pomocí F3
3. vyplnit údaje hlavičky dokladu (hlavně partnera)
4. vložit do položek záznamy z manažerského deníku
a. zahájit přenos položek pomocí Ctrl+Alt+G nebo menu Nástroje / Přenos položek z manažerského deníku
b. vyplnit kritéria pro vyhledávání
c. označit položky pro přenos pomocí Enter nebo mezerníkem (každá taková položka je ve spodní části okna označena zaškrtnutím a ihned přenesena do horní části)
d. pomocí F2 přenést položky na doklad
5. dle potřeby doplnit údaje na dokladu a uložit např. pomocí F2
Další možný postup – vstoupit do adresáře, dohledat partnera a z něj spustit tvorbu faktury vydané dle manažerského deníku pomocí menu Nástroje / Fakturace dle manažerského deníku nebo Ctrl+G. Zde se vybere typ fakturace a poté se postupuje od bodu 4b výše uvedeného postupu.
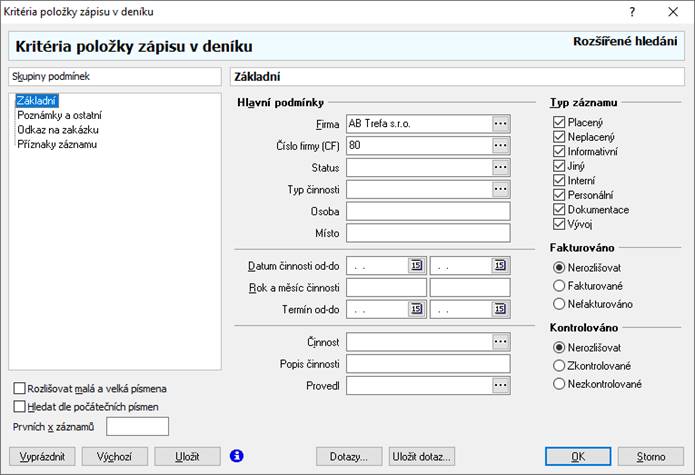
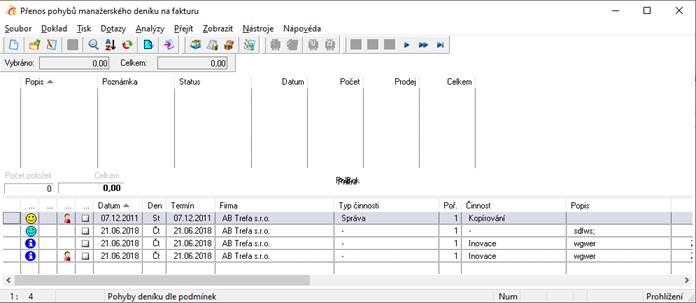
Změna způsobu dopravy
Na dokladu (v režimu prohlížení) je možné změnit způsob dopravy. Uplatnění se najde pro uživatele, kteří z faktur vydaných generují odeslané zásilky a potřebují změnit způsob dopravy, protože na něm mají nastaveno generování zásilek do příslušných řad (pro různé přepravce) a zároveň nemají právo fakturu editovat.
Změna se provede pomocí menu Doklad / Změna způsobu dopravy nebo Alt+F9. Aby uživatel mohl tuto funkci použít, musí mít nastaveno příslušné oprávnění.
Analýzy na dokladu pohledávky
Hrubý zisk za doklad
Výstup pouze na obrazovku.
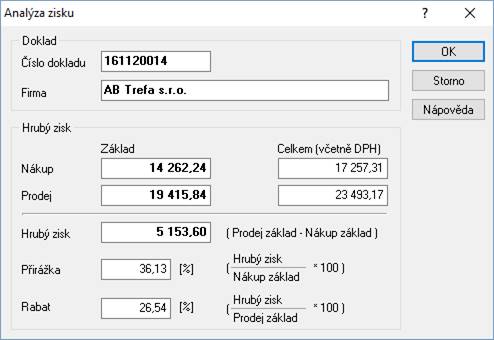
Analýzy na seznamu pohledávek
Zde jsou popsány pouze analýzy neuvedené v základní uživatelské příručce.
Součet pohledávek
Výstup pouze na obrazovku. Před zobrazením výsledných dat je možné zadat výběrová kritéria pro výpočet součtové analýzy.
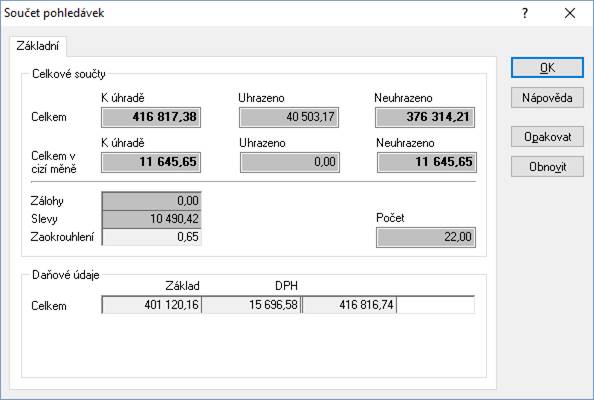
Skupinové součty položek pohledávek
Jedná se o součtovou analýzu, uskutečněnou nad položkami pohledávek. Analýza provádí součty přes zadané položky v kritériích analýzy na záložce „Skupiny součtů“. Analýza probíhá pro položky, které jsou zadány podmínkami ve výběrových kritériích, nikoliv pro data zobrazená před spuštěním analýzy.
Komplexní analýza hrubého zisku
I když je analýza spouštěna v modulu Pohledávky, zobrazují se v ní též údaje z prodejek. Na druhé záložce jsou pak data sečtená z obou agend.
Jde o výstup pouze na obrazovku. Tlačítko „Opakovat“ otevře okno výběrových kritérií pro zadání nových podmínek, tlačítko „Obnovit“ přepočte výsledky podle aktuálních dat.

Analýza úhrad
Součástí filtrovacích kritérií je skupina Analýza úhrad. Zde lze spustit aktualizační proceduru s analýzou prodlení. Pokud je analýza nastavena jako aktivní, je nutné mít zadáno datum pro spuštění aktualizační procedury. Podrobný popis nastavení analýzy je součástí příručky pro účetnictví.
Odeslané pohledávky
Seznam pohledávek, ke kterým byly vytvořeny doklady odeslaných zásilek.
Pozn.: Zároveň je nad seznamem pohledávek analýza Celní výkaz pro vývoz. Nyní se již nepoužívá.
Konfigurace zadávání položek
Při ručním vkládání artiklů je možné v okně zadávání pomocí menu Nástroje / Možnosti… nastavit vybrané parametry.
Parametry jsou rozděleny do tří záložek.
Záložka Obecné:
Výchozí počet – možnost nastavení výchozí hodnoty počtu měrných jednotek na položce. Standardně bývá nastavena nula, kdy musí uživatel vždy říct, jaké množství zadává a nemůže se mu stát, že by zapomněl hodnotu nastavit.
Informace o akční ceně – pokud je volba zaškrtnuta, systém se dotazuje, zda má být akční cena na položce uplatněna, pokud je platná pro dané období. V opačném případě je akční cena uplatněna bez dotazu (samozřejmě pokud je pro dané období platná).
Kopie – zaškrtnutím pole se nastaví kopírování zadané hodnoty na první položce automaticky na další vydávané položky.
Záložka Rychlé hledání
Nastavení pravidel pro rychlé hledání v seznamu.
Záložka Doklad
Nastavení výchozího střediska a partnera/dealera.
Import pohledávek z datového souboru
Popis postupu při importu a struktury dat v datovém souboru jsou popsány v technické příručce.
Dávkové nastavení údajů
Funkce slouží k nastavení parametrů pro vybranou skupinu pohledávek. Před aktivací funkce musí být doklady, u kterých je potřeba nastavit nebo změnit parametry.
Parametry:
Zatřídění
Středisko; Stanoviště; Klíč členění; Firma / Dodavatel; Export dokladu; Účel dokladu; Doprava
Parametry
Pořízeno; Pořídil; Převzato; Převzal; Účetní datum; Datum plnění DPH; Datum plán. platba, Datum splatnosti
DPH
Typ plnění DPH; Oddíl hlášení DPH; Kód předmětu plnění DPH
Ostatní
Aktualizovat součet dokladu
Nastavení skupinových parametrů
1. vstup do pohledávek např. Evidence / Pohledávky
2.
pomocí F5 nebo ![]() vybrat doklady pro skupinové
nastavení parametrů
vybrat doklady pro skupinové
nastavení parametrů
3. menu Nástroje / Dávkové nastavení údajů
4.
zaškrtnutím příslušné volby se aktivuje kolonka, ve které lze pomocí Alt+¯ nebo ![]() vybrat z katalogu příslušný
parametr pro nastavení
vybrat z katalogu příslušný
parametr pro nastavení
5. potvrdit volby a provést nastavení stisknutím tlačítka „OK“
Navazující doklady
Z dokladů pohledávek je možné generovat navazující doklady. Jde hlavně o pokladní doklady. Nabídka typů navazujících dokladů vychází z typu pohledávky, nad kterou je funkce spuštěna. Protože je postup u všech typů dokladů shodný, je zde popsán pouze jednou. Za postupem následuje výčet možných navazujících dokladů z jednotlivých typů pohledávek.
Postup:
1. vstup do modulu Pohledávky pomocí menu Evidence / Pohledávky nebo Alt+E / P
2. vybrat evidenční řadu a potvrdit F2 nebo „OK“
3.
najít doklad pomocí F5 nebo ![]() a zadáním výběrových kritérií
a zadáním výběrových kritérií
4. otevřít doklad do režimu prohlížení např. klávesou Enter
5. pomocí menu Doklad / Navazující doklad nebo klávesami Ctrl+E otevřít nabídku navazujících dokladů
6. vybrat typ dokladu a stisknout „OK“
7. vybrat dokladovou řadu a stisknout „OK“
8. u tvorby výdajového pokladního dokladu tuzemského z faktury vydané do tuzemska nebo faktury vydané textové do tuzemska systém nabídne nejprve částku k úhradě pro možnost změny
9.
vyplnit potřebné údaje navazujícího dokladu a uložit ho pomocí F2 nebo ![]()
Možnosti navazujících dokladů
Faktura vydaná do tuzemska:
- Příjmový pokladní doklad tuzemský
- Dobropis vydaný do tuzemska
- Příjmový pokladní doklad zahraniční
- Odeslaná zásilka (partner na odeslané zásilce je Příjemce)
- Servis / oprava – aktivní položka dodacího listu je přenášena na záložku Popis artiklu.
- Odeslaná zásilka-korespondence – předešlá volba pro odeslané zásilky je využívána pro odesílání balíků, a proto je často na druhu dopravy napevno nastavena řada/subřada odeslané zásilky. Pak uživatel nemá možnost vybrat, do jaké řady/subřady zásilku vytvoří. Tato volba s nastavením na druhu dopravy nepracuje.
Faktura vydaná do zahraničí:
- Příjmový pokladní doklad zahraniční
- Dobropis vydaný do zahraničí
- Odeslaná zásilka (partner na odeslané zásilce je Příjemce)
- Servis / oprava – aktivní položka dodacího listu je přenášena na záložku Popis artiklu.
- Odeslaná zásilka-korespondence – stejné jako u faktury vydané do tuzemska
Faktura vydaná textová do tuzemska:
- Příjmový pokladní doklad tuzemský
- Dobropis vydaný do tuzemska
- Odeslaná zásilka
Faktura vydaná textová do zahraničí:
- Příjmový pokladní doklad zahraniční
- Dobropis vydaný zahraniční
Dobropis vydaný do tuzemska:
- Výdajový pokladní doklad tuzemský
Dobropis vydaný do zahraničí:
- Výdajový pokladní doklad zahraniční
Dobropis vydaný textový do tuzemska:
- Výdajový pokladní doklad tuzemský
Dobropis vydaný textový do zahraničí:
- Výdajový pokladní doklad zahraniční
Zálohová faktura vydaná do tuzemska:
- Faktura vydaná do tuzemska
- Příjmový pokladní doklad tuzemský
- Odeslaná zásilka
- Faktura vydaná do tuzemska – daňový doklad k záloze
Zálohová faktura vydaná do zahraničí:
- Faktura vydaná do zahraničí
- Příjmový pokladní doklad zahraniční
- Odeslaná zásilka
Platební doklady
Pokud je potřeba pracovat s pohledávkami i závazky současně (typicky pro analýzu úhrad), je možné využít modul Platební doklady, který lze nalézt v hlavním okně Signysu v menu Ostatní / Seznam platebních dokladů. Možnosti jsou zde stejné jako v analýzách úhrad v pohledávkách či závazcích, avšak zde jsou načítány doklady obou agend.
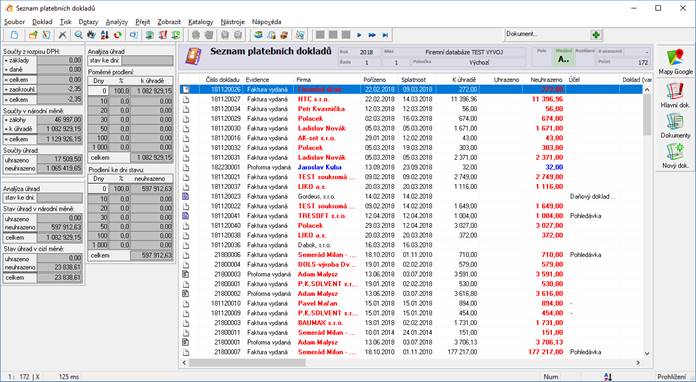
Prodejní terminál, přímý prodej za hotové
Zálohy v prodejním terminálu
Při přímém prodeji je možné přijímat hotovostní zálohy na budoucí prodeje zboží. Při tomto způsobu práce se zálohami dochází k:
- tvorbě pokladního dokladu s příznakem „Zálohová platba“
- v případě příjmu zálohy jako daňové k rozpisu DPH na pokladním dokladu
- při odběru zboží k uplatnění zálohy na daného odběratele formou odečtu informační položky na prodejce ve výši zálohy
- v případě, že byla přijatá záloha daňová, k odečtu informační položky na prodejce včetně uplatnění správné sazby DPH dle přijaté zálohy
Nutné podmínky pro provoz záloh v prodejním terminálu:
1. partner, který skládá zálohu v prodejním terminálu, musí být evidován v adresáři partnerů
2. v ceníku zboží a na skladě musí existovat informační položka, která je poté odečítána jako zálohová platba na prodejce
3. konfigurace prodejního terminálu na příjem záloh
Příjem zálohy v prodejním terminálu
Při příjmu zálohy v prodejním terminálu na budoucí odběr zboží je vytvořen příjmový pokladní doklad na adresu budoucího příjemce zboží - odběratele. Příjmový pokladní doklad může být daňový či nedaňový, na základě zadání obsluhy. Odběratel musí být zadán v adresáři partnerů.
Příjmový pokladní doklad je poté označen příznakem zálohy (záložka Ostatní, pole Záloha), který nabývá podle typu dokladu hodnot
- bez DPH nespárovaná
- DPH základní nespárovaná
- DPH snížená nespárovaná
Postup příjmu zálohy v prodejním terminálu:
1. vstup do prodejního terminálu
2. menu Nástroje / Pokladní doklad (příjem zálohy)
3. výběr evidenční řady pokladny, do které se záloha přijímá
4. v dialogovém okně pro příjem zálohy vyplnit
a. adresu odběratele pomocí adresáře
b. přijímanou zálohovou částku
c. označení, zda se jedná o částku s daní či bez daně
d. popř. změnit datum plnění DPH (přednastaveno dnešní datum)
5. potvrdit okno
6. po vytvoření pokladního dokladu tento uložit klávesou F2
7. vytisknout pokladní doklad jako stvrzenku zákazníkovi
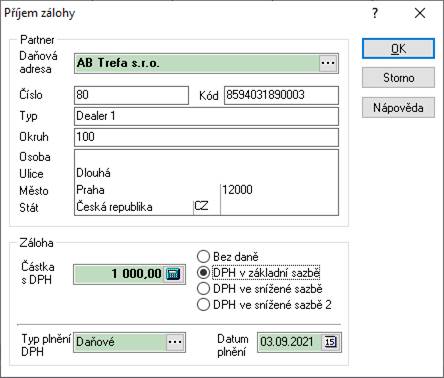
Uplatnění zálohy v prodejním terminálu
Při uplatnění zálohy v prodejním terminálu musí být terminál nakonfigurován na práci se zálohami (viz níže) a prodejka v terminálu musí být vystavována jako adresná. Poté dojde při požadavku na dohledání zálohy k zobrazení přijatých a nepokrytých (nespárovaných) záloh od daného partnera s možností likvidace dané zálohy.
Při likvidaci pokladního dokladu se zálohou je tento doklad označen jako spárovaný - na záložce „Ostatní“ - v poli „Záloha“ je uvedena hodnota „DPH základní / DPH snížená / Bez DPH - spárovaná“ (podle typu DPH).
Postup uplatnění zálohy:
1. vstup do prodejního terminálu
2. zadání adresy odběratele pomocí adresáře
3. v případě, že je nastaveno při vložení partnera automatické dohledání záloh
a. výběr zálohy z dialogového okna a potvrzení této zálohy
4. v případě, že není nastaveno automatické dohledání záloh při vložení partnera
a. menu Nástroje / Pokladní doklad (uplatnění zálohy)
b. výběr zálohy z dialogového okna a potvrzení této zálohy
Konfigurace prodejního terminálu pro práci se zálohami
Konfigurace pro práci se zálohami je platná pro danou pracovní stanici (prodejní místo) stejně jako ostatní nastavení (čtečky atd.).
Postup konfigurace:
1. vstup do prodejního terminálu na prodejním místě, kde má dojít k nastavení
2. menu Nástroje / Možnosti
3. záložka „Doklad“, oddíl „Záloha“
4. nastavení informační položky, která je použita jako odečet zálohy při uplatňování zálohy - POZOR - tato informační položka je vždy vázána na Ktg.Interní, tzn. při změně čísla této položky je nutno provést změnu nastavení i zde.
5. zaškrtnout volbu „Uplatnění zálohy a spárování s dokladem“ - pokladní doklad bude při uplatnění zálohy spárován a označen jako zlikvidovaná záloha
6. v případě potřeby zaškrtnout „Kontrola zálohy během přenosu partnera“ - při vkládání partnera do prodejky bude automaticky nabídnuto okno se seznamem nezlikvidovaných záloh pro partnera
Výběr neuplatněných hotovostních záloh
V pokladně je možno provést výběr neuplatněných (nezlikvidovaných) hotovostních záloh podle příznaku pokladního dokladu „Záloha“. Tento příznak nabývá hodnot:
- zálohové pokladní doklady (bez DPH, DPH základní, DPH snížená - nespárované i spárované)
- zálohové nespárované (bez DPH, DPH základní, DPH snížená - nespárované)
- zálohové spárované (bez DPH, DPH základní, DPH snížená - spárované)
Dodací listy v terminálu
V okně prodejního terminálu je možné vytvořit též dodací list vydaný a následně i fakturu vydanou. Podmínkou je mít volbu změny z prodejky na dodací list zpřístupněnou, což se nastavuje v možnostech prodejního terminálu – menu Nástroje / Možnosti / záložka Doklad – Volba typu dokladu.
Na uvedené záložce lze též nastavit subřada pro dodací listy, řada a subřada pro faktury vydané. Pokud se nastavení neprovede, systém automaticky tvoří doklady do subřady 1, řada faktur vydaných je pak shodná s řadou dodacích listů, která z logiky systému vychází z vybraného skladu.
Z prodejního terminálu lze tvořit pouze tuzemské dodací listy vydané a faktury vydané.
Postup vytvoření dodacího listu:
- vstup do modulu Prodejní terminál
- změna typu dokladu např. klávesou
F7 nebo tlačítkem
 - po opětovném použití
tlačítka či klávesy F7 se zpět nastaví Prodejka. Změny typu dokladů je možné
provádět pouze ve chvíli, kdy ještě není vydaná žádná položka.
- po opětovném použití
tlačítka či klávesy F7 se zpět nastaví Prodejka. Změny typu dokladů je možné
provádět pouze ve chvíli, kdy ještě není vydaná žádná položka. - zadání partnera pomocí Ctrl+A (na dodacím listu musí být partner zadán)
- standardní výdej položek
- klávesou F2 ukončení výdeje – systém nabídne tvorbu faktury vydané
- buď pokračovat tvorbou faktury nebo pomocí Esc tvorbu dokladů ukončit
- je-li nastaven tisk, provede se tisk dodacího listu.
Pozn.: - po dokončení výdeje se terminál vrátí do výchozího nastavení (výchozí partner, prodejka)
- pro tisk dodacích listů je nutné mít nastavenu tiskovou sestavu na pozici 2 (prodejka je na pozici 1)
- je možné v možnostech terminálu zakázat vytváření FAV po ukončení tvorby DLV.
Výdej z objednávky
V okně prodejního terminálu je možné provést výdej z objednávky přijaté. Pomocí menu Nástroje / Import objednávky přijaté dojde k načtení objednávky do prodejního terminálu. Po načtení objednávky se v dolní části prodejního terminálu zobrazí její položky, které je možné vydat. Jde o stejný postup jako při běžném výdeji z objednávky, tedy dochází k vykrývání položek.
Opravy prodejek přenesených do pokladny
Pokud se stane, že je potřeba opravit prodejku, která již byla převedena do pokladny (byla z ní již odvedena tržba), jsou k dispozici dva postupy.
A – aktualizace všech vazeb
- vstup do modulu Pokladna a vyhledání příjmového pokladního dokladu např. pomocí F5
- otevření dokladu do prohlížení a zrušení spárování všech vazeb pomocí menu Doklad / Párování vazeb / Zrušit spárování všech vazeb
- otevřít doklad do editace např. F4, přejít na záložku Vazby, zde všechny vazby vymazat pomocí F8
- přejít na záložku Částky a všechny hodnoty smazat
- smazat nenulové hodnoty v hlavičce dokladu (např. Zaokrouhlení) a vše uložit pomocí F2
- vstup do modulu Prodejky a vyhledání špatné prodejky např. pomocí F5
- opravit prodejku – editace pomocí F4 a uložení pomocí F2 (dojde k přepočtu ceny dokladu)
- vrátit se na pokladní doklad a otevřít ho do režimu editace např. pomocí F4
- zvolit menu Nástroje / Přenos prodejek do pokladny (odvod tržeb)
- vybrat dokladovou řadu (pokud jich je víc) a zadat vyhledávací kritéria – zde je potřeba zadat období vystavení prodejek a zvolit Nespárované – poté potvrdit tlačítkem OK
- objeví se seznam prodejek, které se přenesou na pokladní doklad pomocí F2
- pokladní doklad se uloží
B – aktualizace špatné vazby
- vstup do modulu Pokladna a vyhledání příjmového pokladního dokladu např. pomocí F5
- otevření dokladu do prohlížení a zrušení špatné vazby jejím označením na záložce Vazby a následně pomocí menu Doklad / Párování vazeb / Párování vazby
- otevřít doklad do editace např. F4, přejít na záložku Vazby, zde špatnou vazbu vymazat pomocí F8
- přejít na záložku Částky a upravit hodnoty (snížit o hodnoty prodejky, jejíž vazba byla smazána)
- uložit doklad pomocí F2
- vstup do modulu Prodejky a vyhledání špatné prodejky např. pomocí F5
- opravit prodejku – editace pomocí F4 a uložení pomocí F2 (dojde k přepočtu ceny dokladu)
Uvedený příklad v úvodu kapitoly znamená opravu špatné prodejky na nulovou hodnotu. Proto není nutné ji znovu vázat na příjmový pokladní doklad. Udělat to však možné je, a to postupem uvedeným v první variantě od bodu 8. Uvedením správného období a volbou nespárované se nabídne pouze doklad, který se z vazeb na pokladním dokladu odstranil (je nyní nespárovaný).
Nastavení prodejního terminálu
V okně prodejního terminálu je možné určit výchozí nastavení při pořizování položek či zadat parametry pro komunikaci s perifériemi (pokladní zásuvka, pokladní displej).
Postup nastavení:
- vstup do modulu Prodejní terminál
- menu Nástroje / Možnosti
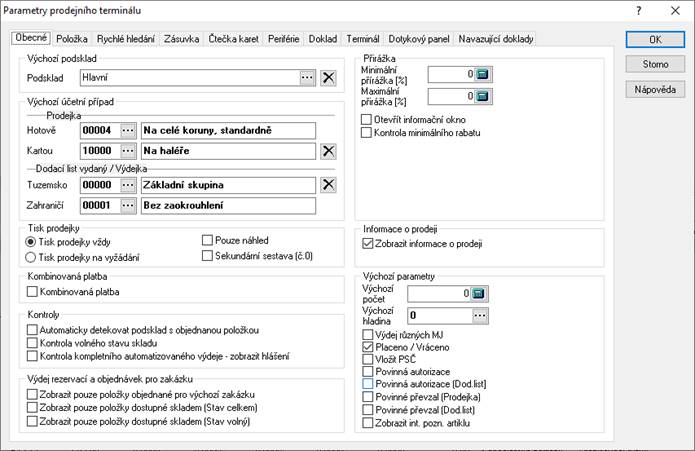
Záložka Obecné:
Výchozí podsklad – při ukládání první přijímané položky není nutné zadávat sklad, je již nastaven.
Výchozí účetní případ – standardně bývá 00000, je možno jej změnit. Samostatně se nastavuje pro prodejky placené hotově nebo kartou a dále pro dodací listy vydané tuzemské nebo zahraniční.
Tisk prodejky vždy / na vyžádání – nastavení, zda se má po uložení prodejky automaticky provést tisk dokladu.
Pouze náhled – při zaškrtnutí volby se provede před tiskem náhled.
Sekundární sestava (č.0) – standardně se prodejka nastavuje na druhou pozici (sestava č.1). Zde lze nastavit, aby se automaticky vytiskla i tisková sestava nastavená na první pozici (č.0). Tím lze například vyřešit možnost tisku jedné kopie na jinou tiskárnu.
Kombinovaná platba – při zaškrtnutí dovolí systém uživateli rozdělit platbu na částečnou úhradu kartou a částečnou hotovostní. Funkcionalita však není prozatím zcela dokončena (hlavně odvod prodejek).
Automaticky detekovat podsklad s objednanou položkou – význam spočívá při výdeji z objednávek přijatých, kdy systém automaticky přebírá podsklad uvedený na položce objednávky.
Kontrola volného stavu skladu – při volném výdeji zboží je možné nastavit systém tak, že bude kontrolovat volný stav skladu. To znamená, že od volného stavu na skladové kartě odečte počet artiklů, které jsou nedodané na přijatých objednávkách s vazbou na sklad, a výsledek porovná s vydávaným množstvím. Pokud je výsledek výpočtu nižší než vydávané množství, upozorní na to systém varovným hlášením.
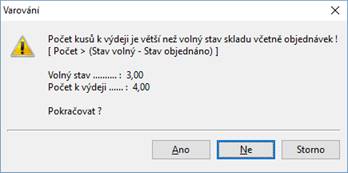
Kontrola kompletního automatizovaného výdeje – zobrazit hlášení – pokud při automatizovaném výdeji (např. pří výdeji neimportovaných položek ze čtečky) nedojde k výdeji všech položek (např. když je v načtených položkách šarže, na které není zásoba), zobrazí se informační okno.
Zobrazit pouze položky objednané pro výchozí zakázku – výdej může být prováděn ze zakázek. Potom je výhodné mít zaškrtnutou tuto volbu pro vyfiltrování objednaných položek jen pro tuto zakázku. Samozřejmě v případě, že výdej probíhá z položek objednávek přijatých.
Zobrazit pouze položky dostupné skladem – při výdeji z rezervací (z objednávek přijatých) lze nastavit, aby se obrazovaly pouze položky dostupné skladem. Je možné nastavit kontrolu proti stavu celkem či stavu volnému (je potřeba nastavit jen jednu z voleb).
Minimální přirážka – minimální procentuální hodnota přirážky. Pokud je přirážka vydávaného artiklu pod touto hladinou, systém okna Přirážka a Prodejní cena s DPH červeně podbarví.
Maximální přirážka – informativní hodnota maximální přirážky.
Otevřít informační okno – po zaškrtnutí volby systém na vydávaném artiklu, který se dostal pod hodnotu minimální přirážky, zobrazí dotaz: „Přirážka je mimo povolený rozsah! Pokračovat?“. Okno se objeví po potvrzení výdeje na artiklu (tlačítko „OK“).
Kontrola minimálního rabatu – systém umožňuje provádět kontrolu výdeje pod minimálním rabatem a povolení pokračování podmínit přístupovými právy. Veškeré informace k funkčnosti a nastavení jsou popsány v samostatné kapitole Kontrola výdeje pod minimálním rabatem.
Zobrazit informace o prodeji – lze vypnout poslední zobrazovanou obrazovku po dokončení prodejky.
Výchozí počet – možnost nastavení výchozí hodnoty počtu měrných jednotek na položce. Standardně bývá nastavena nula, kdy musí uživatel vždy říct, jaké množství vydává a nemůže se mu stát, že by zapomněl hodnotu nastavit.
Výchozí hladina – výchozí cenová prodejní hladina. Význam pro neadresný prodej.
Výdej různých MJ – význam pro zadávání počtu položek i v jiných měrných jednotkách než v hlavní (viz popis záložky Jednotky na ceníkové kartě). Individuální přepínání mezi zadáváním počtu pouze v hlavní měrné jednotce či ve všech se provádí klávesou F4.
Placeno / Vráceno – zobrazování okna pro možnost zadání hodnoty Placeno.
Vložit PSČ – pokud jde o výdej bez partnera nebo nemá uvedeno PSČ, pak je při zaškrtnutí této volby při uzavírání prodejky zobrazeno okno pro jeho zadání. Současně jsou zde pole Město a Osoba, která je možné též doplnit či změnit. Vazba na partnera na prodejce se tím nezruší, pouze dojde k úpravě údajů.
Povinná autorizace – výchozí hodnota při ukončení dokladu nevyplněna a uživatel je nucen se autorizovat.
Povinná autorizace (Dod. list) – to samé pro dodací list.
Povinné převzal (Prodejka) – zda má být při ukončování prodejky kontrolováno vyplnění hodnoty Převzal. Toto pole je možné vyplnit buď ručně, nebo vybrat z aktivních kontaktů partnera (pokud se nevystavuje neadresná prodejka).
Povinné převzal (Dod.list)
– zda má být při ukončování dodacího listu kontrolováno vyplnění hodnoty Převzal.
Systém při zaškrtnutí volby navíc při ukončování dokladu zobrazí okno
s parametry výdejky, aby uživatel nemusel dopředu myslet na to, že má pole
vyplnit a tak stisknout ![]() . Toto pole je možné vyplnit buď
ručně, nebo vybrat z aktivních kontaktů partnera.
. Toto pole je možné vyplnit buď
ručně, nebo vybrat z aktivních kontaktů partnera.
Zobrazit int. pozn. artiklu – pokud je zaškrtnuto, zobrazí se při výběru položky text z interní poznámky artiklu. Současně se pole zbarví červeně.
Záložka Položka:
Informace o akční ceně – pokud je volba zaškrtnuta, systém se dotazuje, zda má být akční cena na položce uplatněna, pokud je platná pro dané období. V opačném případě je akční cena uplatněna bez dotazu (samozřejmě pokud je pro dané období platná).
Kontrola dostupnosti – při zaškrtnutí systém upozorňuje při výběru karty, která má nastaven příznak Nedostupný, na tento stav s dotazem na pokračování.
Kontrola informačních položek – pokud není zaškrtnuto, systém nedovolí na doklad vložit informační položku (při pokusu zobrazí pouze informaci, že jde o informační položku). Tato funkčnost se týká pouze ručního vkládání položek. Pokud je informační položka např. součástí sady, na doklad bude vložena i přes tento zákaz.
Kopie – zaškrtnutím pole se nastaví kopírování zadané hodnoty na první položce automaticky na další vydávané položky.
Kontrola prodejní ceny - normální výdej – zde je možné nastavit, aby systém upozornil na nulovou prodejní cenu při výdeji ze skladu.
Kontrola prodejní ceny - interní výdej – stejná funkčnost jako předchozí volba, ale platí pro interní výdej.
Oprava prodejní ceny – pokud je potřeba během výdeje opravit prodejní cenu, určuje toto nastavení, zda bude pro opravu přístupná cena bez DPH nebo s DPH. Jedná se o opravu vyvolanou stiskem tlačítka „Prodejní cena“ nebo kombinací kláves Alt+P.
Zjednodušený výdej pro dotykové obrazovky – jednodušší okno pro výdej.
Zadat prodejní cenu s DPH – zda se má zobrazovat cena včetně DPH.
Náhrady artiklu – možnost zakázat nebo povolit zobrazování náhrad.
Alternativní sazba DPH
Nabízí možnost prodávat zboží s dvěma sazbami DPH zároveň.
Při uzavírání prodejky je pak možné přepínat mezi 2 sazbami DPH - standardní a alternativní.
Použitelné např. u restauračních provozů, kdy jídlo s sebou je se sazbou DPH 15 % (standardní sazba), ale jídlo snězené na místě má sazbu 10 % (alternativní sazba).
Sazba standardní je ta, která je zadaná na ceníkové kartě na hlavních údajích, vedle prodejní ceny.
Alternativní sazba se zadává na ceníkové kartě na záložce "Prodejní ceny".
Zároveň je nutné na této záložce nastavit příznak, že daná položka vůbec alternativní sazbu DPH může mít - parametr Ano / Ne. Pokud se tento příznak nezapne, pak na prodejce
nedojde k přepočítání prodejní ceny u této položky, i když třeba sazbu alternativní zadanou mít bude.
Obě hodnoty se dají v ceníku nastavit i přes skupinové nastavení parametrů artiklu (zde na záložce "Zatřídění").
Aby pak bylo možné sazby DPH v prodejním terminálu přepnout, je nutné prodejní terminál nastavit:
- je nutné zaškrtnout "Změna sazby DPH - standardní / alternativní",
- pak se nastaví, která sazba DPH bude u pořizování prodejky jako výchozí (obvykle se ponechá standardní, ale u počítače, kde se více prodává v sazbě alternativní, lze mít druhou sazbu DPH jako výchozí),
- dále je nutné zaškrtnout zachování ceny vč. DPH (tzn. aby přepnutí sazby neměnilo cenu vč. DPH = bude se měnit cena bez DPH),
- a je také možné nastavit popisky tlačítek pro přepínání sazeb DPH, doporučované jsou:
>> u standardní sazby = "Přepnout na standardní sazbu DPH" nebo "Přepnout na jídlo s sebou",
>> u alternativní = "Přepnout na alternativní sazbu DPH" nebo "Přepnout na konzumaci na místě".
Záložka Rychlé hledání
Nastavení pravidel pro rychlé hledání v seznamu. Současně zde lze nastavit, aby se objevilo okno, že karta nebyla nalezena nebo aby zazněl zvukový signál (ten lze nadefinovat).
Záložka Zásuvka
Nastavení komunikace s pokladní zásuvkou. Zde se nastaví parametry připojení COM portu a standardně se zaškrtne, aby se při dokončení prodejky zásuvka otevřela.
Pokud zásuvka není připojena přímo k počítači (takže COM port nelze nastavovat), ale je napojena na pokladní tiskárnu, je potřeba provést nastavení na ovladači této tiskárny. Je potřeba ve Windows otevřít předvolby tisku a zde otevřít nastavení pro periferie. Např. pro tiskárnu EPSON TM-T20II je to záložka „Perif.zař.“. Zde se jako zařízení vybere „Pokladní zásuvka“ a pak se nejčastěji na začátek dokumentu nastaví „Otevřít“. Doporučuje se poté provést restart počítače (většinou až poté se změna na ovladači v prodejním terminálu projeví).
Záložka Čtečka karet
Zde je potřeba zaškrtnout, pokud je ke stanici připojena čtečka karet. Kompletní popis nastavení a použití je v technické příručce.
Záložka Periférie
Nastavení komunikace s pokladním displejem. Současně je zde volba zaškrtnutí fiskálního modulu. Veškeré nastavení se provádí v lokálních parametrech (v hlavním okně v menu Nástroje / Možnosti systému). Podrobné informace k fiskálnímu modulu jsou součástí technické příručky.
Záložka Doklad
Partner – pokud je potřeba i pro neadresný prodej mít na dokladu partnera, je možné ho zde nastavit.
Další výchozí parametry dokladu – možnost nastavení výchozích parametrů dokladu.
Artikl (uplatnění zálohy) – artikl, který představuje zálohu, pokud se s ní v prodejním terminálu pracuje.
Uplatnění zálohy a spárování s dokladem – pokladní doklad bude při uplatnění zálohy spárován a označen jako zlikvidovaná záloha.
Kontrola zálohy během přenosu partnera – při přenosu partnera do okna prodejního terminálu systém zkontroluje, zda existuje nespárovaná záloha. Pokud ano, zobrazí ji a nabídne k čerpání při prodeji.
Volba typu dokladu
V případě zaškrtnutí je možné povolit uživateli v prodejním terminálu přepnout typ dokladu z Prodejka na Dodací list. Z prodejního terminálu pak nevzniká prodejka, ale dodací list. Pokud jsou položky přenášeny z terminálu a nesou v sobě informaci o typu dokladu (import ICS verze 3.0), přepne se typ dokladu bez ohledu na nastavení.
Volba typu dokladu dle partnera
Na kartě partnera je možné využít nastavení volby „Prodej převodem“ v poli Platba. V takovém případě dojde při načtení partnera k přepnutí prodejky na dodací list. Samozřejmě je potřeba mít provedena nastavení pro tvorbu dodacích listů (viz dále záložka Navazující doklady).
Volba typu dokladu manuálně
Při přenosu partnera se objeví okno, aby uživatel vybral, zda chce tvořit prodejku či dodací list. Jako výchozí se stále nabízí prodejka, pokud není zaškrtnuta předchozí volba, kdy v případě prodeje převodem je jako výchozí dodací list. Je-li partner blokovaný, volba Dodací list není přístupná.
Volba typ dodací list – neptat se na vytvoření faktury a ukončit výdej
Po zaškrtnutí se nenabízí možnost generovat z právě vystaveného dodacího listu fakturu vydanou. Objeví se pouze dotaz na ukončení dodacího listu vydaného.
Záložka Terminál
Nastavení pro import z mobilního zařízení. Podrobný popis v samostatné příručce.
Záložka Dotykový panel
Pro zapnutí dotykového panelu je potřeba mít zakoupenou licenci. Blíže je práce s dotykovým panelem popsána níže. Bez licence je však možné zapnout postranní dotykový panel s možností definování tlačítek.
Zobrazit dotykový panel
Zapnutí panel – nutná licence.
Výchozí panel
Zde lze určit, zda budou na panelu zobrazena tlačítka pro výběr zboží či tzv. schémata, která jsou využívána v tzv. restauračním systému (popsáno níže).
Zobrazit dotykový informační panel
Zapnutí postranního panelu s možností nadefinování tlačítek. Definice se provádí v pravé části okna.
Rychlý výdej
Nastavení automatického výdeje vybrané položky. Funkční pouze pro výdej položek dotykového panelu (dlaždic). Je potřeba na záložce „Obecné“ nastavit výchozí počet.
Gradient tlačítek
Vzhledová úprava tlačítek dotykového panelu.
Nákupní košíky a žetony
Další nastavení při používání dotykového panelu. Pro používání ve variantě nákupních košíků ale i v restauračním systému je zde důležitá funkce automatického obnovování údajů (cena daného košíku či stolu).
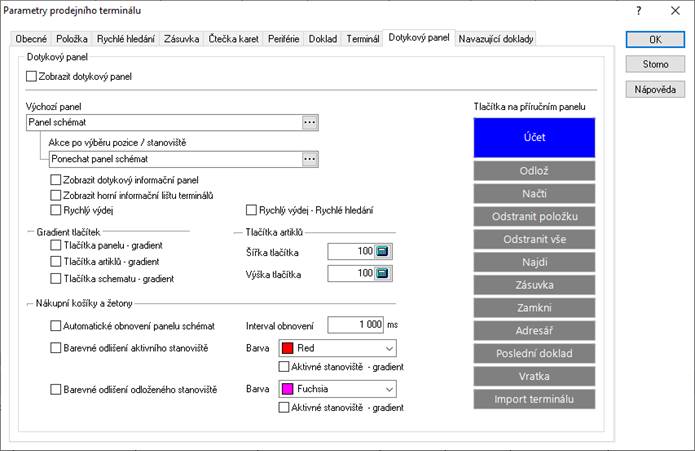
Záložka Navazující doklady
Evidenční řady a subřady
Nastavení subřad pro prodejky a výdejky (dodací listy) a řad a subřad pro faktury vydané. Pokud jsou na subřadách pro výdeje nuly, znamená to použití první subřady. Nulová subřada pro faktury vydané znamená shodnou subřadu jako dodací list vydaný.
V prodejním terminálu je možné tvořit i zahraniční dodací listy vydané a faktury vydané – jsou zde tedy pole pro nastavení řad zahraničních dokladů. Aby systém rozpoznal, zda má být vytvořen tuzemský či zahraniční doklad, je využíváno pole „Typ dokladu“ na kartě partnera (záložka „Zahraniční obchod“). Pokud je tedy na partnerovi nastaven zahraniční doklad, je důležité, aby byla správně nastavena i další pole záložky Zahraniční obchod. Jedná se hlavně o určení výpočtu ceny (zda jsou načítány tuzemské či valutové částky) a určení měny.
Zaškrtnutí volby „Vytvořit pohledávku pro platbu kartou“ a následné nastavení parametrů pohledávky zajistí při ukončení prodejky s vybranou úhradou „Platební kartou“ automatické vystavení faktury vydané. Faktura vydaná se zobrazí ještě před tiskem prodejky. Tímto nastavením se tak z každé prodejky vytvoří samostatná faktura vydaná. Stejně tak je možné automaticky generovat navazující doklad pro prodejku placenou dobírkou nebo ni hotově (zde vzniká pokladní doklad).
Současně lze nastavit, aby se automaticky vytvořil pokladní doklad z prodejky placené hotově. Největší význam spočívá při současném nastavení, aby se tak provedlo u dokladu, na kterém je partner s uvedeným DIČ a zároveň je celková částka nad určitou hodnotu. Požadovaná hodnota se zadává v globálních parametrech. Automatická tvorba pouze pro vybrané doklady se zajistí zaškrtnutím volby „Pouze pro plátce DPH a částku dle konfigurace“.
Práce s dotykovou obrazovkou
Systém umí pracovat s dotykovou obrazovkou. Hlavní význam jejího použití spočívá při práci s modulem Terminál. Připojení dotykové obrazovky k počítači je standardní (vychází z pokynů výrobce dotykové obrazovky). V této kapitole je popsáno nastavení IS Signys pro změnu zobrazení a nastavení funkcí.
Nastavení IS Signys
Provádí se tato nastavení:
- nastavení zobrazení: má vliv na nastavení celé aplikace na stanici (neovlivní ostatní stanice)
- nastavení prodejního terminálu: nastavení pouze pro modul Terminál (neovlivní ostatní stanice)
- nastavení dotykové klávesnice: má vliv na nastavení celé aplikace na stanici (neovlivní ostatní stanice)
- nastavení rychlé volby artiklů: funkce se používá pouze v modulu Terminál, kdy sestavení rychlé volby je provedeno pouze jednou a mohou ji využívat všechny stanice
Nastavení zobrazení
Písmo použité v seznamech
Původně se provádělo v základním menu systému: Zobrazit – Možnosti zobrazení – záložka Písmo. Nově se velikost písma nastavuje na jednotlivých seznamech = na seznamu partnerů může být nastavena jiná velikost písma než na seznamu skladových karet. Na vybraném seznamu se stiskne pravé tlačítko myši a z nově otevřené místní nabídky se vybere volba Nastavit písmo.
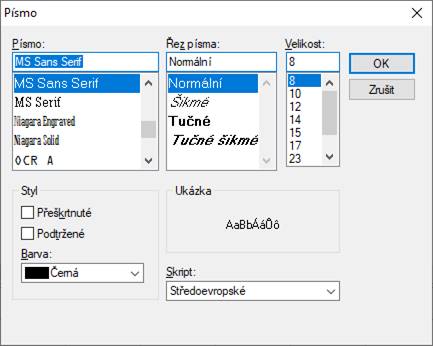
Je výhodné vybrat vyšší písmo pro všechny seznamy. Zvětší se tak řádkování v seznamech a bude jednodušší vybrat položku v přehazovačce. V přehazovačce lze sice zapnout jiný způsob výběrů artiklů než hledáním v seznamu, ale pokud je potřeba již zadaný artikl vrátit (je již v přehazovačce přenesen v horní části), je nutné pracovat se seznamem.
Zobrazit dotykovou klávesnici při kliku na editační prvek
Tuto možnost je nutné zapnout, když se pro práci s prodejkami má používat klávesnice i dotyková obrazovka. Pak při zobrazení dialogového okna dojde při dotyku na příslušný řádek k zobrazení dotykové klávesnice. Systém rozpozná, zda byla klávesnice vyvolána z místa, kde je možné zadávat veškeré znaky či jen číslice a zobrazí buď alfanumerickou nebo jen numerickou klávesnici. Tato možnost je ovšem podmíněna nastavením dotykové klávesnice (popsáno níže). Nastavení zobrazování dotykové klávesnice je vhodné nastavit až po nastavení všech ostatních možností.
Použít jeden klik pro výběr ze seznamu
Pro editaci řádku seznamu nemusí být použit dvojklik (dvojí dotyk). Toto je potřeba zvážit, protože při vracení artiklu z horní části přehazovačky dojde při výběru řádku k zobrazení karty.
Nastavení prodejního terminálu
První nastavení se provádí v menu Nástroje / Možnosti - záložka Položka.
Zjednodušený výdej pro dotykové obrazovky
Po zaškrtnutí této možnosti systém pro zadání celkového počtu prodávaného artiklu zobrazí jednodušší obrazovku.
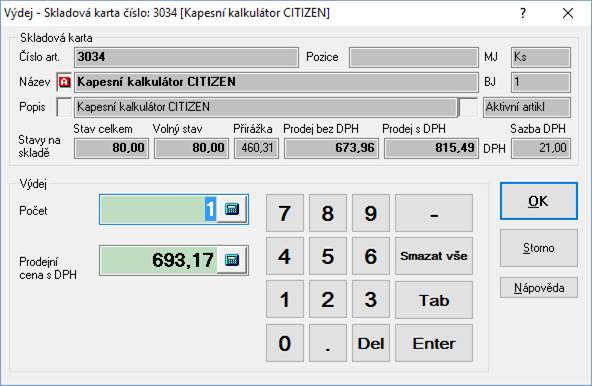
Zadat prodejní cenu s DPH
Zde se určí, zda se uživateli bude nabízet prodejní cena bez DPH nebo s DPH. V maloobchodním prodeji se používá právě varianta s DPH (viz obrázek nahoře).
Další nastavení v přehazovačce se provádí v menu Zobrazení. Zde se většinou nechají skrýt všechny panely nástrojů. Naopak se zde zobrazí okna používaná pro práci s dotykovou obrazovkou.
Náhled na partnera
Protože při používání dotykových obrazovek jde nejčastěji o neadresný prodej, bývá i toto okno skryto.
Náhled na displej
Okno ukazující celkovou částku prodeje.
Dotyková obrazovka
Zobrazení velkých ikon pro práci s dotykovou obrazovkou.
Obrázek ukazuje nastavení zobrazení přehazovačky, kde jsou skryty všechny panely nástrojů, v levé horní části je umístěno okno s ikonami pro dotykovou obrazovku a v pravé části náhled na displej. Zároveň je nastaveno větší písmo v seznamech.
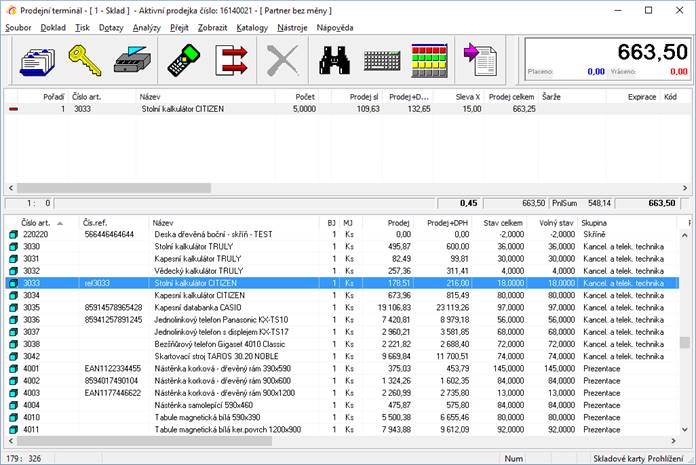
Nastavení dotykové klávesnice
Při zobrazení dotykové klávesnice je potřeba přes tlačítko „Nastavení“ otevřít její konfiguraci.
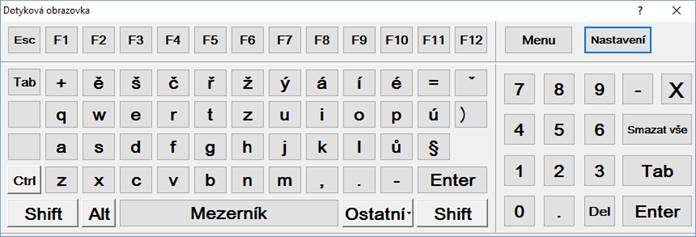
Na obrázku níže je doporučené nastavení dotykové obrazovky.

Automatické přepnutí
Důležité nastavení, pokud má být používána jak numerická tak alfanumerická klávesnice. Pokud není volba zaškrtnuta, musí se určit, která z klávesnic má být použita.
Zobrazit funkční klávesy
Zaškrtnutí je důležité, aby na alfanumerické klávesnici byla zobrazena všechna čísla (aby tlačítka Menu a Nastavení nezasahovala do horní řady čísel).
Plovoucí okno klávesnice
Nastavení, zda má být okno plovoucí.
Automatické zobrazení klávesnice
Klávesnice se automaticky zobrazuje vždy, kdy je otevřeno okno, kde by se mohlo s klávesnicí pracovat. Systém tedy nečeká na klik na editační prvek.
Uzavřít po funkčním tlačítku
Pokud se provede zadání hodnot a stiskne se klávesa Enter, dotyková klávesnice se schová. Výhodné nastavit, aby se nemusela klávesnice ručně zavírat.
Nastavení rychlé volby artiklů
Výběr artiklů není nutné provádět přes výběr ze seznamu, ale pomocí okna rychlé volby.

Zobrazení okna se provádí stiskem tohoto tlačítka. Je též možné nastavit, aby bylo schéma rozsvícené trvale.
Okno rychlé volby zobrazuje položky výběru v šachovnicovém poli. Počet polí šachovnice odpovídá velikosti okna. Každé takovéto okno se nazývá obrazovka. Obrazovek lze nadefinovat víc. Této vlastnosti se využívá pro roztřídění artiklů. Polem na šachovnici nemusí být jen artikl, ale odkaz na další obrazovku. Při kliknutí na toto pole (skupinu zatřídění) se ihned zobrazí další obrazovka, na které představují pole v šachovnici již artikly nebo další podskupiny třídění (z těchto polí se dá stejným způsobem postoupit na další obrazovku). Takto lze vytvořit variabilní kaskádu výběrových obrazovek. Právě toto nastavení je preferováno a zde popsáno.
Pozn.: z uvedeného popisu vyplývá, že skupiny zde nadefinované nemusí nutně odpovídat skupinám artiklů v modulu Ceník.
Následující obrázky ukazují nejdříve obrazovku se skupinami artiklů, pak obrazovku po výběru skupiny „Elektro“ a následně okno po výběru některého z artiklů (zde Videokamera DC50).
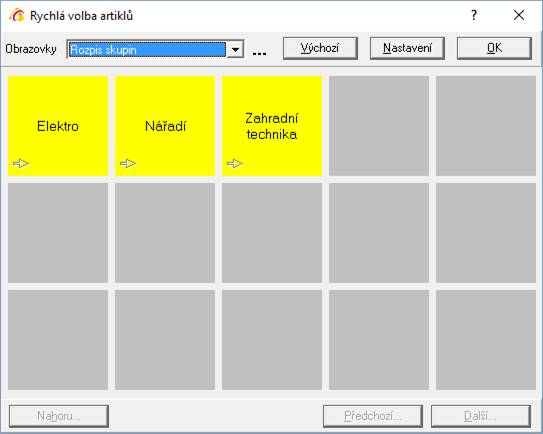
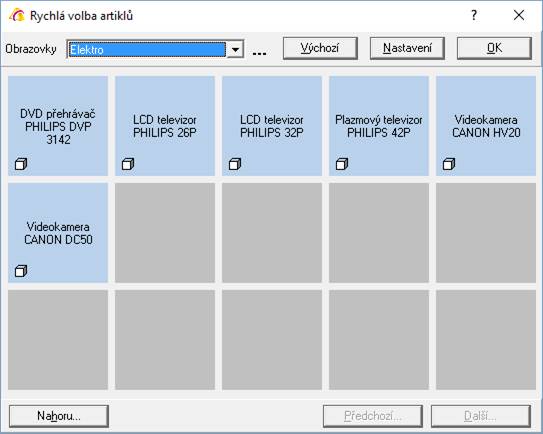
Pomocí tlačítka „Nahoru“ je možné se vrátit na nadřízenou obrazovku.
Pro okno rychlé volby je potřeba nastavit jednotlivé obrazovky. Okno musí mít minimálně jednu uloženou obrazovku. Každá obrazovka má své vlastní nastavení.
1. Založení obrazovky okna rychlé volby

Novou obrazovku lze založit buď ze seznamu obrazovek a výběrem volby Přidat novou obrazovku nebo pomocí tlačítka vpravo, kdy se zobrazí standardní okno s katalogem obrazovek a nástrojovými tlačítky.
Každá obrazovka obsahuje název, pořadí zobrazení a pomocný popis.
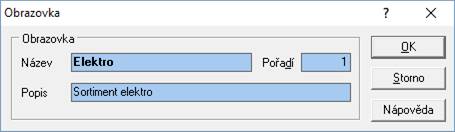
2. Nastavení obrazovky okna rychlé volby
Nastavení založené obrazovky se provádí v okně rychlé volby. Nejdříve se stiskne tlačítko Nastavení a poté se kliknutím na příslušné pole šachovnice vybrané obrazovky otevře okno pro jeho nastavení. Po ukončení zadání všech polí obrazovky se stiskne tlačítko Ukončit nastavení.
Název
Název pole, který se zobrazuje v okně vybrané obrazovky.
Pozice
Daná automaticky – nejvyšší pole zcela vlevo má číslo 1, pole nejblíže vpravo číslo 2,….
Popis
Bližší popis pole.
Barva editačního pole tlačítka
Možnost výběru barvy pole (na obrázcích výše jsou skupiny žluté, artikly modré).
Písmo tlačítka
Možnost výběru fontu a velikosti písma názvu pole.
Akce tlačítka
Určí se, co se má provést po výběru pole. Zde je nastaveno, aby se otevřela obrazovka Elektro. Na ní jsou pak definována pole s konkrétními artikly = je na nich volba Zobrazit vybraný artikl.
Pokud by se vybrala některá z ostatních voleb, pak systém zúží seznam artiklů v dolní části přehazovačky dle uvedeného kritéria (podobné jako použití F5).
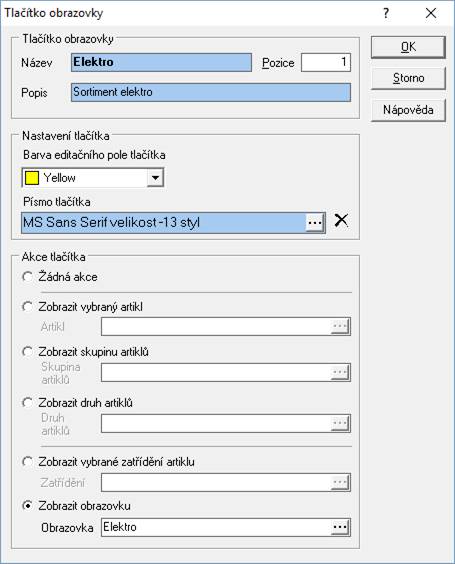
Práce s prodejkami po nastavení na dotykovou obrazovku
Postup práce při použití okna rychlé volby:
- vstup do modulu Terminál
- výběr artiklu
a.
aktivace okna rychlé volby dotykem na její ikonu 
b. dotykem na pole výběr artiklu nebo skupiny (pokud se používají skupiny, jejich výběrem se teprve zobrazí pole s artikly – je možné mít vícenásobné zanoření)
- zadat počet
- při prodeji více položek opakovat body 2. a 3.
- ukončit zadávání tlačítkem

- v následně otevřeném okně volby prodeje a stisknout OK
- pokud je nastaveno, že se zadává, kolik zákazník platil, tak v následujícím okně vyplnit částku (po stisknutí pole pro zadání částky se zobrazí klávesnice) a stisknout OK.
Postup práce bez použití okna rychlé volby:
- vstup do modulu Terminál
- výběr artiklu
a.
aktivace okna výběru pomocí ikony ![]()
b. dotykem na řádek výběrových kritérií se zobrazí klávesnice pro zadání podmínky (potvrzení stiskem Enter)
- na seznamu artiklů, které splnily předchozí filtrování, provést výběr (buď jeden dotyk nebo dvojdotek dle nastavení systému) a zadat počet
- při prodeji více položek opakovat body 2. a 3.
- ukončit zadávání tlačítkem

- v následně otevřeném okně volby prodeje a stisknout OK
- pokud je nastaveno, že se zadává, kolik zákazník platil, tak v následujícím okně vyplnit částku (po stisknutí pole pro zadání částky se zobrazí klávesnice) a stisknout OK.
Důležité: Pokud se začne používat okno rychlé volby, není možné pracovat se standardním vyhledáváním do té doby, než se okno přehazovačky uzavře a znovu otevře.
Restaurační systém
Prodejní terminál je možné nastavit na restaurační systém. Je potřeba mít licenci pro dotykový panel. Zde pak lze připravit plochu nakreslením stolů (rozmístění dle skutečnosti) a pro ně tvořit prodejky. Využívá se zde možnosti odložení a načtení prodejky. Stoly jsou navázány na stanoviště.
Postupně tak lze danému stolu stále přidávat objednané zboží a doklad ukončit až při placení. Obsluha má u jednotlivých stolů okamžitý přehled o vydaném zboží.
Při zapnutí dotykového panelu se v pravé části prodejnímu terminálu zobrazí okno (jeho rozměr je možné měnit) pro vložení prvků a nastavení jejich vlastností. Při používá panelu jako rezervačního systému se zde vkládáním jednotlivých prvků „nakreslí“ rozmístění jednotlivých objektů – stolů. Jedna plocha dotykového panelu je schéma, do kterého lze vložit objekty. Pokud je potřeba používat více schémat, založí se do číselníku přes tlačítko se třemi tečkami. Pokud je např. schéma prostor restaurace a prvky jsou stoly a k restauraci patří ještě zahrádka, je možné, aby jeden z prvků bylo tlačítko pro přepnutí na rozložení stolů na zahrádce. Vkládání jednotlivých prvků je možné v režimu editace, což se provede stiskem tlačítka „Nastavení“. Kliknutím na jedno z tlačítek S nebo SV a nebo Z (liší se pouze rozměrem) se vloží do schématu prvek, kterém se následně nastaví. To se provede stiskem levého tlačítka myši nad prvkem a výběrem volby „Vlastnosti“. Otevře se níže zobrazená nabídka. Zde se prvek pojmenuje. Pokud se jedná o identifikaci pro tvorbu výdejky (prodejky), jako např. označení stolu, tak se na něj nastaví stanoviště a jako akce se nastaví „Výběr objektu / Stanoviště“. Objekt se uloží stiskem „OK“. Tímto nastavení se určí, že pro daný stůl bude vznikat výdejka (prodejka) s daným stanovištěm. Práce v prodejním terminálu je pak taková, že se nejdříve klikne na daný stůl a pak se provádí výdej. Když se rozpracovaný doklad odloží a později se opět klikne na daný stůl, tak se automaticky do terminálu načte ten správný odložený doklad (protože má zadané shodné stanoviště). Samozřejmě lze načíst doklad, pokud není v terminálu načten jiný doklad.
Po nadefinování dotykového panelu je potřeba vše uložit stiskem tlačítka „Uložit“.
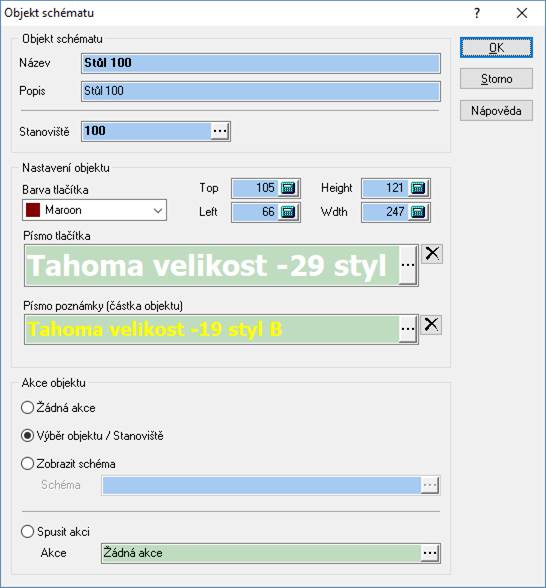
Žetony
V prodejním terminálu je možné používat funkci přeplacených žetonů (čipů, karet). Na stanoviště je možné zadat RFID kód (je tedy možné načítat čipy či čipové karty - to samozřejmě vyžaduje připojenou čtečku RFID kódů) a přidělit mu kredit.
Když je poté na daný žeton (stanoviště) vydáváno zboží, je uživatel informován o zbývajícím kreditu (zda může zákazník ještě čerpat předplacenou částku). Předplacení se provede standardně vystavením prodejky s informační položkou ve výši požadovaného kreditu.
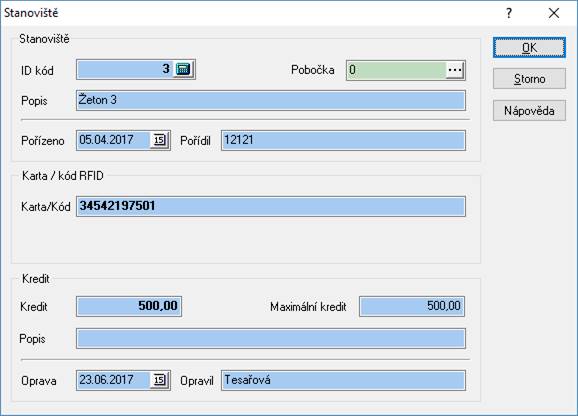
Navazující doklady
Z prodejek lze vytvořit tyto navazující doklady:
- Vratka
- Příjemka interní
- Faktura vydaná textová do tuzemska
- Pokladní doklad tuzemský
- Servis / Oprava – aktivní položka dodacího listu je přenášena na záložku Popis artiklu. Pokud jsou na pohybu zadána výrobní čísla, objeví se před vytvořením dokladu servis / oprava jejich seznam a uživatel vybere, které z výrobních čísel se též přenese.
- Odeslaná zásilka
Slevové kupóny
Slevové kupóny je evidence kódů, které je možné zadat při pořizování položek na doklad za účelem vložení položky představující slevu. Na každý kupón je navázán artikl, který je při použití kupónu na doklad vložen. Hodnota slevy je určena na slevovém kupónu, nepřenáší se tedy z artiklu.
V současné době lze slevové kupóny uplatňovat pouze na internetovém obchodu, pokud je na to přizpůsoben. V budoucnu je bude možné uplatňovat přímo v Signysu.
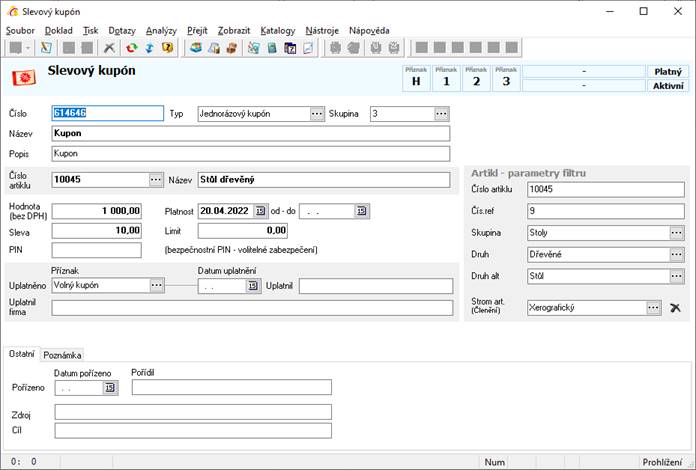
Vytvoření slevového kupónu
1. vstup do modulu Slevové kupóny – hlavní menu systému Katalogy / Slevové kupóny
2. založení nového slevového kupónu např. klávesou F3
3. zadání kódu (jediný povinný údaj) – tento údaj uživatel na dokladu zadává
4. přenesení artiklu z ceníku, zadání hodnoty (bez DPH) a dle potřeby omezení platnosti použití). Pokud bude vyžadován PIN, tak i jeho zadání.
5. příznak uplatněno a datum uplatnění se naplní automaticky - pokud bude příznak o uplatnění či vyplněno datum uplatnění, již nelze slevový kupón uplatnit. Současně s uplatněním se naplní i údaje o tom, kdo slevový kupón uplatnil.
Použití slevového kupónu
Jak již bylo uvedeno výše, v současné době lze slevový kupón uplatnit pouze na internetovém obchodu. Před dokončením objednávky může zákazník zadat kód kupónu. Pokud již není uplatněný, vloží se na jeho objednávku navázaný artikl se zápornou cenou ve výši hodnoty zadané na slevovém kupónu. Teprve až po odeslání objednávky jsou na slevovém kupónu vyplněny údaje o uplatnění.
Typ slevového kupónu – v současné době jsou využívány pouze jednorázové slevové (viz příznak v poli Typ). V případě potřeby je možné zajistit, aby byl slevový kupón opakovatelný, což znamená, že jej bude možné použít vícekrát (např. na základě akce na internetu, v novinách,…).
Prodejní místa
Modu slouží k evidenci nezávislých prodejních míst a jejich parametrů – umístění, prodejní kanál, provozní záležitosti, geolokace, otevírací doby, vazba na aktuální dodací adresu). Prodejní místa jsou primárně určena pro analytické potřeby, zjednodušení evidence prodeje a vazbu na mobilní prodej (HHT).
Jedno prodejní místo obsahuje vazbu na aktuální dodací adresu + historii dodacích adres (subjektů, proto které se na dané prodejní místo prováděl závoz.
Pro používání prodejní
míst je nutné míst zakoupenu licenci. Pokud je na dodací místo partnera
navázáno prodejní místo a v globálních parametrech je zapnuto používání
prodejních míst, přenáší se prodejní místo na evidenční doklady. Na dokladech
existuje nová záložka prodejní místo (zobrazení údajů je možné
v globálních parametrech vypnout). Pokud je na dokladu zadáno prodejní
místo, je na seznamu doklad označen ikonou ![]() .
Stejnou ikonou jsou označení partneři, kteří mají navázané prodejní místo.
.
Stejnou ikonou jsou označení partneři, kteří mají navázané prodejní místo.
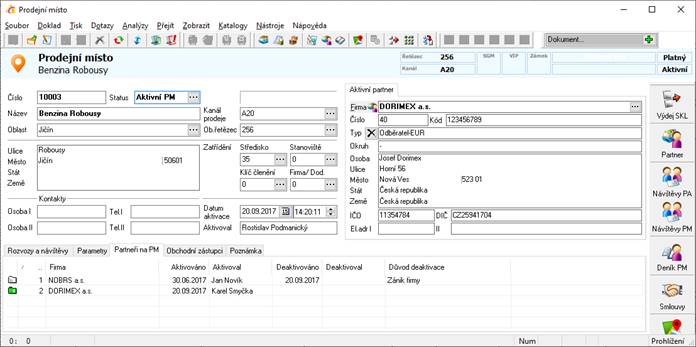
Pokud má partner zadáno prodejní místo, je možné ho rychle zobrazit stiskem ikony „Prodejní místo“. Pokud navázáno není, objeví se o této skutečnosti hlášení.
Vytvoření prodejního místa
Prodejní místo je možné vytvořit jak přímo v modulu Prodejní místa, tak vygenerováním z karty partnera. Odtud je možné prodejní místa vygenerovat z více partnerů najednou – pomocí skupinových nastavení parametrů partnerů.
Vytvoření přímo v modulu Prodejní místa:
1. vstup do modulu Prodejní místa – hlavní menu systému Katalogy / Prodejní místa
2. založení nového prodejního místa např. klávesou F3
3. vyplnění potřebných údajů – obchodní kanál, adresní údaje,…
4. navázání dodací adresy – stisk tlačítka se třemi tečkami na záložce „Aktivní partner“ nebo kláves Ctrl+A pro dohledání dodací adresy a přenesení na prodejní místo – např. pomocí F2. Po vložení partnera se automaticky vloží záznam na záložku „Partneři na PM“. Takto je pak evidována historie partnerů na prodejním místě.
5. doplnění dalších potřebných údajů – např. „Rozvozy a návštěvy“ a uložení prodejního místa – např. pomocí F2
Vytvoření z karty partnera (z adresáře):
1. vstup do modulu Adresář – hlavní menu systému Katalogy / Adresář nebo Ctrl+A
2. standardní dohledání partnera
3. menu Nástroje / Nové prodejní místo – vytvoří se nové prodejní místo s automatickým vyplněním partnera (na záložce „Aktivní partner“), ze kterého
4. vyplnění potřebných údajů – obchodní kanál, adresní údaje, údaje záložky „Rozvozy a návštěvy“,… a uložení prodejního místa – např. pomocí F2
Hromadné vygenerování z adresáře:
1. vstup do modulu Adresář – hlavní menu systému Katalogy / Adresář nebo Ctrl+A
2. standardní vyfiltrování partnerů (ve výběrových kritériích je možné zadat podmínku, že k danému partnerovi prodejní místo neexistuje)
3. menu Nástroje / Skupinové nastavení parametrů partnerů – záložka Prodejní místa
4. zaškrtnutí volby „Generovat prodejní místa“ a stisk „OK“ pro spuštění.
Změna partnera na prodejním místě:
- modul Prodejní místa
- nalezení prodejního místa do režimu editace
- např. Ctrl+A pro dohledání partnera v adresáři
- přenos z adresáře na prodejní místo (dojde k výměně aktivního partnera, nový se též zapíše do historie na prodejní místě a předchozího se provede deaktivace (v historii)
- uložení prodejního místa např. F2 nebo ikona diskety.
Pozn.: Pokud je tvořena faktura vydaná a na partnerovi je zadán konečný příjemce (záložka „Pobočky“ na kartě partnera), který má na sobě prodejní místo, je přeneseno na doklad.
Navázání na další evidence
Kromě přenosu na evidenční doklady se prodejní místa exportují do HHT.
Kusovník slouží k definici konstrukční struktury finálních výrobků, polotovarů, sestav a podsestav s nadefinovanými rozpady na jednotlivé díly (materiál, montážní skupiny). Kusovník má možnost rozpadu do n‑té úrovně.
Veškeré údaje, které do kusovníku vstupují, jsou získávány z evidence artiklů. Jestliže se bude tedy zadávat sestava a k ní příslušný rozpad, je nutno mít v evidenci artiklů zadánu jak sestavu, tak samostatnou položku, tak jednotlivé polotovary a materiály, ze kterých se sestava skládá. Pokud však není využíván kompletní modul Výroba a kusovník je používán k rychlému pořízení položek na doklad nebo tvorbě montážních listů (viz níže), je kusovník sestaven vždy jako jednoúrovňový.
Každý rozpad sestavy nebo polotovaru se do kusovníku zadává pouze v prvorozpadu, tzn. jestliže je výrobek složen z polotovarů a tyto z materiálů, zadání do kusovníku bude vypadat následovně:
1. zadán každý polotovar zvlášť s rozpadem na materiál (opět v prvním stupni rozpadu)
2. zadán výrobek s rozpadem na polotovary (podsestavy, sestavy apod.)
Podle tohoto zadání systém zjistí rozpad sestavy do n-té úrovně a kdykoliv je možný rozpad i polotovarů do n-té úrovně.
Modul Kusovník je dostupný v evidenci artiklů, skladových karet, během výdeje ze skladu a příjmu objednávek – všude tam, kde se pracuje se skladovou položkou, lze tedy vyvolat položku kusovníku, strukturní kusovník, stavebnicový kusovník, inverzní kusovník a souhrnný kusovník.
Katalogy kusovníku
Katalogy kusovníku slouží pro zadání předdefinovaných hodnot pro položky kusovníku:
· artikly
· varianty/kódy
Význam ikon
![]() protože seznam
kusovníků vychází ze seznamu artiklů, informuje tato ikona o tom, že jde o
seznam otevřený v modulu Kusovník
protože seznam
kusovníků vychází ze seznamu artiklů, informuje tato ikona o tom, že jde o
seznam otevřený v modulu Kusovník
![]() artikl je sestavou
(obsahuje položky)
artikl je sestavou
(obsahuje položky)
![]() stornovaný
artikl, pokud se ikona nachází v prvním sloupci, tedy místo
stornovaný
artikl, pokud se ikona nachází v prvním sloupci, tedy místo ![]() . Zobrazena však
může být ve sloupci označeném R, kde jde o příznak Výroba zakázána (ikona je
vidět jak na seznamu kusovníků, tak na seznamu položek kusovníku, ale i na
seznamu položek výrobní zakázky, kam se příznak přenáší).
. Zobrazena však
může být ve sloupci označeném R, kde jde o příznak Výroba zakázána (ikona je
vidět jak na seznamu kusovníků, tak na seznamu položek kusovníku, ale i na
seznamu položek výrobní zakázky, kam se příznak přenáší).
![]() artikl má
v seznamu artiklů (v modulu ceník) nadefinované náhrady
artikl má
v seznamu artiklů (v modulu ceník) nadefinované náhrady
![]() příznak kontroly
příznak kontroly
Význam položek
Kusovník vychází z karty artiklu. Položky, které zde nejsou popsány, jsou shodné jako na kartě artiklu. Všechny tyto shodné údaje jsou aktualizovány z artiklu, tzn. dojde-li ke změně na kartě artiklu, dojde ihned ke změně údaje i na odpovídajícím kusovníku.
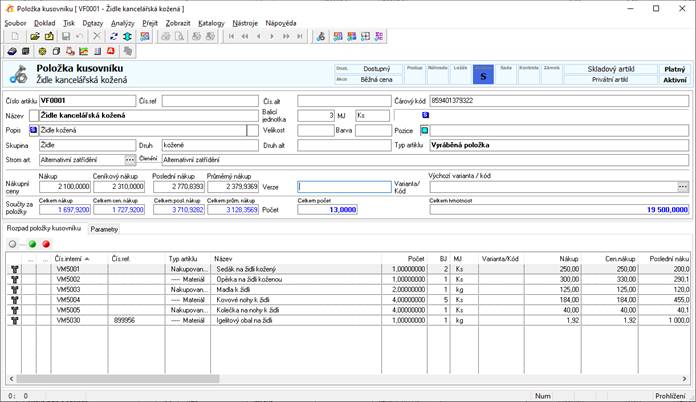
Hlavní formulář
Součty za položky
Všechny hodnoty jsou sečteny z údajů na položkách rozpadu.
Výchozí varianta / kód
Určení výchozí varianty kusovníku. Katalog lze nalézt v modulu Ceník, je však možné ho z tohoto místa spravovat.
Záložka Rozpad položky kusovníku
Zadání kusovníkového rozpadu. V horní části okna jsou zobrazeny údaje hlavičky kusovníku (artiklu, nad kterým je aktuálně vytvářen kusovníkový rozpad).
![]()
Filtr na zobrazení platnosti komponenty kusovníku – zelená ikona = platná, červená = neplatná. Kliknutím na bílou ikonu jsou vidět jak platné tak neplatné.
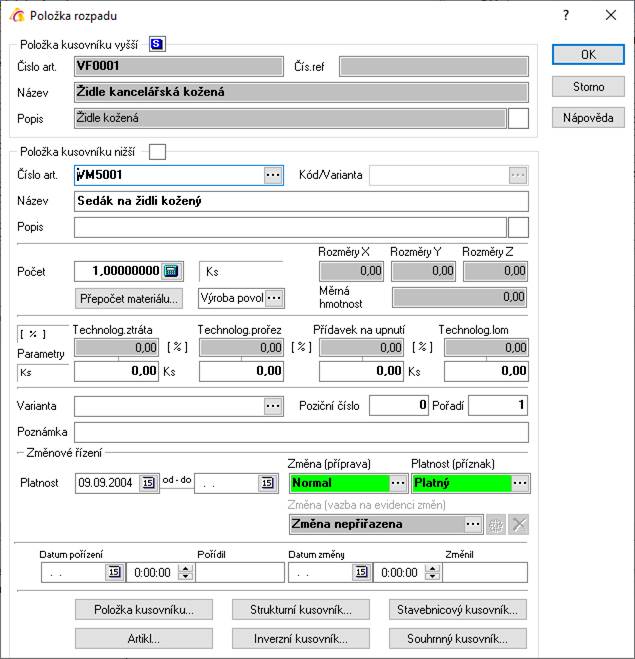
Číslo artiklu
Označení položky rozpadu. Zadává se výběrem z katalogu artiklů.
Kód/Varianta
Bližší specifikace položky, která vstupuje do kusovníku. Vyplní se automaticky s výběrem artiklu hodnotou výchozí kód/varianta.
Název
Název artiklu. Vyplní se automaticky s výběrem artiklu.
Popis
Bližší popis artiklu. Vyplní se automaticky s výběrem artiklu.
Počet
Počet měrných jednotek potřebných pro sestavení kusovníku
Kód/Varianta
Bližší specifikace položky. Plní se výběrem z katalogu variant přiřazených hlavičce kusovníku.
Změnové řízení
Datumová určení platnosti položky kusovníku jsou pouze informativní. Důležitý je příznak Platnost. Ten lze měnit buď ručně nebo je měněn kroky na navázaném změnovém řízení – bližší popis viz uživatelská příručka pro výrobu. Pokud má komponenta příznak Neplatný, nepřenáší se na výrobní doklady (žádanky, výrobní příkaz,…).
Poziční číslo
Bližší určení položky v sestavě kusovníku. Údaj se přenáší na kusovník výrobního příkazu.
Pořadí
Pořadí položky v kusovníku. Při zadávání položek do kusovníku systém řídí přidělování pořadí. Lze jej však dle potřeby změnit. Způsob změny pořadí je uveden níže.
Technologická ztráta
Údaj o množství položky potřebné navíc z důvodu technologických ztrát při zpracování. Procentuální hodnota vztažená k požadovanému počtu se automaticky vypočítá při uložení položky. S hodnotou se pracuje při výpočtu materiálových potřeb.
Technologický prořez
Údaj o množství položky potřebné navíc z důvodu technologických prořezů při zpracování. Procentuální hodnota vztažená k požadovanému počtu se automaticky vypočítá při uložení položky. S hodnotou se pracuje při výpočtu materiálových potřeb.
Přídavek na upnutí
Údaj o množství položky potřebné navíc z důvodu potřeby upnutí při zpracování. Procentuální hodnota vztažená k požadovanému počtu se automaticky vypočítá při uložení položky. S hodnotou se pracuje při výpočtu materiálových potřeb.
Technologický lom
Údaj o množství položky potřebné navíc z důvodu technologického lomu při zpracování. Procentuální hodnota vztažená k požadovanému počtu se automaticky vypočítá při uložení položky. S hodnotou se pracuje při výpočtu materiálových potřeb.
Poznámka
Textová poznámka položky.
Výroba
Příznak může být buď Výroba povolena nebo Výroba zakázána. Význam využití je pouze v případě, že pro položku existuje kusovník, tedy je polotovarem (používají se víceúrovňové kusovníky). Příznak se přenáší na položku výrobní zakázky (zde ji lze dle potřeby změnit) a pokud je na položce nastaveno Výroba zakázána, netvoří se navazující výrobní doklady (nevzniká výrobní plán, žádanka či výrobní příkaz).
Tlačítka v dolní části okna umožňují rychlé zobrazení uvedených informací (varianty zobrazení kusovníkového rozpadu jsou popsány níže).
Záložka Parametry
Kalkulace
Zadání kalkulační jednice. Jde o jednu z nejdůležitějších informací pro výpočet kalkulací – výpočet kalkulací je prováděn na kalkulační jednici. Pro každou sestavu může být jiná kalkulační jednice (výchozí je 1).
Kód tvarové klasifikace
Zadání klasifikace kusovníku (informativní údaj).
Norma rozměrová
Zadání rozměrové normy (informativní údaj).
Norma jakosti
Zadání jakostní normy (informativní údaj).
Výroba
Stejný příznak jako na položce kusovníku (viz výše).
Kontrola
Údaje o nastavení příznaku kontroly kusovníku (standardně např. pomocí F9).
Parametry a rozměry jsou údaje shodné s artiklem.
Zadání sestavy do kusovníku
Pro zadání sestavy do kusovníku musí být, jak již bylo uvedeno, zadány všechny položky sestavy i sestava sama jako artikly v evidenci artiklů včetně údajů, potřebných pro výrobu. Při zadávání položek rozpadu není možné při zobrazení seznamu nový artikl založit. To je možné pouze v modulu Ceník.
Položka, která je
v kusovníku nadefinována jako sestava, je označena ikonou ![]() ve sloupečku
„S“.
ve sloupečku
„S“.
Postup provedení:
- vstup do modulu Kusovník – hlavní menu systému Výroba – Kusovník
- vyhledání položky (polotovar nebo sestava), na které se bude definovat rozpad – např. klávesou F5
- vstup na položce do režimu oprav, např. klávesou F4
- zadávání položek rozpadu na sestavu / polotovar
a.
pomocí kláves Alt+B nebo ikony ![]() otevřít seznam artiklů
otevřít seznam artiklů
b. dohledání artiklu
c. mezerníkem nebo klávesou Enter otevření artiklu (systém nedovolí zadat artikl aktuální sestavy)
d. zadání počtu MJ v rozpadu do položky Počet
e. dle potřeby zadání technologických údajů (varianta, pozice, technologická ztráta, technologický prořez, přídavek na upnutí, technologický lom, možnost zapsání poznámky). Pokud je potřeba zadat ztrátu, prořez,… procenty (nikoliv absolutní hodnotou), zadá se do pole číslo a poté stiskne Ctrl+P. Hodnotu systém použije jako procento a dle zadaného počtu vypočte absolutní částku.
f. ukončení zadávání položky na sestavě /polotovaru např. tlačítkem „OK“
g. opakování od bodu 4a. až do zadání všech položek prvorozpadu sestavy / polotovaru
- ukončení zadávání položek rozpadu sestavy / polotovaru např. klávesou F2
Při vkládání nové položky do již existujícího rozpadu systém přidělí číslo o jednu vyšší než je řádek rozpadu, který je vybrán před stiskem F3. Číslo je možné během zadávání změnit. Pokud není nová položka vkládána nakonec, již uložené položky se stejným a vyšším číslem pořadí se automaticky přečíslují.
Pořadí lze měnit v režimu oprav kusovníku tažením položky myší (tzv. drag and drop). Dále je možné položku editovat a číslo přepsat.
Modul Kusovník je dostupný v evidenci artiklů, skladových karet, během výdeje ze skladu a příjmu objednávek – všude tam, kde se pracuje se skladovou položkou, lze tedy vyvolat položku kusovníku, kusovníkový rozpad či inverzní kusovník.
Nad seznamem kusovníků
lze použít pro vyhledávání strom artiklů ![]() .
.
Možnosti zobrazení
Nad seznamem kusovníku, nad hlavičkou kusovníku (v režimu prohlížení) i nad položkami rozpadu je možné zobrazit tyto možnosti:
-
strukturní kusovník ![]()
-
stavebnicový kusovník ![]()
-
inverzní kusovník ![]()
-
souhrnný kusovník ![]()
Strukturní kusovník
Zobrazí se seznam všech položek, ze kterých se skládá, a to na všech úrovních kusovníkového rozpadu. Pokud se některá položka opakuje na více úrovních, je zobrazena vícekrát. Na seznamu je vidět pořadí větve rozpadu.
Přes menu Zobrazit lze změnit zobrazení ze seznamu na strom a zpět.
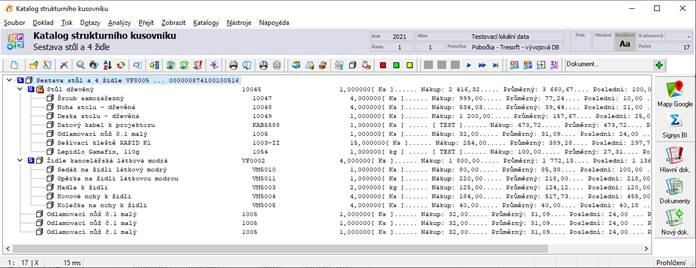
Stavebnicový kusovník
Zobrazí se seznam všech
položek, ze kterých se skládá, a to pouze na 1. úrovni rozpadu. Pokud finální
výrobek obsahuje polotovary, které se dál v systému rozpadají, nejsou již
dále zobrazeny. Na seznamu je ovšem vidět, že zobrazená položka je sestavou
(řádek obsahuje ikonu ![]() ).
).
Pokud se na sestavě používají varianty (viz Variantní kusovník) systém se před zobrazením zeptá na variantu a poté zobrazí jen položky se shodnou variantou nebo bez určení varianty.
Inverzní kusovník
Zobrazí se seznam všech kusovníků, ve kterých se položka vyskytuje. Zobrazuje sestavy, v nichž se přímo vyskytuje, tzn. je položkou přímo dané sestavy.
Souhrnný kusovník
Zobrazí se seznam všech položek, ze kterých se skládá, a to na všech úrovních kusovníkového rozpadu. Důležité je, že pokud se některá položka opakuje na více úrovních, zobrazí se zde jen jednou vysoučtovaná.
Upozornění:
třídění na výše uvedených seznamech je možné po zapnutí lokálního třídění. To
je možné buď v menu Zobrazit / Lokální třídění nebo kombinací kláves
Shift+F6. Pokud je lokální třídění aktivní, je ve stavovém řádku zobrazena
ikona ![]() .
.
Variantní kusovník
Při používání variantního kusovníku je nutno:
- mít na každém finálu nadefinovány varianty na kartě artiklu
- mít na dílech, které jsou variantní, nadefinovány varianty na kartě artiklu
- kusovník sestavit se všemi položkami, které tvoří varianty finálu
Použití kusovníků na obchodních dokladech
Kusovníkové sestavy lze též použít na těchto obchodních dokladech:
- výdeje ze skladu
- objednávky přijaté s vazbou na sklad
- nabídky / poptávky
- objednávky vydané s vazbou na sklad
Postup ve všech agendách je shodný, proto je níže popsán jen výdej ze skladu. Popsané kroky probíhají v přehazovačce.
Postup provedení:
- standardním způsobem vyhledat sestavu
- výběr volby výdeje
z kusovníku buď kombinací kláves Ctrl+Enter nebo pomocí menu Nástroje
/ Výdej ze stavebnicového kusovníku. Na dodacích listech je možné též
kliknout na ikonu

- v nově otevřeném okně zadat
Počet sestav, a pokud se na sestavě evidují i varianty, tak ji vybrat přes
tlačítko
 Pokud by se varianta u takové
sestavy nevybrala, není možné pokračovat dále.
Pokud by se varianta u takové
sestavy nevybrala, není možné pokračovat dále. - stisknout OK – systém zobrazí v dolní části přehazovačky položky sestavy s již zadaným množstvím. V rozdělující liště přehazovačky je v levé části text KUSOVNÍK.
- standardním způsobem přenést
artikly do horní části přehazovačky. V dodacích listech vydaných lze využít
možnosti hromadného výdeje buď pomocí tlačítka
 nebo kombinací kláves
Ctrl+Alt+F12. Na objednávkách vydaných je to funkce automatického
vystavení
nebo kombinací kláves
Ctrl+Alt+F12. Na objednávkách vydaných je to funkce automatického
vystavení  .
. - pokračovat standardním způsobem při dokončení dokladu
Obrázek ukazuje okno viz bod 3.

Obrázek ukazuje rozdělující lištu přehazovačky po naplnění dolní části položkami sestavy.
![]()
Alternativní kusovníky
Od verze 1530 jsou v Signysu zavedeny tzv. alternativní kusovníky (pro které je potřeba licence). Standardní modul Kusovník je totiž využíván nejen ve výrobních modulech, ale velice často je používán i pro jiné účely. Především slouží pro různé typy zobrazení souvisejících artiklů na e-shopech. Jelikož se stále častěji objevuje potřeba vést dvě nezávislé evidence vazeb mezi artikly (související zboží, příslušenství artiklu,…), byla do Signysu zavedeny dvě nové verze kusovníku, které byly pojmenovány obecně jako Kusovník A a Kusovník B. Práce s nimi je stejná jako s hlavním (výrobním) kusovníkem. V ceníku jsou tyto evidence dostupné v menu Kusovníky / Položka kusovníku A nebo Položka kusovníku B.
Montážní listy představují zjednodušenou výrobu, kdy se plně využívá evidence kusovníku. Pracuje se pouze s jednoúrovňovými kusovníky resp. s kusovníkem stavebnicovým. Tvorba montážních listů probíhá generováním z položek objednávek přijatých s vazbou na sklad. Položku tak je potřeba mít před vygenerováním montážního listu označenou.
Smyslem tvorby montážních listů je evidence požadavků na výrobu/montáž s rychlým a přehledným výdejem materiálu a následně s automatickou tvorbou příjemky finálního výrobku. Modul využijí uživatelé, kteří nepotřebují využívat bohatou funkčnost modulu Výroba. Seznam montážních listů lze otevřít pomocí menu Evidence / Montážní listy.
Význam ikon
![]() nový montážní list
nový montážní list
![]() potvrzený
montážní list
potvrzený
montážní list
![]() rozpracovaný
montážní list
rozpracovaný
montážní list
![]() ukončený
montážní list
ukončený
montážní list
![]() uzavřený
montážní list
uzavřený
montážní list
Význam položek
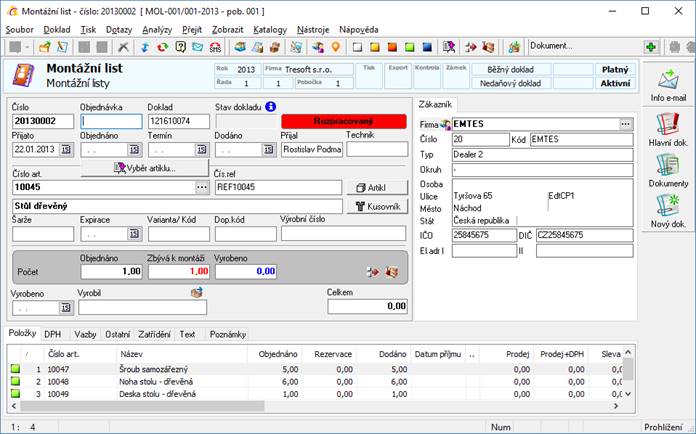
Hlavní formulář
Číslo
Číslo dokladu, které přiděluje systém na základě nastavení číslování dokladové řady.
Doklad
Při tvorbě z objednávky přijaté se sem přenese číslo objednávky.
Stav
Stav montážního listu (nový, potvrzený, rozpracovaný, ukončený, uzavřený). Pole je nepřístupné. Změny se provádějí pomocí tlačítek.
Partner
Základní údaje odběratele, pro kterého byl montážní list založen. V případě vzniku z objednávky přijaté s vazbou na sklad jsou údaje přeneseny odsud.
Přijato a další datumy
Datum přijetí a další datumy jsou též přenášeny ze zdrojové objednávky přijaté.
Číslo art.
Číslo artiklu, který bude vyráběn/montován – v případě vzniku z objednávky přijaté s vazbou na sklad se jedná o artikl uvedený na dané položce. Současně se přenáší i název a další údaje artiklu.
Šarže, expirace,…
Pokud se údaje vyplní, přenáší se na příjemku výrobku.
Objednáno
Celkový požadovaný počet, který má být vyroben/sestaven.
Zbývá k montáži
Počet, který z celkového objednaného ještě zbývá vyrobit/sestavit. Údaj se aktualizuje odvodem (viz níže).
Vyrobeno
Celkový již vyrobený počet. Údaj se aktualizuje odvodem (viz níže).
Záložka Položky
Soupis celkového potřebného množství pro výrobu/montáž artiklu uvedeného v hlavičce dokladu. Položky jsou vygenerovány dle kusovníku artiklu.
Doklad obsahuje další standardní záložky, z nichž nejdůležitější je záložka Vazby, kde uložen jednak odkaz na objednávku přijatou, ze které montážní list vzniknul, ale i odkazy na doklady, které jsou nad montážním listem generovány.
Tvorba montážního listu
Postup vytvoření montážního listu z položky objednávky přijaté:
- otevření objednávky přijaté s vazbou na sklad
- kliknutí na položku, pro kterou se má montážní list vytvořit
- pomocí Ctrl+E nebo menu Doklad /Navazující doklad zahájit tvorbu
- vybrat volbu Montážní list
- vybrat podsklad (položky montážního listu se zapisují na skladové karty) a stisk tlačítka OK
Montážní list je jakousi formou vnitřní objednávky přijaté na materiál potřebný pro výrobu/montáž artiklu uvedeného na hlavičce dokladu. Množství na položkách dokladu je zapsáno do pole Objednáno na skladových kartách, čehož se následně využívá při tvorbě objednávek vydaných.
Stavy dokladu:
- nový = stav při vytvoření dokladu
-
potvrzený = změna stavu se provádí kliknutím na tlačítko ![]() -
pokud není doklad ve stavu Potvrzený, není možné provádět výdej materiálu na
výrobu/montáž
-
pokud není doklad ve stavu Potvrzený, není možné provádět výdej materiálu na
výrobu/montáž
- rozpracovaný = na tento stav se doklad přepne výdejem materiálu, dle potřeby ho lze změnit i ručně – pokud není doklad ve stavu Rozpracovaný, není možné přijímat hotové výrobky
- ukončený = pokud je proveden kompletní příjem hotových výrobků, je doklad automaticky přepnut do tohoto stavu
-
uzavřený = změna stavu se provádí kliknutím na tlačítko ![]()
Výdej materiálu
Postup:
- otevření montážního listu
-
pomocí ikony ![]() nebo kláves Ctrl+F12 zahájení
výdeje
nebo kláves Ctrl+F12 zahájení
výdeje
- zadání počtu výrobků, pro které má být materiál vydán
- výběr typu výdeje (interní výdejka)
- v okně výdeje standardní provedení výdeje (zde se sice nabízí standardně počet zbývající pro dokončení výdeje materiálu z dokladu, ale při jeho uskutečnění se vydává materiál vypočítaný dle zadaného počtu výrobků z úvodu tohoto postupu)
- ukončení výdeje např. klávesou Esc
Po dokončení výdeje se zadané množství zapíše na položky montážního listu do pole Dodáno a zároveň doklad ke snížení hodnot na skladových kartách v poli Objednáno (stejně jako při výdeji z objednávek přijatých).
Příjem hotového výrobku
Postup:
- otevření montážního listu
-
pomocí ikony ![]() nebo menu Nástroje / Převod dokončené
montáže
nebo menu Nástroje / Převod dokončené
montáže
- zadání počtu výrobků a následně stisk tlačítka Vpřed
- po vygenerování příjemky se vše dokončí stiskem tlačítka Dokončit
Nastavení odvodu – pro správnou tvorbu příjemek je potřeba nejprve provést nastavení v menu Nástroje / Typy převodu dokončené montáže. Zde je potřeba založit minimálně jeden typ, kde se kromě pojmenování vybere řada/subřada pro interní výdejky (zde slouží hlavně pro spárování s řadou/subřadou montážních listů – aby se při zahájení odvodu nabízely jen příslušné typy) a taky řada/subřada pro vytvářené interní příjemky. V sekci Kalkulační vzorec se pouze určí možnost v poli Nákupní cena na příjemce – zde se zvolí, jaká hodnota z artiklu má být na příjemku přenesena.